Windows 11でドライブ・パーティションをフォーマットする理由
なぜWindows 11、Windows 10、その他のシステムでディスクをフォーマットする必要がありますか?一般的な場合は次のとおり:
- 新しいドライブを使用する前にフォーマットします。
- ファイルシステムを変更します。
- ディスクのデータを消去します。
- パーティションを削除します。
- PCのパフォーマンスを向上させます。
- ディスクのエラーを修正します。
- ディスクの速度を上げます。
- もっと……
では、Windows 11でHDD/SSDをフォーマットするための正確な方法をご存知ですか。以下では、Windows 11のフォーマットツールとフォーマット方法をいくつか紹介します。
フラッシュドライブフォーマットに関するよくある問題:
次のセクションでは、Windows 11でディスクをフォーマットする方法を紹介します。これらの方法はSSD、HDD、USBメモリ、SDカードにも適用されます。
#1:「記憶域」を使用してWindows 11でSSD/HDDをフォーマットする方法
まず、「記憶域」機能を使ってWindows 11でSSD/HDDをフォーマットする方法を紹介します。フォーマット動作によって保存されているデータがすべて消去されるから、その前に、フォーマットしたいドライブ(「ボリューム」とも言います)からデータを転送するか、バックアップをとっておいてください。
ステップ1:Windows 11の記憶域にアクセスする
Windows 11の記憶域にアクセスする方法:
- Windows 11タスクバーの「スタート」アイコンをクリックするか、キーボードのスタートキーを押します。
- 「スタート」メニューから「設定」を選択します(「タスク マネージャー」セクションの下にあります)。
- 左側のパネルで「システム」オプションを選択します。
- 右側のパネルを下にスクロールし、リストから「記憶域」を見つけてクリックします。
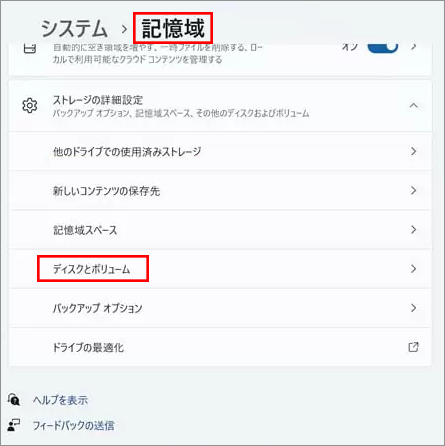
Windows + Iキーを押すか、Windows + Sキーを押して「設定」と入力して「設定」アプリを開きます。(対処法:Windows11の設定が機能しない)
ステップ2:記憶域を使用してフォーマットする
記憶域を使用してドライブをフォーマットする方法:
- 「記憶域の管理」セクションを見つけます。
- 「ストレージの詳細設定」をクリックして展開します。
- 「ディスクとボリューム」を見つけてクリックします。
- PCに接続されているすべてのディスクと、すべてのボリューム(ドライブ)が表示されます。
- そこからフォーマットしたいドライブを見つけます。
- 目的のドライブを選択した後、「プロパティ」ボタンをクリックします。
- ドライブのプロパティが画面に表示されますので、スクロールダウンして「フォーマット」セクションを見つけます。
- 「フォーマット」ボタンをクリックすると、「ボリュームのフォーマット」ダイアログボックスが表示されます。
- ラベルを付け、ファイルシステムを選択し、実際の必要性に応じてアロケーションユニットサイズを変更します。
- 「フォーマット」をクリックすると、フォーマット処理が開始されます。
- フォーマット処理の完了を待ちます。
割り当てユニットサイズを変更すると、さらに問題が発生する可能性がありますので、専門家でない場合、変更しないでください。
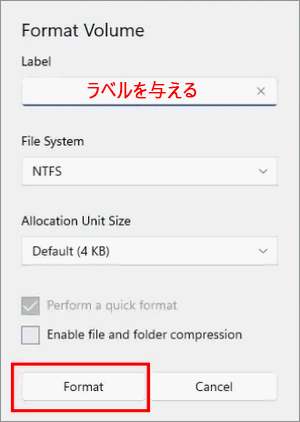
#2.ファイルエクスプローラーでディスクをフォーマットする
Windows 11で最も簡単なディスクをフォーマットする方法は、ファイルエクスプローラーのコンテキストメニューにある「フォーマット」機能を使用することです。
ステップ1:Windows 11のファイルエクスプローラーを開く
ここでは、Windows 11でファイルエクスプローラー(旧称:Windows Explorer)を開く方法をいくつか紹介します。
- Windows + Eキーを押します。
- ファイルエクスプローラーのデスクトップショートカットをダブルクリックします。
- タスクバーのファイルエクスプローラーのアイコンをクリックします。
- 「スタート」 メニューを開き、「すべてのアプリ」 を展開し、「エクスプローラー」 をクリックします。
- 「ファイル名を指定して実行」を開き、「explorer」と入力し、「OK」をクリックします(またはEnterキーを押します)。
- Windows + Sキーを押し、「エクスプローラー」と入力し、Enterキーを押します。
- 「スタート」ボタンを右クリックするか、Windows + Xキーを押し、「エクスプローラー」を選択します。
Windows 11のファイルエクスプローラーが見つからない、または動作しなくなる、またはクラッシュする時の対処方法:
ステップ2: ファイルエクスプローラーでディスクをフォーマットする
次の手順に従ってWindows 11でローカル・外付けドライブをフォーマットしてください。
- ファイルエクスプローラーの左パネルから「PC」を選択します。
- 「デバイスとドライブ」セクションの下にリストされているディスクとパーティションを参照します。
- フォーマットしたい外付けドライブまたはローカルドライブを右クリックします。
- ポップアップコンテキストメニューから「フォーマット」を選択します。
- ファイルシステムを選択し、アロケーションユニットサイズを変更し、必要に応じてボリュームラベルを与えます。デフォルトでは「クイック フォーマット」オプションがチェックされています。
- 下部にある「開始」ボタンをクリックします。
- プロンプトウィンドウでOKを選択し、フォーマットを確認します。
- フォーマット処理が完了すると、Windowsから通知されます。OKをクリックして終了します。
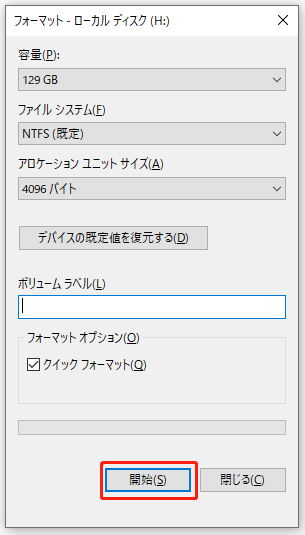
#3.「ディスクの管理」を使ってHDD/SSDをフォーマットする
「ディスクの管理」は、Windowsに組み込まれているツールで、ユーザーが自分のディスクを制御・管理することができます。Windows 11で外付けHDDをフォーマットする必要がある場合、「ディスクの管理」ツールで外付けディスクを探し、右クリックし、「フォーマット」を選択します。
ステップ1:Windows 11で「ディスクの管理」を開く
三つの「ディスクの管理」を開く方法:
- タスクバーの「スタート」アイコンを右クリックするか、Window + Xキーを押し、「ディスクの管理」を選択します。
- Windows 11の「スタート」メニューを開き、「ディスクの管理」と入力し、Enterキーを押します。
- 「ファイル名を指定して実行」ダイアログボックスを開き、「diskmgmt.msc」と入力し、「OK」をクリックするか、Enterキーを押します。
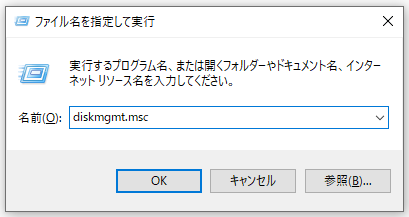
ステップ2: 「ディスクの管理」でHDD/SSDをフォーマットする
Windows 11で以下の手順に従ってHDD/SSDをフォーマットしてください。
- 「ディスクの管理」ウィンドウでは、すべてのディスクとパーティションが一覧表示されます。
- ディスクとパーティションリストを参照し、目的のドライブを選択してください。
- 目的のドライブを右クリックします。
- 表示されたコンテキストメニューから「フォーマット」を選択します。(そのドライブが不要になった場合は、「ボリュームの削除」を選択します)。
- 小さなフォーマットウィンドウが表示されます。
- 上記のフォーマット方法と同様に、必要に応じてボリュームラベルを与え、ファイルシステムを選択し、アロケーションユニットサイズを変更する必要があります。
- 「クイック フォーマットする」オプションにチェックを入れてください。
- OKをクリックして変更を保存します。
- プロンプトウィンドウでもう一度OKをクリックすると、フォーマットが開始されます。
- フォーマット処理の完了を待ってください。
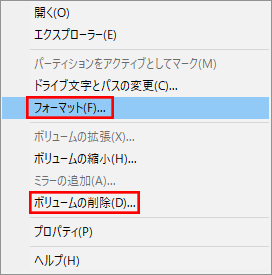
さらに、ディスクの管理ツールを使用すると、 Windows 11で新しいSSDを簡単にフォーマットできます(プロフェッショナルWindows 11フォーマットツールを使用する→新しいHDDをフォーマットする→「ディスクの管理」でディスクを初期化する)。
#4.「コマンド プロンプト」を使用してディスクをフォーマットする
この方法は、経験豊富なユーザーと管理者のみに適しています。
ステップ1:「コマンド プロンプト」ツールを管理者として実行する
- Windows + Sキーを押し、Windowsの検索ボックスを開きます。
- コンテキストボックスにcmdと入力します。
- 「コマンド プロンプト」を右クリックし、「管理者として実行する」を選択します。
- UAC(ユーザーアカウント制御)ウィンドウが表示されたら、「はい」をクリックします。
ステップ2:Diskpartコマンドを実行する
- 「コマンド プロンプト」の管理者用ウィンドウが表示されます。
- diskpartコマンドと入力し、Enterキーを押します。
- list diskコマンドと入力し、Enterキーを押します。
- select disk *(*:フォーマットするディスクの番号)コマンドと入力し、Enterキーを押します。
- ディスクのパーティションをフォーマットする場合は、list partitionコマンドとselect partition *コマンドを入力し、それぞれのコマンドの後にEnterキーを押してください。
- cleanコマンドと入力してEnterキーを押してディスクをフォーマットします。
- 「DiskPartはディスクを正常にクリーンな状態にしました。」と表示されるまで待ちます。
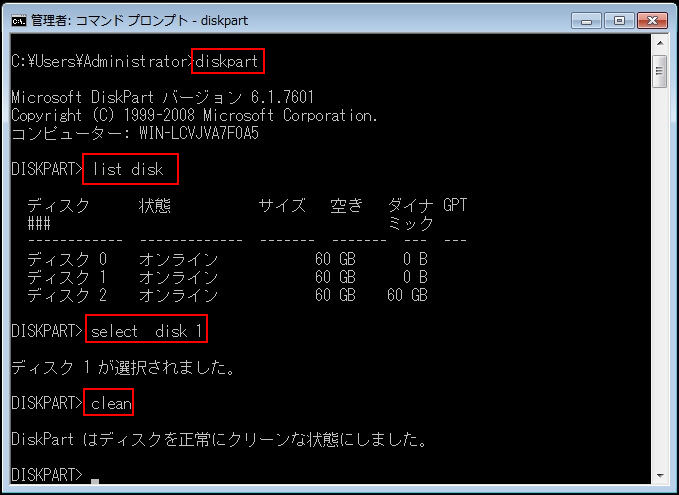
あわせて読みたい:
さらに、Windows PowerShell(get-volume、select *、format-volume -filesystem NTFS -newfilesystemlabel NAME)またはPCリセット(設定→システム→回復→PCのリセット)でHDD/SSDのクリーニングを行うことも可能です(PCをリセットした後、ファイルを復元する方法は?)。
#5.プロフェッショナルなWindows 11フォーマットツールを使用する
Windows 11でHDD/SSDをフォーマットする必要がある場合(新しいディスクの初期化、外付けハードディスクの強制フォーマットなど)、サードパーティ製のフォーマットツールも良い選択です。ここでは、広く評価されているMiniTool Partition Wizardを紹介します。
新しいHDD/SSDをフォーマットする方法
MiniTool Partition Wizardでディスクを初期化する方法:
- このサードパーティツールをダウンロードし、インストールします。
- ツールを開き、右側のペインで目的のディスクを選択します。
- 左側ペインの「ディスク変換」で「GPTディスクに初期化」または「MBRディスクに初期化」をクリックします。
- 左下隅の「適用」ボタンをクリックします。
- ポップアップウィンドウで「はい」を選択します。
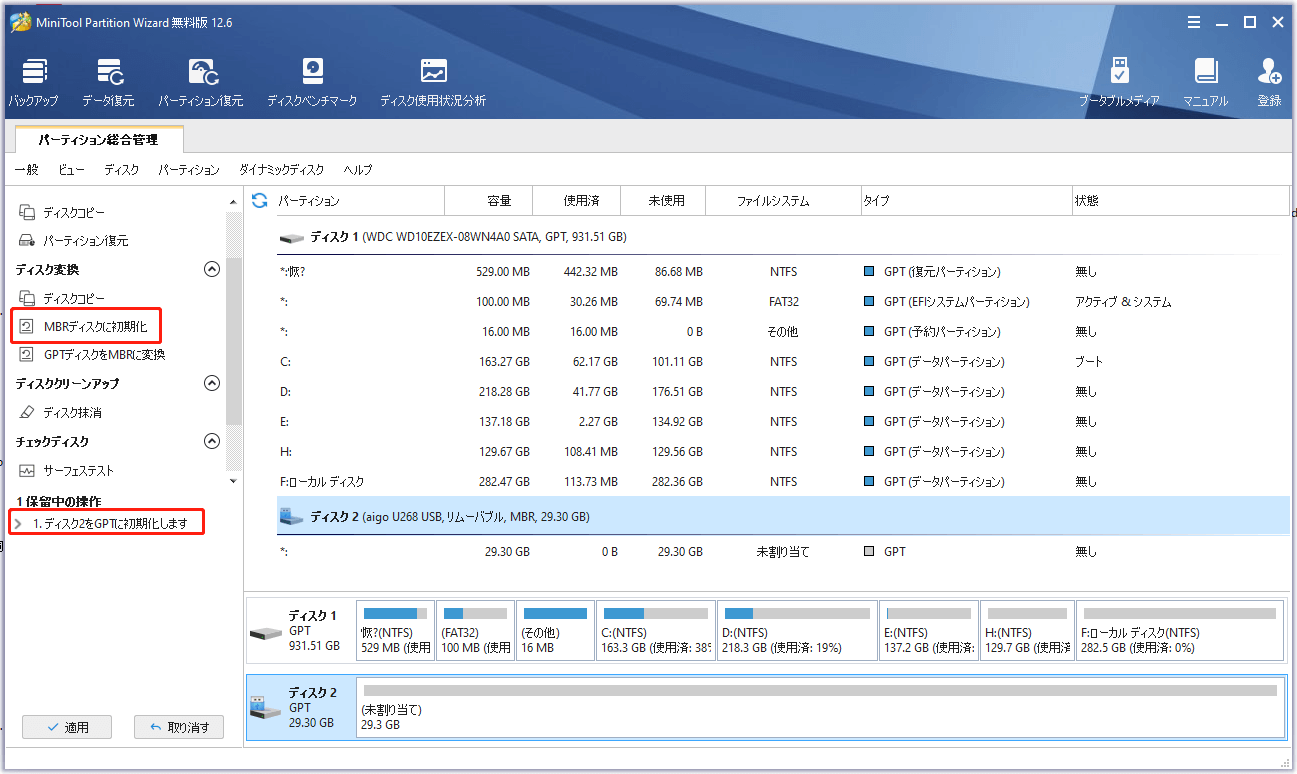
「ディスクの管理で」ディスクを初期化する方法:
- Windows 11で「ディスクの管理」ツールを開きます。
- リストをブラウズし、目的の新しいディスクを見つけます。それは「不明」、「未初期化」と表示されます。
- 目的のディスク新しいディスクを右クリックし、「ディスクの初期化」を選択します。
- MBRまたはGPTを選択します。
- OKをクリックします。
また、この新しいディスク(HDD、USBフラッシュドライブ、SSD)にパーティションを作成し、データストレージ用に初期化することもできます。
- サードパーティツールを使ってパーティションを作成する:目的のディスクを見つける→それを右クリック→「新規作成」を選択→画面の指示に従って続行します。
- 「ディスクの管理」でパーティションを作成する:目的のディスクを探す→右クリック→「新しいシンプルボリューム」を選択→画面の指示に従って続行します。
HDD/SSDを再フォーマットする方法
MiniTool Partition Wizardで外付けHDD/SSDを再フォーマットする方法:
- 目的の外付けHDD/SSDを右クリックします。
- 「フォーマット」を選択し、パーティションラベルを与え、ファイルシステムを選択し、必要に応じてクラスタサイズを変更します。
- 「OK」をクリックし、「適用」をクリックします。
- 「はい」を選択します。
また、ディスクを右クリックし、「すべてのパーティションを削除」を選択し、「適用」をクリックして「はい」を選択します。
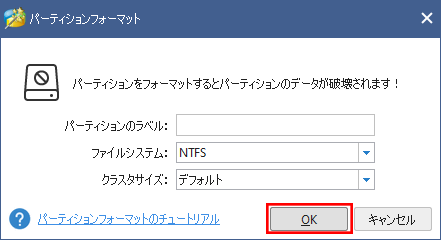
ディスクを消去する方法
ディスクを他人に貸す必要があったり、不要になったりしてフォーマットした場合、ディスクのデータを保護するために、MiniTool Partition Wizardの「ディスク抹消」機能を使ってディスクを消去してフォーマットすることをお勧めします。
- ディスクを消去:目的のディスクを選択(ディスク*をクリック)→左ペインのディスククリーンアップの下にある「ディスク抹消」をクリック→抹消方法を選択します。そして、「OK」→「適用」→「はい」ボタンの順にクリックします。
- パーティションを消去:消去したいパーティション(パーティションを表すブロックを選択)を右ペインでクリック-> 左ペインで「パーティション管理」の下にある「パーティション抹消」をクリック -> 消去方法を選択します。そして、「OK」→「適用」→「はい」ボタンの順にクリックします。
通常の方法でフォーマットされたディスクは、Windows 11の復元ツールで簡単に復元できます。しかし、消去されたデバイスは、すべてのファイルやフォルダは永遠に失われ、いかなる手段によっても回復することはできません。したがって、ディスクを消去する前に、よく考えてください。
補足: Windows 11で失われたデータを復元する
削除・紛失したファイルを回復するためのデータ復元ツールがたくさんあります。MiniTool Power Data Recoveryはいい選択です。
MiniTool Power Data Recovery Trialクリックしてダウンロード100%クリーン&セーフ
フォーマットしたディスクからデータを復元する方法
- MiniTool Power Data Recoveryをダウンロードし、インストールします。
- ソフトウェアを開き、フォーマットされたディスクがPCに接続されていることを確認します。
- 上部にある「デバイス」タブに切り替えます。
- 目的のデバイスを選択し、「スキャン」をクリックするか、「ディスク」をダブルクリックして、スキャンプロセスを開始します。
- スキャン結果から、必要なファイルやフォルダを見つけます。
- 復元したいデータを選択し、右下にある「保存」ボタンをクリックします。
- 保存先を選択し、OKをクリックして確認します。
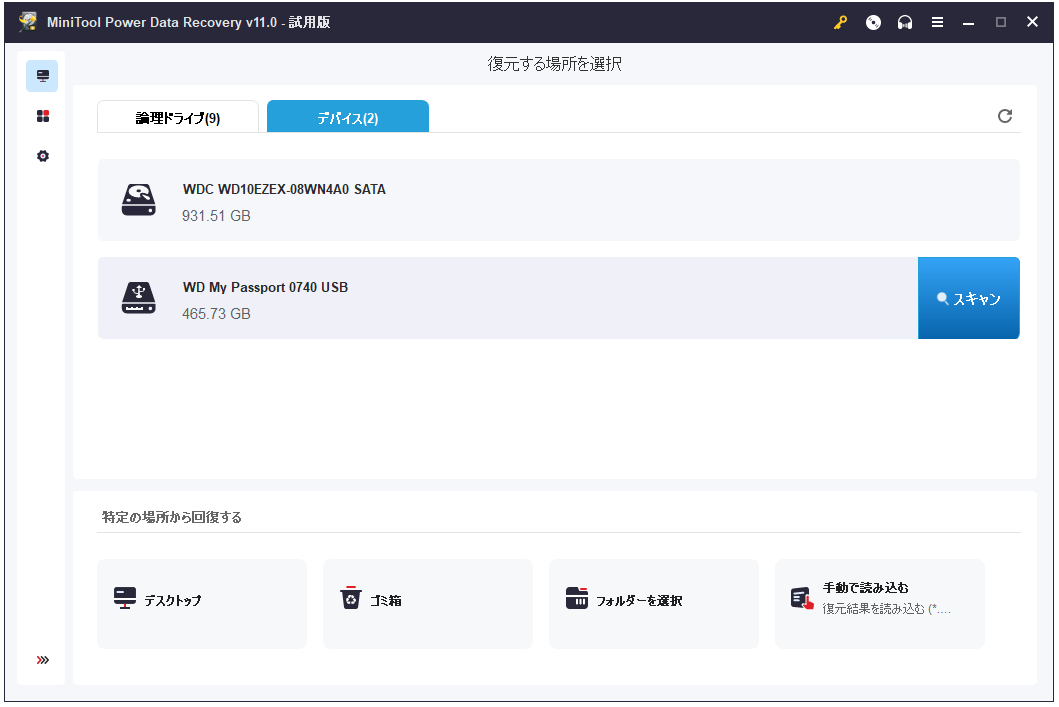
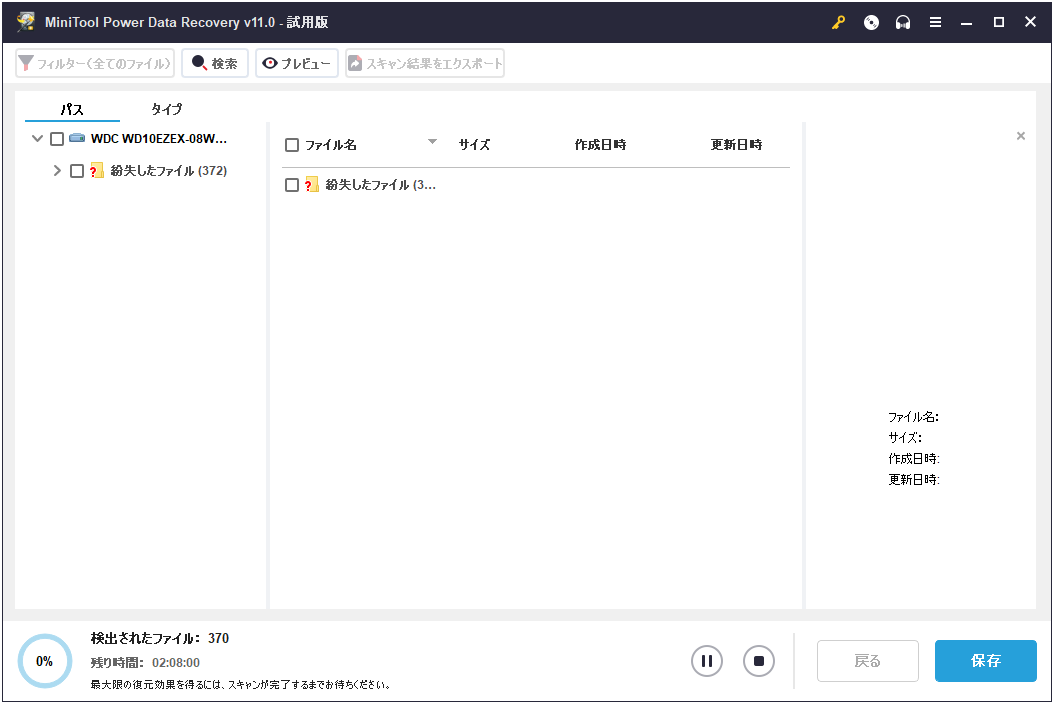
あわせて読みたい:
まとめ
このページでは、まずディスクをフォーマットする必要な場合について説明します。そして、Windows 11でHDD/SSDをフォーマットする方法を紹介します。さらに、新しいディスクを初期化する方法、外付けドライブを再フォーマットする方法、ディスクを消去する方法を紹介します。最後に、フォーマットされたドライブからデータを復元する方法を提供します。



