使用しているハードドライブの容量がいっぱいになった後、何が容量を占めているのか、どうすればクリーンアップできるのかを知りたい方もいるのではないでしょうか?そこで、この記事では、これらの疑問に対する答えをご紹介します。
何がハードディスクの容量を占有しているのか
多くのコンピューター ユーザーは、パソコンを一定期間使用すると、原因不明でハードディスクがいっぱいになってしまうことに気づきました。結果として、ディスクの空き容量不足のエラーが出ることがあります(特にパーティションC)。この問題は、パソコンのパフォーマンスに影響を与える可能性があります。例えば、アプリケーションやファイルのダウンロードができない、パソコンがコマンドに対する反応が鈍いなどのです。
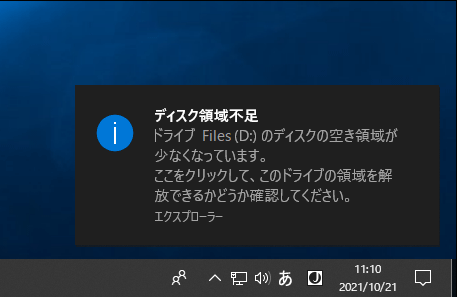
では、この問題の原因は何でしょうか?何がハードドライブの容量を占めているのですか?これらについて疑問に思うかもしれません。通常、ハードドライブの容量は、システムファイル、インストールされたアプリ、個人用ファイル、バックアップ、更にはウイルスとマルウェア、およびその他の未知のファイルによって占められています。
ハードドライブの空き容量を確認する方法
どのファイルが最もハードドライブの容量を占めているかを知るにはどうすればよいでしょうか。ここでは、Windows 10でハードドライブの容量を占めているものを確認する方法をご紹介します。
ステップ1:「スタート」ボタンを押して、「設定」>「システム」>「記憶域」と進みます。
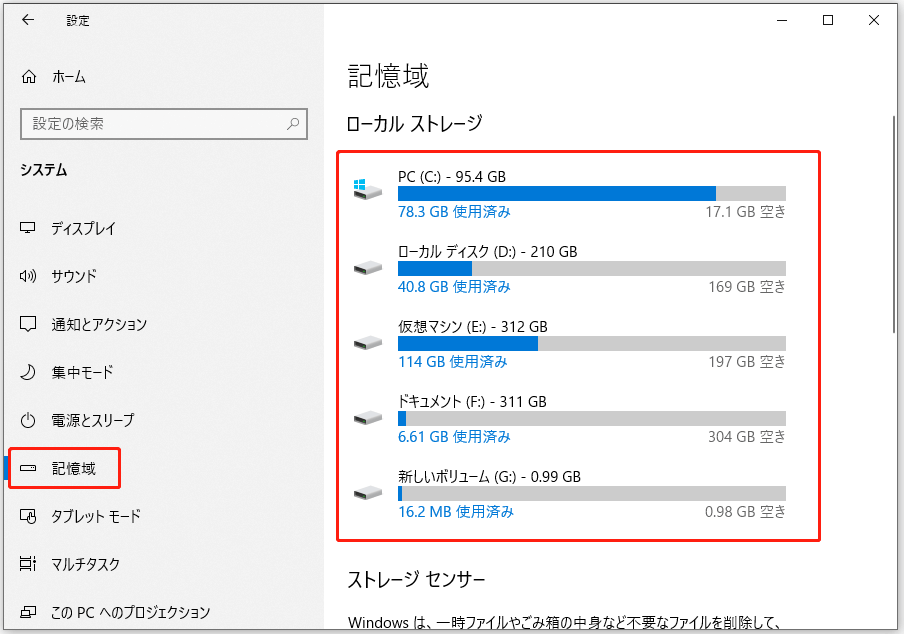
ステップ2:ディスクをクリックすると、そのディスクのストレージ使用量が表示されます。
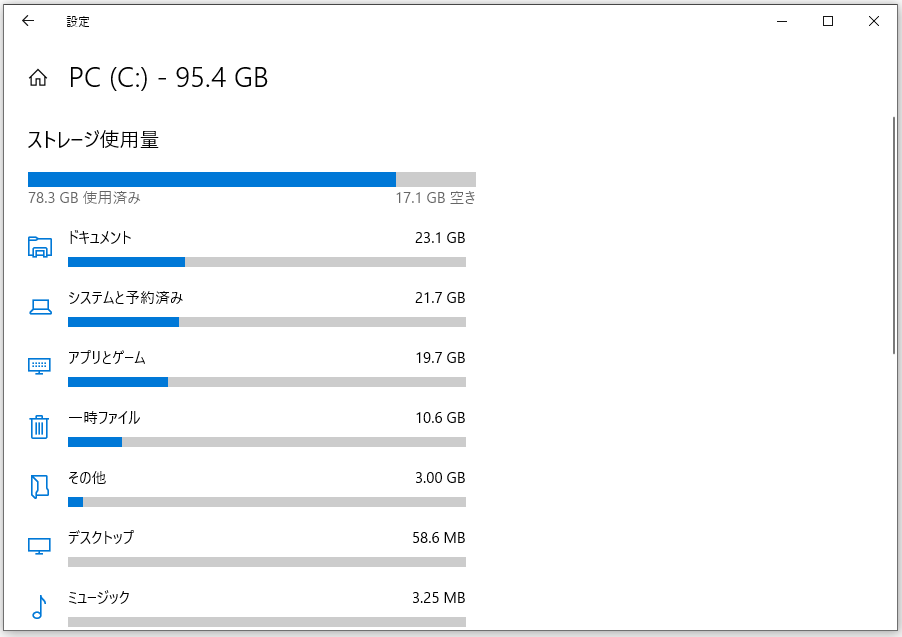
その他の方法については、「Windows 10ディスク容量の確認」をクリックしてください。
一般的には、ユーザーはまずハードドライブの空き容量を確認する必要があります。その後、パソコンの実際のストレージ使用状況に応じて、ディスク容量不足の問題を解決することができます。
ディスクの空き容量を増やす方法については、次の2つのオプションが提案されています。ディスク スペースの管理に長けた「MiniTool Partition Wizard」を使った方法は、問題を根本的に解決することができるので、強くお勧めします。
Windowsでディスクの空き容量を増やす方法
1. ディスクのクリーンアップで空き領域を増やす
多くのユーザーは、「ディスクのクリーンアップ」を実行することで、ディスクの空き容量を増やします。クリーンアップしたいディスクを右クリックして、「プロパティ」>「ディスクのクリーンアップ」を選択します。次に、削除したいファイルにチェックを入れ、「OK」をクリックすると実行できます。
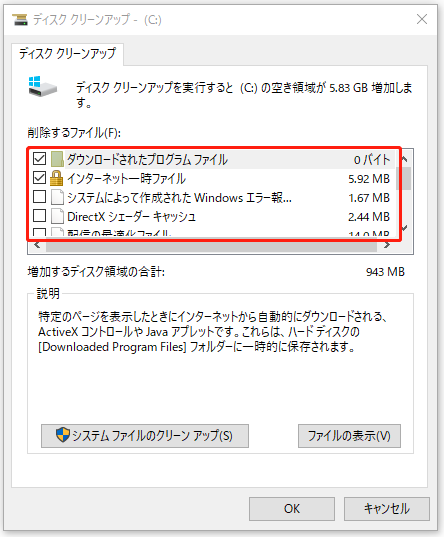
しかし、場合によっては、根本的に問題を解決できないこともあります。例えば、ディスククリーンアップを行っても、全く問題が解消されません。あるいは、若干緩和されますが、ディスクの空き容量が少ないという問題が残り、しばらくすると再発します。
2. 個人的なファイルを処理してディスクの空き領域を増やす
ハードドライブに個人的なファイルがたくさんある場合、ハードドライブをクリーンアップするためには、不要なファイルを削除したり、重要なファイルを別のハードドライブに転送したり、音楽、映画、写真などのファイルを外部ストレージまたはクラウドに保存したりすることができます。
つまり、このディスクに保存しなければならないファイルを除いて、すべてのファイルを削除したり、別の場所に移したりすることをお勧めします。実際、この方法はディスクの空き容量を増やすだけでなく、ディスク領域の管理と最適化にも役立ちます。
3. バックアップを削除し、システム復元のためのスペースを減らす
バックアップを取る習慣を身につけている方は、バックアップを削除してディスク容量を増やすことができます。また、システムの復元ポイントは、ユーザーが新しいアプリや更新プログラムをインストールしたときに自動的に作成されることがあり、多くのハードドライブスペースを占めています。
そこで、復元ポイントを削除するか、システムの復元に使用するディスク領域を減らすことで、ディスクの空き容量を増やすことができます。
ここでは、復元ポイントを削除し、システムの復元に使用する容量を減らすためのチュートリアルをご紹介します。
ステップ1:エクスプローラーを開き、「PC」を右クリックして、プルダウンメニューから「プロパティ」をクリックします。
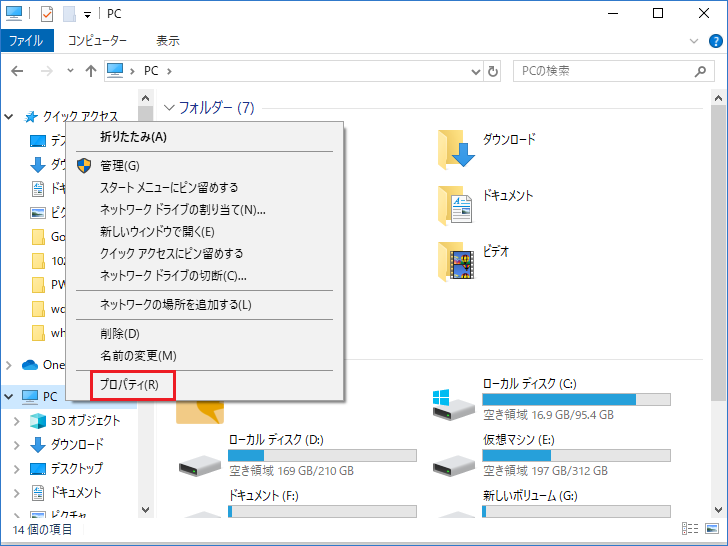
ステップ2:ポップアップ ウィンドウから「システムの保護」をクリックして、「システムのプロパティ」ウィンドウを表示します。次に、「構成」ボタンをクリックします。
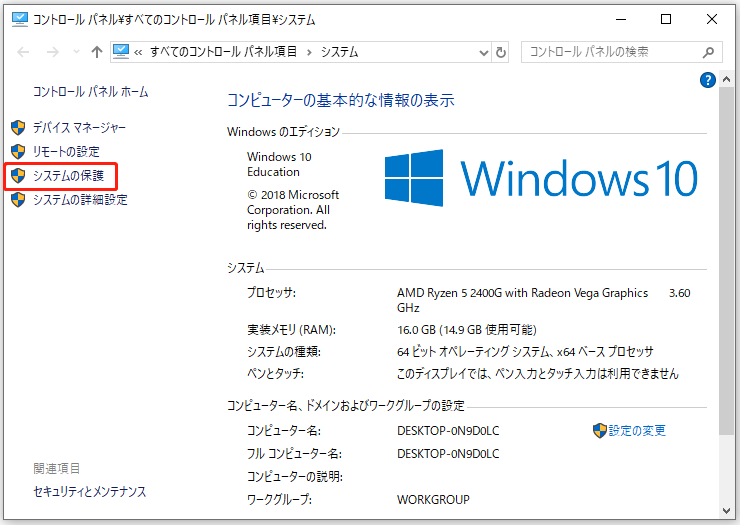
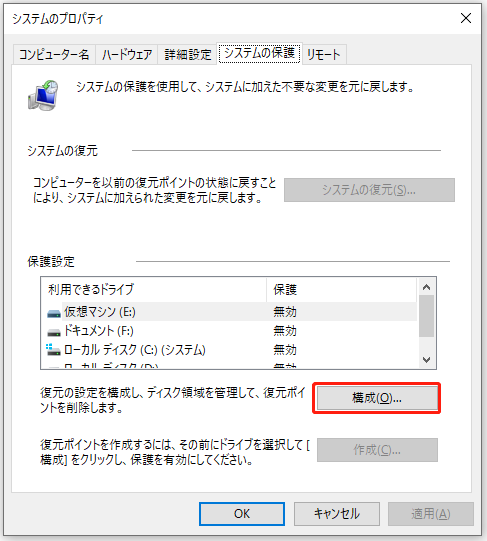
ステップ3:ブロックをドラッグして、システムの復元ポイントの最大限のディスク領域使用量を調整します。このようにすると、システム復元用の復元ポイントが少なくなります。あるいは、すべての復元ポイントを削除し、システムの保護を無効にしてディスクの空き容量を確保することもできます。しかし、そうすると、システム復元用の復元ポイントがなくなります。
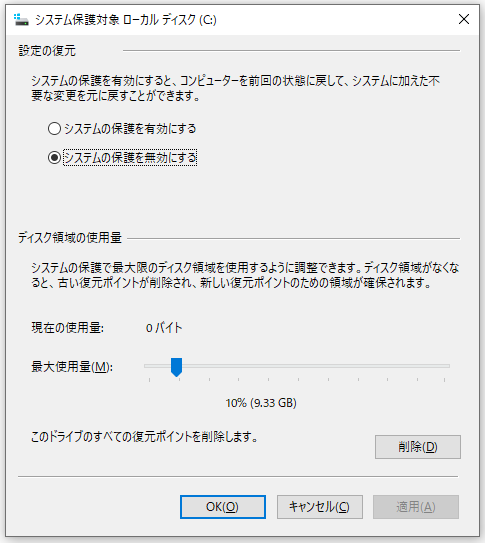
4. プログラムのアンインストール
ほとんどの場合、ハードドライブの空き容量を占めるのはプログラムやゲームです。そこで、不要になったアプリやゲームをアンインストールすることで、この問題を解決することができます。「スタート」ボタンを押して、「設定」>「アプリ」>「アプリと機能」と進むと、プログラムのアンインストールを行うことができます。
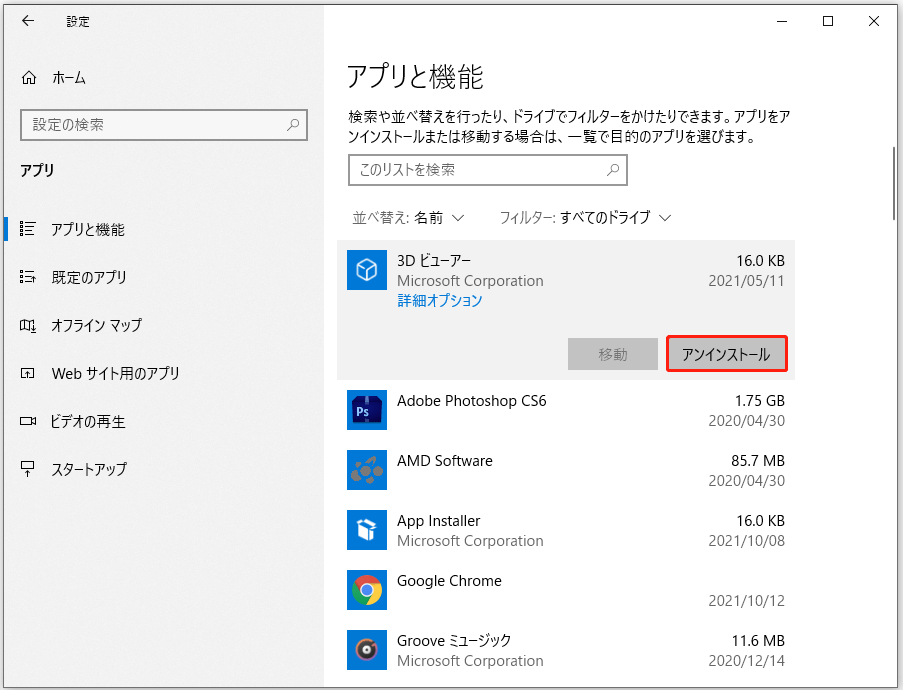
5. ウイルス対策プログラムの実行
ウィルスやその他のマルウェアがハードディスクの容量を大量に消費することがあります。ディスク容量不足の原因がウイルスではないかと思われる場合は、Windows Defenderなどのウイルス対策プログラムを使ってウイルススキャンとクリーンアップを行うことができます。
しかし、ほとんどの場合、ディスク容量不足の原因がウイルスではなく、それに、ディスククリーンアップを実行したり、個人的なファイルを削除したりしても、この問題を解決することはできません。アプリをアンインストールすることで問題は少し解消されますが、パソコン上の大部のプログラムは自分にとって便利で必要なものなので、多くのユーザーはこの方法を採用したくありません。
この問題を根本的に解決するには、このような問題への対処に精通したプロフェッショナルなパーティション管理ソフトウェア「MiniTool Partition Wizard」をお勧めします。このツールは、ハードドライブをクリーンアップするための3つの方法を提供します。
1番目の方法は「ディスク使用状況分析」であり、Windowsに組み込まれている「記憶域」と似ていますが、この機能では、他のいくつかの実用的な操作を行うことができます。2番目と3番目の解決策は、それぞれ、パーティションの拡張と、より大きなハードドライブへのアップグレードです。最後の2つの方法だけが、問題を根本的に解決することができます。
MiniTool Partition Wizardでディスクの空き容量を増やす
MiniTool Partition Wizardは、ハードドライブをクリーンアップするための3つのソリューションを提供しており、必要に応じていずれかを選択してください。
1.「ディスク使用状況分析」機能
この機能はユーザーに無料で提供されます。MiniTool Partition Wizardをダウンロードしてから、以下のガイドに従ってください。
MiniTool Partition Wizard Freeクリックしてダウンロード100%クリーン&セーフ
ステップ1:MiniTool Partition Wizardをダウンロードし、起動してメインインタフェースを取得します。次に、ツールバーの「ディスク使用状況分析」をクリックします。
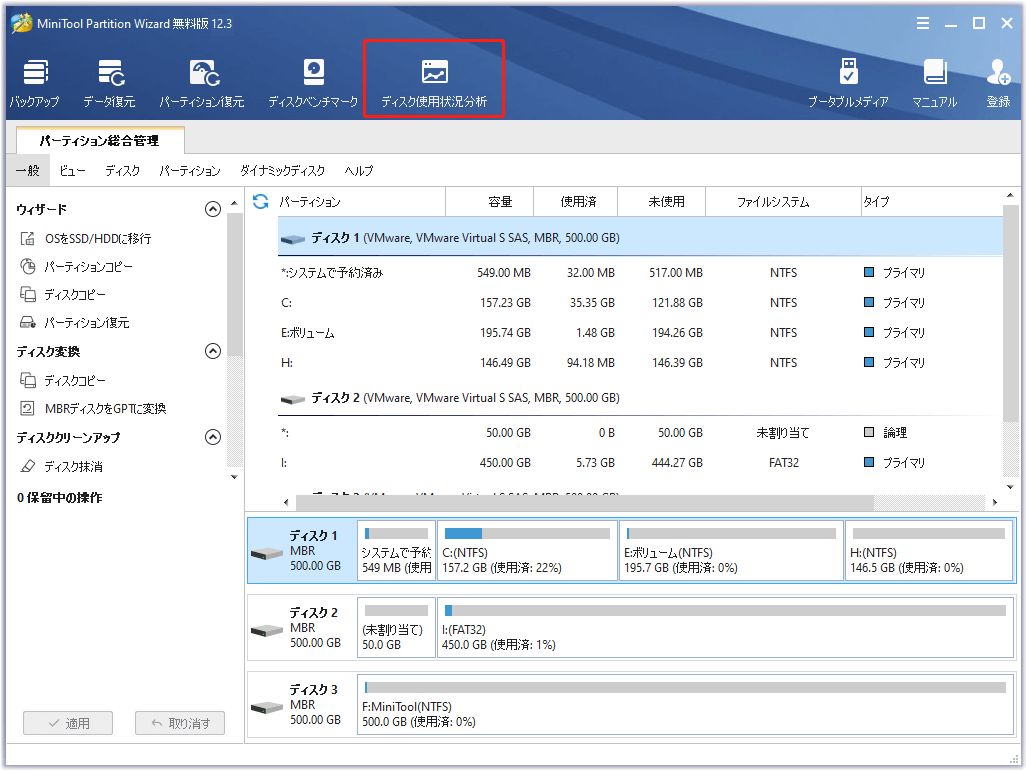
ステップ2:クリーンアップしたいパーティションを選択してスキャンします。
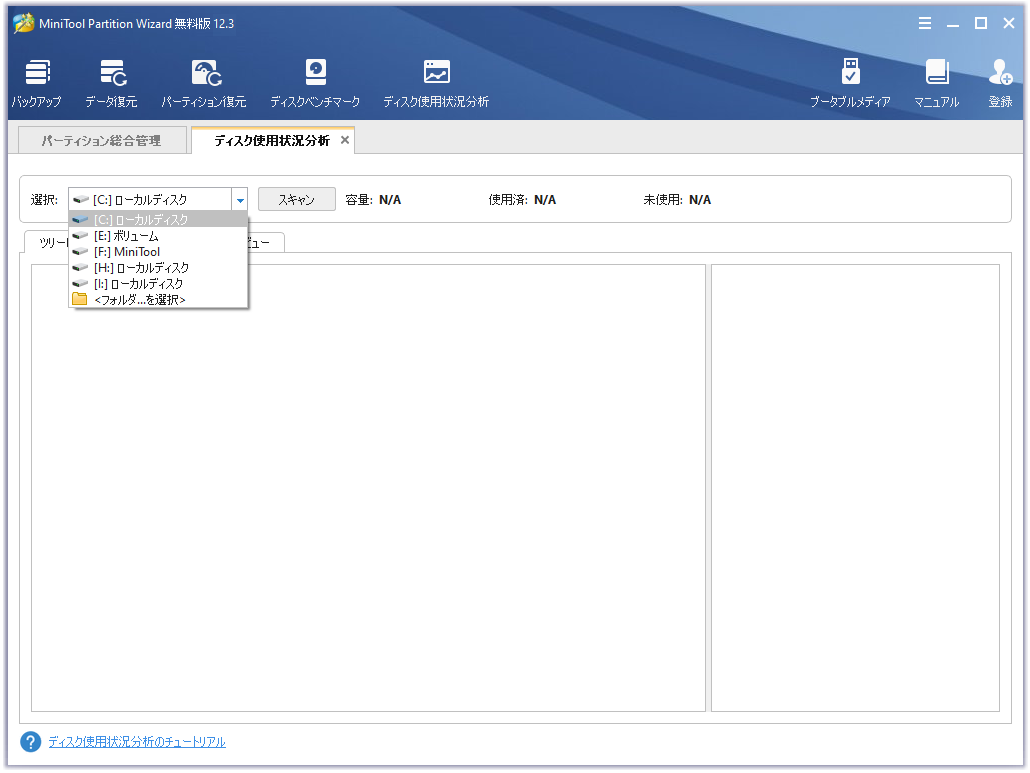
ステップ3:「ツリービュー」、「ファイルビュー」、または「フォルダビュー」で削除するファイルを選択します。
注意:
- 「ディスク使用状況分析」機能は、ハードドライブの空き容量を確認するのにも役立ちます。ファイルは、ハードドライブに占める容量の割合に応じて上から下へとリストアップされます。
- スキャン結果には、隠しファイルも表示されるので、不要なファイル(隠しファイルも含む)を削除することができます。
- 誤って重要なファイルを削除しないように、削除する前に選択したファイルを確認することができます。
- ファイルのプロパティを取得することができ、そのファイルが削除してよいかどうかの判断材料になります。
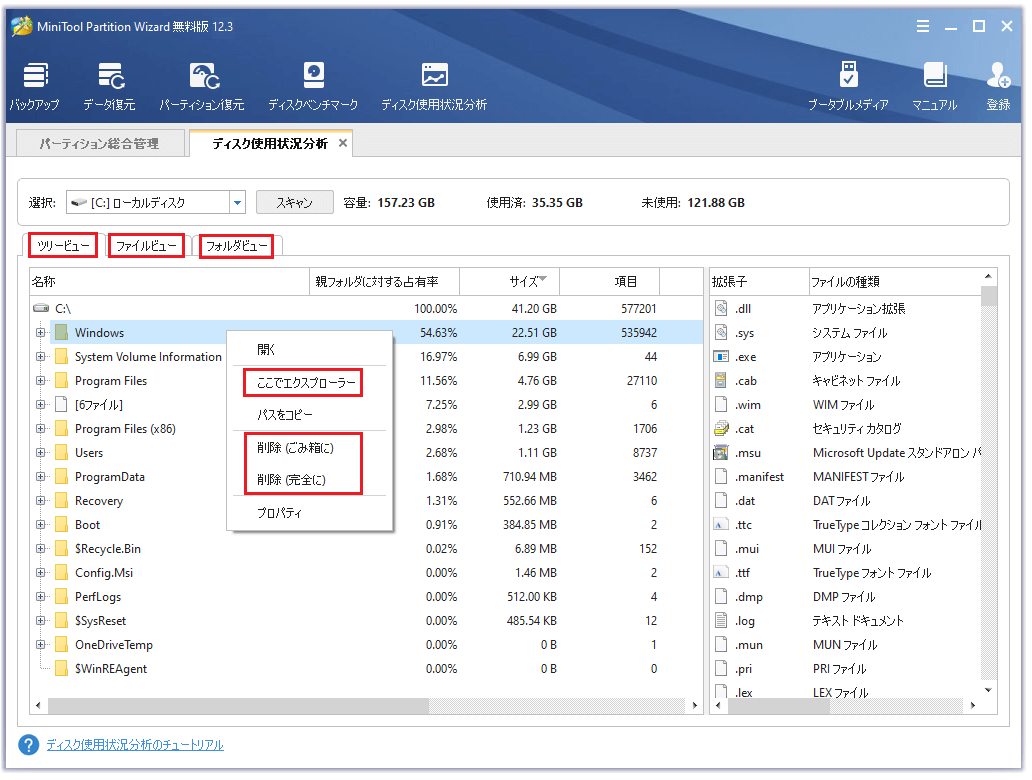
上記の方法と比較して、この解決策はある程度で空き容量を増やすことができます。しかし、パーティション内のすべてのファイルがあなたにとって重要である場合、この方法もあまり役に立たないでしょう。そのため、次の2つの解決策を検討する必要があります。
2. パーティションを拡張する
ハードディスクに未使用の領域がある場合、MiniTool Partition Wizardの「拡張」機能を使って、パーティションのディスク領域を拡張することで空き容量を増やすことができます。「ディスクの管理」での「拡張」機能が推奨されない理由は、多くの制限があるからです。詳細は「ボリュームの拡張ができない原因と解決策」をご覧ください。
MiniTool Partition Wizard Demoクリックしてダウンロード100%クリーン&セーフ
ステップ1:MiniTool Partition Wizardをインストールし、起動してメインインターフェイスを取得します。次に、ツールバーの「ブータブル メディア」をクリックします。
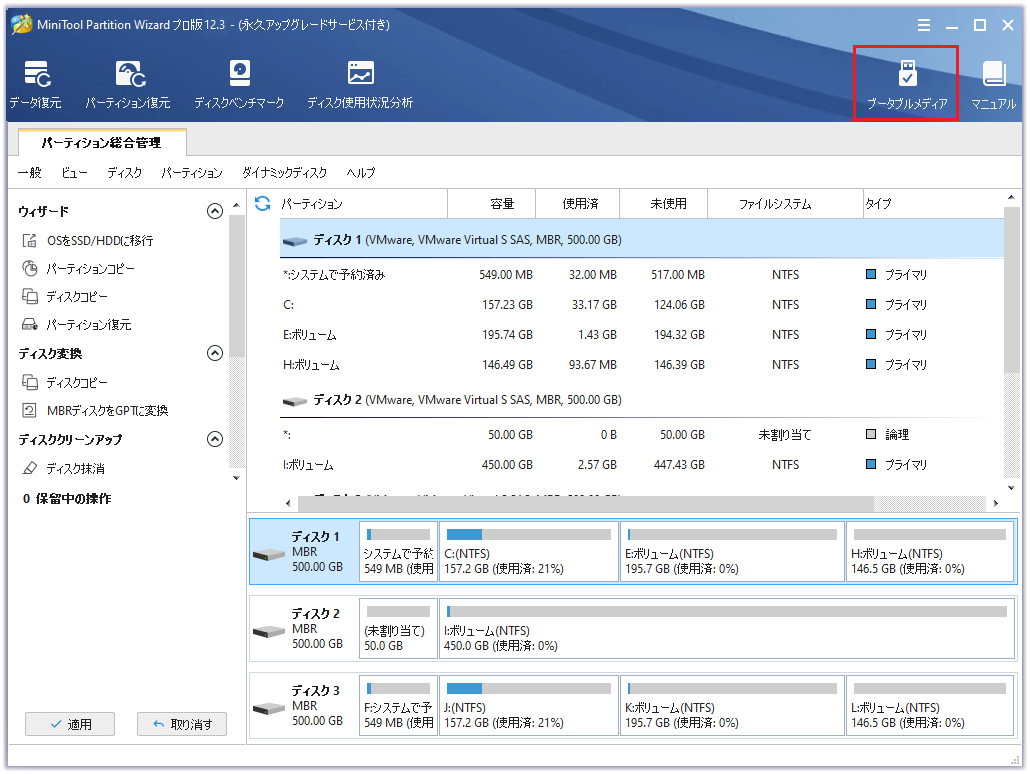
ステップ2:それから、メディア タイプの選択ウィンドウが表示されますので、「WinPEプラグインを搭載したWinPEベースのメディア」をクリックしてください。新しいウィンドウが表示されたら、メディアの保存先を選択します。
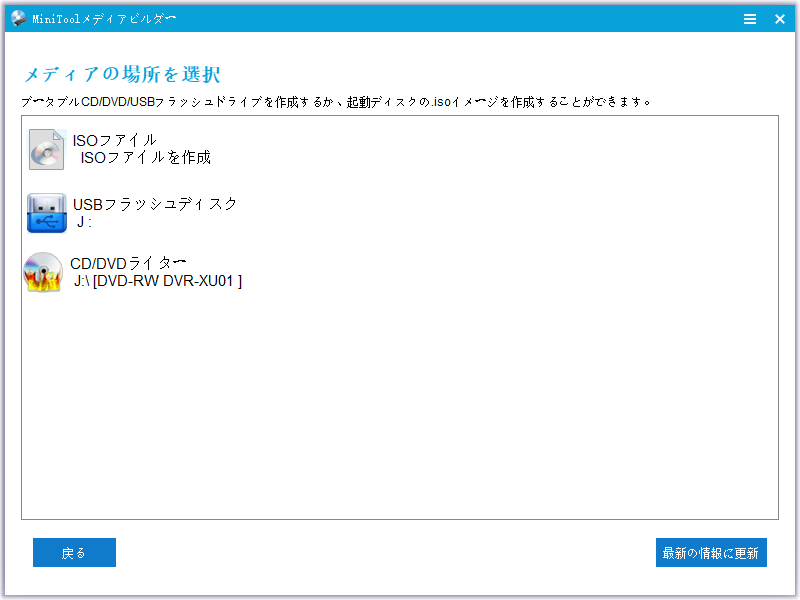
注意:
- ISOファイル:isoファイルがUSBフラッシュドライブまたはCD/DVDに正常に書き込めない場合、このオプションを選択すると、boot.isoファイルが生成されます。そうすれば、このファイルを後でUSBフラッシュドライブに書き込むことができます。
- USBフラッシュドライブ(このオプションを推奨します):USBフラッシュドライブをお持ちの方は、こちらをお選ぶと、isoファイルが直接書き込まれます。
- CD/DVDライター:お使いのパソコンがCD/DVDへの記録をサポートしている場合は、こちらを選択すると、isoファイルが書き込まれます。
ステップ3:書き込み済みのboot.isoファイルが入ったディスクからPCを起動するようにファームウェアを設定します。
ファームウェア設定に入ります(具体的な方法は、パソコンのモデルによって異なります)。そして、右矢印キーで「ブート」ページに移動し、「プラス」キーでリムーバブル デバイス(USB)またはCD-ROMドライブを起動順位の最初の位置にします。
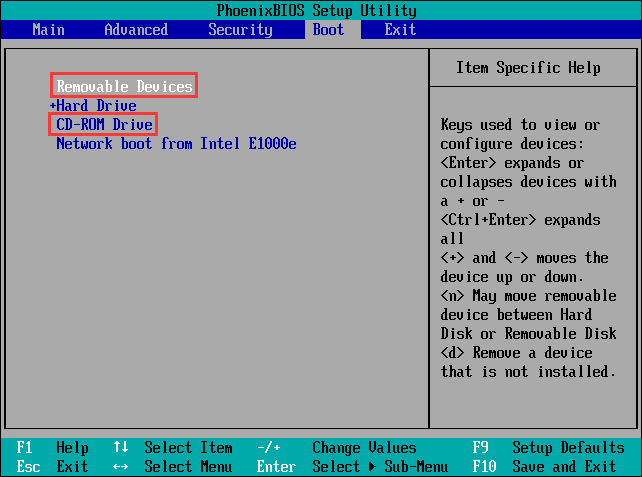
ステップ4:その後、パソコンを起動すると、以下のようなインターフェースが表示されます。そして、何も操作せずに数秒待つと、Partition Wizardのメインインタフェースが表示されます。
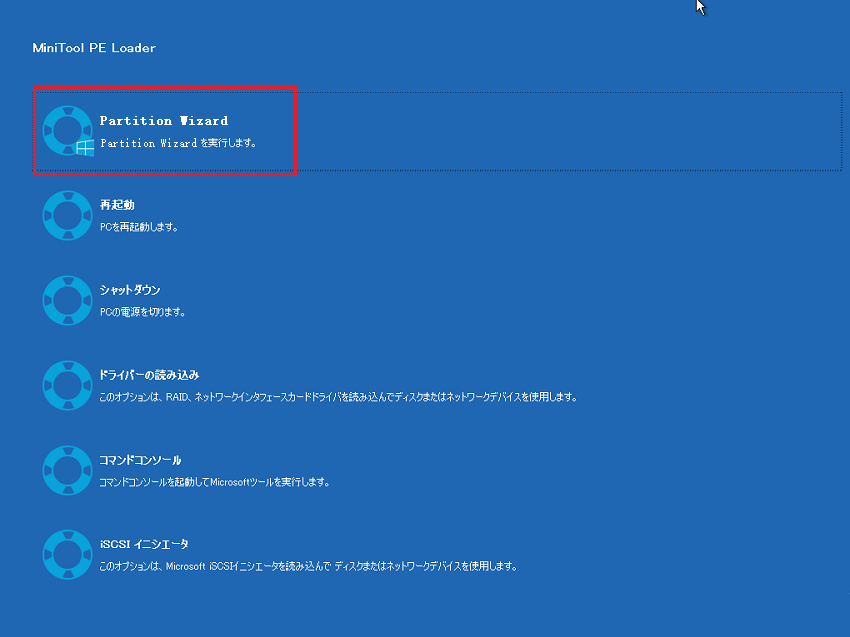
ステップ5:MiniTool Partition Wizardのメインインタフェースが表示されたら、拡張したいパーティションを右クリックして、「拡張」をクリックします。
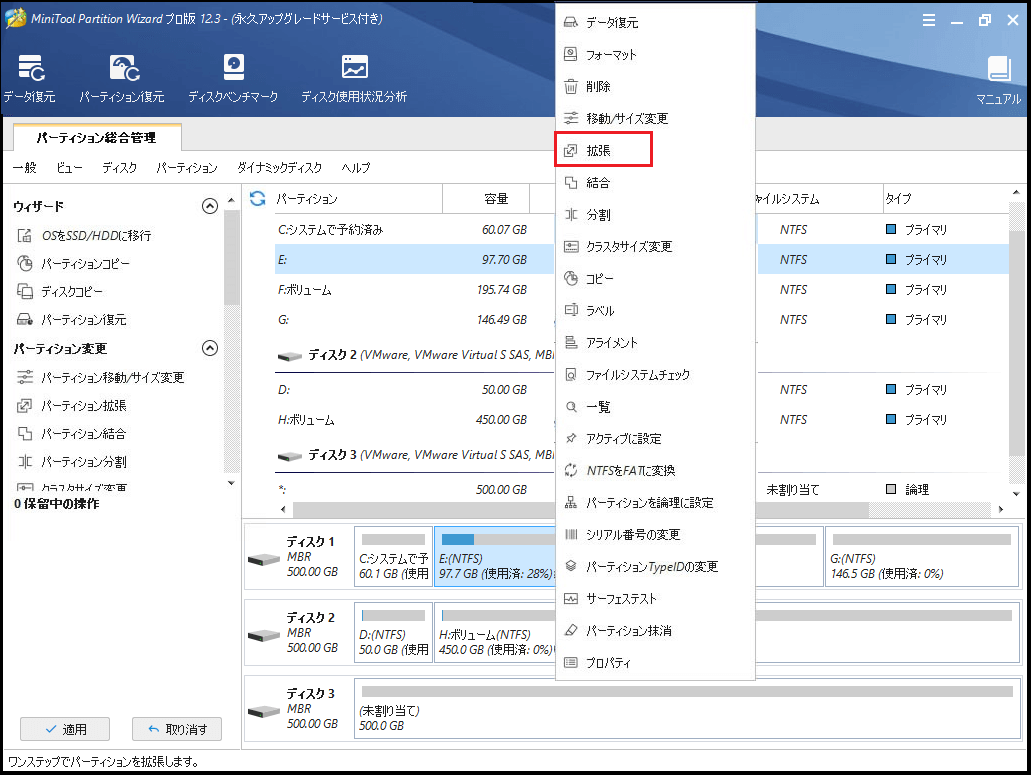
ステップ6:スペースを追加するウィンドウがポップアップします。ここで、水色のブロックをドラッグし、追加するスペースのサイズを調整してから、「OK」をクリックします。
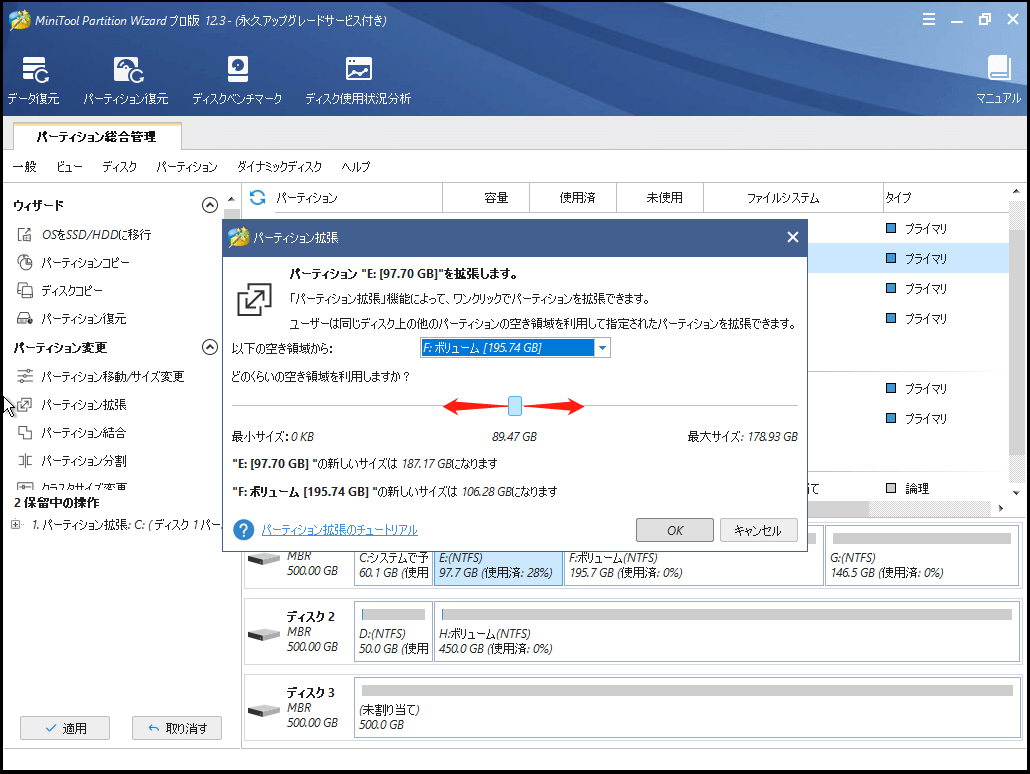
ステップ6:最後に、「適用」ボタンボタンをクリックすると、保留していた操作が実行されます。
この方法は、実際のディスク容量を増やすことができるのでお勧めです。しかし、ハードディスクに未使用のスペースがない場合はどうするのかという疑問を抱えている方もいるかもしれません。このような状況では、より大きなハードディスクの購入を検討する必要があります。
3. ディスクのアップグレード用に大容量のハードディスクを購入する
ハードディスクの容量が使い切り、保存されているデータがすべて重要なものである場合は、より大きなハードディスクの購入が必要です。そして、OSを大容量のハードディスクに移行し、それを新しい起動ディスクとすることができます。もちろん、可能であれば元のハードドライブにデータを保存することもできます。古いハードディスクから新しいハードディスクにOSを移行する具体的な手順はこちらをご覧ください。
何がハードドライブの容量を占有しているのですか?この記事には、その確認方法と、ディスク容量不足の問題を解決する8つの方法があります。Twitterでシェア
結語
上記の方法で問題を解決できましたか?コメント欄にてお教えてください。これらの方法が問題の解決に役立たなかった場合は、問題の詳細をコメント欄にご記入いただくか、[email protected]にメールでお問い合わせください。