Windowsエクスプローラー(Windows 8以降、エクスプローラーとも呼ばれる)は、Windowsのアカウントのインターフェース項目(例えば、タスクバーやデスクトップ)をリストします。Windowsエクスプローラーからハードディスクに直接アクセスし、すべてのファイルとフォルダーを使用させることができます。コンピューターでファイル/フォルダーを開くとに、Windowsエクスプローラーが起動します。
Windowsエクスプローラーを再起動する必要があるエラーでお困りの方は多いようです。この記事では、Windowsエクスプローラーがクラッシュする問題を紹介しながら、問題を解決するためのいくつかの便利な方法を提供します。
Windowsエクスプローラーが「対応なし」になる
このエラーは主に2つのタイプに分けることができます。
- Windowsエクスプローラーが応答しない
- Windowsエクスプローラーは動作を停止しました
Windowsエクスプローラーが応答しない場合、どうすればいいですか?Windowsエクスプローラーが動作しなくなった場合、どのように修正すればいいですか?
これらの問題を修正するには、Windows 10、Windows 8、などのWindowsシステムでexplorer.exeを再起動するだけでいいです。しかし、Windows 10のエクスプローラーが再起動し続ける場合、次のパートを参照する必要があります。
explorer.exeの場所:
- 32ビットオペレーティングシステムでは、explorer.exeはデフォルトでC:Windowsに含まれています。
- 64ビットオペレーティングシステムでは、デフォルトの場所はC:WindowsSysWOW64です。
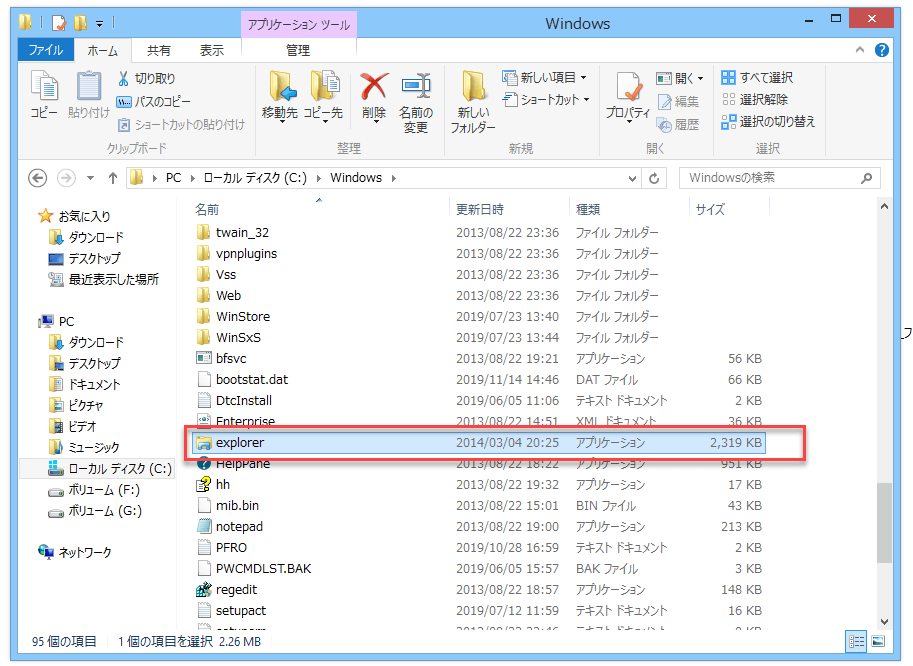
対処法:ファイルエクスプローラーが応答しない
Windows 10のFile Explorerが応答しない問題を修復する方法は2つあります。
- Windowsエクスプローラーが起動時に応答しない
- ファイルエクスプローラーは動作を停止しまた
ご注意:Windows Explorerが応答しない問題を修正しようとするとき、十分に注意してください。そうしないと、ファイルがWindowsから失われる可能性があります。
Windowsエクスプローラーが応答しない問題の対処方法
- 「タスク マネージャー」でファイルエクスプローラーを再起動します。
- コマンド プロンプトでexplorer.exeを再起動します。
- ファイルエクスプローラーの履歴を消去します。
- Windows 10を復元/更新します。
方法1:「タスク マネージャー」でファイルエクスプローラーを再起動します。
Windowsエクスプローラーを再起動するとどうなるでしょうか?Windows 10でWindowsエクスプローラーを再起動する方法については、記事:「Windowsエクスプローラーを再起動する」を参照してください。
- Windows10のタスクバーの空き領域で右クリックします(タスクバーが動かないときの対処法)。
- コンテキストメニューから「タスク マネージャー」を選択します。
- デフォルトでは「プロセス」タブにチェックが入っています。では、「アプリ」の「Windowsエクスプローラー」を選択しましょう。
- 右下にある「再起動」ボタンをクリックします。
- Windowsエクスプローラーが再起動するまで数秒待ってください。
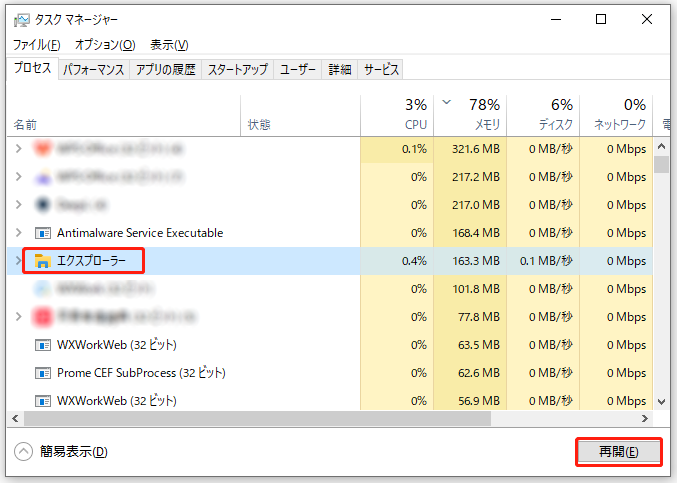
方法2:「コマンド プロンプト」を使用してexplorer.exeを再起動します。
「コマンド プロンプト」を使用してexplorer.exeを終了する方法
- タスクバーのコルタナアイコンをクリックします。
- 検索ボックスにcmdと入力します。
- 検索結果から「コマンド プロンプト」を右クリックします。
- コンテキストメニューから「管理者として実行する」を選択します。
- ユーザーアカウント制御パネルで「はい」を選択し、「コマンドプロンプト(管理者)」を開きます。
- taskkill /f /im explorer.exeと入力し、Enterキーを押します。
「コマンド プロンプト」からexplorer.exeを実行する方法
- 「コマンド プロンプト」にstart explorer.exeと入力します。
- Enterキーを押すと、Windowsエクスプローラが開きます。
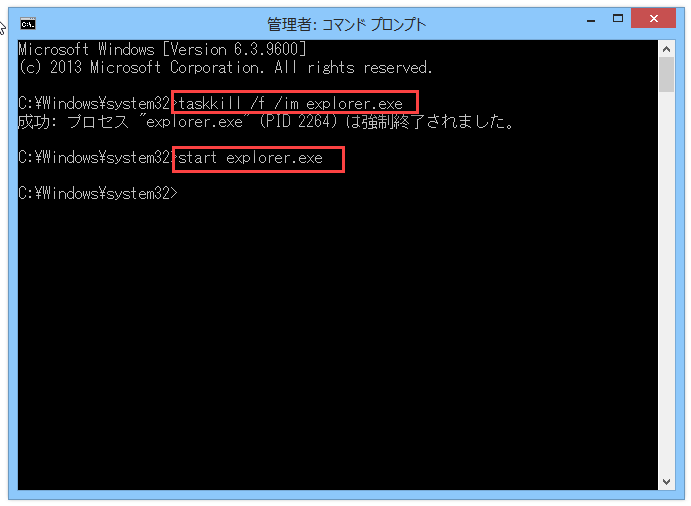
- 「スタート」ボタンをクリックします。
- スクロールダウンし、Windowsシステムフォルダを見つけ、それを展開します。
- 「コントロール パネル」を開きます。
- 「デスクトップのカスタマイズ」を選択します。
- 「ファイルエクスプローラーのオプション」を選択します。
- 「全般」タブの右下にある「消去」ボタンをクリックします。
- OKボタンをクリックします。
- 数秒待ってから、再びファイルエクスプローラーを開いてください。
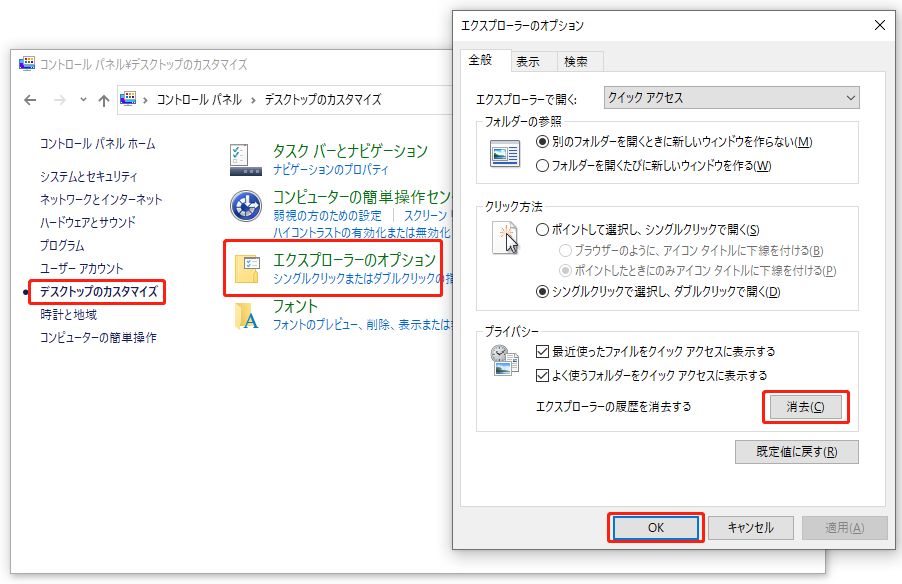
方法4:Windows 10を復元/アップデートします。
- システムの復元が有効になって、少なくとも1つの復元ポイントがあることを確認してください。
- タスクバーの検索ボックスに「復元ポイントの作成」と入力します。
- Enterキーを押し、「システムの保護」タブ(「システムのプロパティ」ウィンドウ)を開きます。
- 「システムの復元」をクリックします。
- 「システムの復元」ウィンドウの「次へ」ボタンをクリックします。
- 復元ポイントを選択し、「次へ」ボタンをクリックします。
- 選択した内容を確認し、「完了」をクリックします。
- ポップアップウィンドウで「はい」を選択し、システムの復元を続行します。
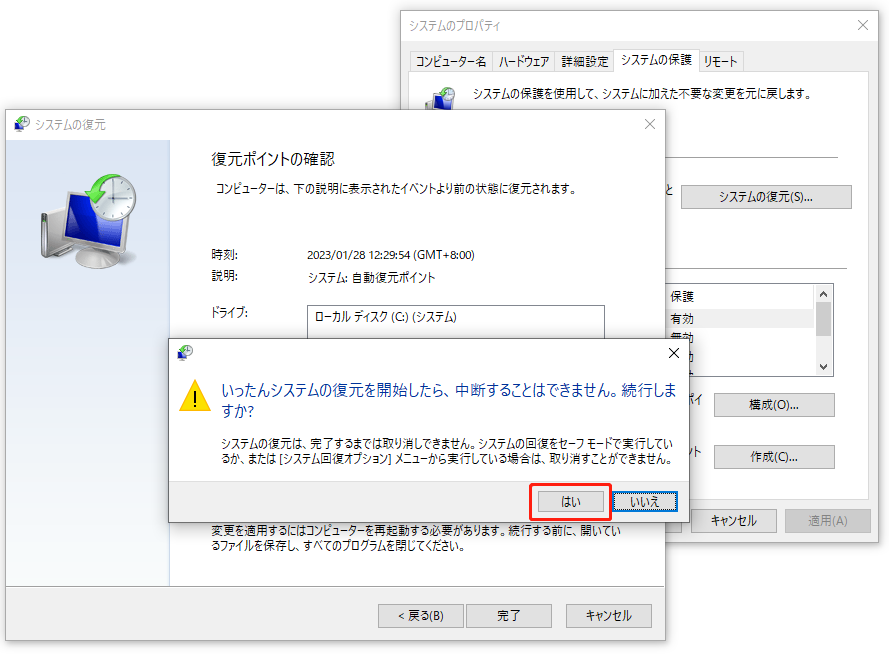
Windows 10をアップデートする方法
- Cortanaの検索ボックスに「設定」と入力します。
- 検索結果から「Windows Update」を選択します。
- ポップアップウィンドウの「最新プログラムのチェック」ボタンをクリックします。
- チェック処理の完了を待ちます。
- 重要なアップデートがある場合は、システムを更新してください。
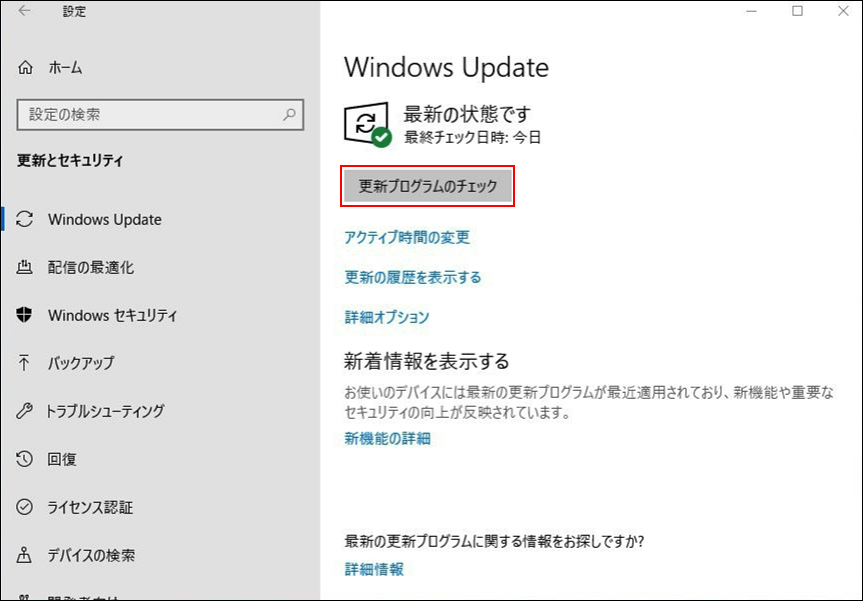
これらの4つの方法を使って、Windows Explorerが応答しない問題を修正できます。
さらに、次のような問題もよく発生します。
- Windows 10でexeがクラッシュし続けます。
- Windowsエクスプローラーが再起動のループに陥ってしまいます。
- Windows 10でインターネットエクスプローラーが再起動し続けます。
Windows 10でWindows Explorerを再起動し続ける場合、次の方法を試し、問題が修正できるかどうかを確認してください。
- 新しいユーザーアカウントを作成し、ログインします。
- システムファイルチェッカーを実行(コマンドプロンプトにsfc /scannowと入力する)します。
- ディスプレイの設定を変更(文字サイズを100%にする/推奨ポイントにリセットする)します。
「エクスプローラーは動作を停止しました」問題を修正する方法
- フォルダーオプションを変更します。
- 自動保存先フォルダのコンテンツを削除します。
- フォルダを一般項目用に最適化します。
- 検索インデックスを再構築します。
もう一つのWindows10でファイルエクスプローラーが反応しない現象
Windows 10でファイルエクスプローラーを開いたり、ファイルエクスプローラーのファイルを検索しているときに、「処理しています…」というメッセージが表示されることがあります。
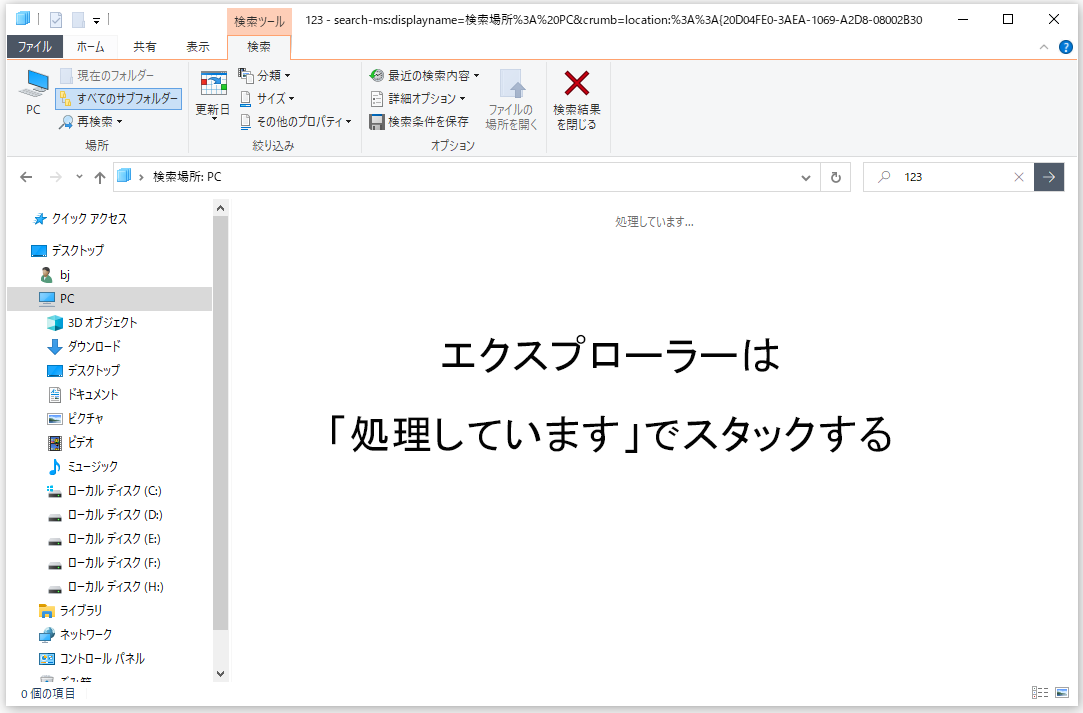
「処理しています…」メッセージに引っかかり、コンテンツのロードプロセス中にWindows 10ファイルエクスプローラーの緑のアニメーションバーの動きが非常に遅いと感じる場合は、次の方法を試してください。
方法1:「フォルダ」オプションを変更する
- ファイルエクスプローラーを開き、「表示」タブを選択します。
- 「オプション」をクリックし、アイテムを開く、ファイルとフォルダの表示、検索の設定を変更します。
- 「全般」タブの「エクスプローラーで開く」で「PC」を選択します。
- OKボタンをクリックして適用します。
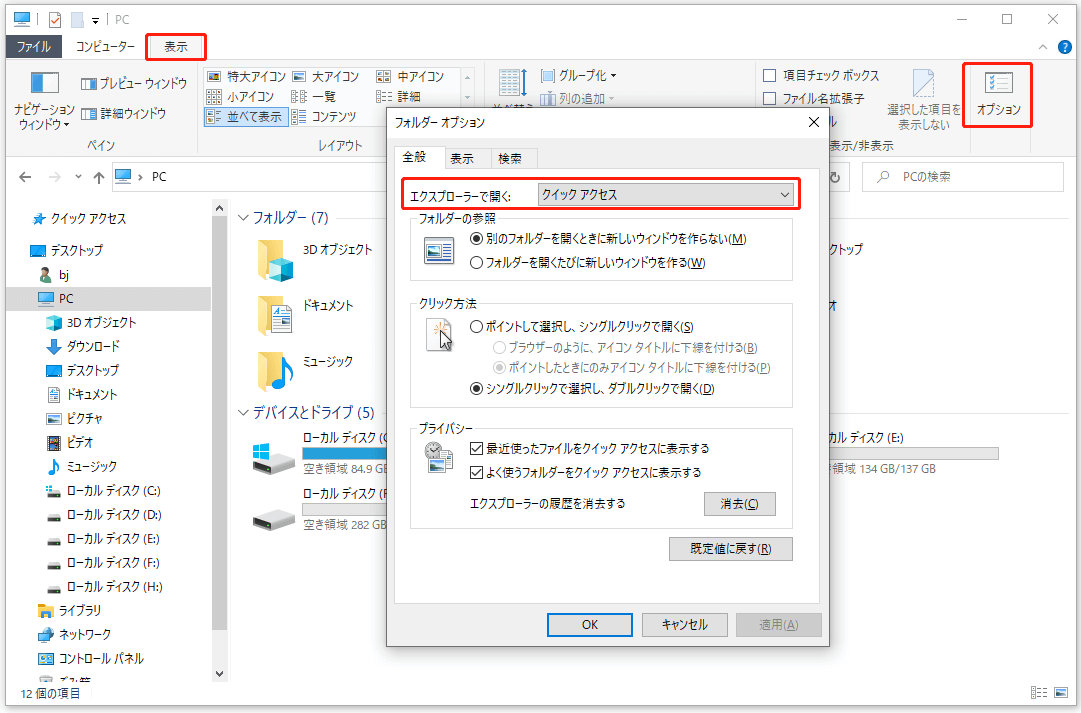
方法2:「自動保存先」フォルダの内容を削除する
- Win + Rボタンの組み合わせを押し、「ファイル名を指定して実行」ダイアログボックスを表示します。
- テキストボックスに%AppData%MicrosoftWindowsRecentAutomaticDestinationsと入力します。
- OKボタンをクリックするか、キーボードのEnterキーを押します。
- AutomaticDestinationsフォルダに表示されている項目をすべて選択します。
- キーボードのShift + Deleteボタンの組み合わせを押します。
- 「複数のアイテムの削除」ウィンドウで「はい」を選択します。
- 処理の完了を待ちます。
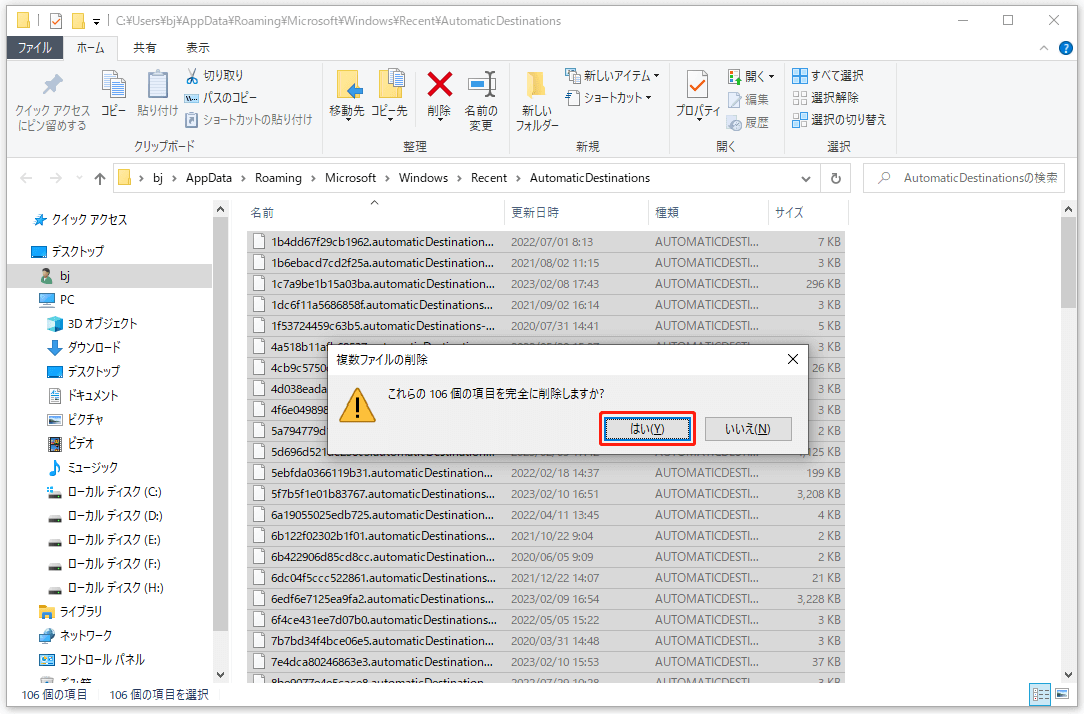
誤って重要なデータを削除してしまい、PCで削除されたファイルをすぐに復元する必要がありますので、ご注意ください
方法3:一般的なアイテムのフォルダを最適化する
フォルダを開こうとするとき、「処理しています…」というエラーメッセージが表示される場合(内容を読み込むのに時間がかかる)、問題を解決するために、フォルダのプロパティを最適化するようにしてください。
- ファイルエクスプローラーを開きます。
- 目的のフォルダーがあるドライブを開きます。
- フォルダを右クリックします。
- コンテキストメニューから「プロパティ」を選択します。
- 「カスタマイズ」タブに移動します。
- 「このフォルダーを次の目的に最適化」の後にある「全般」オプションを選択します。
- OKボタンをクリックし、変更を適用します。
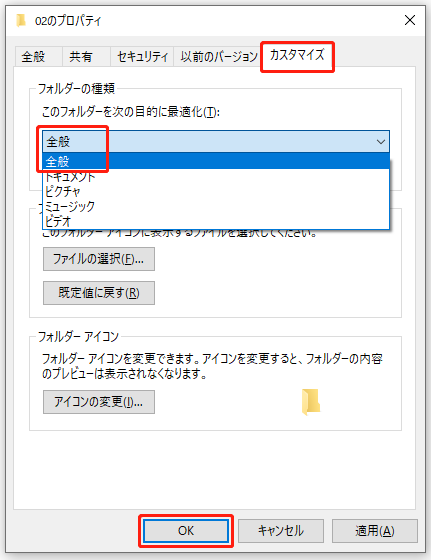
方法4:検索インデックスを再構築する
- タスクバーの検索ボックスに「コントロール パネル」と入力します。
- 結果リストから「コントロールパネル(アプリ)」を右クリックします。
- 表示方法で「小さいアイコン」または「大きいアイコン」を選択します。
- 「インデックスのオプション」を選択します。
- 「詳細設定」ボタンをクリックします。
- 「詳細設定」の「インデックス設定」タブで「トラブルシューティング」セクションを探します。
- このセクションの「再構築」ボタンをクリックします。
- 「インデックスの再作成」ウィンドウでOKを選び、再構築を開始します。
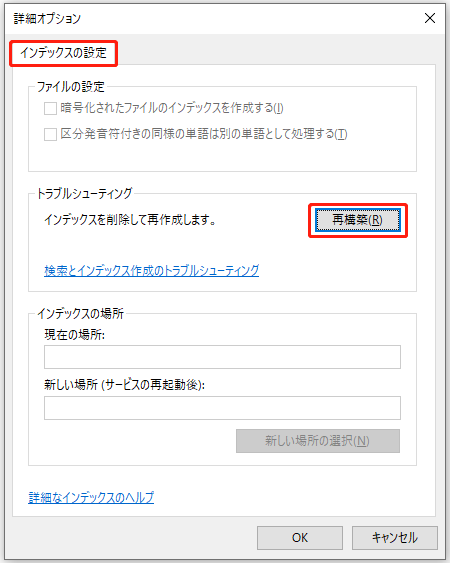
以上、Windowsファイルエクスプローラーが応答しない問題を解決する方法についてでした。
Windowsでアクセスできない/削除されたデータを復元する方法
Windowsエクスプローラーを再起動する必要があるエラーが発生すると、特定のドライブやフォルダに保存されたデータへのアクセスを失う可能性が高いです。その上、このエラーを解決しようとしている間に、必要なファイルが削除された可能性があります。この時、次の簡単な手順に従って、失われた重要なファイルを取り戻す必要があります。
では、以下のボタンからこの無料データ復元ツール(MiniTool Power Data Recovery)を取得し、PCにインストールし、データを復元して始めましょう。
MiniTool Power Data Recovery Trialクリックしてダウンロード100%クリーン&セーフ
その後、以下のステップに従って復元プロセスを完了します。
- ソフトウェアを起動し、「論理ドライブ」を選択したままにしてください。
- 削除されたファイル/アクセスできないファイルがあるドライブを選択します。
- 「スキャン」ボタンをクリックします。
- 見つかったファイルから必要なファイルを選択します。
- 必要なファイルを選択し、「保存」ボタンをクリックします。
- 必要なファイルの安全な保存パスを選択し、OKボタンをクリックします。
- 復元プロセスの完了を待ってください。
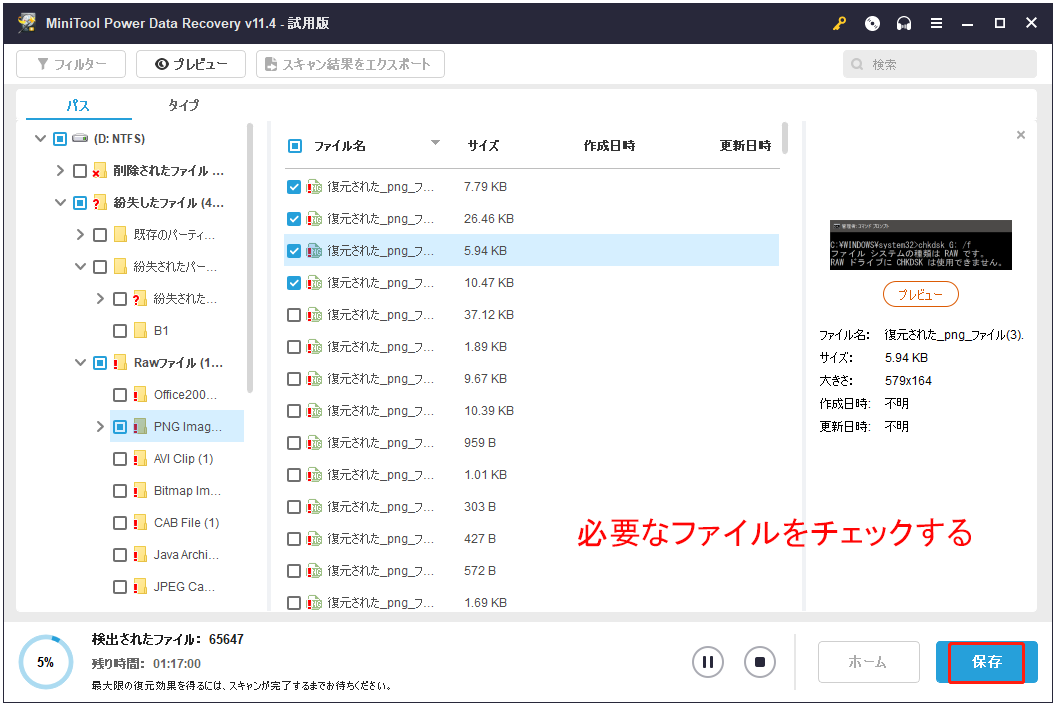
Macからファイルを復元する必要がある場合、Stellar Data Recoveryの使用をお勧めします。
Windowsエクスプローラーが動作を停止した場合の修正方法
Windowsエクスプローラーを開き、データを操作しているとき、「Windowsエクスプローラーが動作を停止しました」という問題が発生する可能性が高いです。
- Windowsエクスプローラーが動作を停止し、何も開けません。
- ファイルのコピー中に、Windowsエクスプローラーが動作を停止しました。
- エクスプローラーが黒い画面で動作を停止しました。
エラーメッセージ:エクスプローラーが動作停止しました。
このエラーを示す4種類のエラーメッセージが表示されることがあります。
タイプ1:エクスプローラーは動作を停止しました。この問題の解決策を確認しています…
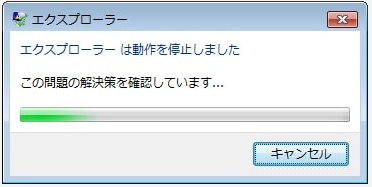
タイプ2:エクスプローラーは動作を停止しました。問題の解決策をオンラインで確認でき、プログラムの再起動を試行できます。

タイプ3:エクスプローラーは動作を停止しました。問題の解決策をオンラインで確認できます。
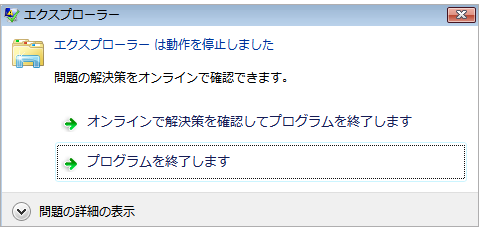
タイプ4:エクスプローラーは動作を停止しました。次にオンラインになるとき、問題の解決策をオンラインで確認でき、プログラムの再起動を試行できます。
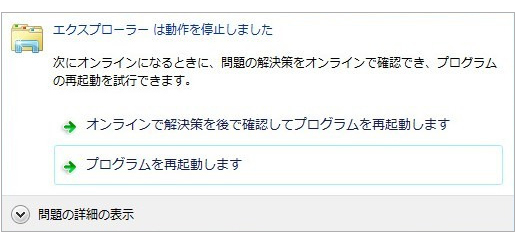
考えられる原因:
- 動画ドライバが古いか破損しています。
- システムファイルが破損しているか、他のファイルと一致しません。
- ウイルスまたはマルウェアがPCを攻撃します。
- PCで実行されているアプリまたはサービスに不具合があります。
対処法:Windowsエクスプローラーが機能しなくなりました!
- システムファイルチェックツールを実行します。
- セーフモードで起動の問題をチェックします。
- クリーンブートのトラブルシューティングを実行します。
- ビデオドライバーをアップデートします。
- パソコンのウイルスとマルウェアをスキャンします。
- ディスクの不良セクタをチェックします。
ファイルエクスプローラーが動作を停止した問題を修正するための方法は6つがあります。
方法 1: システムファイルチェックツールを実行する
システムファイルが破損/紛失している場合は、システムファイルチェックツールを使用して修復する必要があります。
- Cortanaの検索ボックスに「cmd」と入力します。
- 検索結果から「コマンド プロンプト」を右クリックします。
- 「ユーザーアカウント制御」ウィンドウで「はい」を選択し、コマンド プロンプトを開きます。
- sfc /scannowと入力し、Enterキーを押します。
- 処理が完了するまでお待ちください。
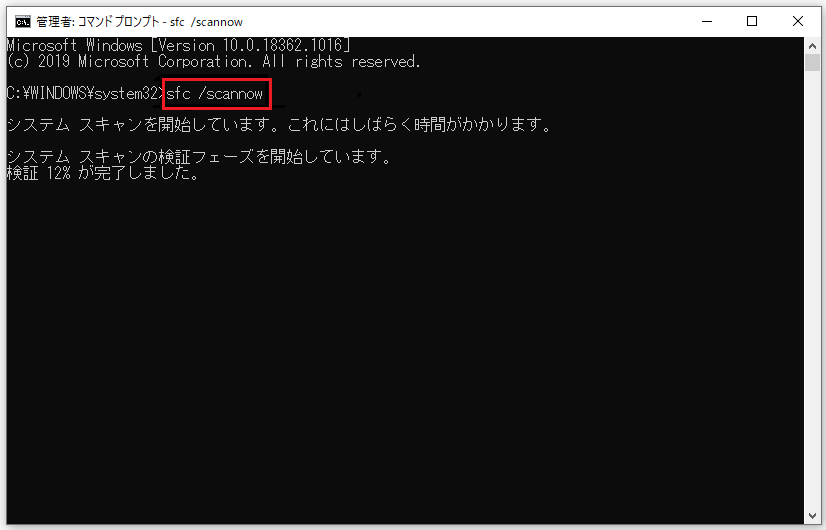
方法 2: セーフモードで起動の問題をチェックする
- PCをセーフモードで再起動します。
- 通常どおりパソコンを使用します。
- 「エクスプローラーは動作を停止しました」エラーが発生する前に実行した操作を繰り返します。
- セーフモードでもエラーが発生する場合は、クリーンブートのトラブルシューティングを実行してください (方法3を参照する)。
方法 3: クリーンブートのトラブルシューティングを実行する
- 管理者としてコンピューターにサインインします。
- タスクバーのCortanaアイコンをクリックします。
- msconfigと入力し、結果から「システム構成」を選択します。
- 「システム構成」ウィンドウの「サービス」タブを選択します。
- 「Microsoftのサービスをすべて隠す」 にチェックを入れます。
- 「すべて無効」ボタンをクリックします。
- 「スタートアップ」タブを選択します。
- 「タスクマネージャーを開く」をクリックします。
- 「タスクマネージャー」の「スタートアップ」タブに表示されている各項目を右クリックします。
- コンテキストメニューから「無効化」を選択します。
- 「タスク マネージャー」を終了し、システム構成の「スタートアップ」タブに戻ります。
- 下部にある「OK」ボタンをクリックします。
- PCを再起動します。
- クリーンブート環境でアプリをインストール、アンインストール、実行します。
- トラブルシューティングを実行した後、PCをリセットして正常に起動します。
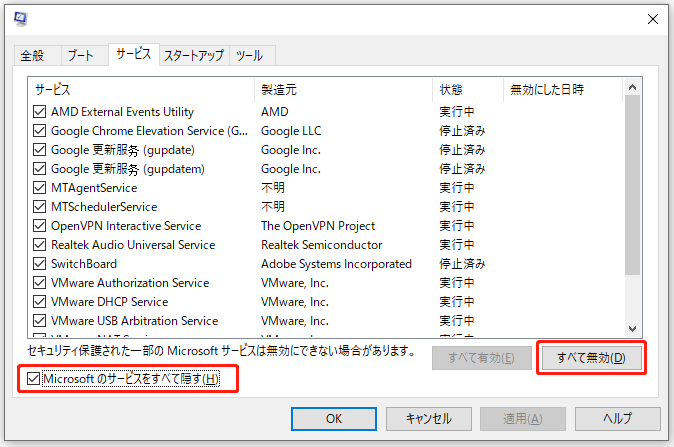
方法 4: ビデオドライバーをアップデートする
ビデオドライバーは古くなり、破損すると、Windowsエクスプローラーが動作しなくなり、explorer.exeの再起動ループが発生する可能性があります。この時、グラフィックスカードドライバーを更新し、Windowsエクスプローラーが再起動を繰り返してクラッシュする問題を修正する必要があります。Windows Updateを使用するか、システムの製造元のWebサイトにアクセスし、最新のビデオドライバーを入手できます。
- Cortanaの検索ボックスに「設定」と入力します。
- 結果から「更新とセキュリティ」を選択します。
- 「更新プログラムのチェック」ボタンをクリックします。
- これで、最新のビデオドライバー更新プログラムがダウンロードされ、自動的にインストールされます。
- PCを再起動し、変更を有効にします。
方法 5: パソコンのウイルスとマルウェアをスキャンする
パソコンがウイルスまたはマルウェアに感染している場合、アプリのパフォーマンスの問題が発生することがあります。この時、お気に入りのウイルス対策ソフトウェアをすぐに開く必要があります。これを使用し、パソコンに隠れている可能性のあるウイルスやマルウェアをスキャンします。 (ウイルス対策ソフトウェアがない場合は、Microsoft Security Essentialsをダウンロードしてください。)
ウイルスによって削除されたファイルを復元する方法はこちら:
方法 6: ディスクの不良セクタをチェックする
- MiniTool Partition Wizardをダウンロードし、正しくインストールしてください。
- ソフトウェアを実行し、問題が発生したディスクを選択します。
- メニューバーから「ディスク」を選択します。
- サブメニューから「サーフェイステスト」をクリックします。
- 「今すぐ開始」ボタンをクリックします。
- テストプロセスが完了するまでお待ちください。
- 不良セクタが見つかったら、それらを専用なツールでシールドしてください。
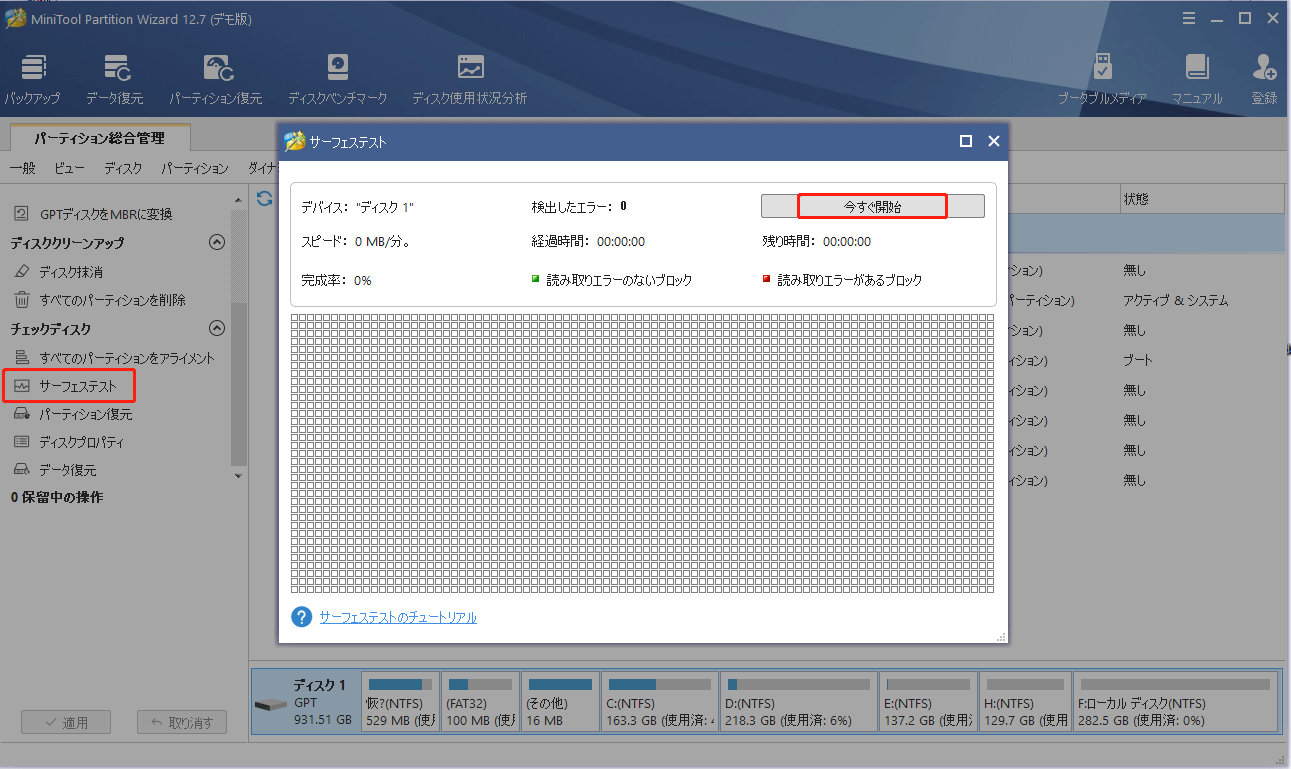
その他のトラブルシューティング
1: システムのRAMメモリをテストします。
- 検索ボックスに「Windowsメモリ診断」と入力し、結果から選択します。
- 「今すぐ再起動して問題を確認する(推奨)」 をクリックし、しばらく待ちます。
- これで、「Windowsメモリ診断ツール」ウィンドウが表示され、メモリに問題がないかのチェックが始まります。
- RAMに関する問題が見つかったら、「タスク マネージャー」に移動し、疑わしいプログラムを終了し、RAMをクリアする必要があります。
2: 破損を含む画像をチェックします。
- 新しいファイルエクスプローラーウィンドウを開きます。
- 「表示」タブに移動します。
- 「オプション」をクリックします。
- 「フォルダオプション」ウィンドウで「表示」タブを選択します。
- 「常にアイコンを表示し、縮小版は表示しない」オプションをオンにします。
- 「縮小版にファイルアイコンを表示する」オプションのチェックを外します。
- 「OK」ボタンをクリックして確認します。
3:「システムの復元」を実行します(「方法 4: Windows 10の復元/更新」を参照してください)。
システムの復元が有効になっていて、少なくとも1つの復元ポイントがあることを確認する必要があります。
4: Windowsでインプレース アップグレードを実行する方法
ご参考までに:
外付けドライブが動かなくなったときは、以下の記事を参考にしてください。
Internet Explorerが機能しなくなった問題を修正する方法の詳細については、記事内の手順をご参照ください。
最後に
つまり、Windowsエクスプローラーを再起動する必要があるというエラーが発生した場合は、落ち着いてください。この記事に記載されている方法と解決策を使用し、Windows Explorerが応答しない/動作を停止した問題を修正してください! さらに、エラーによって失われたデータを復元する方法も紹介されます。この問題に対するより良い解決策があれば、ぜひコメント欄で教えてください。
