Windowsエクスプローラー/ファイルエクスプローラーは、Windows 95以降のバージョンで使用されるファイルマネージャーです。これを使って、ファイルを開いたり、ファイルをコピーしたり、ファイルを修正したりすることができます。
Windowsエクスプローラーは、Windows 95以降のMicrosoft Windowsバージョンに含まれているファイルマネージャーアプリケーションです。ファイルシステムにアクセスするためのグラフィカルユーザーインターフェイス(GUI)を提供します。
Windowsエクスプローラーは、以前に使用されていたプログラム「ファイルマネージャー」と「プログラムマネージャー」に代わるツールです。Windows 8.0以降、Windowsエクスプローラーはファイルエクスプローラーと呼ばれるようになります。
Windowsエクスプローラーは、Windowsシステムによって提供されるリソース管理ツールです。それはツリーファイルシステム構造を介し、PCのすべてのリソースを表示するために使用できます。これにより、PCをより明確かつ直感的に理解できます。
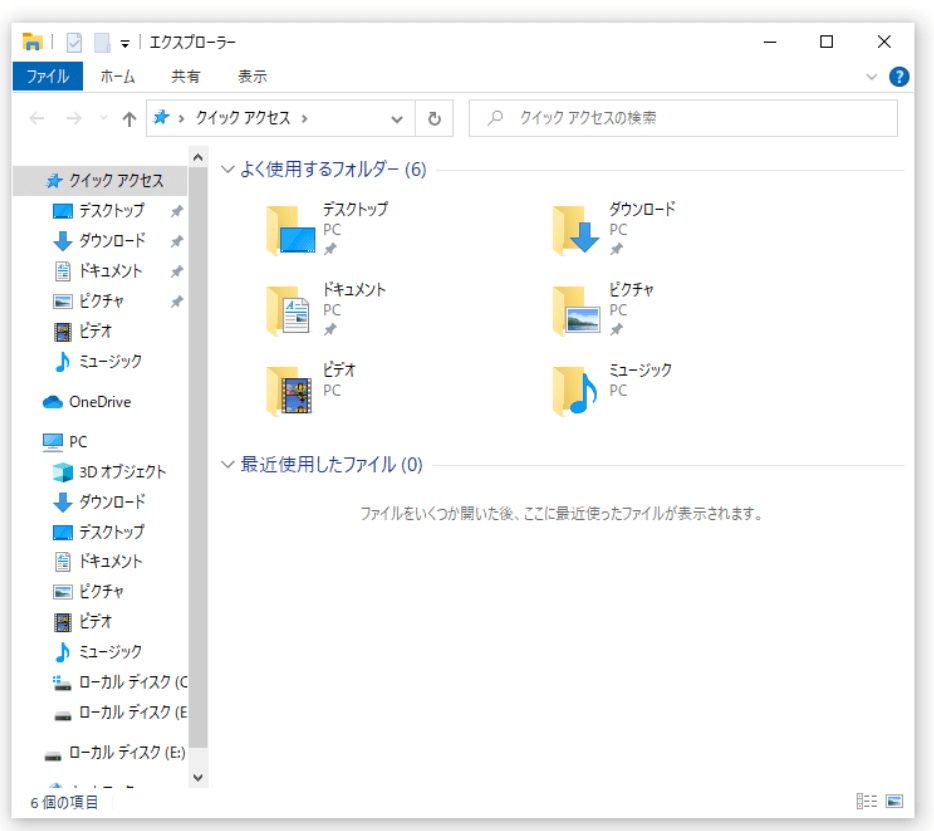
Windowsエクスプローラーを使用すると、ファイル、フォルダー、ネットワーク接続を管理したり、ファイルや関連コンポーネントを検索したりできます。たとえば、ファイルを開く、ファイルをコピーする、ファイルを移動するなど、ファイルに対してさまざまな操作を実行できます。
ファイル管理に加え、Windowsエクスプローラーは、オーディオやビデオの再生、プログラムの起動などの機能をサポートするようになります。
Windowsエクスプローラーは、デスクトップ、スタートメニュー、タスク バーを管理するだけでなく、共有サービスも提供します。Windowsの各バージョンでは、Windows エクスプローラーの外観、機能、機能が強化されています。
ご注意: Windows ExplorerとInternet Explorerを混同しないでください。前者はファイルブラウザで、後者はWebブラウザです。
Windowsエクスプローラーの構成と使い方
Windowsエクスプローラーは、パソコンでウィンドウとして表示されます。では、その構成と使い方を見ていきましょう。
リボン ツールバー
Windows 8以降、Windowsエクスプローラーに「リボンツールバー」が導入されました。このツールバーは、ファイルアクセスやファイル管理に必要なすべてのコマンドを提供するものです。実は、ツールバーのコマンドを「タグ」のグループによって整理し、各グループに関連するコマンドを含めます。各タブでは、さまざまな関連するオプションが機能別にグループ化されています。
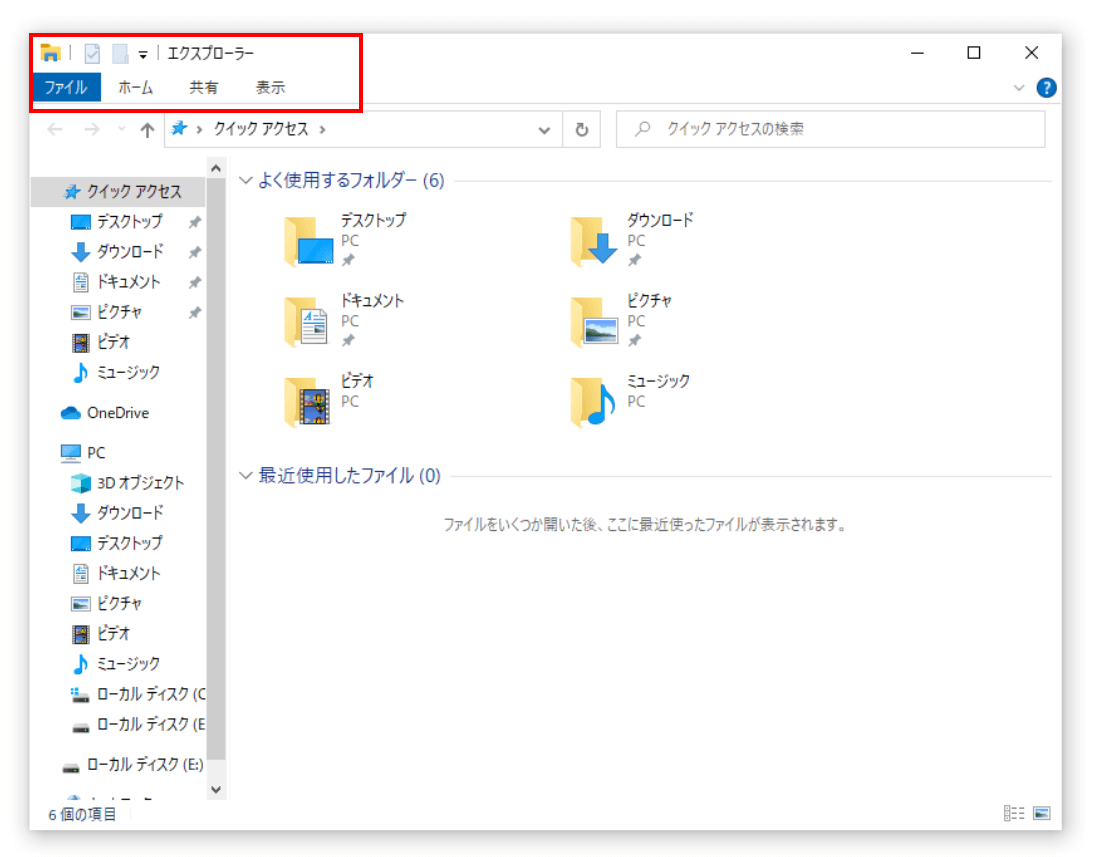
すべての機能が一括して整理・保存されるため、これらの機能ボタンを見つけやすいという利点があります。また、コンテクストタブは必要なときだけ表示されるため、容量の節約にもなります。例えば、ワードプロセッサで文書中の画像を選択すると、画像関連のタグが表示され、画像を操作できるようになることがあります。
左側のウィンドウ
左側のウィンドウには、テキスト形式でアクセスできるリソースのリスト(フォルダーのリスト)が表示されます。リソースは、ルートディレクトリとサブディレクトリの形式で表示されます。フォルダーの左側にマークがある場合は、そのフォルダーを展開できることを意味します。マークがない場合は、下位のフォルダーがないことを意味します。
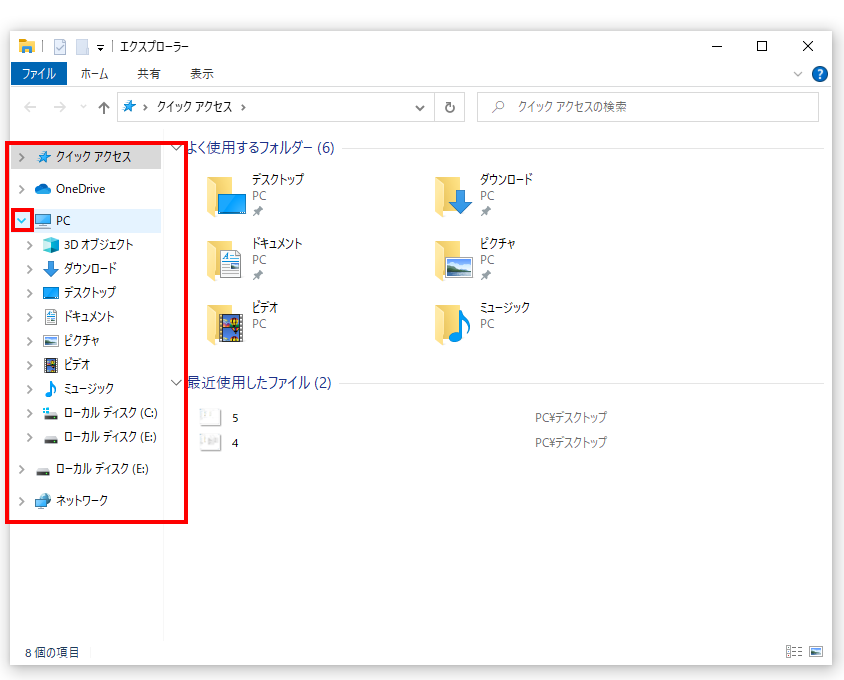
右側のウィンドウ
右側のウィンドウには、左側のウィンドウで選択したファイルまたはフォルダーが表示され、現在のフォルダーに含まれるすべてのものを確認できます。右側のウィンドウの内容の表示の変更:右側のウィンドウを右クリックし、「表示」をクリックしすると、大きなアイコン、小さなアイコン、リスト、詳細などのオプションが選択できます。右側のウィンドウの内容の配置の変更:右側のウィンドウを右クリックし、「並べ替え」 をクリックし、名前、種類、サイズ、変更日など、必要に応じて選択します。
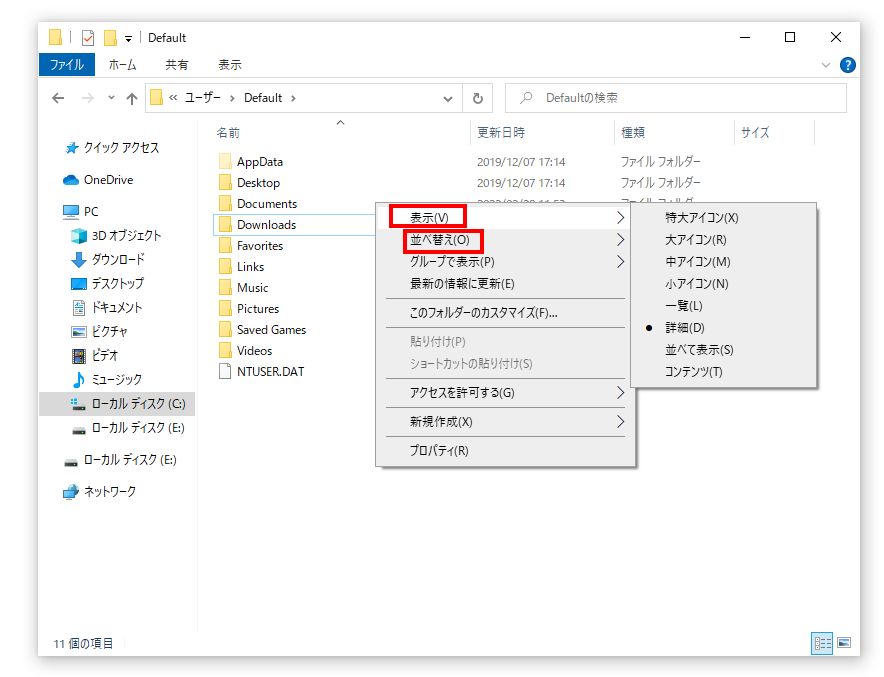
右側のウィンドウでは、ファイルに対する操作を実行できます。つまり、ファイルの名前変更、ファイルのコピー、ファイルのオープン、ファイルの削除、ファイルの移動などのファイル管理は右側のウィンドウで行われます。
他のコンポーネント
右上隅には、ウィンドウを最小化、最大化、閉じるための定番の3つのボタンがあります。左右のウィンドウの仕切りをドラッグすると、左右のウィンドウの大きさを変更することができます。
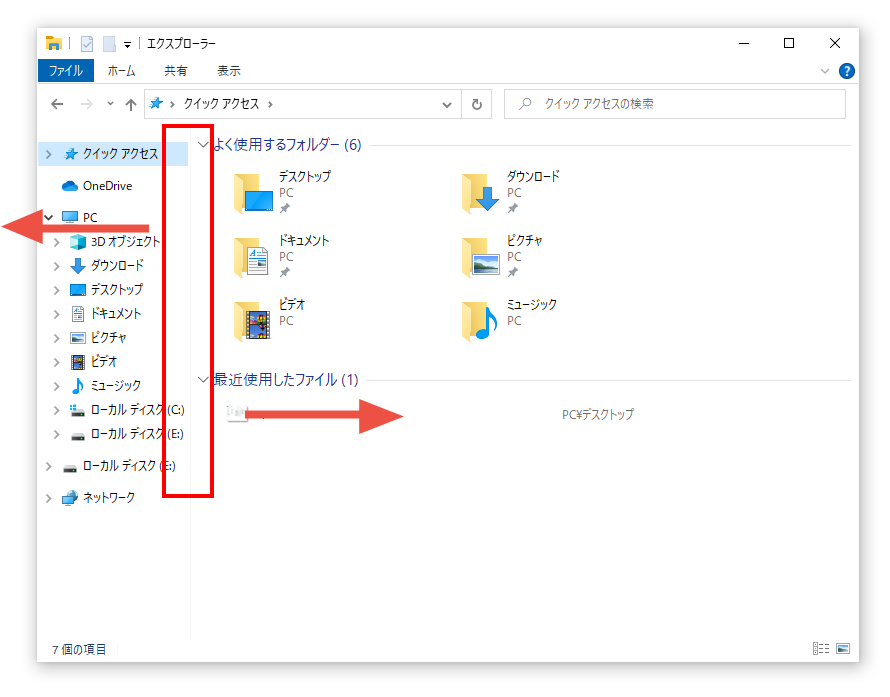
Windows エクスプローラーの開き方
エクスプローラーを開く方法はいくつかありますが、Windowsのバージョンによって異なります。ここでは、いくつかの一般的に使用される方法を示します。
- 「スタート」ボタンを右クリックし、スタート メニューで Windows エクスプローラー/ファイル エクスプローラーを見つけ、ダブルクリックします。
- キーボードのWindowsキー(Windowsロゴの付いたボタン) + E キーを同時に押します。
- Windows + R を押し、 「ファイル名を指定して実行」 ボックスを呼び出し、表示されるダイアログ ボックスにexplorerと入力します。
- 開始の横にある検索ボックスに Windows エクスプローラー/ファイル エクスプローラーを直接入力して開きます。