今回の記事では、Windowsメモリ診断ツールを開くための4つの方法と、このツールを使ってメモリ テストを行う方法についてご説明します。
Windowsメモリ診断ツール
Windowsメモリ診断ツール(WMD)は、Windowsに内蔵されているメモリ ツールで、Windows 7またはそれ以上のバージョンのWindowsで利用できます。
これは、優れた無料のメモリ テスト プログラムであり、もっと明確に言うと、コンピュータのランダム アクセス メモリ(RAM)のテストを含め、潜在的なメモリ問題をチェックするために使用されます。
Windowsメモリ診断ツールの利点と欠点
利点:
- 無料
- 簡単な操作
- ユーザーの介入は必要ありません
- このツールを使用するのに、Windowsが動作していたり、インストールされている必要はありません。
欠点:
- 最初の4GBしかRAMをテストできません。
- ブート ディスクとCDイメージを作成する際に余分な手順が必要です。
Windowsメモリ診断ツールを起動する4つの方法
メモリの問題が発生した場合、Windowsメモリ診断ツールを使って問題を解決することができます。しかし、その開き方をご存知でしょうか?次のコンテンツでは、Windowsメモリ診断ツールを開く4つの方法をご紹介しますので、このまま読み続けてください。
方法1:検索でWindowsメモリ診断ツールを開く
コルタナ検索ボックスに「Windows メモリ診断」と入力します。次に、検索結果から「Windows メモリ診断」をクリックすると、このツールが開きます。
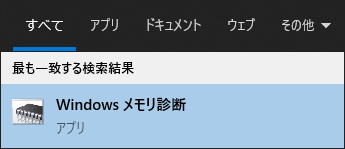
方法2:「ファイル名を指定して実行」でWindowsメモリ診断ツールを開く
ステップ1:WindowsアイコンとキーボードのRキーを同時に押します。
ステップ2:表示された「ファイル名を指定して実行」のダイアログに「mdsched」と入力して、「OK」をクリックします。
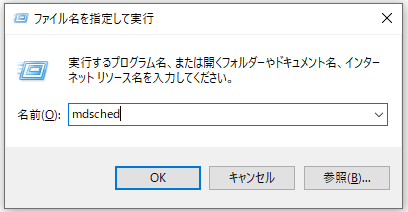
すると、次の図のようなポップアップ ウィンドウが表示されます。
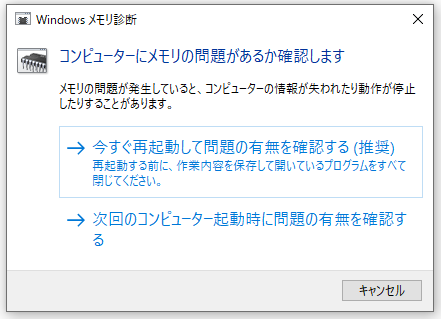
方法3:コントロール パネルでWindowsメモリ診断ツールを開く
ステップ1:コルタナ検索ボックスに「コントロール パネル」と入力し、「コントロール パネル」という検索結果を選択します。
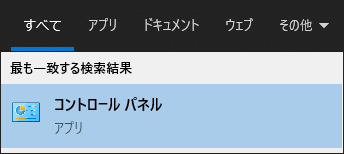
ステップ2:右上のボックスに「メモリ」と入力し、「お使いのコンピューターのメモリ問題の診断」をクリックします。
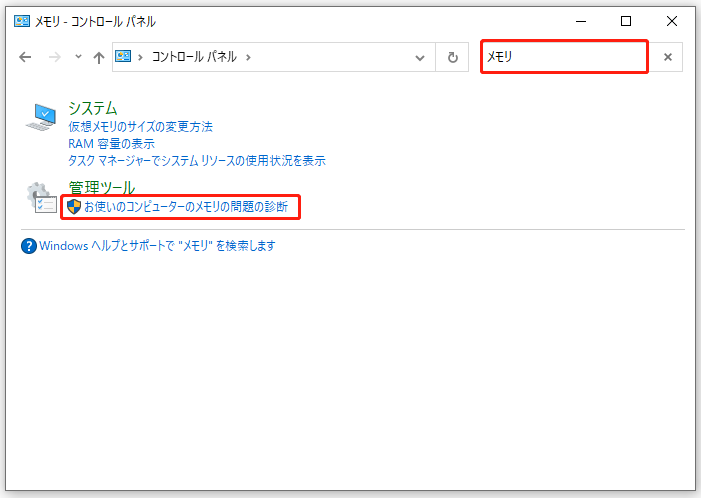
方法4:CMDでWindowsメモリ診断ツールを開く
ステップ1:WindowsアイコンとキーボードのRキーを同時に押します。
ステップ2:「ファイル名を指定して実行」ボックスに「cmd」と入力し、「OK」をクリックします(CMDについての詳細はこちらをご覧ください)。
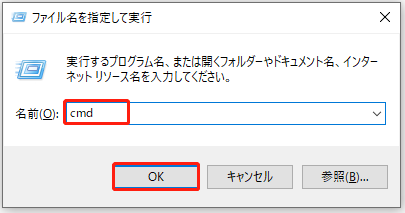
ステップ3:「mdsched」と入力し、Enterキーを押します。
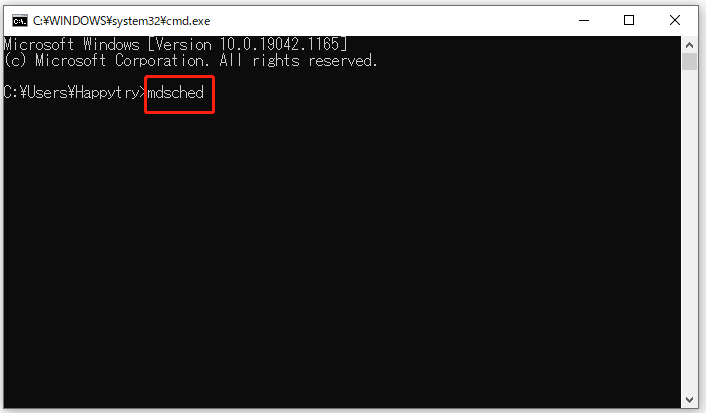
Windowsメモリ診断ツールを使ってメモリの問題をチェックする方法
ここまで読んで、Windowsメモリの開き方がわかるようになるでしょう。ここでは、Windowsメモリ診断ツールを使って、メモリのテストを行う方法をご紹介します。
ステップ1:Windowsメモリ診断ツールを開きます。
ステップ2:「今すぐ再起動して問題の有無を確認する(推奨)」オプションを選択します。
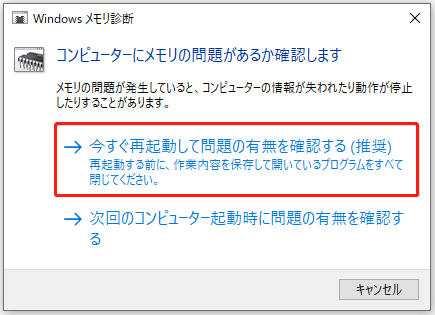
PCが再起動すると、Windowsメモリ診断環境に入り、テストはすぐに標準モードで開始されます。
Windowsメモリ診断ツールには、「基本」「標準」「拡張」の3種類のテストがあります。デフォルトでは、ほとんどの状況でメモリの問題を検出できる標準テストが実行されます。
- 基本モードは、MATS+、INVC、SCHCKRをテストします。
- 標準モードは、基本モードのすべてと、LRAND、Stride6、CHCKR3、WMATS+、WINVC をテストします。
- 拡張モードは、標準モードのすべてに加えて、MATS+、Stride38、WSCHCKR、WStride6、CHCKR4、WCHCKR3、ERAND、Stride6、CHCKR8をテストします。
テストの過程で、何かエラーが見つかった場合は、それが診断ツールによって記録され、次回のWindowsの実行時に報告されます。
Windowsメモリ診断ツールがメモリのエラー検出を終了すると、PCが自動的に再起動し、テスト結果を確認することができます。エラーが見つからない場合は、「メモリエラーは検出されませんでした」と表示されます。
テスト結果を確認するには?
ステップ1:コルタナ検索ボックスに「eventvwr.exe」と入力し、「イベントビューア」を開きます。
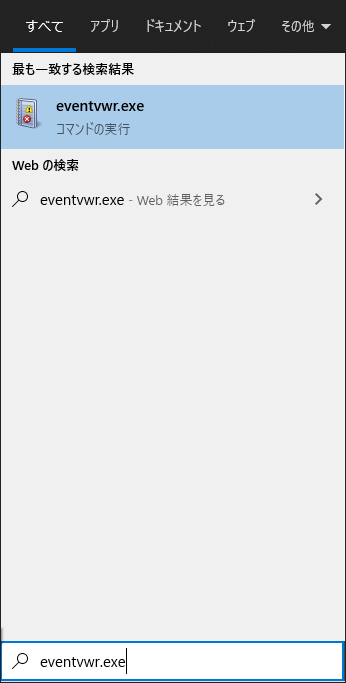
ステップ2:「Windowsログ」フォルダを展開します。次に、「システム」を右クリックして、オプションの中から「検索」を選択します。
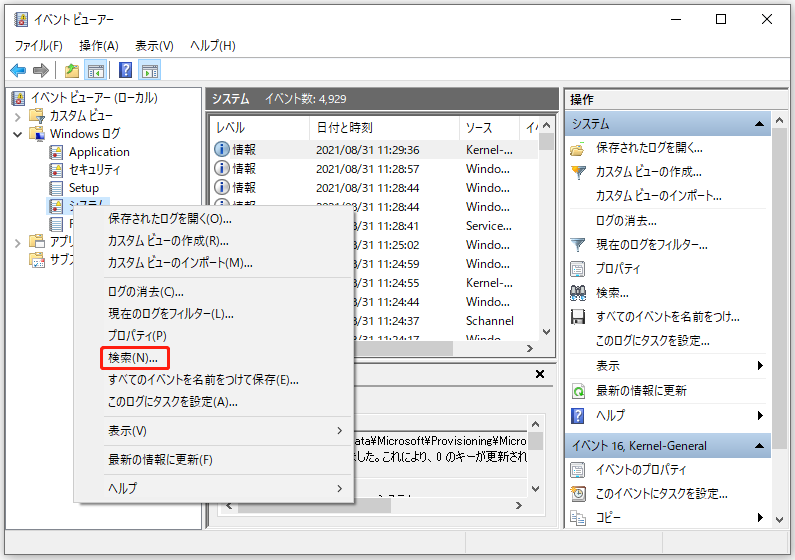
ステップ3:「MemoryDiagnostics-Result」と入力し、「次を検索」ボタンをクリックします。
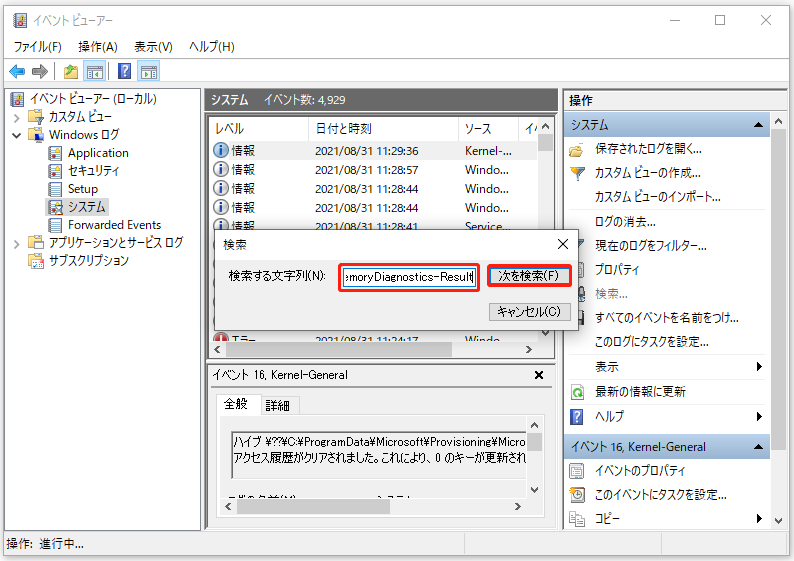
ステップ4:「検索」ダイアログを閉じます。それから、「イベント ビューア」でMemoryDiagnostics-Resultsをダブル クリックして、メッセージを確認します。
「Windowsメモリ診断によりコンピューターのメモリがテストされましたが、エラーは検出されませんでした」というメッセージが表示されていれば、メモリが問題の原因ではないと判断できます。
結果には、1つ以上のエラーを示している場合は、拡張メモリテストを実行して結果を再確認してみてください。それでもまだ1つ以上のエラーがある場合は、おそらくRAMのいずれかに問題があり、交換が必要になるかもしれません。