ファイル エクスプローラーとも呼ばれるWindowsエクスプローラーは、Windowsコンピューターで最も頻繁に使用されるアプリケーションの1つです。ただし、ファイル エクスプローラーが応答せず、「Windowsエクスプローラーを再起動する必要があります」というエラーなど、それに関連する重大な問題が発生する場合があります。
この投稿は、Windows 10エクスプローラーがクラッシュし続ける問題に焦点を当てています。不適切なシステム設定、互換性のないサードパーティ製ソフトウェア、アクセス許可の問題、およびその他の理由など、Windows エクスプローラーがさまざまな原因によりクラッシュし続ける可能性があります。
Windows 10エクスプローラーがクラッシュし続ける場合の対処10つ
Windows 10ファイル エクスプローラーがクラッシュする問題を解決するにはどうしたら良いですか?。10の効果的な方法があります。
対処1:Windowsを最新の状態に保つ
この問題に対処する最初の最も簡単な解決策は、Windowsを最新の状態に保つことです。オペレーティング システムを最新の状態に保つことで、システムに関連する多くの問題を解決できます。
ただし、Windowsシステムが最新であるかどうかわからない場合は、以下の手順に従って更新を確認してください。
ステップ1:「Win + I」キーを同時に押して「設定」を開き、「更新とセキュリティ」を選択します。
ステップ2:「Windows Update」を選択して、右側のパネルで「更新プログラムのチェック」をクリックします。
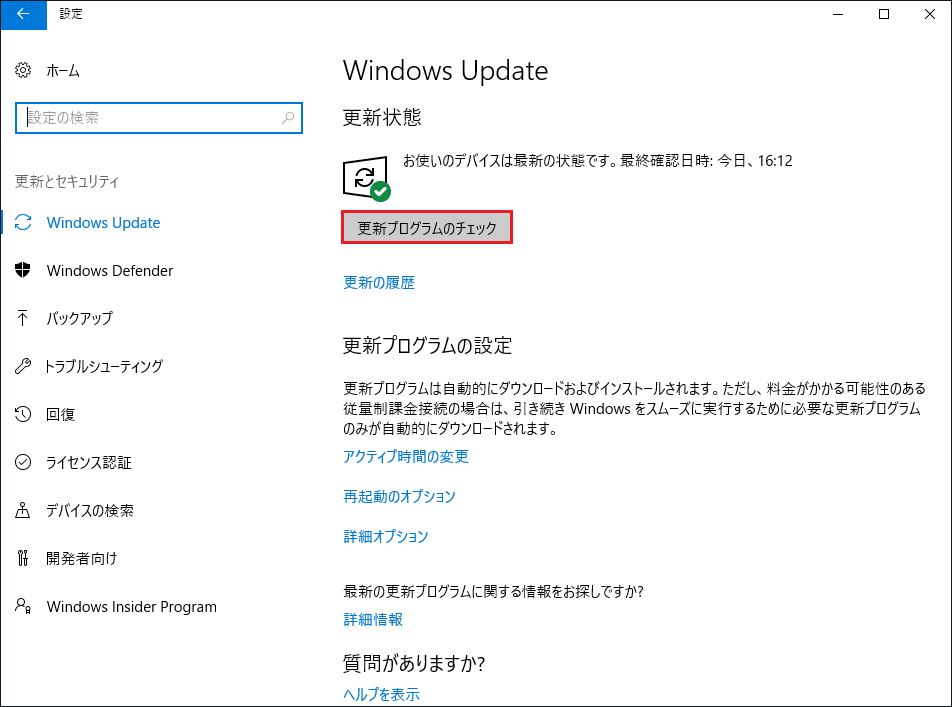
ステップ3:利用可能な更新がある場合、Windowsは自動的にそれらのダウンロードを開始します。更新プログラムが正常にダウンロードされたら、コンピューターを再起動してインストール プロセスを実行してください。
オペレーティング システムの最新版をインストールした後、Windows 10ファイル エクスプローラーがクラッシュし続けるかどうかを確認します。クラッシュがまだ発生する場合、次の方法をお試しください。
関連記事:[解決済み] Windows Updateは更新プログラムをチェックできない
対処2:縮小表示を無効にする
縮小表示は、特にフォルダー内に数多くの画像がある場合に、Windows 10エクスプローラーがクラッシュし続ける原因となる可能性があります。したがって、サムネイルを無効にすることで、エクスプローラーのクラッシュ問題が解決される場合があります。クイックガイドは次のとおりです。
ステップ1:検索バーにコントロールパネルと入力してから、表示された「コントロールパネル」をクリックします。
ステップ2:「表示方法」を「大きなアイコン」に設定して、「エクスプローラーのオプション」をクリックします。
ステップ3:「表示」タブに移動し、「常にアイコンを表示し、縮小版は表示しない」にチェックマークを入れます。次に、「適用」と「OK」をクリックして、変更を保存します。
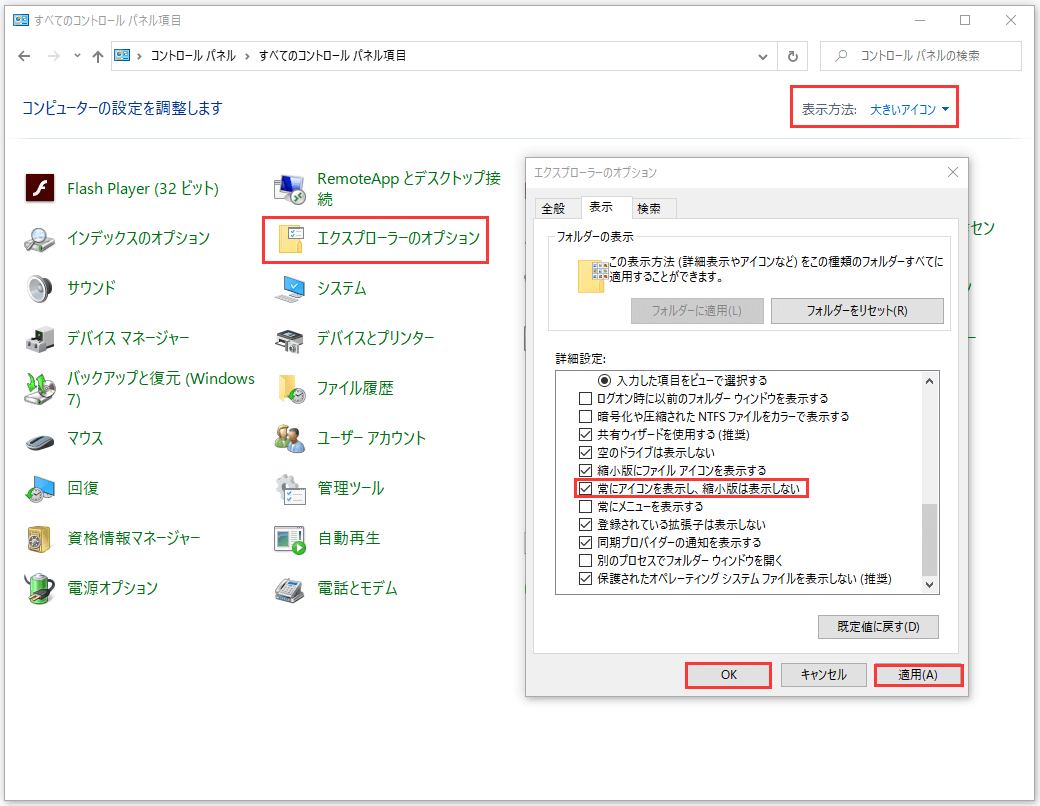
縮小表示を無効にした後、Windows 10エクスプローラーがクラッシュし続ける問題が解決されたはずです。
対処3:ファイル エクスプローラーの履歴を消去する
ファイル エクスプローラーの履歴を消去することは、Windows 10エクスプローラーがクラッシュし続ける問題を解決するのに役立ちます。それを行うには、次の手順に従ってください。
ステップ1:「エクスプローラーのオプション」を開いて、「全般」タブに移動します。
ステップ2:「プライバシー」セクションの「消去」をクリックします。すると、エクスプローラーの履歴は数秒で削除されます。
対処4:別のプロセスでフォルダー ウィンドウを開く
すべてのファイル エクスプローラーウィンドウは、デフォルトでexplorer.exeプロセスで実行されます。したがって、ファイルエクスプローラー ウィンドウの1つがクラッシュすると、Windowsエクスプローラーがクラッシュし続けるという問題が発生します。
この問題を解決するには、「別のプロセスでフォルダー ウィンドウを開く」設定を有効にする必要があります。クイックガイドは次のとおりです。
ステップ1:「ファイル エクスプローラー」のオプションを開いて、「表示」タブに移動します。
ステップ2:「別のプロセスでフォルダー ウィンドウを開く」の横にあるボックスにチェックマークを入れて、「適用」と「OK」をクリックして変更を保存します。
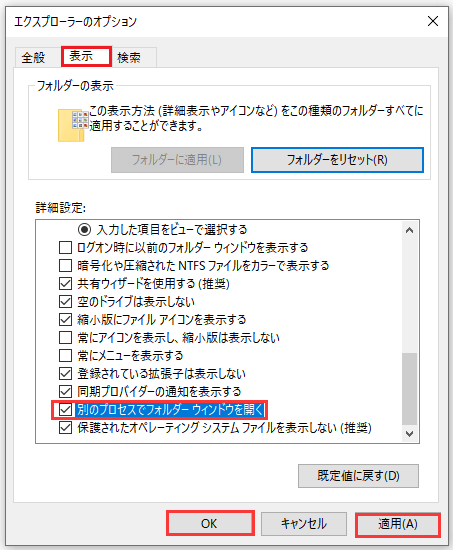
対処5:CHKDSKまたはSFCスキャンを実行する
また、CHKDISKおよびSFCスキャンを実行して、Windows 10エクスプローラーがクラッシュし続ける問題を解決してみることもできます。
ハードディスク チェックを実行する
ステップ1:検索ボックスにcmdと入力してから、「コマンドプロンプト」を右クリックして「管理者として実行」を選択します。次に、「はい」をクリックします。
ステップ2:ウィンドウにchkdsk /f /rと入力し、「Enter」キーを押します。
ステップ3:Yと「Enter」キーを順に押して、次回のシステム再起動時に、ボリュームのチェックを実行することを確認します。その後、コマンドライン ウィンドウを終了します。
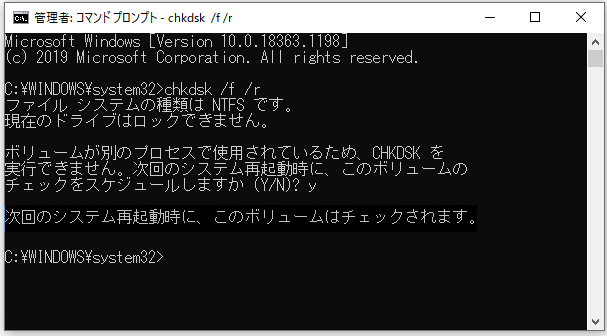
これで、コンピュータを再起動すると、ハードディスク チェックが実行されます。次に、Windowsエクスプローラーがクラッシュし続ける問題が解決されたかどうかを確認します。
システムファイル チェックを実行する
CHKDSKの実行が役立たない場合は、システムファイル チェックを実行してみてください。
ステップ1:管理者としてコマンドプロンプトを開きます。
ステップ2:ウィンドウにsfc /scannowと入力してから、「Enter」キーを押します。
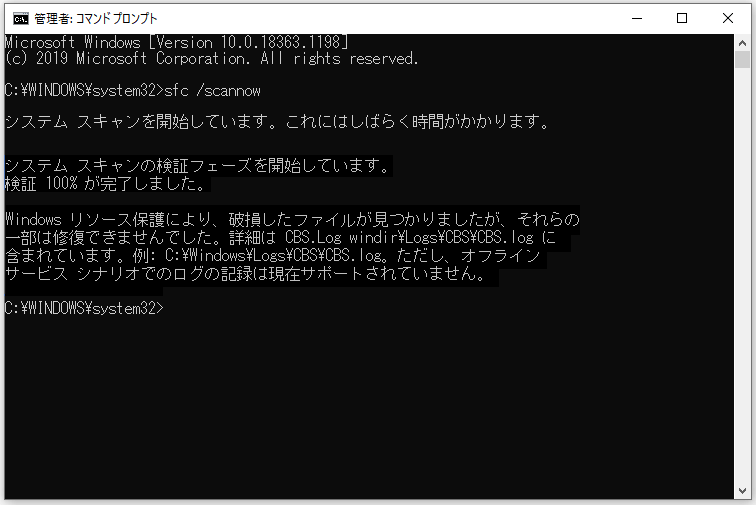
次に、Windowsが破損しているシステムファイルがあるかどうかを検出するのを待ちます。破損のシステム ファイルがある場合は、Windowsが自動的に修復します。
それから、コンピューターを再起動して、Windows 10エクスプローラーがクラッシュし続けるかどうかを確認します。クラッシュの問題が依然として発生する場合は、次の方法を試してください。
対処6:グラフィック カード ドライバーに変更を加える
古いグラフィック カード ドライバーは、Windowsエクスプローラーがクラッシュし続けるというエラーを引き起こす可能性があるため、グラフィック カード ドライバーを更新または再インストールする必要があります。グラフィック カード ドライバーを再インストールするためのチュートリアルは次のとおりです。
ステップ1:「Win + X」キーを同時に押してから、デバイス マネージャーを選択します。
ステップ2:新しく表示されたウィンドウで「ディスプレイ アダプター」を展開し、グラフィック カードを右クリックして「デバイスのアンインストール」を選択します。
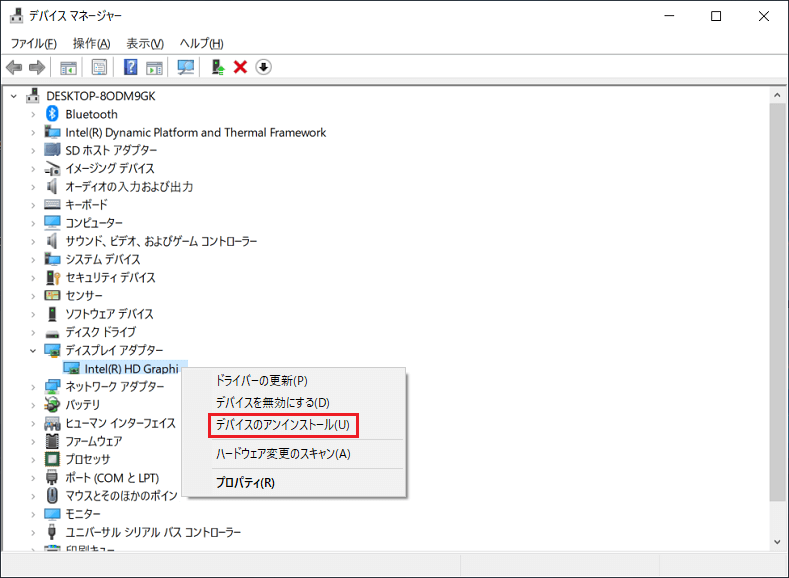
ステップ3:「このデバイスのドライバー ソフトウェアを削除します」にチェックマークを入れて、「アンインストール」をクリックします。
ステップ4:コンピュータを再起動すると、システムは自動的にグラフィック カードを再インストールします。
ステップ5:Windowsがグラフィック カード ドライバーを再インストールしない場合は、グラフィック カードの製造元のWebサイトにアクセスして、デバイスの最新のドライバーをダウンロードする必要があります。
ステップ6:デバイス マネージャーを再度開き、上部の「操作」をクリックして「ハードウェア変更のスキャン」を選択します。
プロセスが終了したら、コンピューターを再起動して、Windowsエクスプローラーのクラッシュの問題が発生するかどうかを確認できます。まだ発生する場合は、次の方法を読み進んでください。
関連記事:Windows 10でデバイス ドライバーを更新する方法2つ
対処7:インストールされているアドオンを確認する
インストールされているアドオンにより、Windowsエクスプローラーのクラッシュの問題が発生するおそれがあります。多くのアプリケーションがWindowsエクスプローラーにアドオンをインストールします。これらのアドオンは非常に便利ですが、Windowsエクスプローラーの速度が低下したりクラッシュが頻繁に発生したりする問題につながる可能性があります。
したがって、Windowsエクスプローラーにアドオンをインストールしたかどうかを確認する必要があります。アドオンがインストールされている場合は、すべてのサードパーティのアドオンを無効にするか、アンインストールする必要があります。そして、この方法が役立つ場合は、アドオンを1つずつ再度有効にして、原因アドオンを見つけることができます。また、サードパーティを使用して詳細を表示してから、インストール済みのアドオンを無効にすることもできます。
対処8:Netsh Winsock Resetを実行する
Netsh Winsock Resetを実行することは、Windows 10エクスプローラーがクラッシュし続ける問題を解決するのに役立ちます。それを行うには、次の手順に従ってください。
ステップ1:管理者としてコマンドプロンプトを開きます。
ステップ2:ウィンドウにnetsh winsock resetと入力し、「Enter」キーを押します。
ステップ3:コンピューターを再起動して、Windows 10エクスプローラーがクラッシュし続けるかどうかを確認します。
対処9:アカウントの権限を確認する
特定のフォルダーにアクセスしようとしたときにWindows 10エクスプローラーがクラッシュになった場合は、このフォルダーへのアクセス権があるかどうかを確認することをお勧めします。これを行うには、以下の手順に従ってください。
ステップ1:ファイル エクスプローラーを開き、変更するフォルダーを右クリックして「プロパティ」を選択します。
ステップ2:「セキュリティ」タブに移動し、「詳細設定」を選択します。
ステップ3:所有者の横にある「変更」をクリックして、「選択するオブジェクト名を入力してください」セクションの下のボックスにadministrator(ユーザーアカウント)を入力します。次に、「名前の確認」をクリックして、名前が正しいことを確認します。それから、「OK」をクリックして「グループ名またはユーザー名」を閉じてから、「OK」をクリックして変更を保存します。
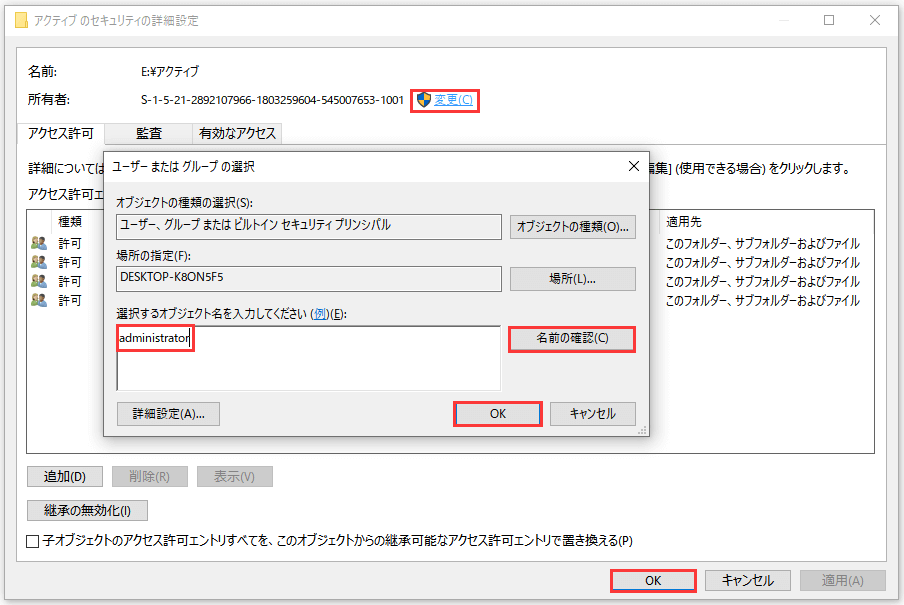
ステップ4:「ユーザーのプロパティ」ウィンドウで、「セキュリティ」タブに移動し、「編集…」をクリックしてアクセス許可を変更します。
ステップ5:「アクセス許可」セクションで、「フルコントロール」の横にある「許可」にチェックマークを入れてから、「OK」をクリックして変更を保存します。
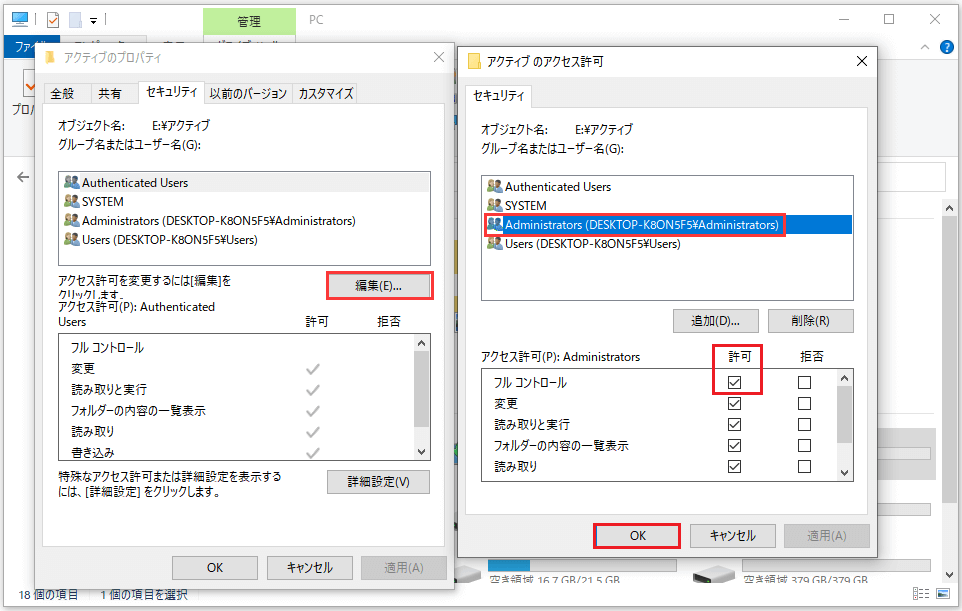
フォルダーへの完全なアクセス権を取得したら、Windows 10エクスプローラーがクラッシュし続けるかどうかを確認します。
関連記事:右クリックメニューに所有権の取得項目を追加する方法
対処10:クイック アクセスを無効にし、ファイルエクスプローラーで開くをPCに設定する
ほとんどの場合、クイック アクセスを使用すると、フォルダーを簡単かつ迅速に開くことができます。ただし、これがWindows 10エクスプローラーのクラッシュの原因となる可能性があります。したがって、クイック アクセスを無効にしてこの問題を解決してみることができます。チュートリアルは次のとおりです。
ステップ1:「エクスプローラーのオプション」を開き、「全般」タブに移動します。
ステップ2:「ファイルエクスプローラーで開く」を「クイック アクセス」の代わりに、「PC」に設定します。
ステップ3:「プライバシー」セクションの「最近使ったファイルをクイック アクセスに表示する」と「よく使うフォルダーをクイック アクセスに表示する」の両方のチェックを外します。そして、「適用」と「OK」をクリックして、変更を保存します。
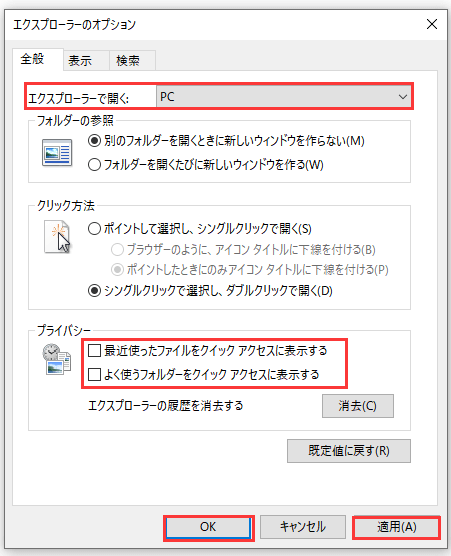
関連記事:クイックアクセスの最近使用したファイルが紛失したらどのように取り戻すか
役に立つ提案
コンピューターを使用しているとき、Windows エクスプローラーまたはシステムがクラッシュすることが時々あります。したがって、Windows 10 でエクスプローラーがクラッシュしたり、システムがクラッシュしたりするときにコンピューターをすばやく復元できるようにするには、コンピューターが正常に動作しているときにシステム イメージを作成することをお勧めします。
システム イメージの作成には、優れたプロフェッショナルなバックアップおよび復元ソフトウェアであるMiniTool ShadowMakerを強くお勧めします。これにより、システムのバックアップと復元は非常に簡単かつ安全になります。
オペレーティング システムのバックアップに加えて、MiniTool ShadowMakerを使用すると、ディスク、パーティション、またはファイルとフォルダをバックアップすることができます。また、システムを元のコンピューターに復元するだけでなく、ユニバーサルリストアを実行して別のコンピューターに復元することもできます。
さらに、MiniTool ShadowMakerでは、他の場所にファイルやフォルダを同期したり、ディスククローン機能を使用して起動可能な外付けハードドライブを作成したりすることがサポートされます。このツールは、30日間の無料体験を提供しています。今すぐダウンロードして試しませんか?
MiniTool ShadowMaker Trialクリックしてダウンロード100%クリーン&セーフ
MiniTool ShadowMakerを使用してシステム イメージを作成する詳細な手順は以下に示されています。
ステップ1:MiniTool ShadowMakerをダウンロードして起動し、「今すぐバックアップ」をクリックして、メインインターフェイスに入ります。
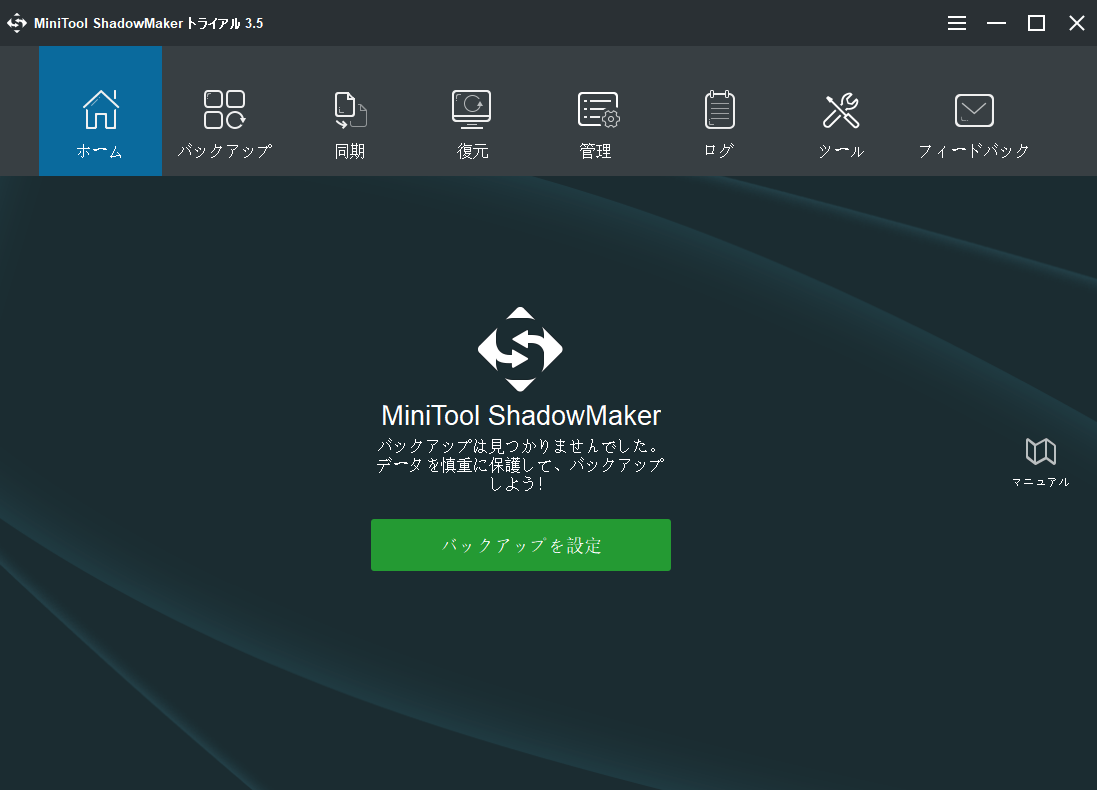
ステップ2:「バックアップ」ページに移動します。MiniTool ShadowMakerでは、デフォルトでオペレーティング システムをバックアップするので、システムイメージの作成を開始するには、「今すぐバックアップ」をクリックするだけです。
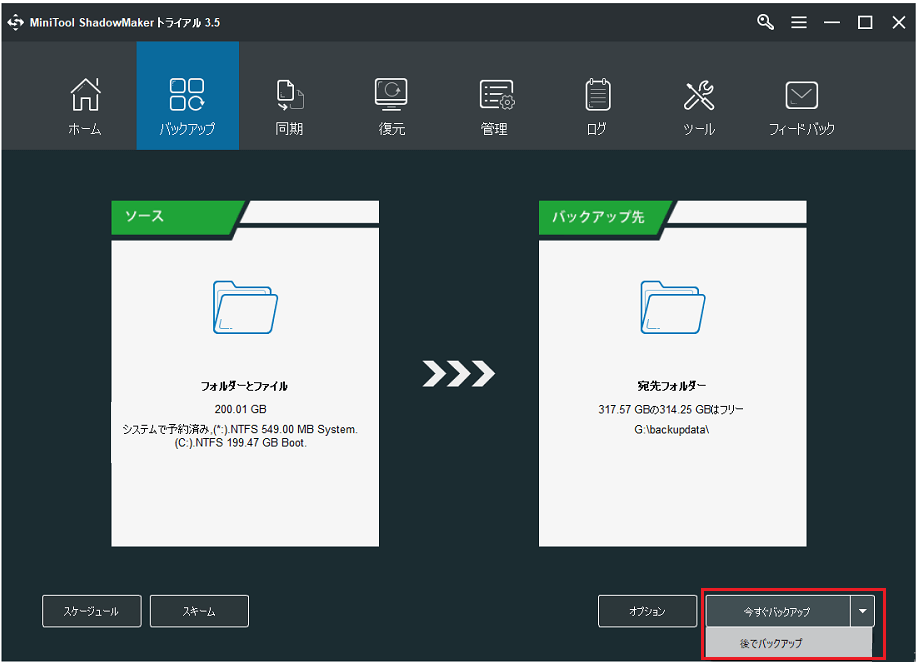
ステップ3:MiniTool ShadowMakerがオペレーティング システムのバックアップを完了するのを待ちます。
結語
要約すると、Windows 10エクスプローラーがクラッシュし続ける問題を取り除くための実行可能な解決策を探している場合は、この記事の方法をお試しください。さらに、システムを定期的にバックアップするのは、システムとファイルを保護するのに役立ちます。
Windows 10 エクスプローラーのクラッシュの問題に対処する他の解決策と、解決策についてご質問がありましたら、以下にコメントを残すか、[email protected]に電子メールを送信してください。