Windows 10コンピューターが正常に機能しないため、Windows 10の問題を修復して正常な状態に戻したい場合に、Windows 10ハードウェアの問題を解決する方法として、Windows 10のドライバー更新があります。このチュートリアルでは、Windows 10コンピューターでデバイスドライバーを更新する方法を2つご紹介します。
Windows 10コンピューターにハードウェアの問題がある場合は、Windows 10のドライバーを更新して、ハードウェアのエラーを修正できるかどうかを確認します。
このチュートリアルでは、Windows 10コンピューターのデバイスドライバーを更新する方法を2つご紹介します。それぞれの方法で、Windows 10の(すべての)ドライバーを更新する方法を詳しく知るための手順を示します。
方法1: デバイスマネージャーでWindows 10のドライバーを更新する
通常、Windows 10のドライバーは、Windowsデバイスマネージャーから手動で更新できます。
ステップ1: Windowsのデバイスマネージャーを開く
「スタート」をクリック して「デバイスマネージャー」と入力し、一番上に表示される「デバイスマネージャー」を選択します。
ステップ2: ドライバーの更新を選択する
デバイスのカテゴリーをダブルクリックして、ドライバーを更新したいデバイスを選択し、そのデバイスを右クリックして、「ドライバーの更新」をクリックします。
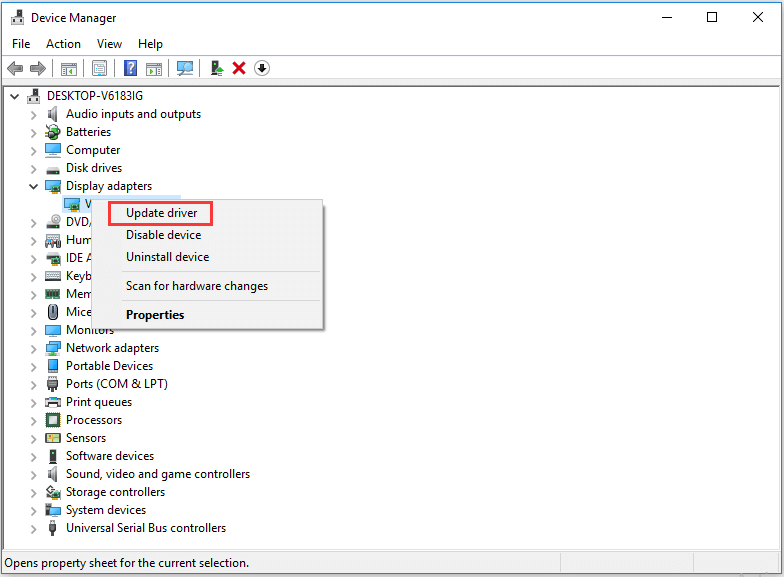
ステップ3: Windows 10ドライバーの更新
その後、「ドライバーを自動的に検索」を選択すると、Windowsがコンピューターとインターネットを検索し、そのデバイスに対応する最新のドライバーソフトウェアを探します。最新バージョンがある場合は、Windowsデバイスマネージャーが新しいドライバーをWindows 10コンピューターにダウンロード・インストールします。
2. 事前にコンピューターメーカーのサポートウェブサイトからドライバーパッケージを手動でダウンロードしている場合は、「コンピューターを参照してドライバーを検索」を選択してドライバーソフトウェアを手動で検索・インストールできます。
方法2: Windows UpdateでWindows 10のすべてのドライバーを更新する
ネットワークアダプター、ディスプレイアダプター、モニター、プリンター、ビデオカード、サウンド/ビデオ/ゲームドライバーなど、Windows Updateを通じてWindows 10のすべてのドライバーを更新できます。 また、Windows UpdateでWindows 10のNvidia/Intel/AMDグラフィックドライバーを更新することも可能です。作業を行う前に、Windows 10コンピューターのネットワーク接続が良好であることを確認して下さい。
ステップ1: 「スタート」→「設定」をクリックして、Windowsの設定を開きます。
ステップ2: 次に、「更新とセキュリティ」をクリックし、左欄で「Windows Update」を選択します。
ステップ3: 「更新プログラムのチェック」をクリックすると、Windows 10は利用可能なすべてのドライバー更新プログラムを自動的にチェックし、最新のドライバー更新プログラムをダウンロード・インストールします。
Windows 10でドライバー情報を確認する方法
ドライバーのバージョンや詳細情報を確認するには、上記のステップ2でデバイスを右クリックし、「プロパティ」を選択します。
次に、「ドライバー」タブをクリックして、ドライバー名、プロバイダー、ドライバーの日付、ドライバーのバージョンなどを確認します。
Windows 10向けおすすめドライバー更新ソフト
Windows 10のドライバー更新は、Windowsの内蔵ツールだけでなく、Windows 10/8/7に対応するサードパーティ製ドライバー更新ソフトを使用して行うことができます。
Windows 10向けの主なドライバー更新ツールには、Smart Driver Updater、Driver Easy、Driver Reviver、Driver Booster、Smart Driver Careなどがあります。