Windows 10では、画面の左下隅には、検索ボックスがあります。しかし、時には、何らかの理由で、検索ボックスが表示されなくなることもあります。
![]()
Windows 7やWindows 8/8.1などからWindows 10にアップグレードした際に、Windows 10の検索ボックスが表示されないという問題が発生することはよくあります。
また、Windows 10の検索バーがタスクバーによって隠されているため、検索バーが見つからないこともあります。なお、古いバージョンのWindows 10にAnniversary UpdateまたはCreators Updateを適用したときに、検索バーの欠落問題が発生する場合もあります。
検索ボックスは、機能やプログラムなどへのアクセス方法を忘れたときに検索するのに非常に便利なので、検索ボックスが見つからないというエラーに遭遇するのは非常に迷惑です。
しかし、幸いなことに、この記事では、Windows 10の検索ボックスが表示されない問題を解決するための複数の便利な方法を集めました。続けてお読みください。
方法1:検索バーが非表示に設定されていないことを確認する
システムをWindows 10にアップグレードしたとき、または重要な更新プログラムをインストールした後に、スタート メニューでの検索ボックスが見つからない場合、それが非表示になるかもしれません。
このような状況では、このエラーを修正するのは簡単です。以下では、検索ボックスが非表示に設定されていないかどうかを確認する方法をご紹介します。
タスクバーを右クリックし、「Cortana」をクリックして「検索ボックスを表示」を選択します。
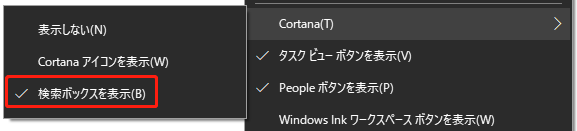
この手順を完了すると、Windows 10の検索ボックスが表示されるはずです。この方法でエラーが解決できない場合は、次の方法をお試しください。
関連記事:Cortanaに音声コマンドを使用してWindows 10を制御する方法
方法2:タブレットモードを無効にする
Windows 10には、「タブレットモード」と呼ばれる新機能があり、タブレットをドックから取り外すと自動的にアクティブになります。ただし、タブレットモードはタッチスクリーンで動作するように設計されていることを知っておく必要があります。
タブレットモードでは、アプリケーションをフルスクリーンでしか実行できず、Windows 10の検索バーが使えないなど、いくつかの制限があります。
したがって、この場合、Windows 10の検索ボックスを復活させるためには、タブレットモードを無効にする必要があります。以下ではその方法をご紹介します。
画面右下の「アクション センター」をクリックし(Win+Aキーを同時に押してアクション センターを開くこともできます)、「タブレットモード」をクリックして無効にします。

タブレット モードを無効にした後は、Windows 10の検索ボックスが見つからない問題が解決されたはずです。そうでない場合は、次の方法を試してみてください。
また、タブレットモードを使用しているときに検索ボックスを利用したい場合は、次の手順を実行する必要があります。
ステップ1:「Win + I」キーを同時に押して、「設定」アプリを開きます。
ステップ2:「個人用設定」を選択し、左パネルから「タスク バー」をクリックします。
ステップ3:右側のパネルにある「タブレット モードでタスク バーを自動的に隠す」オプションをオフにします。
すると、タブレットモードでも、Windows 10の検索ボックスを含むタスクバーが表示されるようになります。
関連記事:Windows 10がタブレットモードで動かない場合の解決策
補充
タブレットモードが常に自動的に起動してしまい、切り替える前に確認することもないため、それを無効化にしたいと思われる方もいるでしょう。詳細な情報は次のとおりです。
ステップ1:「スタート」>「設定」を順にクリックします。
ステップ2:「システム」をクリックし、左側パネルの「タブレット モード」を選択します。
ステップ3:「サインイン時の動作」セクションのドロップダウン メニューで、「デスクトップ モードを使用します」を選択します。
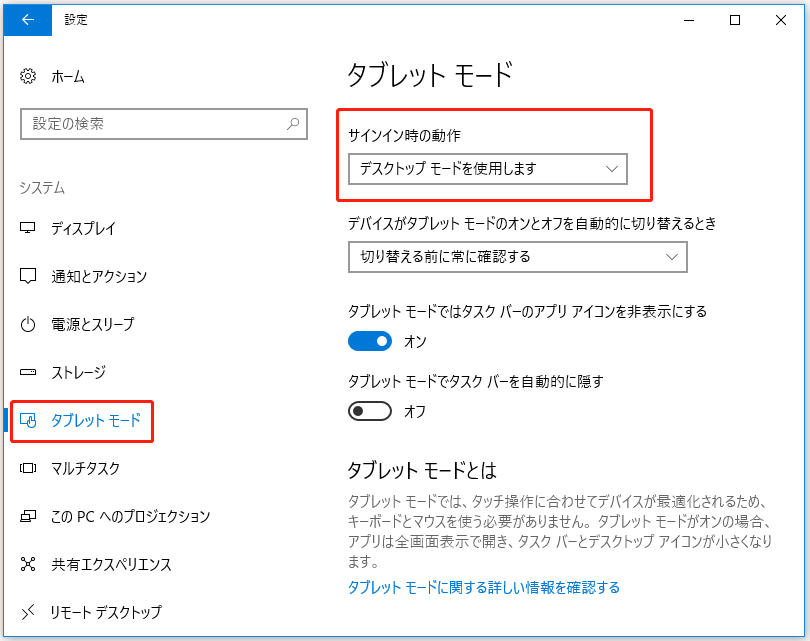
そうすれば、タブレット モードが勝手に起動しなくなります。
方法3:「小さいタスク バー ボタンを使う」オプションを無効にする
Windows 10の検索ボックスが表示されないエラーのもう1つの原因は、「小さいタスク バー ボタンを使う」オプションが有効になっていることです。それ故に、このオプションを無効にして、Windows 10の検索ボックスを再び表示させることができます。
以下に詳しい手順を示します。
ステップ1:「Win + I」キーを同時に押して、「設定」アプリを開きます。
ステップ2:「個人用設定」を選択し、左の「タスク バー」を選択します。
ステップ3:右側のパネルにある「小さいタスク バー ボタンを使う」オプションをオフにします。
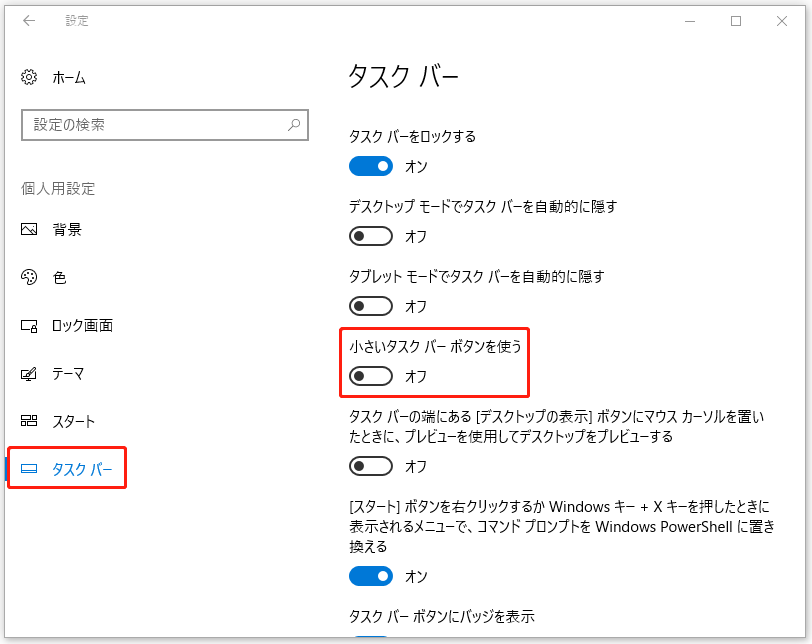
「小さいタスク バー ボタンを使う」オプションを無効にした後、Windows 10の検索ボックスが表示されたかどうかを確認してください。表示されない場合は、タスク バーを右クリックし、「Cortana」をクリックして「検索ボックスを表示」を選択します。
方法4:新しいユーザーアカウントを作成する
それでもWindows 10の検索ボックスが表示されない問題を解決できない場合は、PCに新しいユーザー アカウントを作成してみてください。ただし、新しいユーザー アカウントを作成する場合は、すべての個人的なファイルとフォルダを移動する必要があります。
ここでは、新しいユーザー アカウントを作成する方法をご説明します。
ステップ1:「設定」を開き、「アカウント」をクリックします。
ステップ2:「家族とその他のユーザー」タブを開き、「他のユーザー」セクションの「その他のユーザーをこのPCに追加」をクリックします。
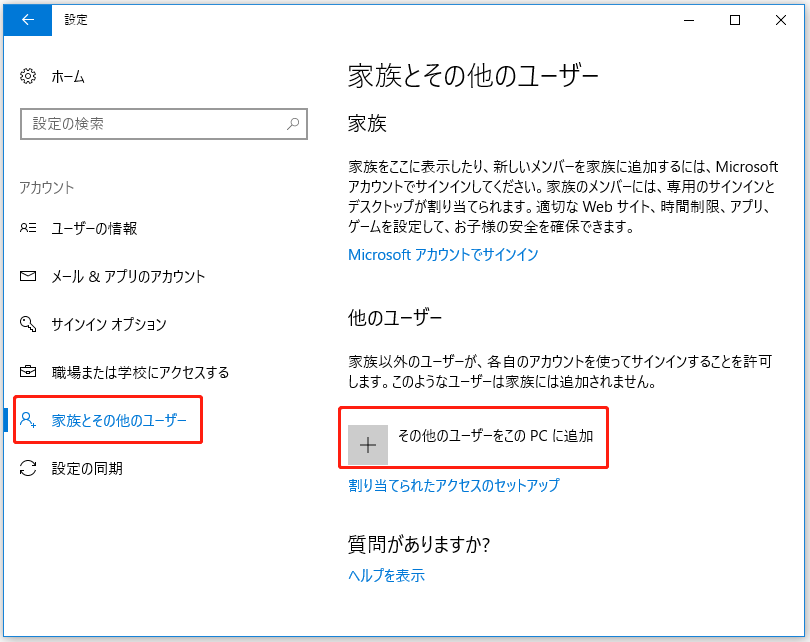
ステップ3:「このユーザーのサインイン情報がありません」をクリックし、「Microsoftアカウントを持たないユーザーを追加する」をクリックします。
ステップ4:ユーザー名とパスワードを入力し、「次へ」をクリックして新しいユーザー アカウントの作成を終了します。
ステップ5:「家族とその他のユーザー」タブに移動し、新しいアカウントをクリックして、「アカウントの種類の変更」を選択します。
ステップ6:「アカウントの種類」を「標準ユーザー」から「管理者」に変更してから、「OK」をクリックして変更を保存します。
ステップ7:現在のユーザー アカウントからサインアウトし、新しいアカウントでサインインします。
ステップ8:Cortanaが無効になっているので、タスク バーを右クリックして、「Cortana」をクリックし、「検索ボックスを表示」を選択する必要があります。
これらの手順を完了したら、Windows 10の検索ボックスが表示されないエラーが修正されたかどうかを確認できます。しかし、Microsoftアカウントを使い続けたい場合や、この方法で問題が解決しない場合は、以下の方法を試してみてください。
方法5:レジストリ エディターを編集して検索ボックスを有効にする
レジストリ エディターは多くの問題を解決するのにとても便利で、それを編集して検索ボックスを有効にしてみることもできます。しかし、間違った変更を行うと、システムのデータが失われたり、システムがクラッシュしたりするおそれがあるので、事前に個別のキーをバックアップしておくことをお勧めします。
以下の手順に従ってください。
ステップ1:「Win + R」キーを同時に押して、「ファイル名を指定して実行」ボックスを開きます。
ステップ2:ボックスに「regedit」と入力し、「OK」をクリックします。新しいウィンドウが表示されたら、「はい」をクリックすると、レジストリ エディターが開きます。
ステップ3:レジストリ エディターのウィンドウで、以下のパスに移動します。
コンピューター¥HKEY_CURRENT_USER¥Software¥Microsoft¥Windows¥CurrentVersion¥Search
ステップ4:右パネル内の白い領域を右クリックし、「新規」>「DWORD(32ビット)値」の順に選択します。新しく作成したDWORDを「SearchboxTaskbarMode」と名付けます。
ステップ5:「SearchboxTaskbarMode」をダブルクリックし、「表記」を「16進数」、「値のデータ」を2に設定してください。次に、「OK」をクリックして変更を保存します。
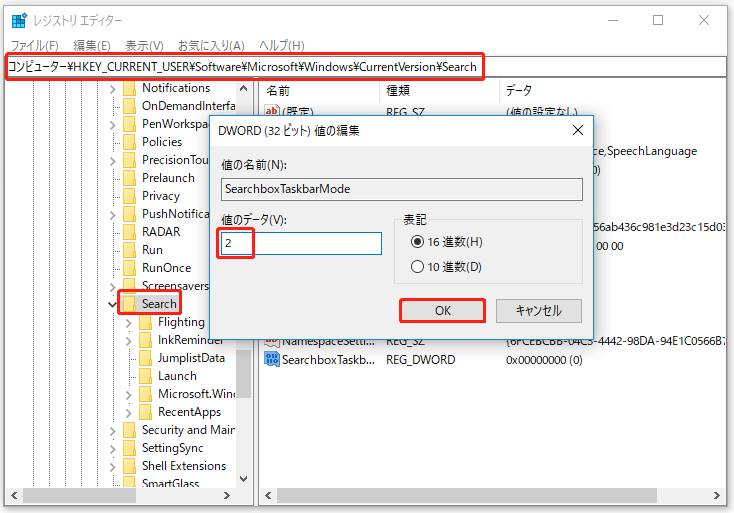
ステップ6:レジストリ エディターを閉じてからPCを再起動し、Windows 10の検索ボックスが表示されないエラーが修正されたかどうかを確認します。
方法6:レジストリ エディターを編集してCortanaを無効にする
上記のどの方法でもWindows 10の検索ボックスが見つからないエラーを修正できない場合は、レジストリ エディターを使用してコルタナを無効にする必要があるかもしれません。コルタナを無効にすると、コンピュータの次回起動時に古い検索バーが表示されます。
そのチュートリアルは次のとおりです。
ステップ1:レジストリ エディターを開いて、次のパスに移動します。
HKEY_LOCAL_MACHINE¥SOFTWARE¥Policies¥Microsoft¥Windows¥Windows Search
ステップ2:右パネルの白い領域を右クリックして、「新規」>「DWORD(32ビット)値」の順に選択します。新しく作成したDWORDに「AllowCortana」という名前を付けます。
ステップ3:「AllowCortana」をダブルクリックします。次に、「表記」を「16進数」に、「値のデータ」を0に設定してから、「OK」をクリックして変更を保存します。
ステップ4:レジストリ エディターを閉じて、PCを再起動します。
ステップ5:タスク バーを右クリックして、「検索」をクリックし、「検索ボックスを表示」を選択します。
役立つ提案
検索ボックスが表示されない問題など、時には、Windows 10では、様々なエラーが発生することがあります。そこで、PCを保護するためには、システムとデータを定期的にバックアップすることがおすすめです。
システムを安全かつ迅速にバックアップする方法がわからない場合は、プロフェッショナルで強力なバックアップおよび復元ソフトウェアであるMiniTool ShadowMakerの使用を強くお勧めします。これを使用すると、ファイルが失われたり、システムがクラッシュしたりしたときに、バックアップを実行すれば、データやシステムを簡単に復元することができます。
MiniTool ShadowMakerにはたくさんの便利な機能があり、ここではいくつかの便利なものをご紹介します。
- 「バックアップ」は、ディスク、パーティション、OS、ファイルおよびフォルダをバックアップするために使用されます。また、「管理員」、「ライブラリ」、「コンピューター」、「共有済み」の4つのバックアップ バスを選択できます。
- 「復元」は、以前にバックアップしたものをすべて復元するために使用されます。ユニバーサル リストアにも対応しています。
- 「同期」は、他の場所にファイルやフォルダを同期するために使用されます。
- 「ディスク クローン」は、起動可能な外付けハードディスクやクローンディスクを作成するために使用します。
さらに、このツールは、30日間無料で利用可能なトライアル版も提供していますので、試してみてはいかがでしょうか。
MiniTool ShadowMaker Trialクリックしてダウンロード100%クリーン&セーフ
MiniTool ShadowMakerを使ってOSをバックアップするチュートリアルは以下のとおりです。
ステップ 1:MiniTool ShadowMaker をダウンロードして起動し、「今すぐバックアップ」をクリックして、メイン インターフェイスに入ります。
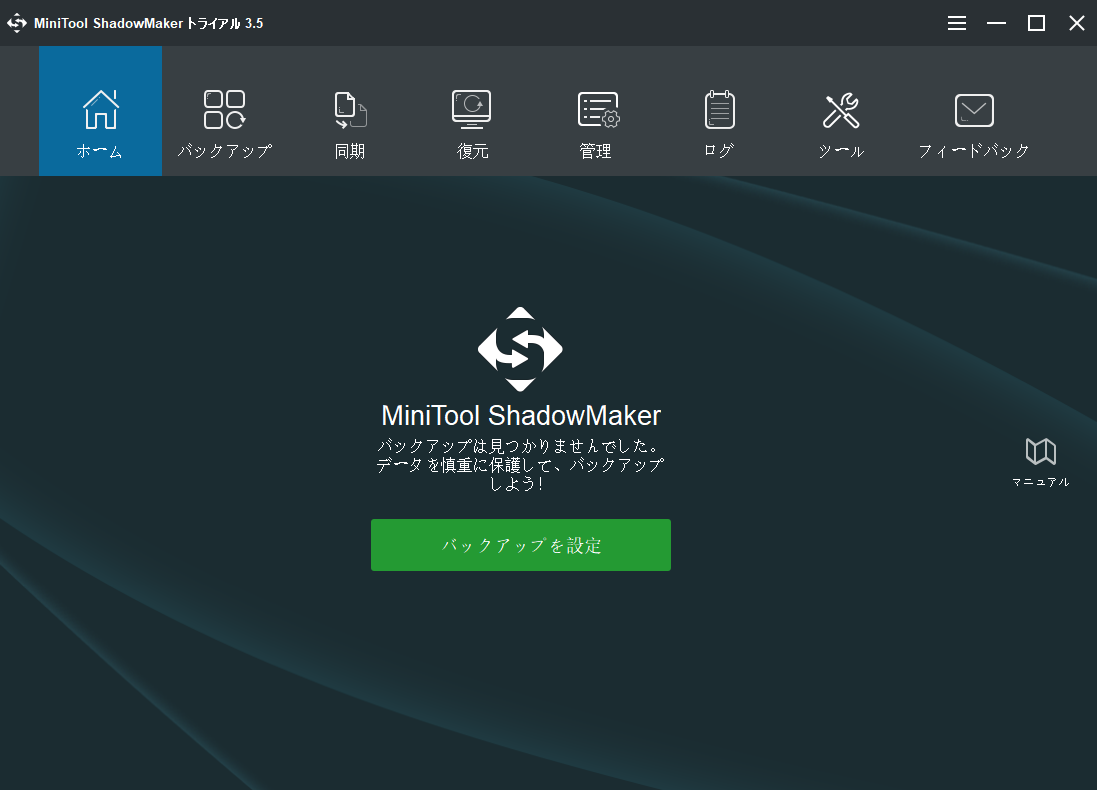
ステップ 2:「バックアップ」ページに移動します。MiniTool ShadowMakerでは、デフォルトでオペレーティング システムをバックアップし、保存先も選択されています。ソースと宛先パスを変更したい場合は、「ソース」と「バックアップ先」をクリックしてください。
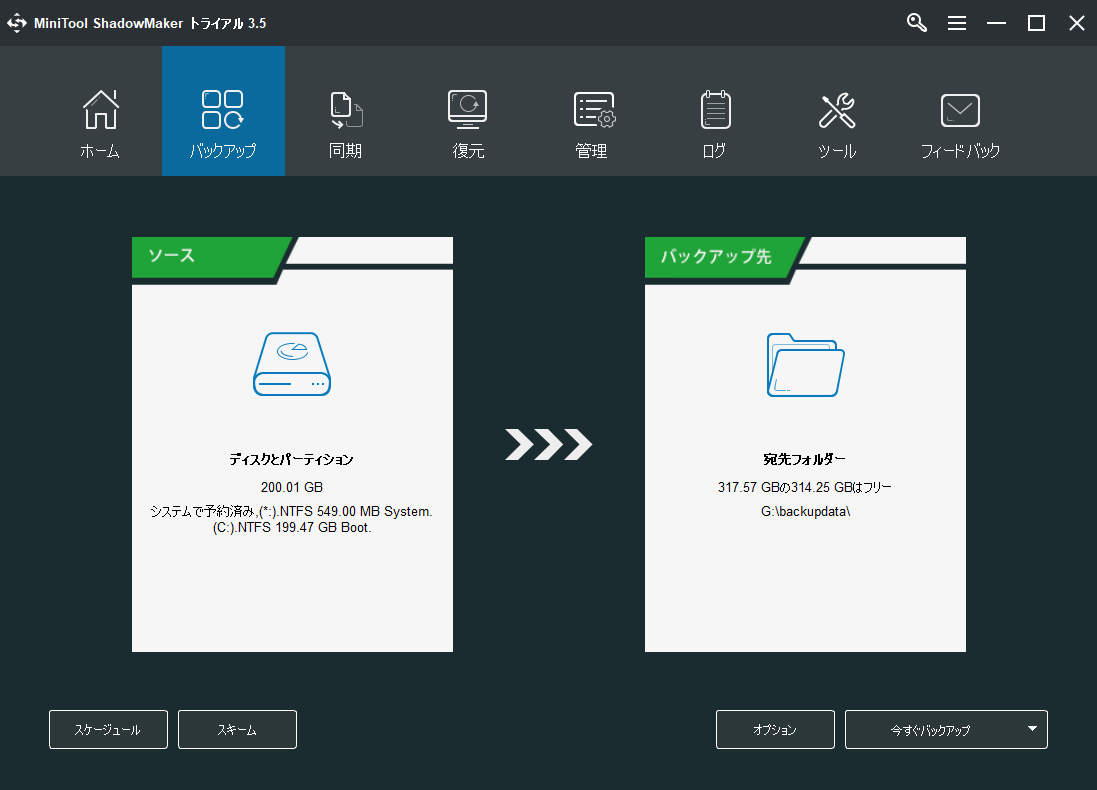
ステップ 3:バックアップ ソースとバックアップ先を確認した後、「今すぐバックアップ」をクリックしてタスクを開始できます。
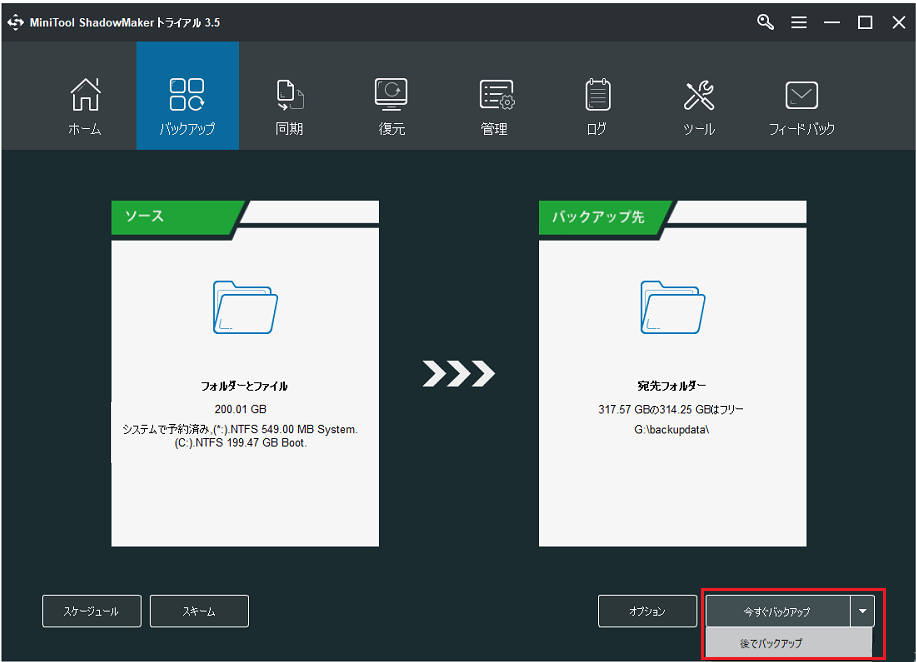
ステップ 4:MiniTool ShadowMaker がオペレーティング システムのバックアップを終了するのを待ちます。
結語
要約すると、本記事では、Windows 10の検索ボックスが表示されなくなった場合のいくつかの解決策について説明しました。また、パソコンを保護するために、バックアップを取ることをお勧めします。
さらに、検索ボックスのエラーを解決する他の方法がある場合や、MiniToolソフトの使用中にご不明な点がある場合は、下記にコメントを残すか、[email protected]にご連絡ください。
Windows 10検索ボックスが表示されない問題についてよくある質問
Windows 10を修復するには、複数の方法があります。詳しい手順は、「データを失うことなく無料でWindows 10を修復する方法」をご覧ください。
- スタートアップ修復を実行します。
- システム ファイル チェッカーを実行します。
- このPCをリセットします。
- システムの復元を実行します。
- Windows 10を再インストールします。