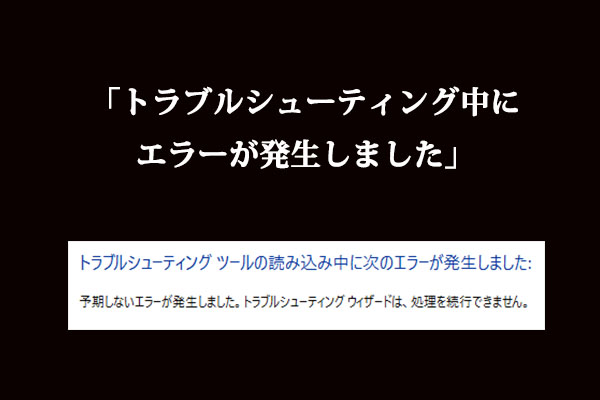Windowsの検索が正しく機能しないまたはコルタナが応答しないという問題に悩まされていませんか?この記事では、Windows 10で検索が正常に動作しない問題を解決するための6つの実用的な解決策をご紹介します。さらに、MiniToolソフトウェアを使って、データを安全に保つ方法も説明しています。
Windowsで検索機能が正常に動作しない
Windowsの「検索」機能は、ユーザーがプログラムまたはファイルをすばやく見つけるのに役立つので、ユーザーフレンドリーなサービスです。しかし、一部のWindows 10ユーザーからは、Windowsの検索が機能しないという問題に遭遇したという報告があります。以下はその実例です。
スレッドを書いたばかりなのに、なぜか投稿されませんでした。もう一度書き直さなければならないようです。要するに、検索メニューが機能しなくなってしまいます。何かを検索しようとすると、空白の検索結果ボックスしか表示されませんでした。from the tenforums
その場合、Windows 10でWindows Searchサービスが動作しないという問題を解決する方法を知っていますか?知らなくても心配ありません。この記事では、Windows 10で検索が動作しない場合の6つの解決策をご紹介していきます。
Windowsで検索が正常に動作しない場合の6つの解決策
この部分では、Windows 10の検索が機能しない問題を解決するための6つの解決策を紹介します。ご興味のある方は、ぜひ読んでみてください。
提案:修正を始める前にファイルをバックアップする
MiniTool ShadowMakerは、重要なファイルをバックアップするための強力な機能を備えたプロフェショナルなWindowsバックアップ ソフトウェアです。
ファイルとフォルダのバックアップ以外にも、ディスク、パーティション、さらにはオペレーティングシステムのバックアップも可能です。特にオペレーティングシステムをバックアップすることは、パソコンを安全に保つための効果的な方法です。なぜかというと、事故が発生した場合には、バックアップ イメージを使うといくつかの災害復旧を行うことができるからです。
次のボタンをクリックすると、30日間無料で使用できるMiniTool ShadowMakerトライアル版をダウンロードすることができます。
MiniTool ShadowMaker Trialクリックしてダウンロード100%クリーン&セーフ
ここでは、このプログラムを使ってファイルをバックアップする方法を写真付きでステップバイステップでご紹介します。OSのバックアップについては、こちらの記事 – 「Windows 10イメージバックアップを作成する方法」をご参考にしてみてください。
ステップ1:このバックアップ ソフトをインストールして起動します。次に、「体験版で続く」をクリックして、そのメインインターフェイスに入ります。
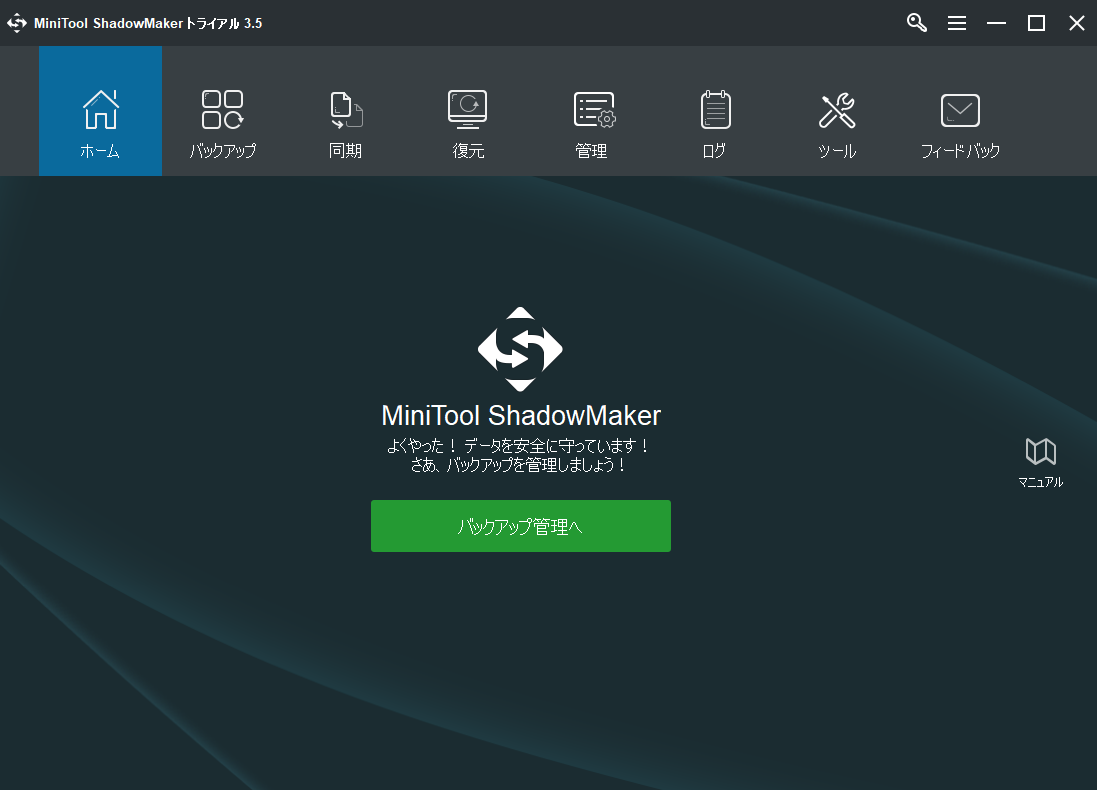
ステップ 2:「バックアップ」ページに移動し、「ソース」モジュールを選択して続行します。ポップアップ ウィンドウで、「フォルダとファイル」を選択し、バックアップしたいものを選びます。
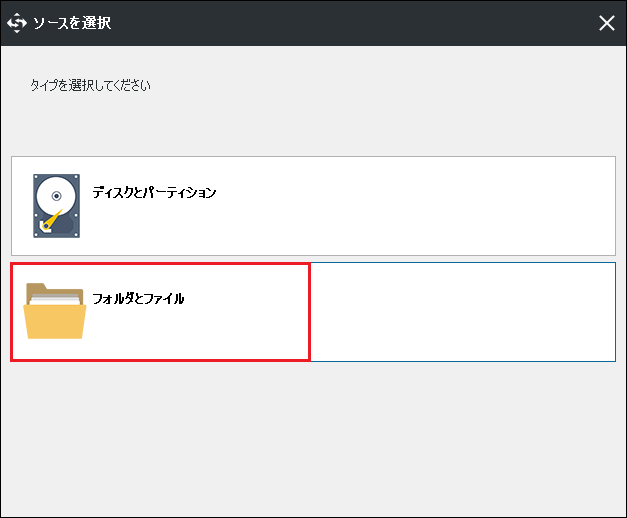
ステップ3:それから、メインインターフェイスに戻り、「バックアップ先」モジュールをクリックして、バックアップ イメージを保存する場所を選択します。ここでは、保存先パスとして外付けハードドライブを選択することをお勧めします。
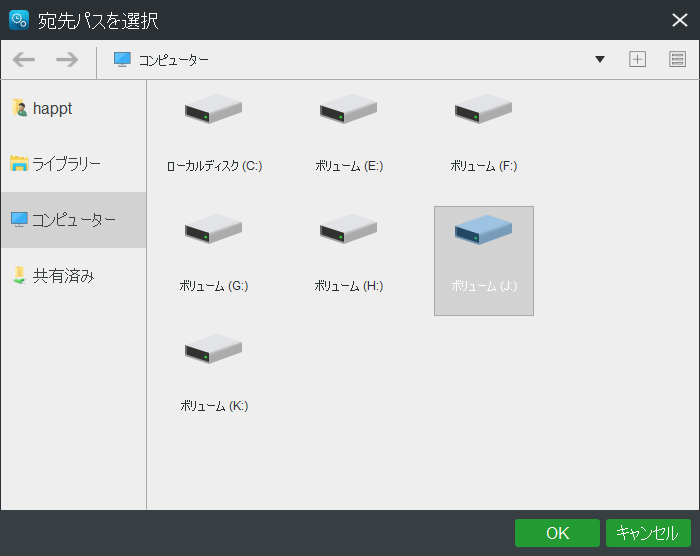
データをよりよく保護するためには、3つの注意すべき点があります。
- MiniTool ShadowMakerでは、自動バックアップを作成することができます。「スケジュール」ボタンをクリックすると、定期的なバックアップ タスクを設定できます。
- MiniTool ShadowMakerは、完全、増分および差分を含む 3 つの異なるバックアップ スキームを提供しています。デフォルトでは、増分バックアップ スキームが選択されており、「スキーム」ボタンをクリックすると、別のスキームに変更することができます。
- また、「オプション」では、バックアップ イメージの暗号化など、いくつかの高度なバックアップ パラメータを設定することができます。
ステップ5:バックアップのソースと保存先の選択が完了したら、「今すぐバックアップ」をクリックして直ちにバックアップ タスクを実行するか、「後でバックアップ」をクリックしてバックアップ タスクを遅らせることができます。
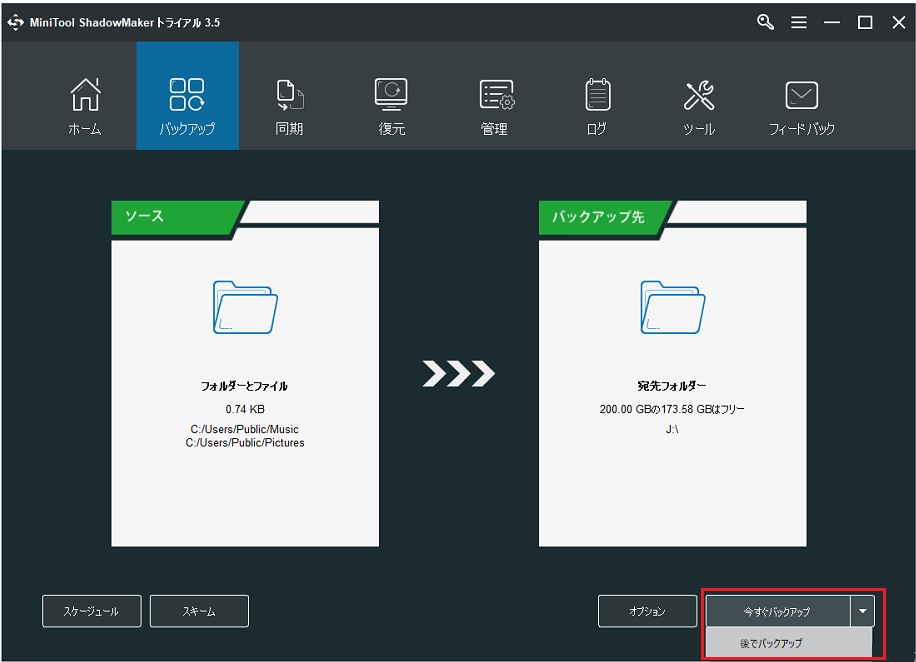
バックアップ `イメージの作成が完了したら、先に進んでWindows 10の検索が機能しない問題を解決してみましょう。
MiniTool ShadowMakerは、すべての重要なファイルを簡単にバックアップすることができ、データを安全に保つのに役立ちます。Twitterでシェア
解決策1. Cortanaプロセスを終了する
ここでは、Windows 10の検索バーが動作しない問題を解決するための最初の解決策として、Cortanaプロセスを終了させる方法をご紹介します。詳細な手順は次のとおりです。
ステップ1:パソコンのデスクトップ下部にあるタスクバーを右クリックし、「タスク マネージャー」を選択して続行します。あるいは、「Ctrl + Shift + Esc」キーを同時に押して、タスク マネジャーのウィンドウを直接開くこともできます。
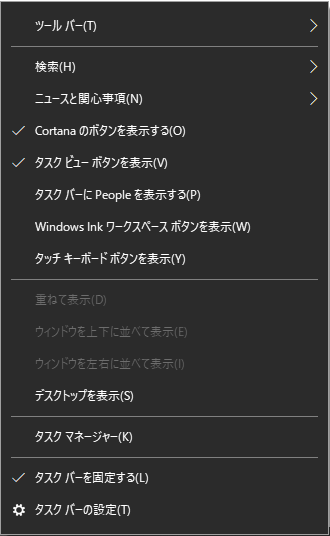
ステップ2:「タスク マネージャー」ウィンドウで「Cortana」を見つけます。次に、それを右クリックして「タスクを終了」を選択し、Cortanaプロセスを無効にします。
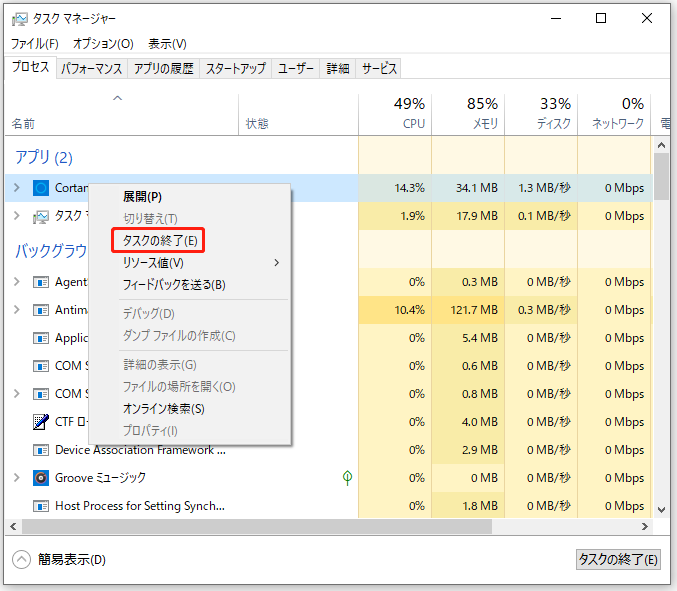
その後、パソコンを再起動して、コルタナが正常に動作しない問題が解決したかどうかを確認します。
この方法がうまくいかない場合は、次の方法に進んでください。
おすすめ記事:Windows 10スタートメニューが反応しない•開かない‐対処法
解決策2. 検索サービスを再起動する
ここでは、Windows 10の検索が機能しない問題を解決する2つ目の方法をご紹介します。この問題が発生す場合は、検索サービスを再起動してみることができます。そのチュートリアルは以下の通りです。
ステップ1:「Windows + R」キーを同時に押して、「ファイル名を指定して実行」ダイアログを開きます。次に、ボックスに「services.msc」と入力してからEnterキーを押すか、「OK」をクリックして続行します。
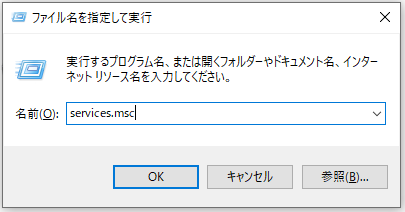
ステップ2:「サービス」ウィンドウで、「Windows Search」を見つけて右クリックし、コンテキスト メニューから「再起動」を選択して続行します。
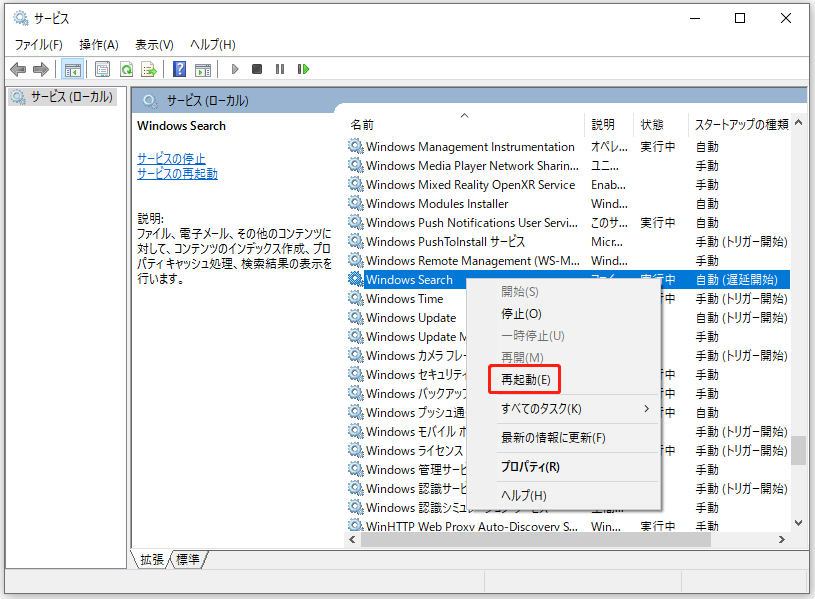
プロセスが終了したら、パソコンを再起動して、Windows 10の検索バーが動作しない問題が解決したかどうかを確認できます。
解決策3. インデックスを再構築する
上記の2つの方法がうまくいかない場合、検索の機能しない問題を解決するには、インデックスを再構築してみることができます。
インデックスを再構築するには、以下の手順に従ってください。
ステップ1:「Windows + R」キーを同時に押して「ファイル名を指定して実行」ダイアログを開きます。ボックスに「Control Panel」と入力し、「OK」をクリックするか、Enterキーを押して続行します。
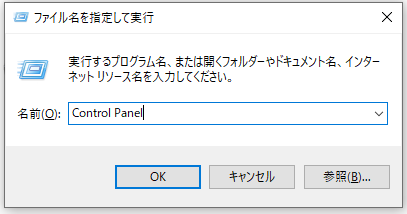
ステップ2:ポップアップ ウィンドウで、「インデックスのオプション」を選択して続行します。
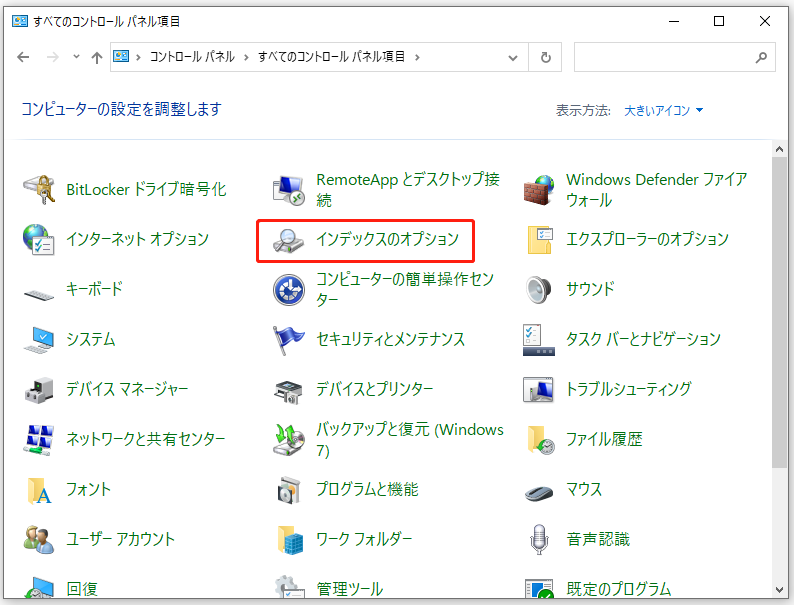
ステップ3:「インデックスのオプション」ウィンドウで「詳細設定」ボタンをクリックして続行します。
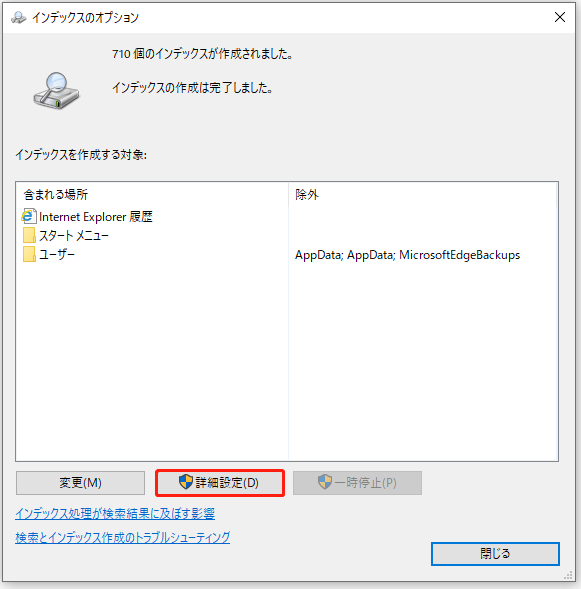
ステップ4:次に、「トラブルシューティング」セクションの「再構築」ボタンをクリックして続行します。
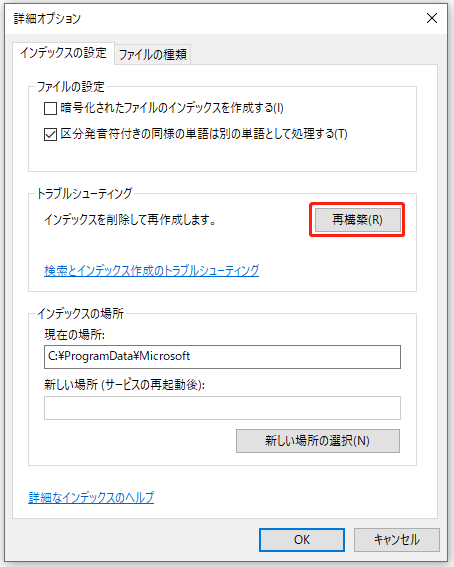
ステップ5:すると、インデックスの再作成に時間がかかることを示すメッセージが表示されますので、「OK」をクリックして続行してください。
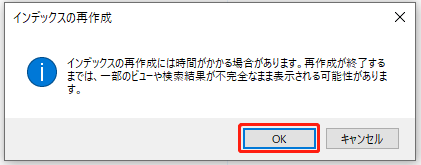
インデックスの再構築プロセスが終了したら、パソコンを再起動して、Windows 10の検索バーが正常に動作しない問題が解決したかどうかを確認できます。
解決策4. システムファイル チェッカーの実行
お使いのパソコンに破損したシステムファイルがある場合、コルタナが応答しないエラーが発生する可能性があります。
そこで、Windows検索の問題を解決するために、システムファイル チェッカーを実行することができます。より詳細な手順については、引き続きお読みください。
ステップ1:デスクトップの下部にあるタスクバーを右クリックし、「タスク マネージャー」を選択して続行します。
ステップ2:ポップアップ ウィンドウで「ファイル」をクリックし、「新しいタスクの実行」を選択します。
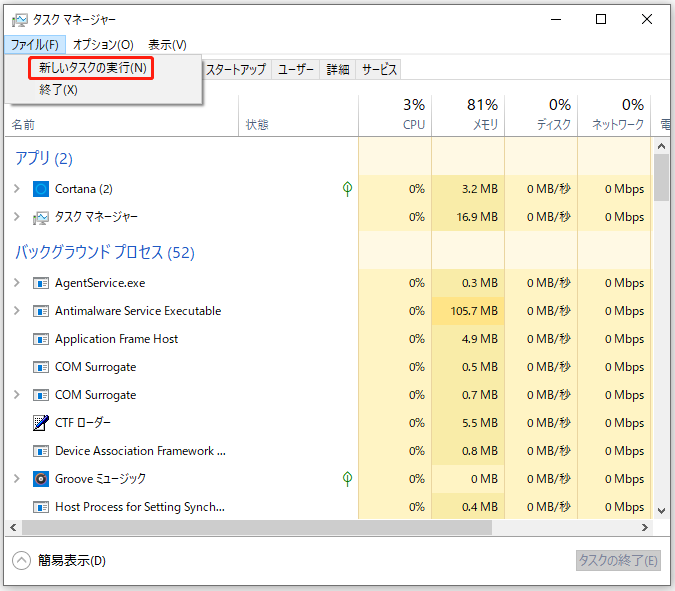
ステップ3:ボックスに「cmd」と入力し、「このタスクに管理者権限を付与して作成します」オプションがチェックされていることを確認してから、「OK」をクリックして続行します。
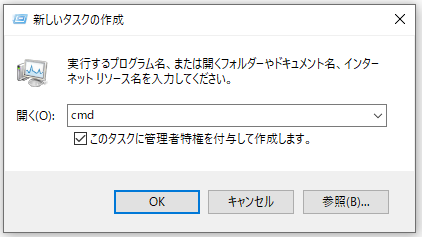
ステップ4:ポップアップしたコマンドラインのウィンドウに、「sfc /scannow」と入力し、Enterキーを押して続行します。
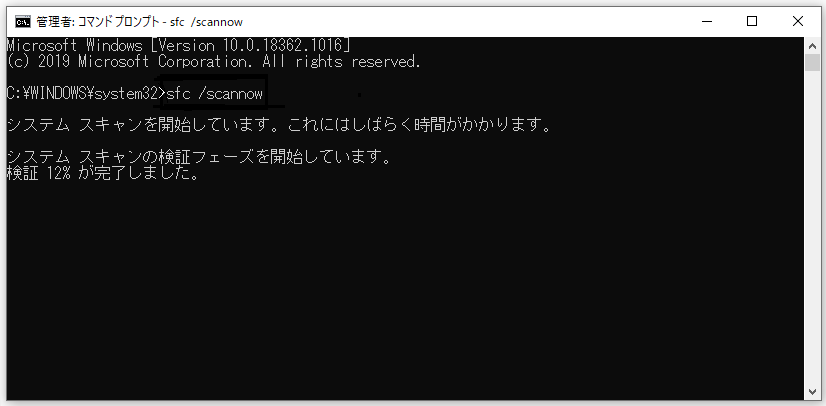
ステップ5:すると、スキャン プロセスが開始され、数分かかる場合があります。検証100%が完了したことを示すメッセージが表示されるまで、このコマンドライン ウィンドウを閉じないでください。
スキャン プロセスが完了したら、パソコンを再起動して、Windows 10の検索バーが機能しない問題が解決したかどうかを確認できます。
おすすめ記事:「sfc /scannow」を実行する際にエラーメッセージが出て修復できない場合の対処法
解決策5. 検索とインデックス作成のトラブルシューティング ツールを実行する
この部分では、Windowsの検索が機能しない問題を解決する5番目の方法として、検索とインデックス作成のトラブルシューティング ツールを実行する方法を紹介します。以下の手順に従ってください。
ステップ1:「Windows + R」キーを同時に押して、「ファイル名を指定して実行」ダイアログを開きます。次に、ボックスに「Control Panel」と入力してから、「OK」をクリックするか「Enter」を押して続行します。
ステップ2:ポップアップ ウィンドウで、「トラブルシューティング」を選択して続行します。
ステップ3:それから、左パネルで「すべて表示」をクリックして続行します。
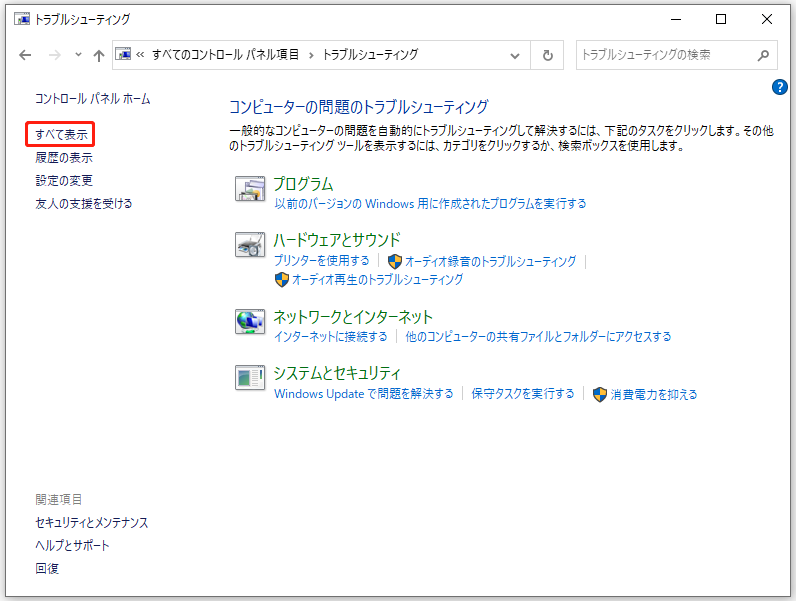
ステップ4:次に、「検索とインデックス作成」をクリックします。
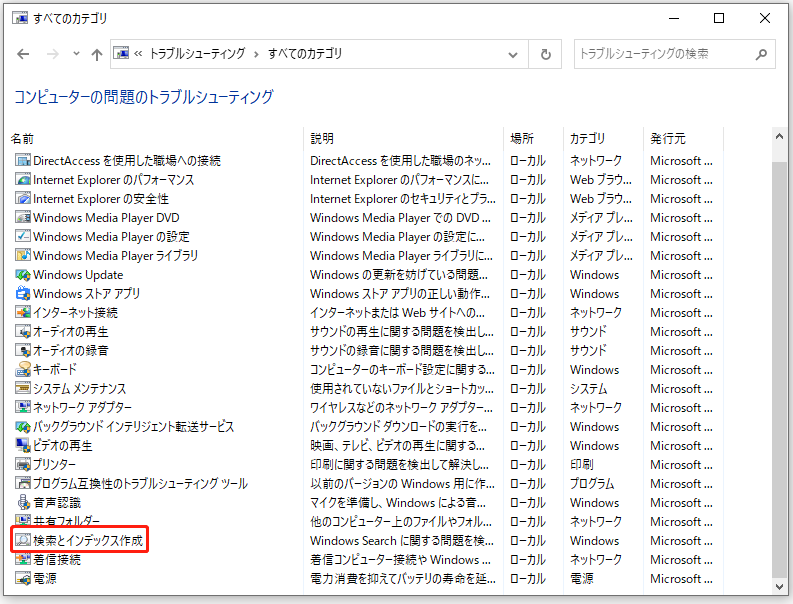
ステップ5:ポップアップ ウィンドウで「次へ」をクリックすると、トラブルシューティング ツールが実行されます。
ステップ6:気付いた問題にチェックを入れて、「次へ」をクリックして続行します。
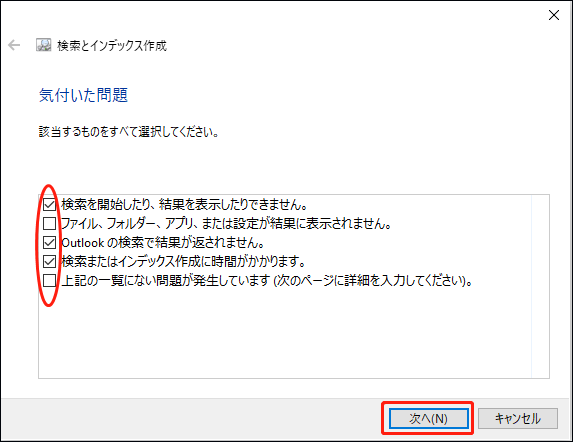
ステップ7:その後、トラブルシューティング ツールが問題を検出し、それらの修正を試みます。トラブルシューティング プロセスが終了したら、パソコンを再起動して、Windows 10の「ここに入力して検索」が機能しない問題が解決したかどうかを確認してください。
解決策6. DISMツールを実行する
ここでは、Windows検索バーが動作しない問題を解決する最後の方法をご紹介します。DISMツールを使用してみることができます。
ステップ1:もう一度、コマンドラインのウィンドウに入る必要があります。詳しい手順については、4番目の方法を参照してください。
ステップ2:コマンドライン ウィンドウを開いたら、以下のコマンドを入力し、各コマンドの後にEnterキーを押してください。
DISM.exe /Online /Cleanup-image /Scanhealth
DISM.exe /Online /Cleanup-image /Restorehealth
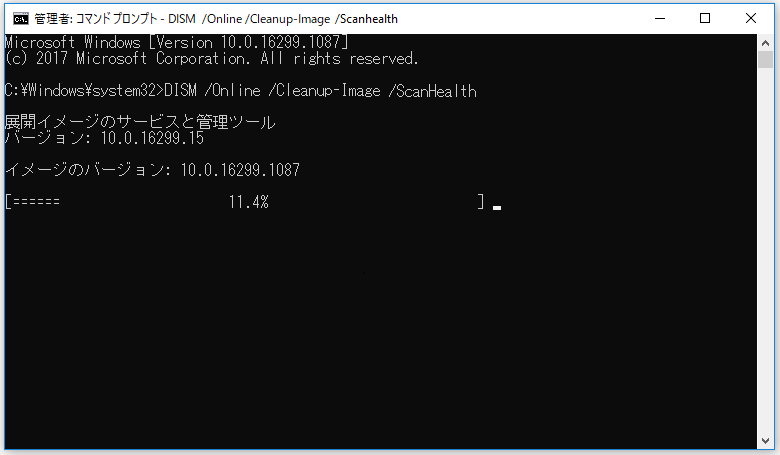
ステップ3:このプロセスには長い時間がかかります。終了するまでコマンドラインのウィンドウを閉じないでください。
すべての手順が終了したら、PCを再起動して、Windowsの検索バーが動作しない問題が解決したかどうかを確認できます。
Windows 10で検索が機能しない問題を解決した後は、MiniTool ShadowMakerを使ってバックアップ イメージを作成することをお勧めします。そうすれば、パソコン上のデータを保護することができます。
さらに、システム イメージがあれば、パソコンに何か問題が発生した場合、OSを再インストールするのではなく、バックアップ イメージを使用してPCを以前の状態に直接復元することができます。
MiniTool ShadowMaker Trialクリックしてダウンロード100%クリーン&セーフ
Windowsの検索が機能しないという問題に遭遇したのですが、この記事で紹介されている方法で無事に解決できました。Twitterでシェア
結語
要するに、この記事では、Windows検索が正常に動作しない問題を解決する6つの方法をご紹介しました。同じ問題に直面した場合は、これらの方法を試してみてはいかがでしょうか。
一方で、Windows検索バーのエラーを解決するより良い方法がある場合は、コメント欄でお教えていただければ幸いです。
さらに、MiniTool ShadowMakerに関するご質問やご提案がございましたら、遠慮なくメールで[email protected]にご連絡ください。