Windows 10のタブレットモードの概要
Microsoftは、Windows 10オペレーティングシステムにおいて、タッチパネル対応のPCをお持ちの方に、キーボードやマウスを使わずに画面に触れてマシンを操作できる「タブレットモード」と呼ばれる機能を提供しています。
つまり、このモードを有効にすると、タブレットのように、タッチスクリーンを使ってPCを操作することができます。タブレットモードでは、ボタンが大きく表示され、Cortanaボタンの横に戻るボタンがあり、そしてアプリのアイコンがなくなっています(設定で確認できます)。
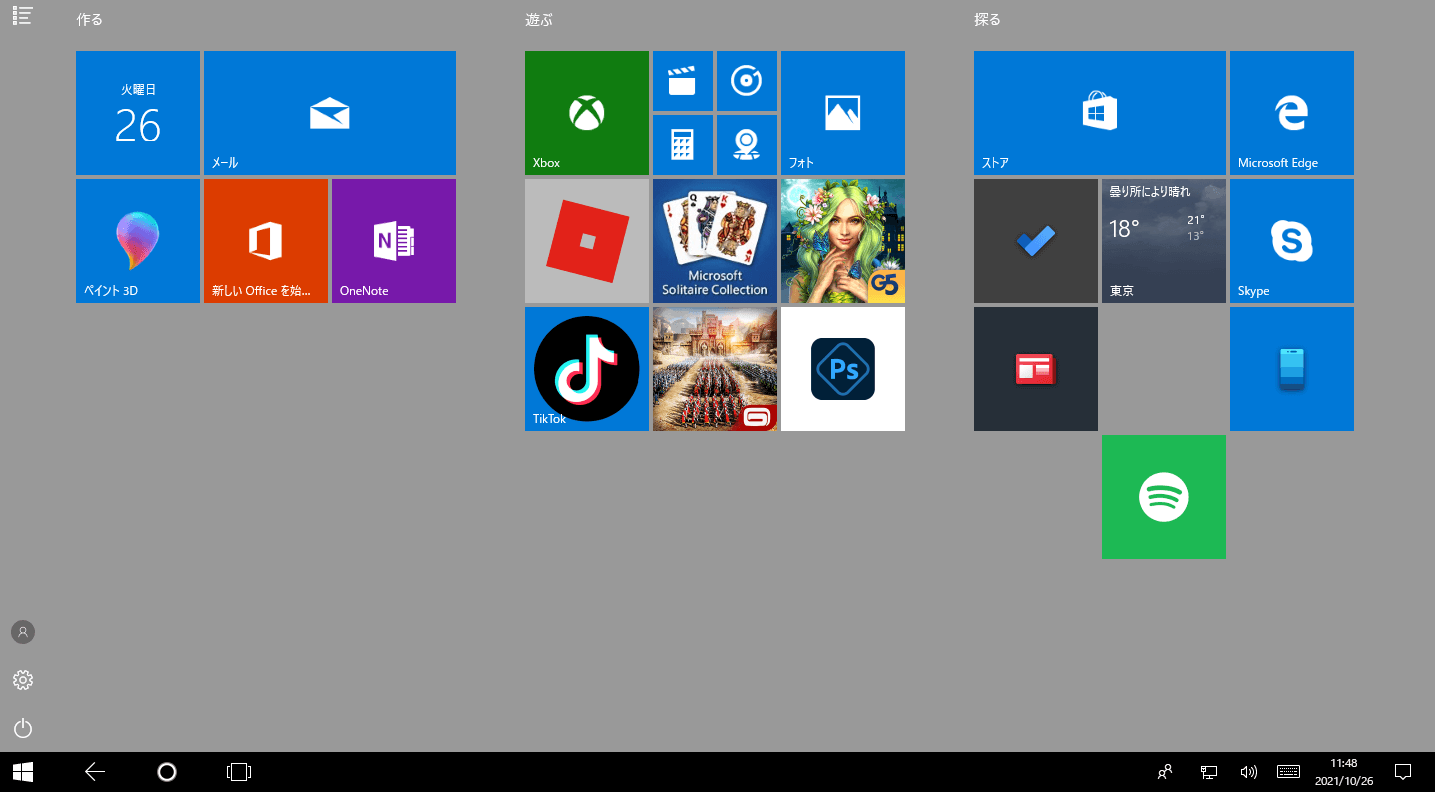
では、タブレットモードを有効にするには?「アクションセンター」を開き、「タブレットモード」を選択するだけでいいです。Windows 10でタブレットモードを無効にしてデスクトップモードに戻したい場合は、同じ操作を繰り返してください。
Windows 10がタブレットモードでスタックする
タブレットモードは、Surface ProまたはSurface Bookを使っている場合に、Windows 10をユーザーフレンドリーにすることができるので便利です。しかし、時には、パソコンがそのモードでスタックして、通常通りに機能をオフにしようとしても無駄になってしまうことがあります。
ほとんどの場合、タブレットモードが有効になっていると、Windows更新プログラムのインストール際にはこの問題が報告されます。また、この問題は他の多くの状況でも発生する可能性があります。
- 通知ボタンがちらつく
- 全画面表示での起動が有効になっている
- Surface Proデバイスがグリッチループに陥る
- タブレットモードはレジストリのキーによって強制される
- システムファイルが破損している
幸いなことに、この問題を修正することができます。以下には、ノートパソコンがタブレットモードでスタックしてしまった問題の修正方法を示します。
Windows 10のタブレットモードでスタックしてしまう場合の解決策
方法1:システムタブでタブレットモードを無効にする
通知ウィンドウ内にあるタブレットモードのアイコンが点滅している場合、PCがタブレットモードでスタックすると、このモードを終了することはできません。この状況は一般的に、通常、Windowsの更新プログラムをインストールした後に多く報告されます。
次のガイドに従って、「設定」アプリからタブレットモードを無効にしてみましょう。
ステップ1:「Win + R」を押して、「ファイル名を指定して実行」ボックスを開きます。
ステップ2:ボックスに「ms-settings:tabletmode」と入力し、Enterキーを押します。
ステップ3:「タブレットモード」ウィンドウで、「サインイン時の動作」から「デスクトップ モードを使用します」を選択します。
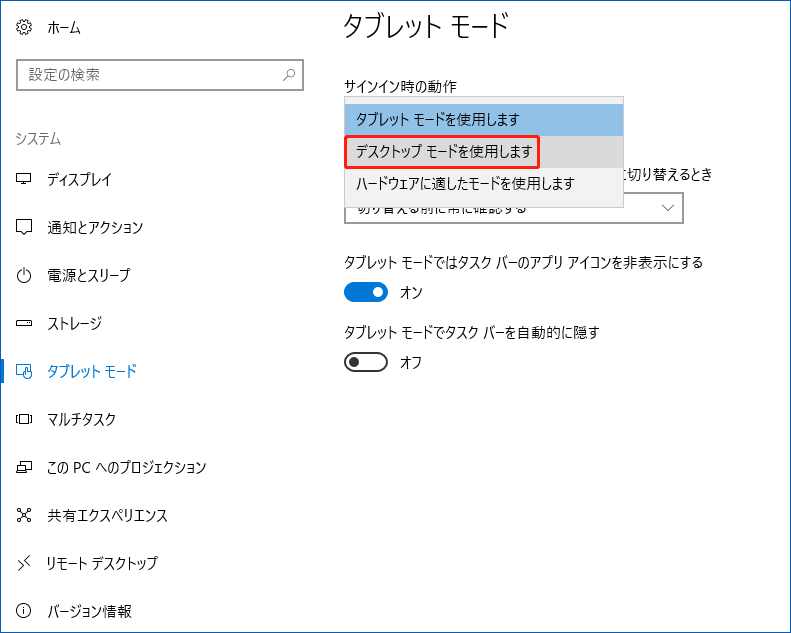
ステップ4:その後、PCを再起動し、PCがデスクトップ モードに直接起動できるかどうかを確認します。それでもPCがタブレットモードに入る場合は、次の解決策に進みます。
方法2:2ボタン再起動を行う
一部のSurface Proユーザーから、2ボタン再起動を行うと、タブレットモードからデスクトップモードに戻ることができるという報告があります。それでは、以下の手順で試してみてください。
ステップ1:Surface Pro 4デバイスの電源ボタンを30秒間長押しししてから、ボタンを離します。
ステップ2:次に、音量アップボタンと電源ボタンを20秒以上押し続けます。
ステップ3:2つのボタンを離した後、10秒以上待ちます。
ステップ4:それから、電源ボタンを押し、デバイスの電源を入れます。
ステップ5:その後、PCがデスクトップモードで起動するはずです。
この方法がお使いのデバイスに適していない場合は、別の修正方法をお試しください。
方法3:完全なシャットダウンを実行する
完全なシャットダウンは、すべてのユーザーをサインアウトさせたり、すべてのアプリケーションを終了させたり、パソコンを完全にシャットダウンさせたりします。また、休止状態や高速起動などの機能を回避することができます。一部のユーザーによると、Windows 10がタブレットモードでスタックしまった問題を解決するには、システムの完全なシャットダウンが役立つとのことです。
関連記事:Windows 10でシャットダウンをスケジュールする4つの簡単な方法
ステップ1:「ファイル名を指定して実行」ボックスに「cmd」と入力し、「OK」をクリックします。
ステップ2:「コマンドプロンプト」ウィンドウに、「shutdown /s /f /t 0」と入力してから、Enterキーを押します。すると、デバイスが直ちにシャットダウンします。
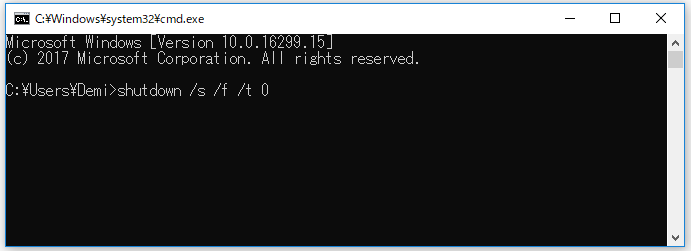
数分後、PCを再起動して、タブレットモードを簡単にオフにできるかどうかを確認します。
方法4:「全画面表示のスタート画面を使う」を無効にする
一部のユーザーは、「全画面表示のスタート画面を使う」オプションを無効にしたら、Windows 10がタブレットモードでスタックしてしまう問題を解決し、このモードを終了したと報告しています。
では、具体的にどうすればいいのでしょうか?以下のクイックガイドをご覧ください。
ステップ1:「ファイル名を指定して実行」ウィンドウを起動し、「ms-settings:personalization-start」と入力してEnterキーを押し、スタートの設定に進みます。また、このページに入るには、「Win + I」キーを押してから、「個人用設定」>「スタート」をクリックすることもできます。
ステップ2:設定リストを下にスクロールして、「全画面表示のスタート画面を使う」オプションを見つけ、トグルボタンを無効化にします。
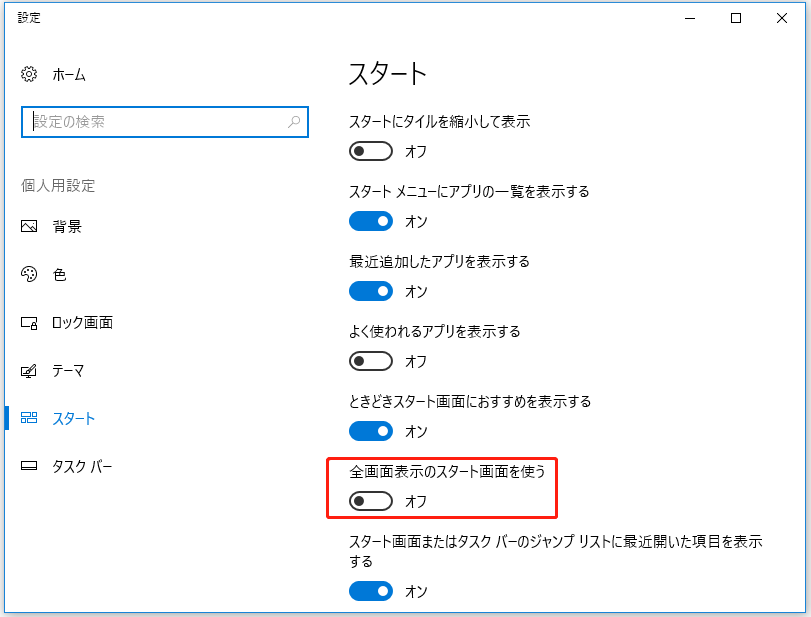
PCを再起動した後、Windows 10のタブレットモードが動かなくなる問題が修正されたかどうかを確認します。この問題がまだ存在する場合は、次の方法に移りましょう。
方法5:Windowsレジストリを介してタブレットモードを無効にする
上記の方法を試しても、パソコンがタブレットモードでスタックする問題を解決できなかった場合、Windowsレジストリを変更することで、Windows 10のタブレットモードを終了してみてください。この方法が有効であることが実証されました。
レジストリでWindows 10のタブレットモードを解除する方法は次のとおりです。
ステップ1:「ファイル名を指定して実行」ダイアログ ボックスに「regedit」を入力し、Enterキーを押して「レジストリ エディター」を開きます。
ステップ2:次のパスに進みます。
ComputerHKEY_CURRENT_USERSoftwareMicrosoftWindowsCurrentVersionImmersiveShell
ステップ3:「SignInMode」エントリをダブルクリックして、「表記」を「16進数」に設定し、「値のデータ」を「1」に変更します。
ステップ4:「OK」をクリックします。
ステップ5:TabletModeをダブルクリックし、「値のデータ」を「0」に設定し、「表記」を「16進数」に設定します。その後、変更を保存します。
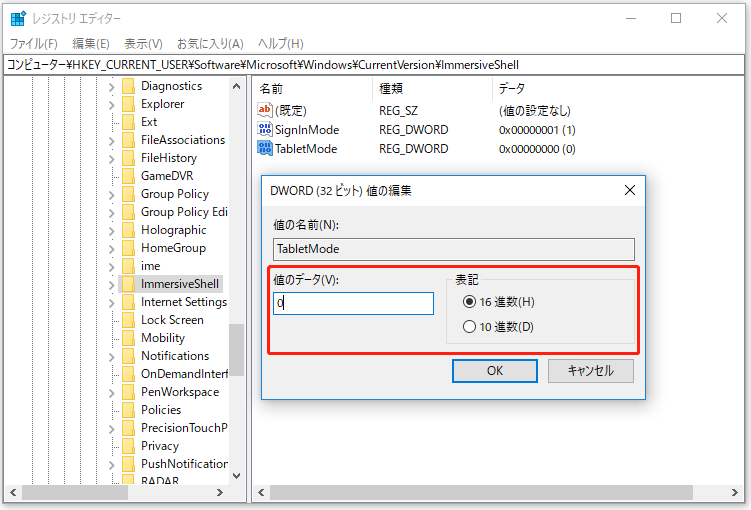
ステップ6:マシンを再起動すると、タブレットモードを終了したかどうかを確認できます。PCがまだタブレットモードになる場合は、次の解決策に進んでください。
方法6:システムの復元を実行する
Windows OSのユーティリティ「システムの復元」は、システムをすべてが正常に機能する状態に復元するのに役立ちます。復元ポイントがあれば、Windows 10がタブレットモードで動かない問題に悩まされている間に、システムの復元を実行することができます。
関連記事:システムの復元ポイントとその作成方法
ステップ1:「ファイル名を指定して実行」ウィンドウに「rstrui」と入力してからEnterキーを押します。
ステップ2:リストから復元ポイントを選択し、「次へ」をクリックします。
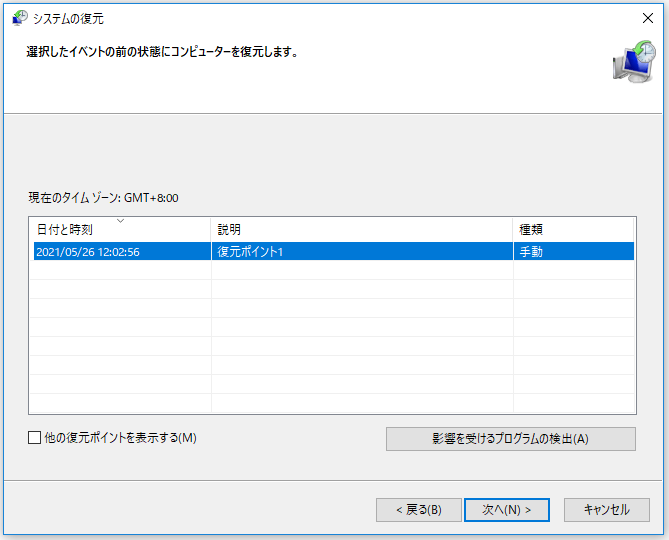
ステップ3:復元ポイントを確認し、「完了」をクリックします。それから、「はい」をクリックすると、PCが再起動し、以前の状態に戻ります。
作成した復元ポイントでもタブレットモードの問題が解決しない場合は、PCに何か問題があるのかもしれません。このような状況で、タブレットモードを解除するには、修復またはクリーンインストールの実行が必要であるかもしれません。
方法7:修復/クリーンインストールを実行する
Windowsの再インストールは複数の方法で実現できますが、一般的なのはクリーンインストールと修復インストールの2つの方法です。
前者は、個人ファイル、設定、アプリケーション、Windowsシステムファイルなど、PC上のすべてを削除することができます。それに対して、後者は、すべてのWindowsコンポーネントをリセットすることもできますが、プログラムや個人データへの影響はなく、非破壊的な方法です。
あなたのニーズに基づいて、いずれかを選択してください。
Windowsの修復インストールを行いたい場合は、まず、「スタート」>「設定」>「更新とセキュリティ」に進みます。次に、「回復」タブで、「このPCを初期状態に戻す」セクションの下にある「開始する」ボタンをクリックします。その後、「個人用ファイルを保持する」をクリックし、画面上の指示に従ってPCのリセットを終了します。
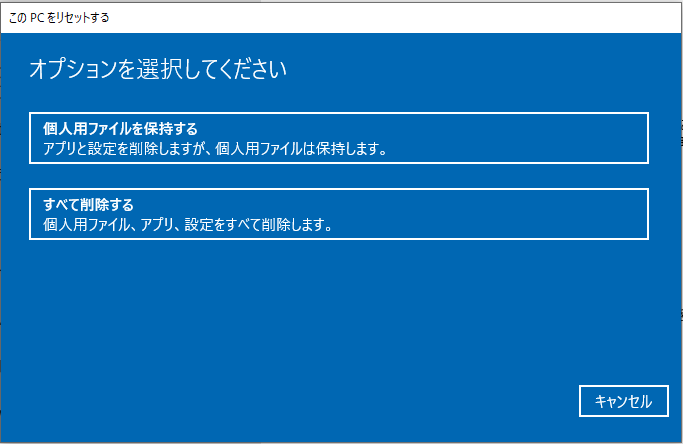
クリーンインストールを行うには、Windows 10のインストールディスクを用意し、そこからPCを起動する必要があります。セットアップの過程で、システムドライブまたはハードディスク全体をクリーンアップします。その後、画面の指示に従ってインストールを続行してください。
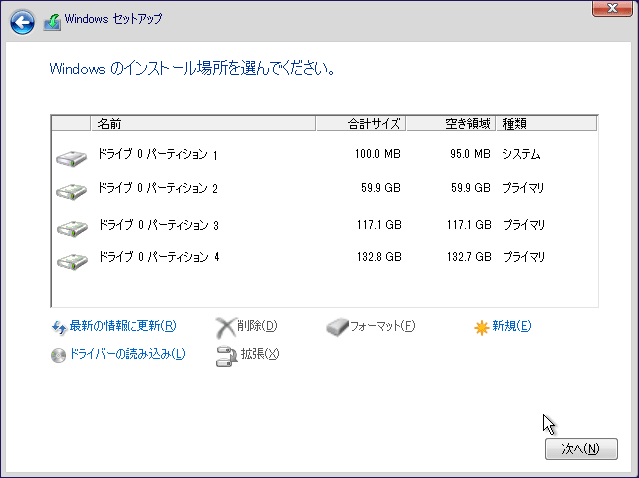
クリーンインストールを行う必要がある場合は、まずプロ用のバックアップ ソフトウェアであるMiniTool ShadowMakerを使って重要なファイルをバックアップしてください。このプログラムは、Windows 10/8/7で使用でき、ファイル、フォルダ、ディスク、パーティション、Windowsシステムをバックアップすることができます。次のボタンをクリックすると、入手することができます。
MiniTool ShadowMaker Trialクリックしてダウンロード100%クリーン&セーフ
ステップ1:このバックアップ プログラムを実行します。
ステップ2:バックアップしたいファイルを選択して、バックアップを保存する場所を指定します。
ステップ3:「今すぐバックアップ」をクリックして、ファイルのバックアップを開始します。
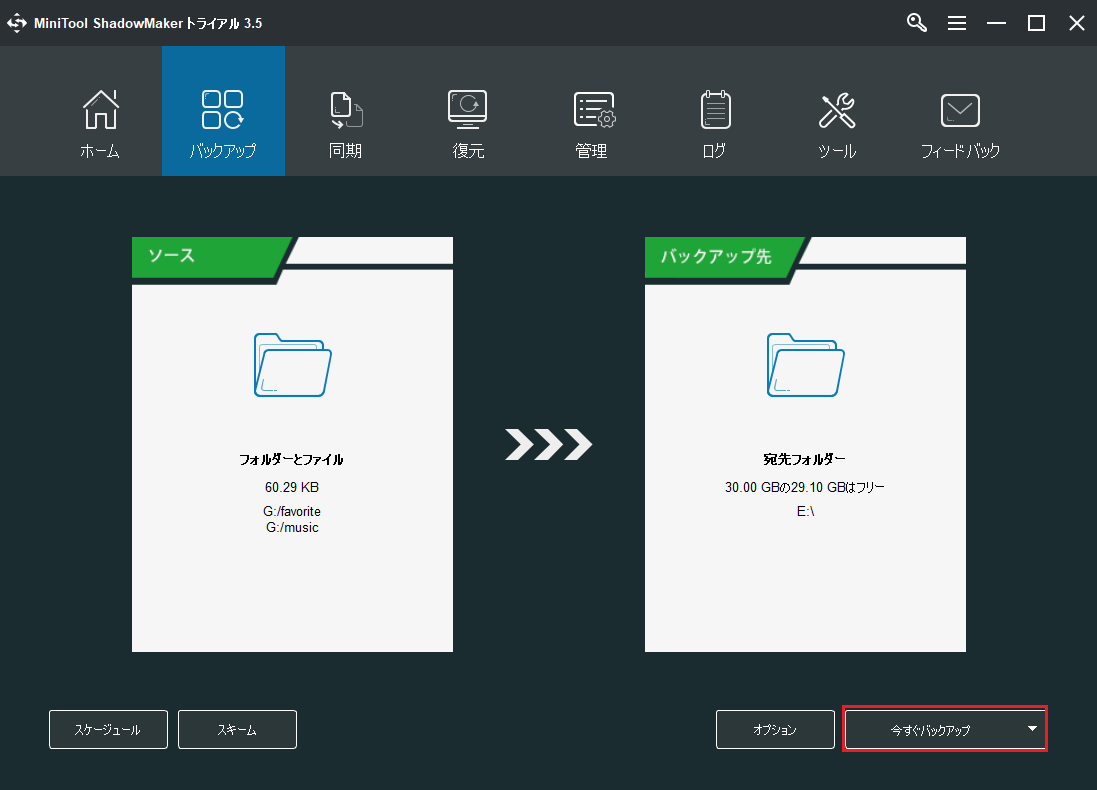
関連記事:Windows 10でファイルをバックアップする4の方法
Windows 10がタブレットモードでスタックしてしまった場合はどうすればいいですか?今すぐこの記事で言及された方法を試してみてください。Twitterでシェア
提案:システムのバックアップを作成する
Windows 10のタブレットモードの問題を解決してデスクトップモードに戻った後、システムが再び故障した場合にPCを正常な状態に復元できるように、システムのバックアップを作成することをお勧めします。
この作業を行うために、MiniTool ShadowMakerがお勧めです。前述したように、このバックアップソフトは、ファイル、ディスク、パーティションおよびシステムのバックアップをサポートしています。また、増分バックアップ、差分バックアップ、自動バックアップにも対応しています。
さらには、この優れたバックアップ ソフトは、30日間無料で試用できるトライアル版を提供しています。今すぐダウンロードして試してみませんか。
MiniTool ShadowMaker Trialクリックしてダウンロード100%クリーン&セーフ
ステップ1:MiniTool ShadowMakerを起動し、「体験版で続く」をクリックしてトライアル版を使い続けます。
ステップ2:次に、「バックアップ」ページに移動します。デフォルトでは、このフリーウェアは、バックアップ ソースとしてシステム関連パーティションを選択しますので、ここでは、USBドライブ、外付けハードドライブなどから、保存先のパスとしていずれかを選択すればOKです。
ステップ3:「今すぐバックアップ」をクリックして、システムのバックアップを開始します。
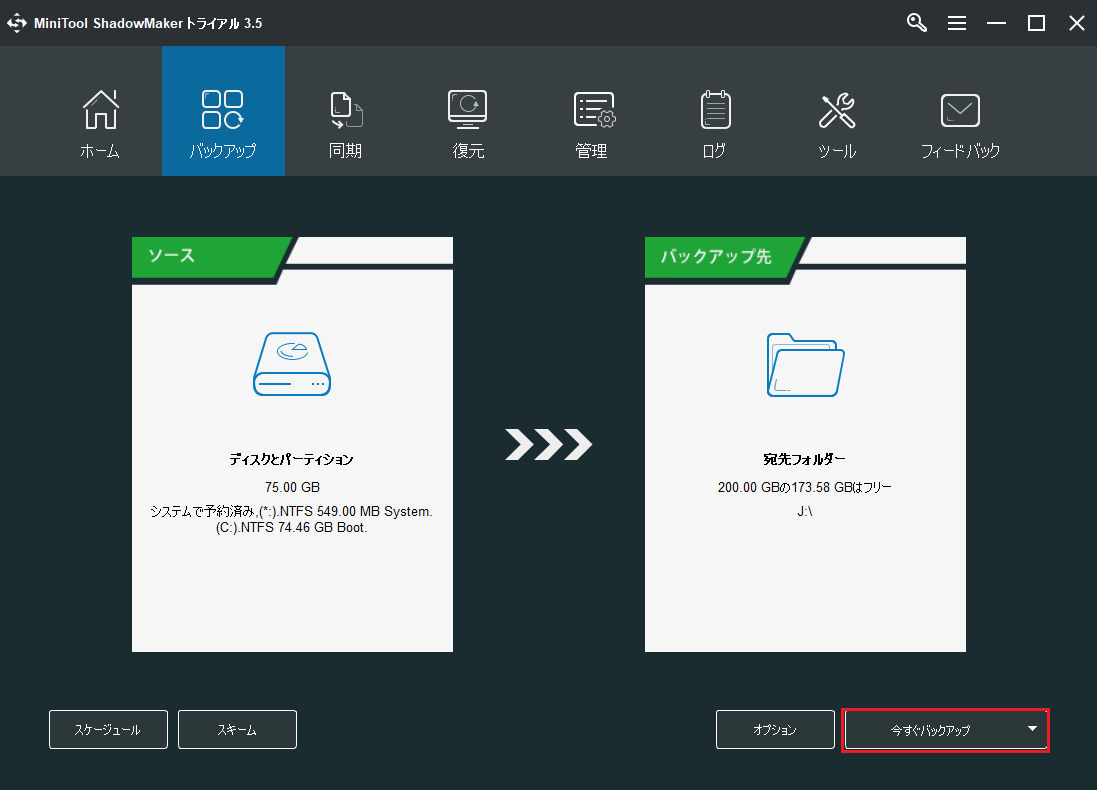
結語
Windows 10はタブレットモードでスタックしてしまった問題にあったことがありますか?タブレットモードをオフにするには?この記事で紹介した方法を試した後、Windows 10をタブレットモードから解除してデスクトップモードに戻すことができるはずです。
一方で、何かご提案やご質問がある場合は、お気軽にメールで[email protected]にご連絡いただくか、下記のコメント欄にてお知らせください。
