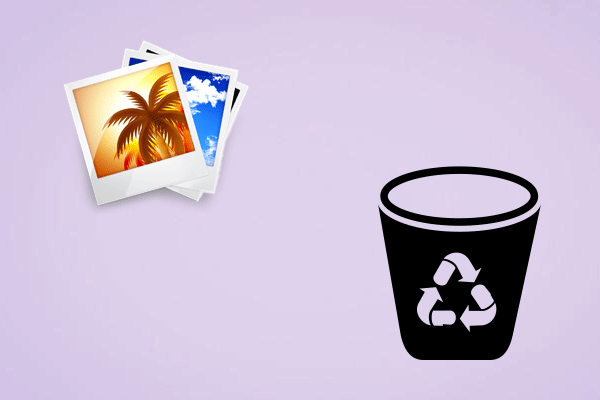Windows 10クイックアクセスの最近使用したファイルフォルダが見つからないという話題の問題の解決策、クイックアクセスを有効無効にする方法、フォルダーをクイックアクセスにピン留めする方法を紹介します。
クイックアクセスはWindows 10の主要な機能です。
明らかに、クイックアクセスを利用することで非常に迅速にファイル/フォルダにアクセスできます。実際、最近作業した項目や開いた項目(ファイルやフォルダなど)がクイックアクセスに表示されます。それらは「よく使用するフォルダー」と「最近使用したファイル」という2つのグループに分けられて、一定期間内(約2、3日ほど)そこに表示されるままです。しかし、突然、Windows 10クイックアクセスの最近使用したファイルが見つからないという問題が発生します。
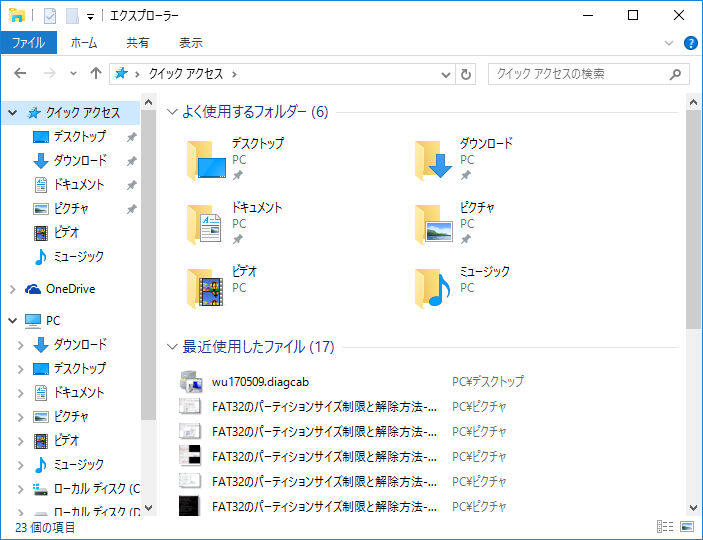
Windows 10クイックアクセスからフォルダ/ファイルが見つからない場合、クイックアクセスからピン留めを外すなどの操作で表示が消えたか、完全に削除/紛失されました。いずれにしても、Windows 10トラブルシューティングまたはMiniTool Power Data Recoveryでファイルを復元することができます。
クイックアクセスが最近使用したファイルを表示しないときにデータを正確に復元する方法と、Windows 10 クイックアクセスのファイルを復元する方法については、以下に詳しく紹介したいと思います。
Part 1 – Windows 10クイックアクセスの最近使用したファイルが完全に失われている
実際、完全に削除/紛失されたファイルの内容は新しいデータに上書きされない限り簡単に回復できます。直ちにMiniTool Power Data Recoveryを使用することをお勧めします。
Windows 10でデータを復元する方法
①MiniTool Power Data Recoveryを実行してメイン画面に入ります。「このPC」という復元モジュールを選択して、削除などの原因によってクイックアクセスから消えたファイルが入っているパーティションを選択します。
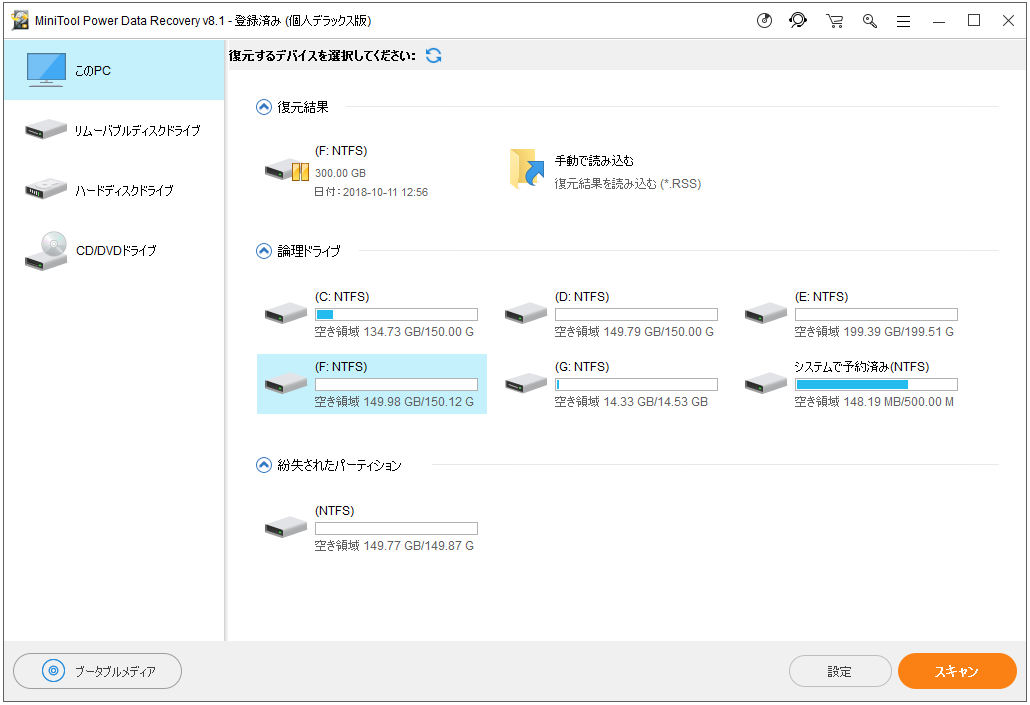
「手動で読み込む」機能は試用版では使用できません。また、有料版でその機能を利用する場合、スキャンした後、検出されたファイルを指定された場所に手動でエクスポートする必要があります。
②スキャンする前に、「設定」ボタンをクリックして特定の種類のファイルのみをスキャンするように設定することもできます。
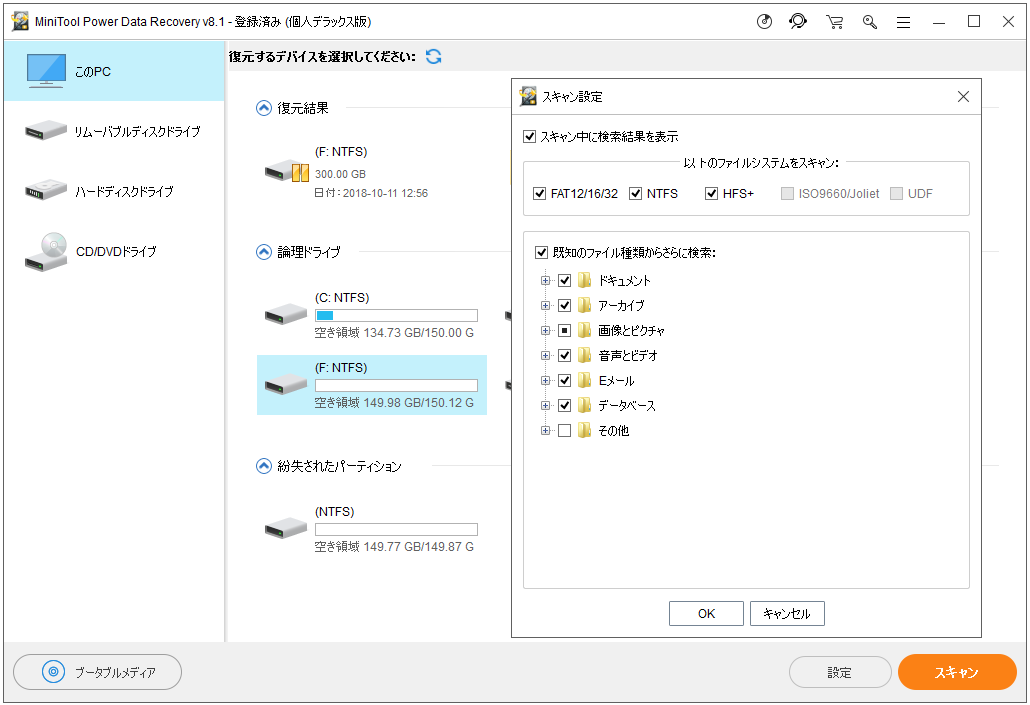
③スキャン中に、スキャン結果はどんどん表示されます。
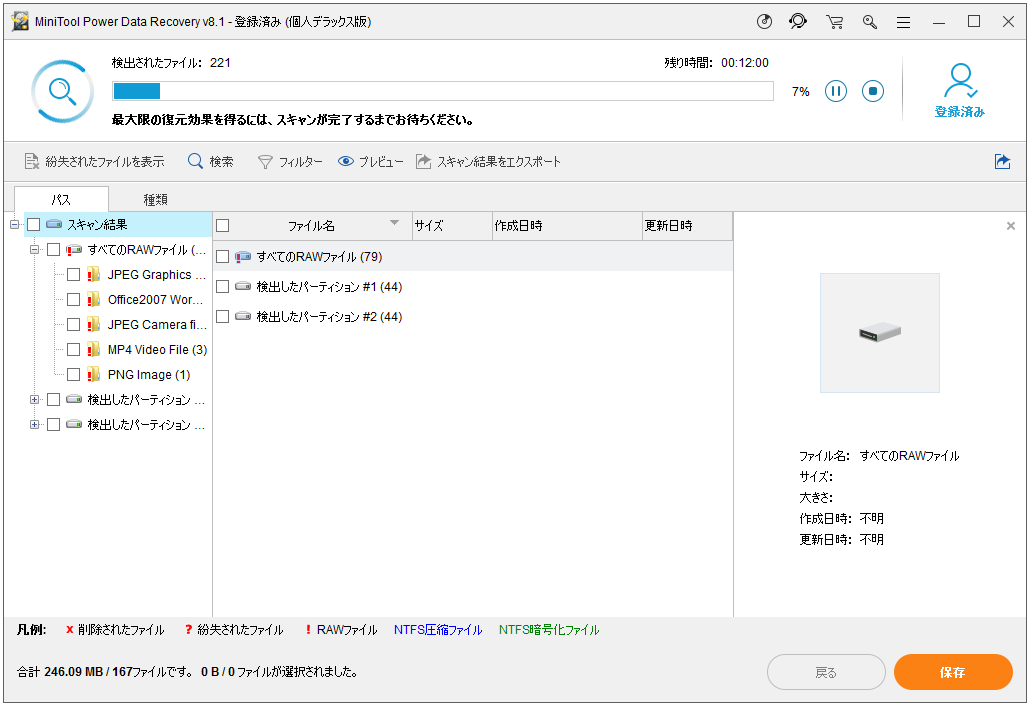
回復したいファイルにチェックを入れてから「保存」ボタンを押して安全な場所に保存します。
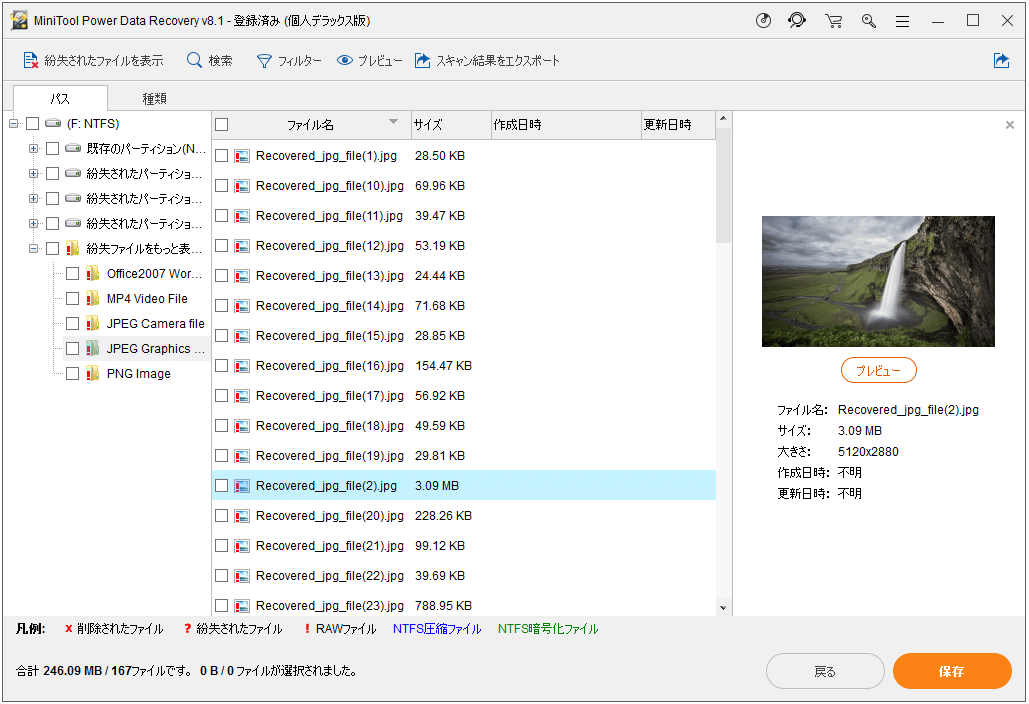
④選択したすべてのファイルが指定された場所に保存されると、提示メッセージが自動的に表示されます。 これで紛失したファイルの回復プロセスがすべて完了です。
ちなみに、MiniTool Power Data RecoveryはWindows Serverで紛失したファイルを素早く安全に復元することができます。
Part 2 – クイックアクセスリストからファイルの表示が消えた
ファイルが実際に失われていなく、ただクイックアクからから消えてしまったんです。その場合、それらを回復する必要はありません。Windows 10クイックアクセスにフォルダ、ファイルを表示させるだけで済みます。
さて、問題の解決方法を見てみましょう。
Windows 10でのクイックアクセスが機能しない
クイックアクセスを使用して最近開いたファイル/フォルダにアクセスするのは便利ですが、会社などでは、あまり表示されたくないフォルダーやファイルが表示されてしまって、他人に見られて恥ずかしい思いをするかもしれません。特にWindows 10のクイックアクセスが壊れているか動作しなくなった時に、この機能が気に入った人々も怒り狂うだろうと思います。ですから、以下にはいくつかの有用な解決方法を紹介したいと思います。
クイックアクセスが動作しない場合は、次の操作を行ってください。
1.クイックアクセスを無効にする
①Windows 10で「エクスプローラー」を開きます。
②リボンインターフェースの「表示」タブを選択します。
③「オプション」をクリックします。
④プルダウンメニューから「フォルダと検索のオプションを変更」を選択します。
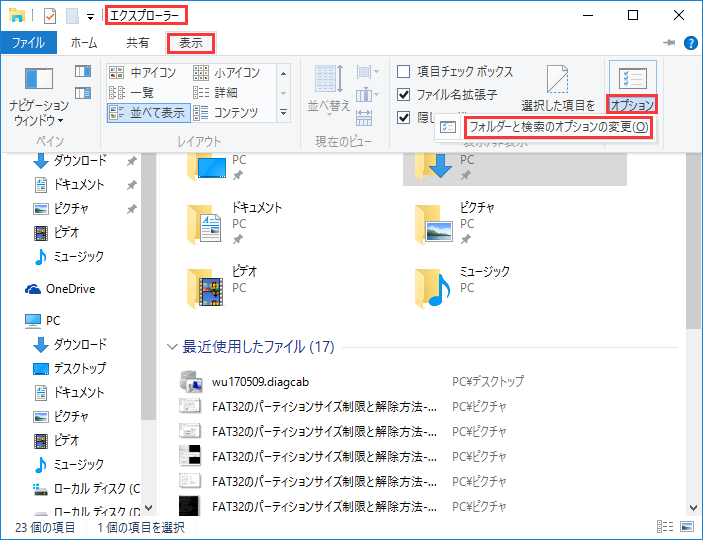
⑤「エクスプローラーで開く」欄は「PC」ではなく「クイックアクセス」にすることを確認します。
⑥「プライバシー」から「最近使ったファイルをクイックアクセスに表示する」と「よく使うフォルダーをクリックアクセスに表示する」のチェックを外します。
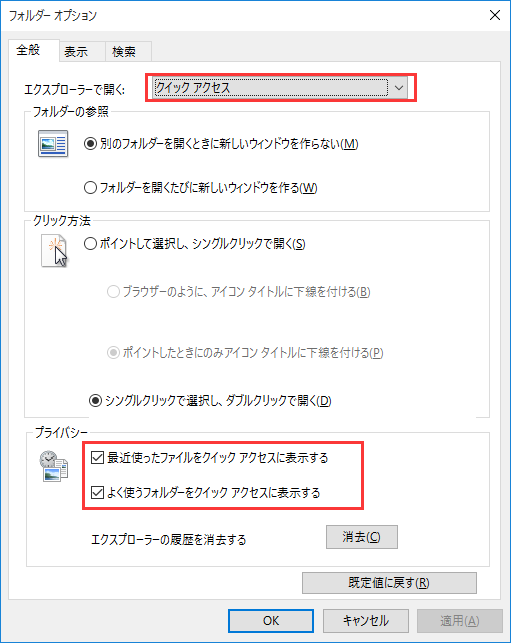
⑦「OK」ボタンをクリックして、「フォルダオプション」の変更を確定します。
2.再度Win 10でクイックアクセスを有効にする
この機能を再度有効にするには、「クイックアクセスを無効にする」に記載されている手順に従います。
Windows 10エクスプローラーを開く -> 「表示」を選択 -> 「オプション」に移動し、「フォルダーと検索のオプションの変更」をクリック -> 「最近使ったファイルをクイックアクセスに表示する」と「よく使うフォルダーをクイックアクセスに表示する」にチェックを入れる -> 「OK」ボタンをクリックします。
その後、クイックアクセスが正常に動作するかどうかを確認してください。動作しない(まだ壊れている)場合は、下記のように修正してください。
①Windows 10エクスプローラーを開きます。
②下のフォルダパスをアドレスバーにそれぞれ貼り付けます。
「%AppData%MicrosoftWindowsRecentAutomaticDestinations」
「%AppData%MicrosoftWindowsRecentCustomDestinations」
③ Enterキーを押して、その後表示される項目をすべて選択します。
④それらを右クリックして「削除」を選択して消去します。
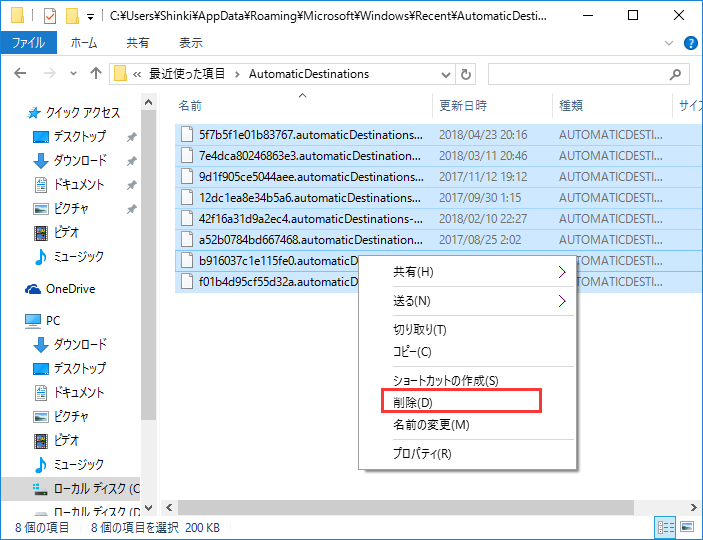
コンピュータを再起動して問題が解決されるかどうかを確認してください。
また、レジストリエディターまたはコマンドプロンプトでWindows 10クイックアクセスツールバーをリセットすることもできます。
レジストリでクイックアクセスを既定の設定に戻す
①タスクバーの検索欄に「regedit」と入力します。
②検索結果からプログラムを右クリックし、「管理者として実行」を選択します。
③ポップアップウィンドウで「はい」をクリックしてレジストリエディターを開きます。
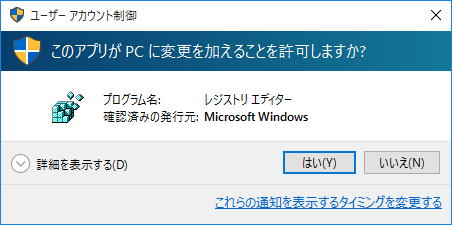
④下記のフォルダを順番に展開し、「Ribbon」を選択します。
「HKEY_CURRENT_USER Software Microsoft Windows CurrentVersion ExplorerRibbon」
⑤右側の「QatItems」を右クリックし、「削除」を選択します。
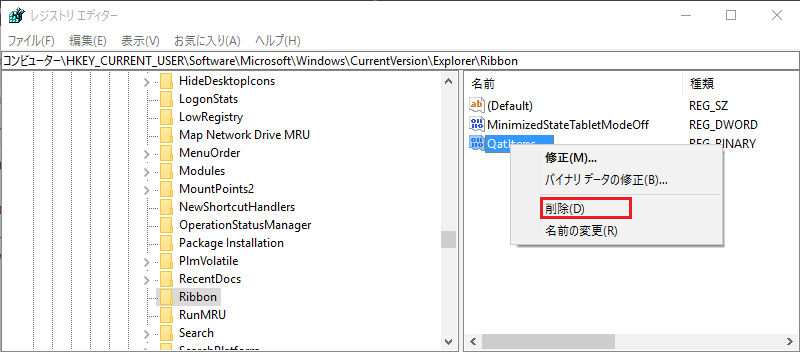
⑥「はい」をクリックして削除を確認します。
QatItemsファイルは次回にWindowsエクスプローラーを開く際にWindowsによって再生成されます。
コマンドプロンプトでクイックアクセスツールバーをリセットする
①コマンドプロンプトを管理者として実行します。
②以下のコマンドをコピーし、コマンドプロンプトウィンドウに貼り付けます。
del /F /Q %APPDATA%MicrosoftWindowsRecentAutomaticDestinations*
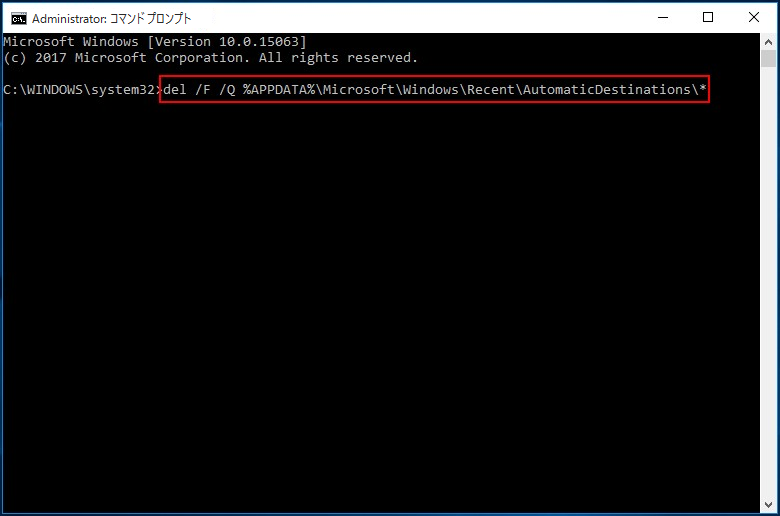
③キーボードの「Enter」ボタンを押してください。その後、コマンドが直ちに実行されます。
④コマンドプロンプトを閉じ、Windowsエクスプローラーを開いて確認します。
上記の方法は、クイックアクセスにリストされているピン留めしたフォルダと頻繁に使用されるファイルの履歴を削除します。
クイックアクセスフォルダのリセット/復元
①ファイルエクスプローラを開いてクイックアクセスアイコンを表示します。
②リボンインターフェースの「表示」タブに移動します。
③「オプション」をクリックします。
④「フォルダーと検索のオプションの変更」を選択します。
⑤「表示」タブに移動します。
⑥「フォルダの表示」で「フォルダをリセット」ボタンをクリックします。
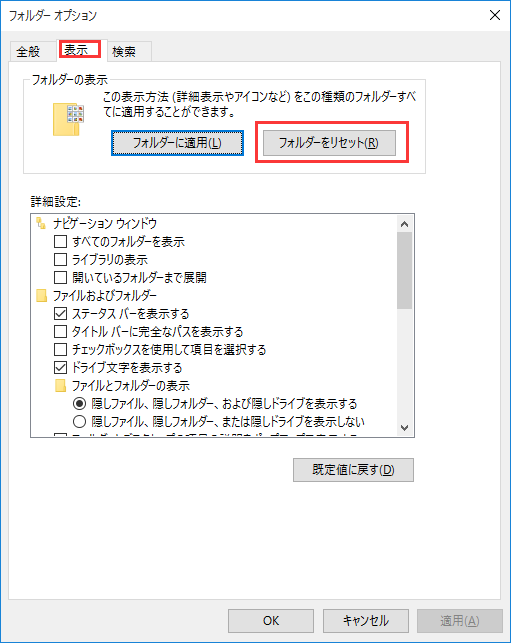
⑦「はい」をクリックして確認し、フォルダオプションの「OK」ボタンをクリックします。
Windows 10でフォルダーをクイックアクセスにピン留めする
①Windowsファイルエクスプローラを開きます。
②クイックアクセスにピン留めしたいフォルダに移動します。
③フォルダを右クリックし「クイックアクセスにピン留め」を選択します。
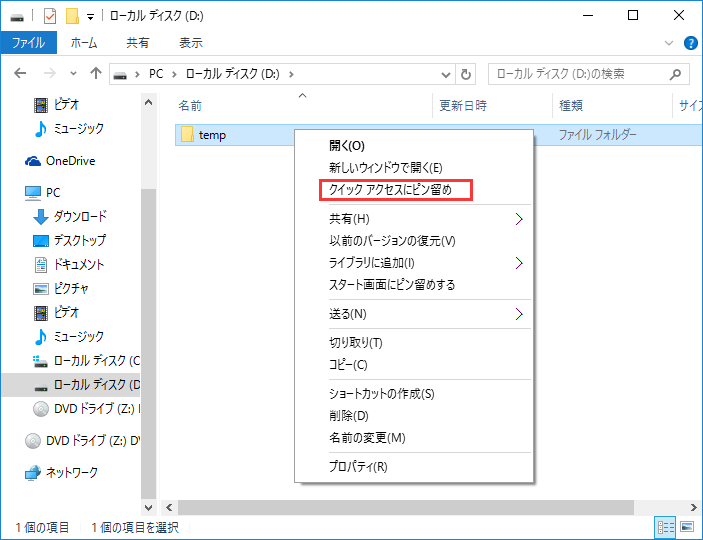
その後、フォルダがクイックアクセスに表示されます。また、クイックアクセスの項目を直接ドラッグして並べ替えることもできます。
クイックアクセスからフォルダのピン留めを外す方法:
Windows 10エクスプローラを開く ->「よく使用するフォルダー」に移動 ->ピン留めを外したいフォルダを右クリック ->「クイックアクセスからピン留めを外す」を選択します。
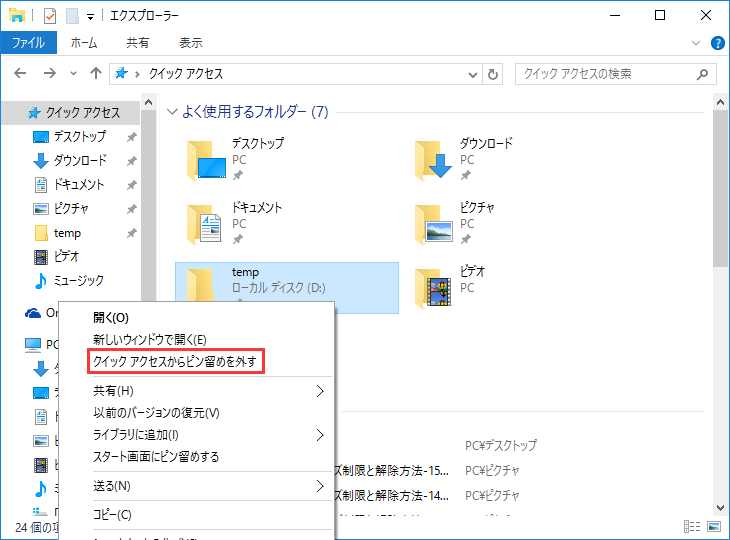
Part 3 – 結語
Windows 10クイックアクセスのファイルが紛失している問題は常に提示なしでいきなり現れるから、対応が間に合わないかもしれません。しかし、クイックアクセスリストにないファイルがWindows 10コンピュータから実際に失われたり削除されたりしたら、自分でファイルを完全に回復できます。
また、Windows 10クイックアクセスが機能しない/見つからない/壊れる/消えるなど頻繁に発生する問題に対して、この記事では対処法を提供しています。それらの対処法に従って慎重に問題を解決してみましょう。
この記事についてご不明点がございましたら、下記のコメント欄に残していただくか、[email protected]までお気軽にお問い合わせください。よろしくお願いいたします。
クイックアクセスの最近使用したファイルの紛失についてよくある質問
Windows 10クイックアクセス履歴を消去することで、クイックアクセスを復元できます。
- Windows検索ボックスを開き、エクスプローラーオプションを入力します。
- キーボードの「Enter」キーを押すか、結果からクリックして開きます。
- 「全般」タブの「プライバシー」セクションを見つけます。
- このセクションのオプションが全部チェックされていることを確認します。
- 「消去」ボタンをクリックします。
- ファイルエクスプローラーを開きます。
- メニューバーから「表示」を選択し、「オプション」をクリックします。
- 「エクスプローラーで開く」のプルダウンメニューから「PC」を選択します。
- 「プライバシー」セクションに移動し、その下のオプションのチェックを外します。
- 「消去」ボタンをクリックして、「適用」をクリックします。
- ファイルエクスプローラーを閉じて、再度開きます。