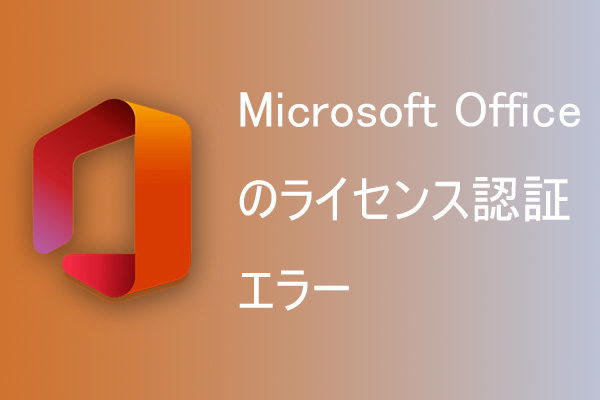一部のファイルが急に外付けHDDに表示されなくなることがあります。この記事では、この問題の考えられる原因と対処方法、外付けハードディスクからデータを効果的に復元する方法について説明します。
外付けHDDにファイルが表示されない
外付けハードディスクは、日常生活や仕事に非常に便利ですが、ディスクのプロパティでディスク容量が使用中と表示されているにもかかわらず、ファイルの一部が表示されなかったり、完全に失われたように見えたりする可能性があります。
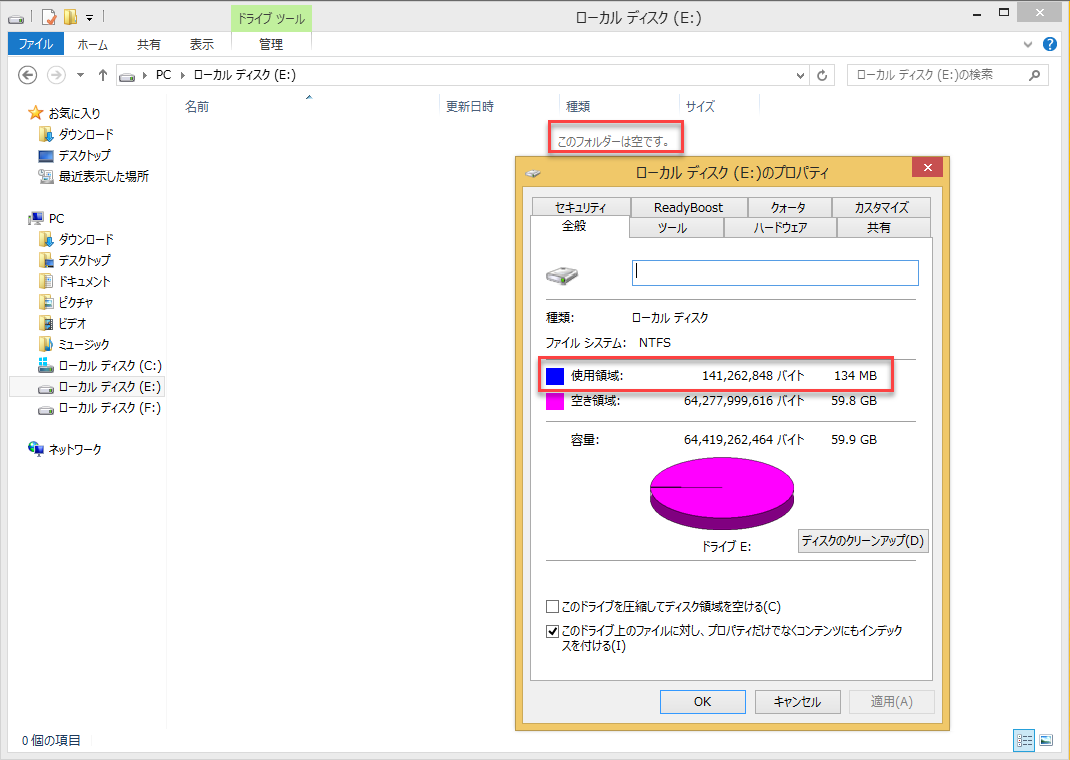
データの占有容量がわかると、そのファイルが外付けドライブの領域を利用しているかどうかを判断できます。
しかし、ファイルが外付けHDDに表示されない問題が発生することがあります、この時、この問題を修正したり、外付けHDDから失われたデータを救出することができますか?
では、MiniTool Power Data Recoveryを使って外付けドライブから消えたファイルを救出してみましょう。
データ復元が終わったら、ファイルが表示されない問題で考えられる原因を説明し、それに対応する解決策を紹介します。最後のパートでは、使用している外付けドライブについて詳しく説明します。
外付けHDDからデータを復元する
外付けハードディスクでは一部のファイルが見つかりません、あるいはパーティションが破損/紛失した場合、外付けHDDからデータをすぐに復元する必要があります。
この場合、外付けHDDへの新しいデータの書き込みを停止してから、無料のMiniTool Power Data Recoveryを使って、以下の操作に従って、データを簡単に復元してください。外付けハードディスクが物理的に破損していない限り、このソフトを使ってデータを簡単に復元できます。
MiniTool Power Data Recovery Trialクリックしてダウンロード100%クリーン&セーフ
ヒント:外付けHDDが故障/破損した場合は、記事:「故障した外付けHDDからファイルを復元する方法」を参照してください。
外付けHDDからデータを復元する(3つのステップ)
外付けハードドライブに表示されていない有用なファイルが実際に失われた場合、すぐにMiniTool Power Data Recoveryを採用してください。
そして、このチュートリアルに従って、データを復元してください。
ステップ 1:外付けハードドライブをPCに接続し、MiniTool Power Data Recoveryを開き、上部にある「デバイス」を選択します。

ステップ 2:右側から目的の外付けハードドライブを選択し、「スキャン」ボタンをクリックします。
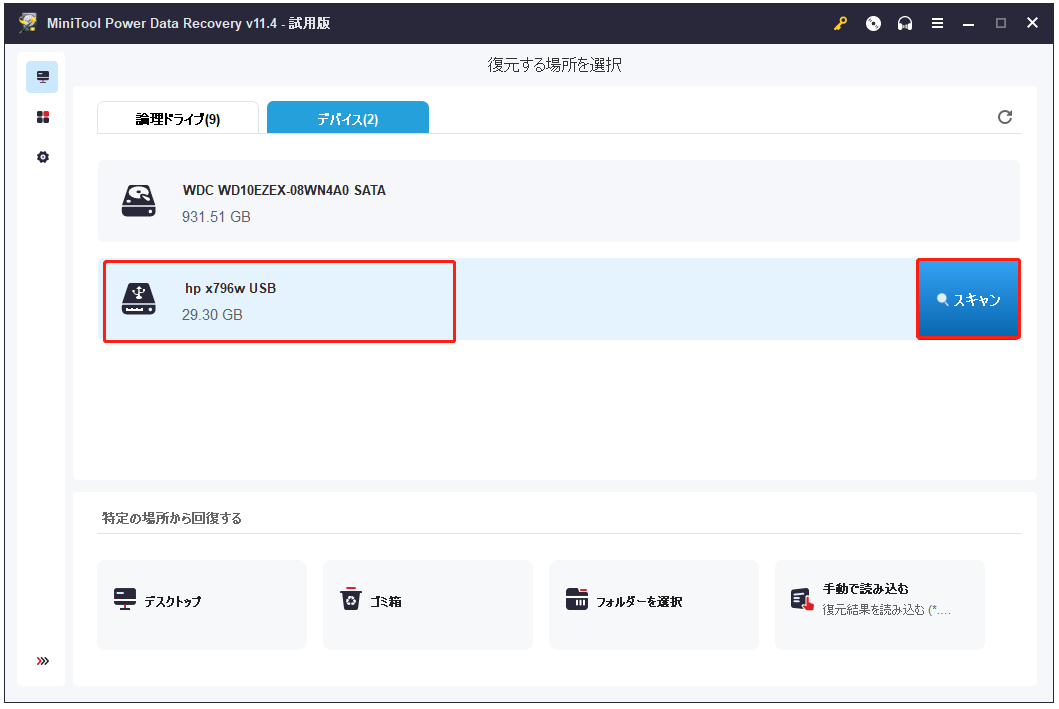
ご注意:外付けハードドライブがここに表示されない場合、記事:「Windows10は外付けhddを認識しない問題の修正方法」を参照してください。
ステップ 3:スキャン中に、ソフトウェアによって検出されたファイルがすべて表示されます。それらを一つずつ閲覧し、必要なファイルをチェックし、「保存」ボタンを押して新しい保存先を選択します。その後、「OK」ボタンをクリックし、選択を確定します。これで、選択したデータは指定した場所に復元されます。
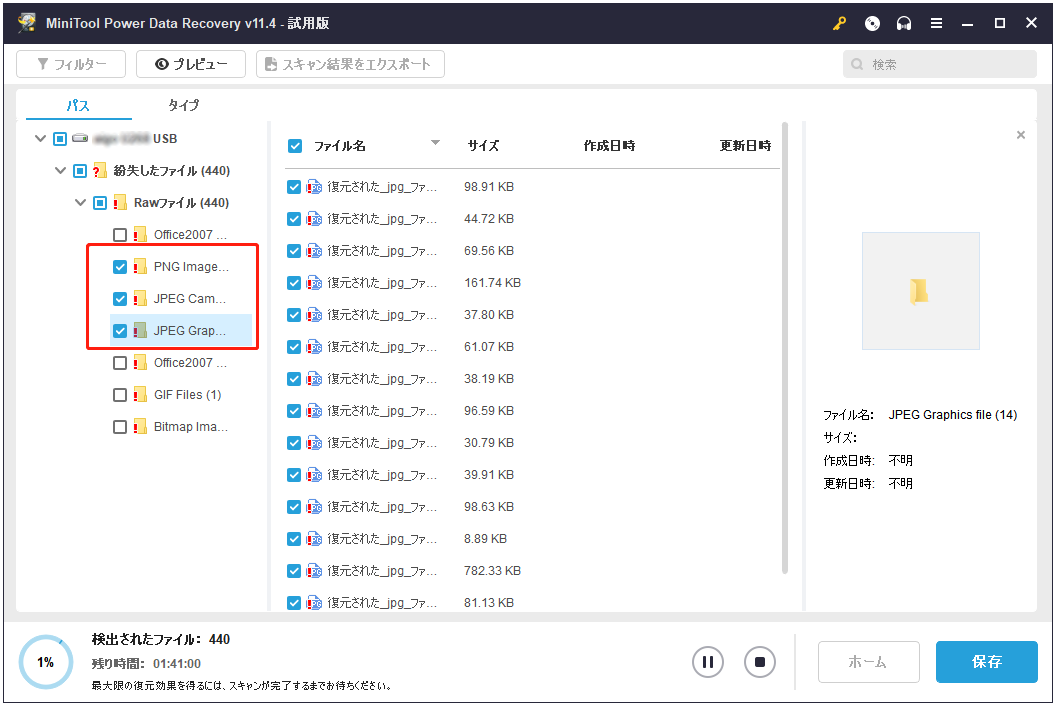
必要なすべてのデータが別のデバイスに正常に復元され、既存のすべてのファイルがバックアップされていることを確認できたら、外付けドライブをフォーマットして再度使用してみてください。 さらに、以下の方法に従って、現在の外付けドライブを修正します。
外付けHDDが動作しなくなった場合、記事:「外付けハードディスクが突然動かなくなった」を参照してください。
ファイルが外付けHDDに表示されない原因と対処法
外付けHDDからファイルが見つからないという問題は、多くのフォーラムでよく議論される問題になっています。したがって、それに関する注意点やポイントがあるはずです。
そのため、ここでは、いくつかの考えられる理由と役立つ提案を作成します。インターネット検索と実際の操作によって、Windows 7における4つの主な原因とその対処法をまとめました。
Windowsで直接修正できる4つの場面
- ファイルが隠されています。
- ファイルシステムにエラーがあります。
- CheckedValueがウイルスに感染しています。
- メモリ内のミラーイメージが破損しています。
原因1 – ファイルが隠されています。
時には、ファイルが本当に外付けドライブから消えているわけではなく、隠されているだけで、表示されていません。ここでは、ファイルを再表示するための4つの対処法を紹介します。
対処法1:
- 検索ボックスにcmdと入力し、Enterキーを押します。
- cmd.exeを右クリックし、「管理者として実行」を選択します。
- DIR/A x:-sと入力します(x:外付けHDDのドライブ文字)。このコマンドの意味は、「x:ドライブにある非システムファイルをリストアップ」です。
- このコマンドが何も返さない場合、フォルダが保護されたシステムファイルとしてマークされていることを意味します。この時、2番目の対処法を参照してください。
対処法2:ファイルがシステムプロパティを持つかどうかを確認します。
- control foldersを実行するか、「コントロール パネル」と「外観と個人用設定」に移動します。
- 「フォルダ オプション」ウィンドウが表示されます。
- 「表示」タブで、「隠しファイル、隠しフォルダー、および隠しドライブを表示する」をチェックし、「保護されたオペレーティングシステムファイルを表示しない(推奨)」のチェックを外します。
- その後、ファイル/フォルダーがあるかどうかを確認します。
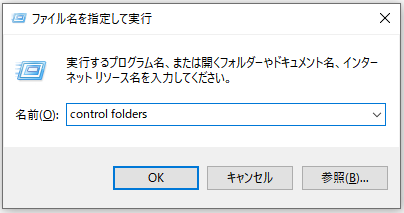
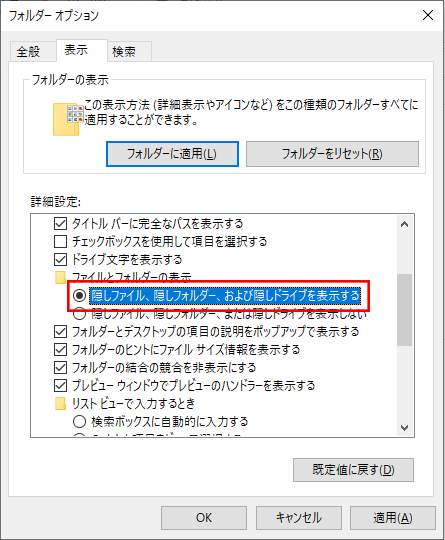
ヒント:チェックボックスを選択できない場合、「cmd」を実行し、「attrib -H -S X:folder name /s /d」(X:外付けHDDの特定のドライブ文字、D:、E:、F:などと置き換え可能)と入力し、Enterキーを押して選択してください。コマンド間のスペースに注意してください。
対処法3:
- 外付けHDDからファイルが見つからない場合、cmdを実行し、Enterキーを押してください。
- HDDのドライブ文字がO:の場合、コマンド:「attrib -h -r -s /s /d o:*.*」と入力してください。
- 最後に、実際のファイルが表示されるかどうかを確認します。
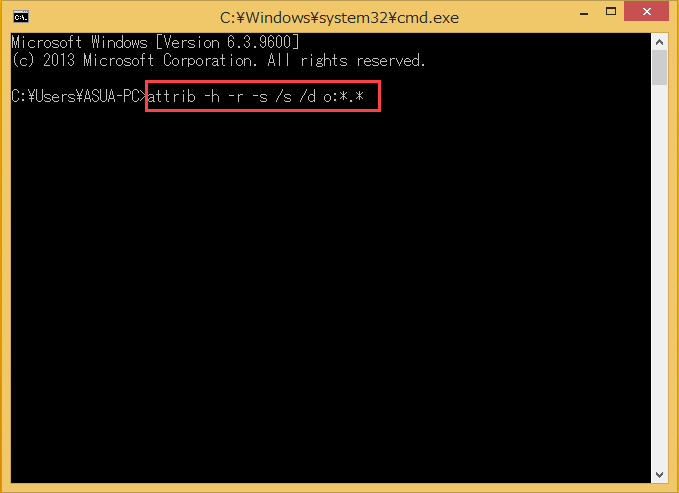
対処法4:
上記のすべての解決策が失敗した場合、次のプロセスを試してください。
- cmdを実行します。
- 外付けハードドライブの場所(例: 「d:」、「e:」、「f:」など)を入力します。
- dir /ahと入力すると、隠し属性のファイル/フォルダーが表示されます。
- attrib 「ファイル/フォルダの名前」 -r -a -s -hと入力します。
- ファイル/フォルダを表示させた後、dir /ahを繰り返し入力すると、ファイル/フォルダーが表示されているか非表示になっているかを確認できます。
- 最後に、外付けHDDを確認します。すべてのデータが見えるようになるはずです。
ご注意:
- ファイルを表示させたいなら、ファイル名全体と拡張名を入力する必要があります。例えば、ファイルの名前はparty: attrib party.jpg -r -a -s -hです。
- 6文字以上のフォルダ名がある場合は、最初の6文字に続けて「~1」を入力する必要があります。例えば、ファイルの名前はbirthday: attrib birthd~1 -r -a -s -hです。
原因2 – ファイルシステムにエラーがあります。
ファイルシステムが破損していたり、認識できるファイルシステムが含まれていないために、外付けハードディスクにファイルが表示されないことがあります。この時、まず、外付けHDDからデータを復元することをお勧めします。
確認方法は次のとおりです。
- 外付けHDDを右クリックします。
- 「プロパティ」を選択します。
- 「ツール」タブを選択し、「今すぐ確認」ボタンをクリックします。
- ポップアップウィンドウから「ファイルシステムエラーを自動的に修正する」にチェックを入れます。
- 「開始」ボタンをクリックして処理を開始します。
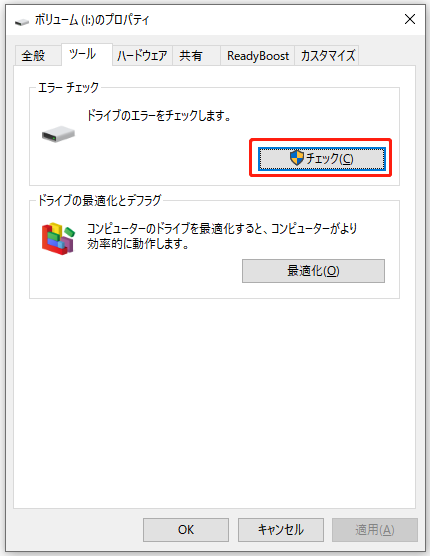
原因3 – “CheckedValue”がウイルスに感染しています。
修正方法は次のとおりです。
- Regeditを実行します。
- 「レジストリ エディター」で、次の順に進んでください:HKEY_LOCAL_MACHINESOFTWAREMicrosoftWindowsCurrentVersionExplorerAdvancedFolderHiddenSHOWAL。
- CheckedValueのデータ値が1であるかどうかを確認します。
- 1でない場合は、CheckedValueを削除し、空白部分に新しいDWORを作成し、名前をCheckedValueに変更します。その後、値のデータを1に変更します。
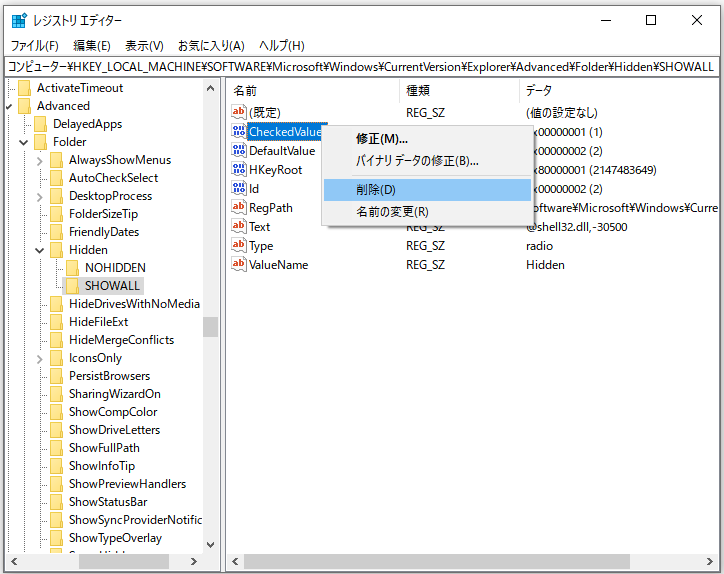
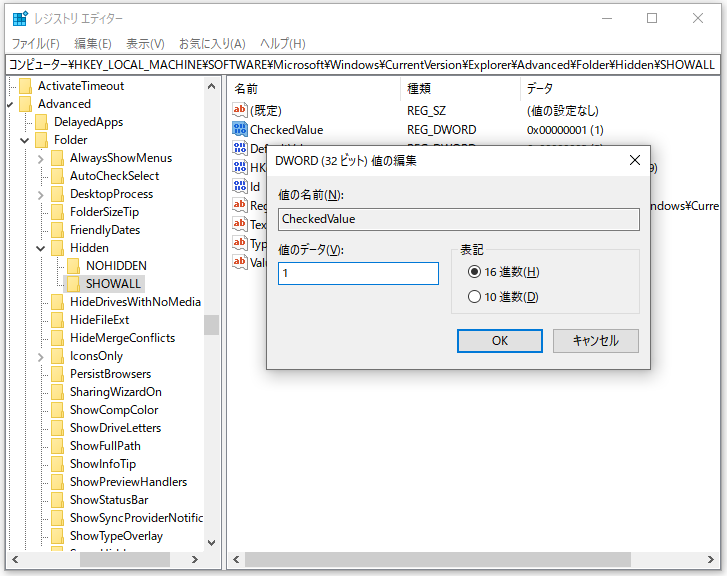
原因4 – メモリ内のミラーイメージが破損しています。
時には、メモリ内のミラーイメージが損傷し、オペレーティングシステムがタイムリーなリフレッシュに反応しないことがあります。
対処方法:PCを再起動してから、外付けドライブを再接続し、実際のファイルが表示されるかどうかを確認します。
ご注意:この問題はたまにしか起きないから、比較的、これはあまり信頼できる解決策ではなく、たまにしか機能しません。
以上、すべての対処方法を紹介しました。各ソリューションは、多くのユーザーが外付けハードドライブにファイルが表示されない問題を修正するのに役立っています。
外付けHDDのファイルが見えない2つのケース
しかし、本当は何でしょうか?ファイルが消えた原因は?このような書き込みは、インターネットで検索する、たくさんがあります。次に、二つの実例を紹介します。
外付けHDDに保存したフォルダーが消えました。プロパティを見ると、HDDの使用容量に変化はありません。2台のHDD をつないでいますが、両方とも一部のフォルダーは残っています。どうしたら、元のように表示されるのでしょう。answers.microsoft.comのRampapaさんから
ファイルがなぜか消えてしまいました。外付けHDDにあったファイルをフォルダごと(500MB)マイドキュメント内にあったドロップボックスのフォルダに移動しました。途中で、なぜかエラーと出て、途中で移動が中止してしまいました。ドロップボックスのフォルダ内には50MBほどのファイルが入っていましたが、残りの450MBほどのファイルが入っていませんでした。ところが、もとの外付けHDDにもフォルダが見当たらなくなってしまいました。一体、450MBのファイルはどこへ消えてしまったのでしょうか?復元はできるのでしょうか?detail.chiebukuro.yahoo.co.jpのmoc********さんから
このような問題が発生すると、慌てるようになるユーザーがいますが、特定のフォルダのパスやアドレスを入力して開くユーザーもいます。ただし、一般的に、外付けドライブには大量のファイルやフォルダが保存されており、すべてのファイルやフォルダの名前を覚えておくことは不可能です。では、このとき、どうすればいいでしょうか。
ヒント:この時、MiniTool Power Data Recovery無料版を使用し、記事:「簡単にWDの外付けハードドライブからデータを復元しましょう」で紹介した方法を使ってデータ復元を完成してください。
外付けHDDについて
内蔵ドライブとは異なり、外付けドライブは、USB、eSATA、Firewireを介してPCに接続できるポータブルストレージデバイスです。一般的に、外付けドライブは大容量のストレージを備えており、パソコンのバックアップによく使用されます。
ビデオ、写真などの大きなファイルを外付けHDDにコピーすることは、物事をバックアップするための安全な方法です。また、外付けHDDは、常にデータ記憶媒体・転送メディアとして機能するため、携帯性に優れています。
外付けHDDは必要不可欠なものとなる
外付けHDDは、他のストレージデバイスと比較して多くの利点があるため、ますますに日常生活に欠かせない存在になってきています。今ごろ、オフィスと自宅の往復で書類を扱うなど、データ転送のために外付けハードディスクを持ち運ぶのが当たり前の時代になっています。

外付けHDDを使用することで、ネットワークへの接続、アップロードとダウンロードのプロセスと時間を省くことができます。家族と自宅でパソコンを共有している場合、データは消失しやすくなります。したがって、重要なデータを外付けドライブにバックアップする必要があります。
外付けHDDを使用している時、「外付けハードディスクがマイコンピュータに表示されない」、「外付けハードディスクにファイルが表示されない」という問題が発生することがあります。この記事では、2番目の問題について紹介します。
外付けHDDのメリット
通常、外付けハードドライブには次のような共通の利点があります。
- 小容量: 通常、2.5インチ、3.5インチなどの数インチの大きさが一般的です。
- 大容量: 通常、大容量を採用し、単位はテラバイトです。
- 高速: 通常、Firewire経由で接続された外付けHDDは高速で動作するため、データをPCと外付けHDDの間で簡単に転送できます。
- 携帯性: 体積が小さいので、携帯性に優れています。
- 使いやすさ: 非常に扱いやすいです。WindowsとMacの両方に適用でき、数秒で自動的に検出されます。内蔵HDDと同じように使用できます。
- GBあたりのコストが低い:技術の発展により、外付けHDDの価格は、ますます低くなっています。通常、外付けHDDは1GBあたり数セントのコストで済みます。
最後に
「外付けハードドライブにファイルが表示されない」という質問は、多くのフォーラムでよく寄せられる質問です。したがって、この記事が、そのようなユーザーのお役に立てれば幸いです。
今日、外付けHDDは、データのバックアップ、プライバシー保護、データ転送などに対処するために不可欠なメディアになっているため、不要なトラブルを避けるために、使用中の操作にもっと注意を払う必要があります。
深刻なデータ損失が発生した場合、データをできるだけ完全に復元するために、すべての操作を停止し、信頼できるソリューションに迅速に切り替える必要があります。