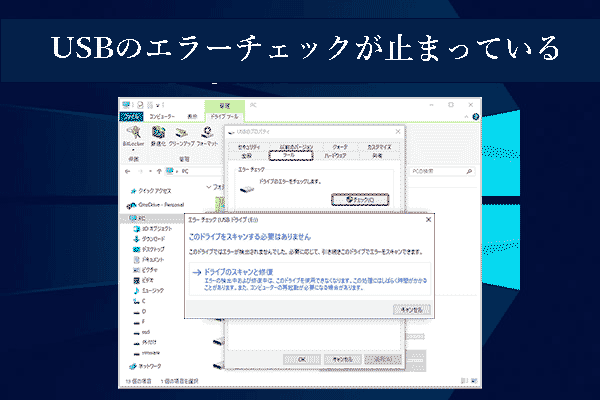USBメモリがRAWになった
USBメモリは、持ち運びたいファイルや情報を保存したり、デバイス間で転送したりするのに役立つ、一般的に使用されているポータブル・ストレージ・ドライブです。もちろん、他の理由でUSBメモリにファイルを保存することもできます。また、システムのインストールや修復のために、USBメモリにWindows 11をインストールすることもできます。
USBメモリの使用中に、予期せぬことが起こることがあります。たとえば、USBメモリを開くことができず、ファイルシステムをチェックしている間にRAWになったことに気づきます。
USBメモリがRAWになった原因は、ウイルスやマルウェアの攻撃、ファイル転送の中断、または誤フォーマットです。
このメモリに重要なファイルがない場合、対処は簡単です。メモリを正常の状態にフォーマットするだけです。しかし、まだファイルを使用する必要がある場合は、RAWになったUSBメモリを修復する前に、データを復元する方法について考える必要があります。
RAWになったUSBメモリからファイルを救出するために専用のデータ復旧ソフトウェアを使用する方が良いです。これにより、最高のデータ復元効果を得ることができます。
このまま読み進めて、MiniToolソフトウェアからRAWになったUSBメモリのデータ復元に関する詳細情報を学びましょう。
無料でRAWになったUSBメモリからデータを復元する方法は?
MiniTool Power Data RecoveryはUSBメモリ、コンピュータ内蔵ハードディスク、外付けハードディスク、SSD、メモリカード、SDカード、ペンドライブなどからほとんどすべての種類のファイルを復元できるように特別に設計されています。
これは、すべてのWindowsバージョンで実行できる最高の無料データ復元ソフトウェアです。データを復元したいドライブをスキャンするように割り当てれば、ドライブがアクセス不能になっても、そのドライブ上の削除されたファイル、紛失したファイル、既存のファイルを表示してくれます。このソフトウェアはRAWになったUSBメモリからデータを復元することができます。
このMiniToolデータ復元ソフトウェアは10年以上の歴史があり、世界中に数百万人のユーザーがいます。さらに、スキャンプロセスはドライブ上のファイルを破壊しませんので、信頼できます。
このソフトウェアがファイルを検索し復元できるかどうかわからない場合、まずMiniTool Power Data Recovery無料版をお試しください。このフリーウェアではUSBドライブをスキャンし、合計1GBのファイルを復元することができます。
MiniTool Power Data Recovery Freeクリックしてダウンロード100%クリーン&セーフ
この無料ファイル復元ツールをPCにダウンロードしてインストールします。以下の手順でRAWになったUSBメモリからデータを復元することができます。
ステップ1、ターゲットUSBメモリが接続されていることを確認します。
ステップ2、ソフトウェアを起動し、メインインターフェイスに入ります。
ステップ3、すべての検出されたパーティションは、「論理デバイス」の下に表示されます。RAWになったUSBメモリがそこにあるかどうかを確認します。メモリが表示されていない場合は「更新」アイコンをクリックしてください。
ステップ4、そのUSBメモリにカーソルを合わせ、「スキャン」ボタンをクリックしてドライブのスキャンを開始します。
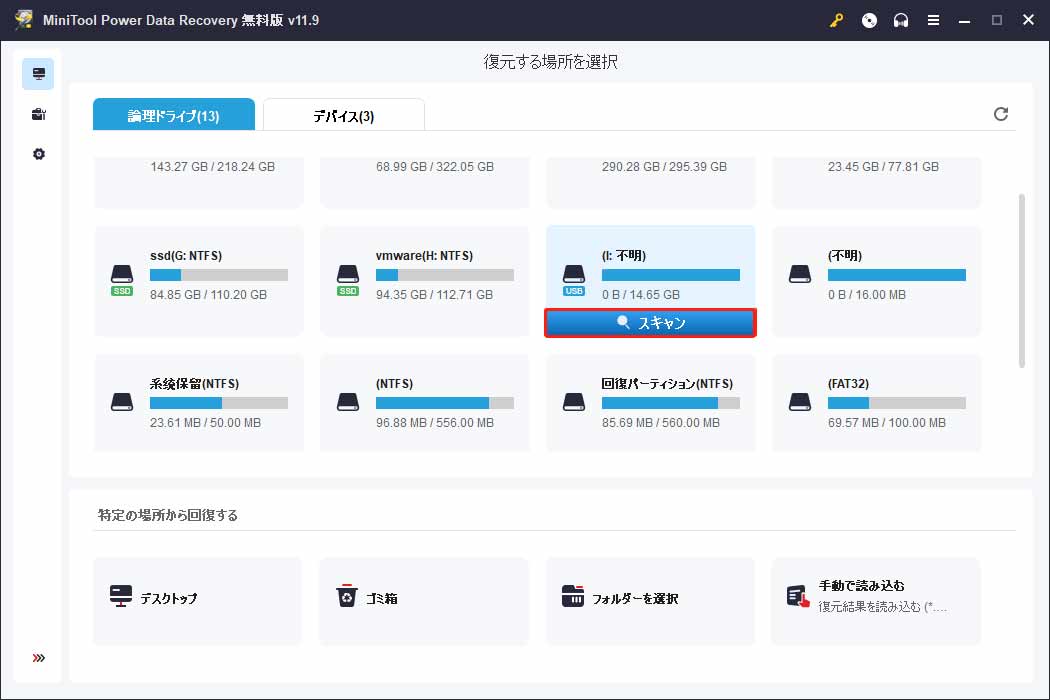
ステップ5、スキャンは数分間続きます。時間はUSBメモリのサイズとその中のファイルによって異なります。スキャンプロセスが終了するまで、辛抱強く待つ必要があります。こうすることで最高のデータ復元効果を得ることができます。
スキャンした後、このソフトウェアはデフォルトでスキャンされたファイルをパス別にリストします。必要なファイルを見つけるためにパスを開くことができます。
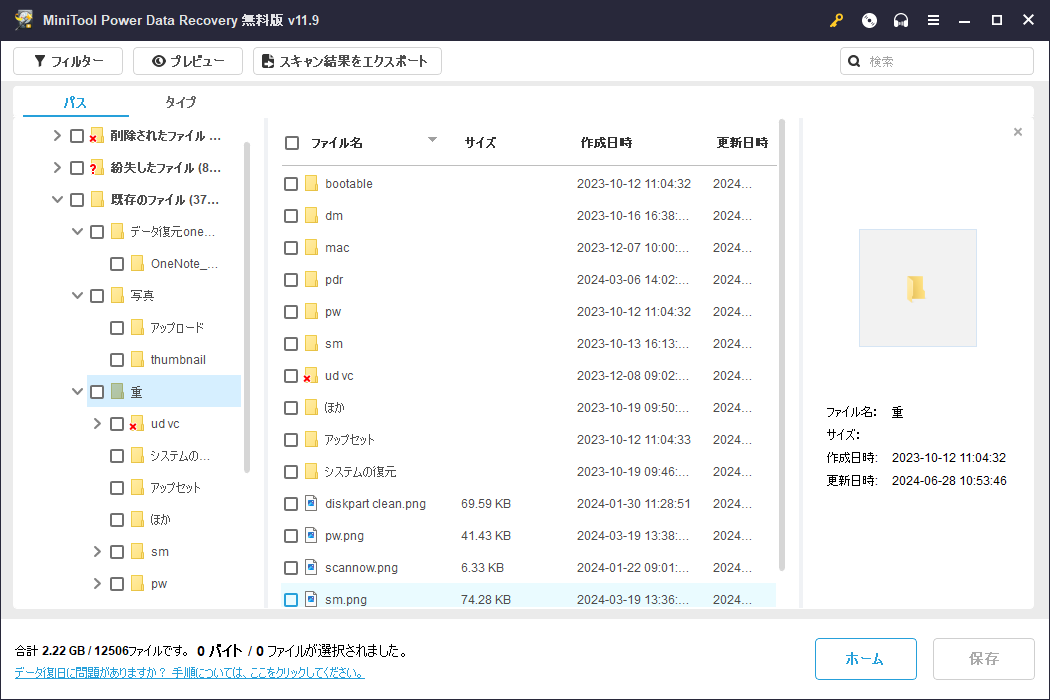
スキャン結果のインターフェイスにある一部の機能は、簡単かつ迅速に必要なファイルを見つけるのに役立ちます。
- タイプ:「タイプ」タブに切り替えると、このソフトウェアはスキャンされたファイルをタイプ別に表示します。特定のタイプのファイルだけを復元する必要がある場合、タイプ別にファイルを見つけることができます。
- フィルター:「フィルター」ボタンをクリックすると、ファイルタイプ、更新日時、ファイルサイズ、ファイルカテゴリーによってスキャンされたファイルをフィルタリングすることができます。
- 検索:検索機能により、名前から必要なファイルを検索できます。名前から直接ファイルを検索できます。
- プレビュー:このソフトウェアでは、最大70種類のファイルをプレビューすることができます。スキャンされたファイルが復元したいファイルかどうかわからない場合、この機能を使ってファイルをプレビューして確認することができます。
MiniTool Power Data Recovery無料版にはプレビューアのパッケージはプリインストールされていません。このフリーウェアで初めてこの機能を使用する場合、まずパッケージをインストールする必要があります。
復元したいファイルを選択します。また、同時に異なるフォルダから必要なすべてのファイルを選択することができます。
ステップ6、「保存」ボタンをクリックします。その後、小さなインターフェイスがポップアップ表示されます。次に、選択したファイルを保存する適切な場所を選択する必要があります。もちろん、これらのファイルを保存する宛先として元のUSBメモリを選択すべきではありません。
ステップ7、「OK」ボタンをクリックして、選択したファイルの保存を開始します。
ステップ8、データ復元後、以下のインターフェイスが表示されます。すぐに宛先フォルダを開くために「回復されたファイルをビュー」ボタンをクリックすることができます。
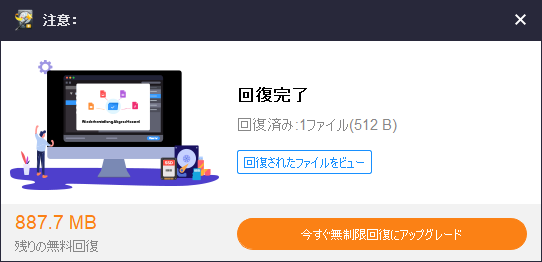
復元されたファイルはすぐに使用できます。
MiniTool Power Data Recoveryを使えば、RAWになったUSBメモリから簡単にデータを復元できます。ぜひお試しください。
MiniTool Power Data Recovery Freeクリックしてダウンロード100%クリーン&セーフ
このソフトウェアがあなたのファイルを見つけ、復元することができることを確認した場合、より多くのファイルを復元するために、このソフトウェアの高度なエディションを自由に使用することができます。MiniToolソフトウェアは個人ユーザーとビジネスユーザーの両方に異なるエディションを提供しています。実際の状況や要件に応じて適切なエディションを選択することができます。
USBメモリがRAWになった場合、MiniTool Power Data Recoveryを使ってUSBメモリ上のファイルを救出し、問題を解決しましょう。Twitterでシェア
MiniTool Power Data Recoveryの詳細情報
このソフトは様々な状況に対応できます。
- 誤ってファイルを完全に削除してしまった場合、このソフトを使ってファイルを取り戻すことができます。
- 何らかの原因でドライブがアクセスできなくなった場合、このソフトウェアを使ってファイルを救出することができます。
- PCが起動しない場合、このソフトウェアのブータブル版を使用してブータブルディスクを作成し、そこからコンピュータを起動し、起動しないPCからデータを復元することができます。
このソフトウェアでは、ストレージドライブの問題を解決することはできませんが、重要なデータを復元することができます。これはとても重要なステップです。
MiniTool Power Data Recovery Freeクリックしてダウンロード100%クリーン&セーフ
RAWになったUSBメモリを修復する方法は?
これでファイルは安全です。RAWになったUSBメモリを修復する手段を取ることができます。ここでは簡単で効果的な方法をご紹介します。
方法1、RAWになったUSBメモリのエラーチェック
Windowsには、ドライブの問題を解決するためのエラーチェックツールがあります。それを試してみてください。
ステップ1、ファイルエクスプローラーでUSBメモリを右クリックし、「プロパティ」を選択します。
ステップ2、「ツール」タブに切り替え、「チェック」ボタンをクリックします。
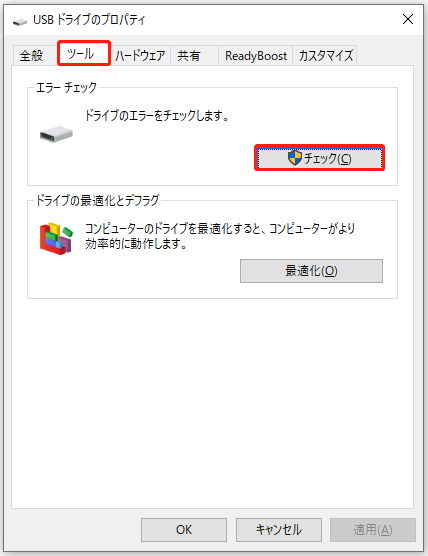
ステップ3、このツールを実行してRAWになったUSBメモリを修復するには、ポップアップインターフェイス上の「ドライブのスキャンと修復」をクリックします。
しかし、「ディスクにアクセスできないため、ディスクのチェックを実行できませんでした」というエラーが表示された場合、このツールは機能しません。その時、次の解決策を試してみてください。
方法2、CMDを使用してRAWになったUSBメモリを修復する
RAWになったUSBメモリを修復するためにコマンドプロンプトでCHKDSKを実行することができます。ここにガイドがあります。
ステップ1、タスクバーから検索アイコンをクリックし、検索ボックスに「cmd」と入力します。
ステップ2、コマンドプロンプトが最も一致する検索結果です。コマンドプロンプトを右クリックし、「管理者として実行」を選択します。右側のパネルから「管理者として実行」をクリックすることもできます。これでコマンドプロンプトが管理者として実行されます。
ステップ3、コマンドプロンプトに「chkdsk /f /r I:」(IはUSBメモリのドライブ文字に置き換えてください)と入力し、「Enter」キーを押して実行します。
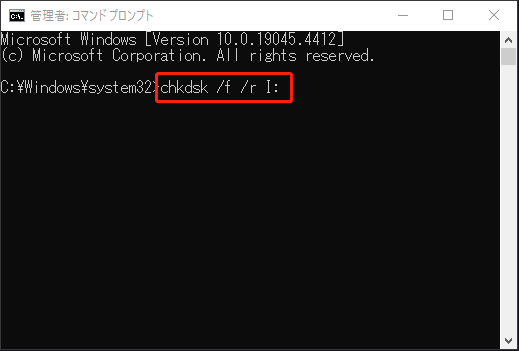
しかし、CHKDSKはRAWドライブでは使用できないため、この方法もうまくいかないかもしれません。
RAWになったUSBメモリを完全に解決するには、正常状態にフォーマットする必要があります。
方法3、RAWフラッシュドライブを正常状態にフォーマットする
ストレージドライブをフォーマットすることは、ドライブ上のすべてのファイルと情報を削除し、ファイルシステムをセットアップしてオペレーティングシステム用の空き領域を準備することです。USBメモリがRAWになったら、フォーマットして修復してみてください。
この作業を行うには、特別なUSBフォーマットツールを使用することができます。また、Windowsの内臓ツールを使用して、RAWになったUSBメモリをフォーマットすることもできます。ここでは3つの方法を紹介します。
選択肢1、MiniTool Partition Wizardを使う
MiniTool Partition WizardはWindows用のパーティションマネージャーです。ディスクの管理と同じように機能しますが、ディスクの管理にはない便利な機能があります。
「パーティションフォーマット」はこのツールの基本機能です。これを使用してRAWになったUSBメモリを正常状態にフォーマットすることができます。この機能は MiniTool Partition Wizard無料版で利用可能です。
MiniTool Partition Wizard Freeクリックしてダウンロード100%クリーン&セーフ
ステップ1、MiniTool Partition WizardをPCにダウンロードしてインストールします。
ステップ2、USBメモリが接続されていることを確認します。
ステップ3、ソフトウェアを起動し、メインインターフェイスに入ります。
ステップ4、USBメモリを右クリックし、「フォーマット」を選択します。
ステップ5、USBメモリのパーティションラベル、ファイルシステム、クラスタサイズ(必要な場合)を割り当てます。
ステップ 6、「適用」ボタンをクリックし、USBメモリをフォーマットします。
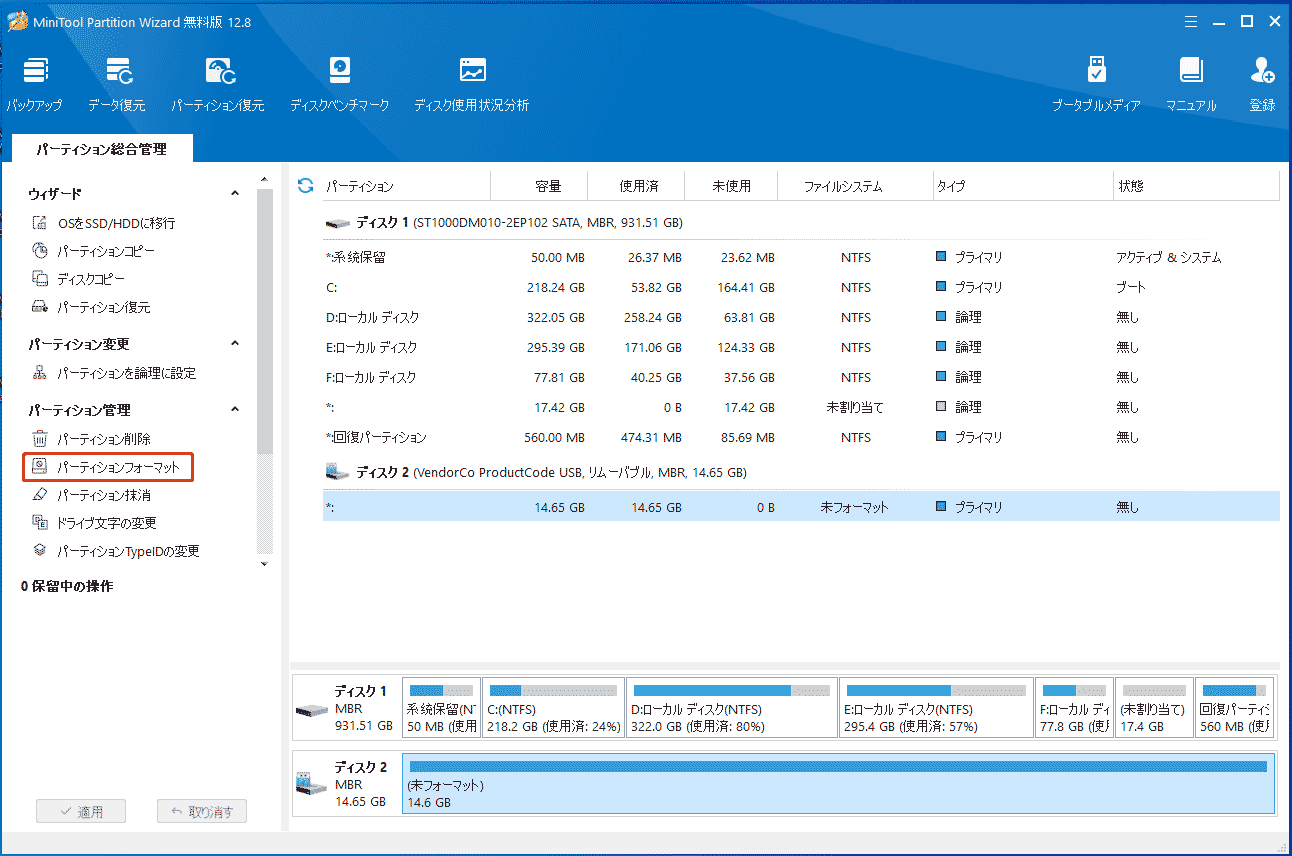
MiniTool Partition Wizardには日常生活でよく使われる機能が多数あります。例えば、Cドライブの容量がいっぱいになった場合、「パーティション拡張」機能を使ってCドライブの容量を増やすことができます。古いコンピュータを売却したい場合、ディスクの抹消機能を使ってディスク上のファイルや情報をすべて消去し、プライバシーを保護することができます。
MiniTool Partition Wizard Freeクリックしてダウンロード100%クリーン&セーフ
MiniTool Partition Wizardを使ってRAWになったUSBメモリをフォーマットすることができます。このソフトウェアには、Windows上でドライブを管理するのに役立つ他の魅力的な機能もあります。
選択肢2、ファイルエクスプローラーでRAWになったUSBメモリをフォーマットする
サードパーティツールを使用してRAWになったUSBメモリをフォーマットしたくない場合は、ファイルエクスプローラーで直接フォーマットすることができます。
ステップ1、RAWになったUSBメモリを右クリックし、「フォーマット」を選択します。
ステップ2、必要なファイルシステムを選択します。
ステップ3、ディープフォーマットを実行する場合は、「クイックフォーマット」を選択解除する必要があります。
ステップ4、「開始」ボタンをクリックしてUSBメモリのフォーマットを開始します。
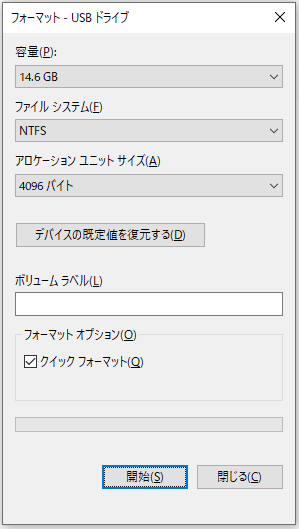
選択肢3、ディスクの管理を使う
ステップ1、デスクトップ上の「このPC」を右クリックし、「管理」を選択します。
ステップ2、ポップアップインターフェイスで、ストレージの下にある「ディスクの管理」をクリックして開きます。
ステップ3、対象のUSBメモリを右クリックし、「フォーマット」を選択します。
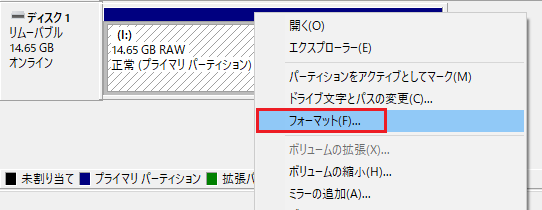
ステップ4、USBメモリのパーティションラベル、ファイルシステム、クラスタサイズ(必要な場合)を割り当てます。
ステップ5、ディープフォーマットを実行する場合は、「クイックフォーマットする」の横にあるチェックボックスをオフにします。
ステップ6、「OK」をクリックしてUSBメモリのフォーマットを開始します。
これらは、RAWになったUSBメモリをフォーマットする無料の方法です。それに応じて1つの方法を選択することができます。
結論
無料でRAWになったUSBメモリからデータを復元したいですか?MiniTool Power Data Recoveryは試してみる価値があります。このツールがお探しのツールであることを願っています。また、RAWになったUSBメモリを修復するための解決策を見つけることができます。USBメモリをフォーマットすることは、この問題を解決する最良の方法です。データ復元ソフトウェアがあれば、データ損失を心配する必要はありません。
MiniToolの製品に関連する問題がある場合は、[email protected]までお問い合わせください。