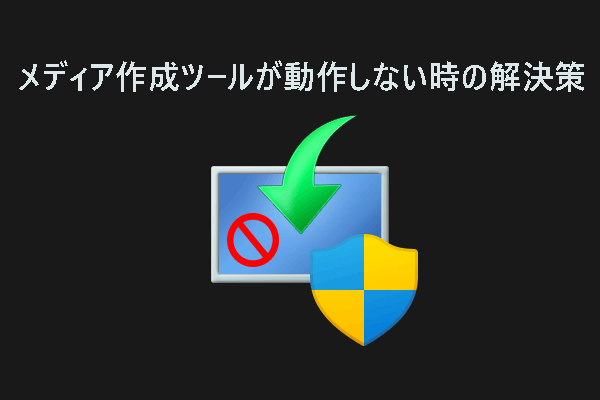MiniTool Power Data Recovery Trialクリックしてダウンロード100%クリーン&セーフ
USBメモリにWindows 11をダウンロードするには?
公式のWindows 11が一般公開されました。Windows 10ユーザーは、Windows Updateから直接Windows 11にアップグレードできます。ただし、Windows 11をインストールするには、Windows 11のブータブル/インストールUSBメモリが必要になる場合があります。今回は、Windows 11をUSBメモリにダウンロード・インストールする方法をご紹介します。そのUSBメモリを使用して、コンピューターにWindows 11をインストールして下さい。
方法1: メディア作成ツールでWindows 11ブータブルUSBメモリを作成する
1.Microsoft Windows 11ソフトウェアダウンロードページを開き、PCにWindows 11メディア作成ツールをダウンロードします。
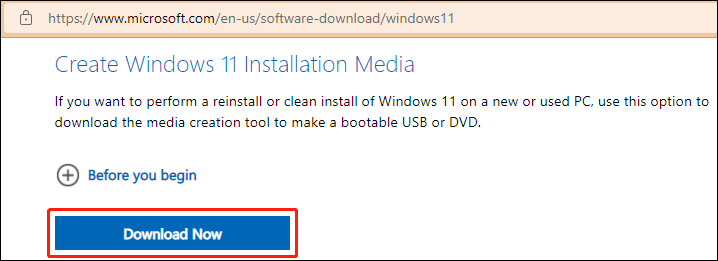
2.ダウンロードしたツールをダブルクリックして開きます。ユーザーアカウント制御の画面が表示された場合は、「はい」をクリックして続行します。
3.「承認」をクリックします。
4.言語とエディションを選択します。
5.「次へ」をクリックします。
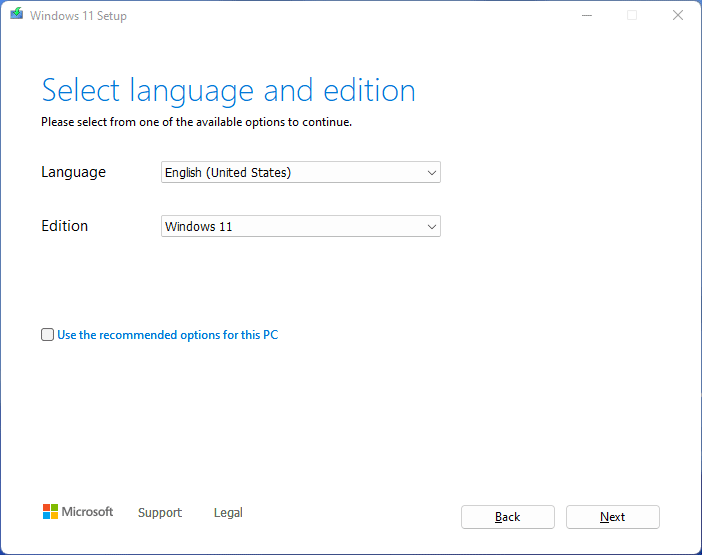
6.USBメモリを選択します。
7.「次へ」をクリックします。
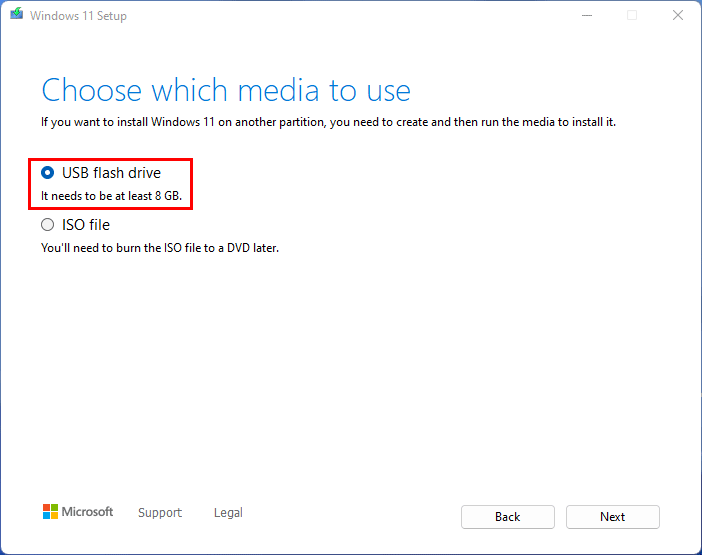
8.接続されたUSBメモリを選択します。
9.「次へ」をクリックします。Windows 11のUSBメモリへのダウンロードとインストールが始まります。全体のプロセスには時間がかかりますので、気長にお待ち下さい。
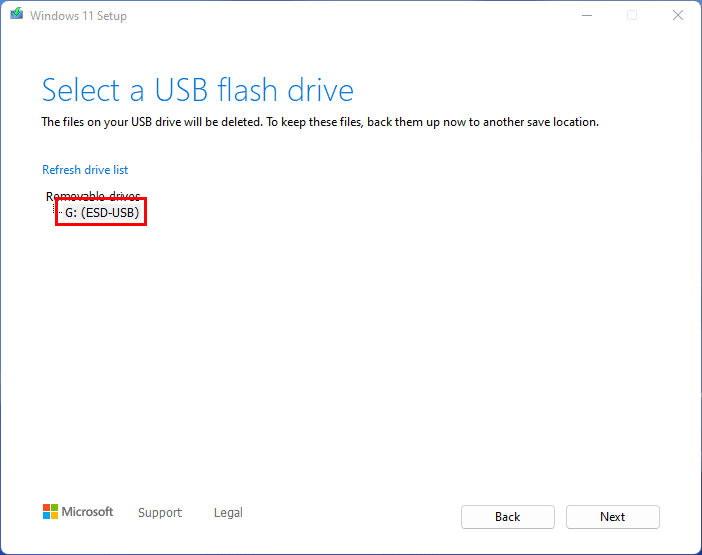
プロセスが完了したら、Windows 11のブータブルUSBメモリは完成です。
方法2: RufusでWindows 11ブータブルUSBメモリを作成する
同様に、十分な容量のUSBメモリを用意してコンピューターに接続して下さい。
ステップ1: Windows 11 ISOファイルをダウンロード
Windows 11のISOファイルは、Microsoftから直接ダウンロードできます。Windows 11のソフトウェアダウンロードページを開き、適切なエディションをダウンロードして下さい。
ステップ2: RufusでWindows 11 ISOファイルをUSBメモリに書き込む
1.Rufusのダウンロードページを開きます。
2.「ダウンロード」の欄の最初のダウンロードリンクをクリックして、最新バージョンをダウンロードします。
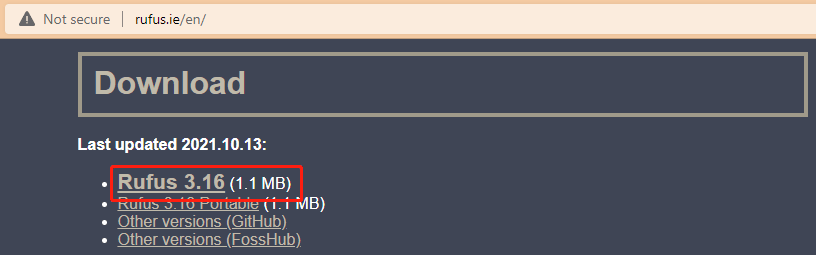
3.ダウンロードしたRufus.exeファイルをダブルクリックして開きます。ユーザーアカウント制御の画面が表示された場合は、「はい」をクリックして続行します。
4.「デバイス」の欄で接続済みのUSBメモリを選択します。通常、USBメモリが1つのみ接続されている場合、USBメモリがデフォルトで選択されます。
5.「選択」ボタンをクリックして、コンピューターに保存されているWindows 11 ISOファイルを選択します。
6.「イメージオプション」で「標準のWindows 11インストール」を選択します。
7.「パーティション構成」で「GPT」を選択します。
8.「ターゲットシステム」で「UEFI(CSM無効)」を選択します。
9.「詳細なドライブプロパティを表示」の変更は必要ありません。
10.「ボリュームラベル」にUSBメモリの名前を入力します。
11.「ファイルシステム」と「クラスターサイズ」の変更は必要ありません。
12.「詳細なフォーマットオプションを表示」の変更は必要ありません。
13.「スタート」をクリックします。
14.「OK」をクリックして操作を確定します。
15.完了後「閉じる」をクリックします。
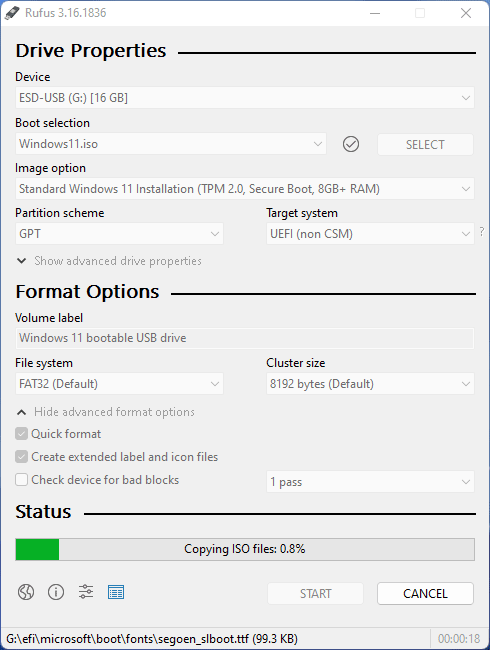
方法3: RufusでUSBメモリにWindows 11をダウンロード・インストールする
Windows 11の64ビットISOファイルをコンピューターにダウンロードした場合は、上記の方法でISOファイルをUSBメモリに書き込むことができます。ISOファイルをお持ちでない場合は、Rufusを使用してダウンロードし、USBメモリに書き込んで下さい。
ステップ1: RufusでWindows 11のISOファイルダウンロード機能を有効にする
- Rufusを開きます。
- 下部の「アプリケーションの設定を表示します」アイコンをクリックします。
- アップデートの確認で「毎日(既定)」を選択します。
- 「閉じる」ボタンをクリックしてRufusを閉じます。
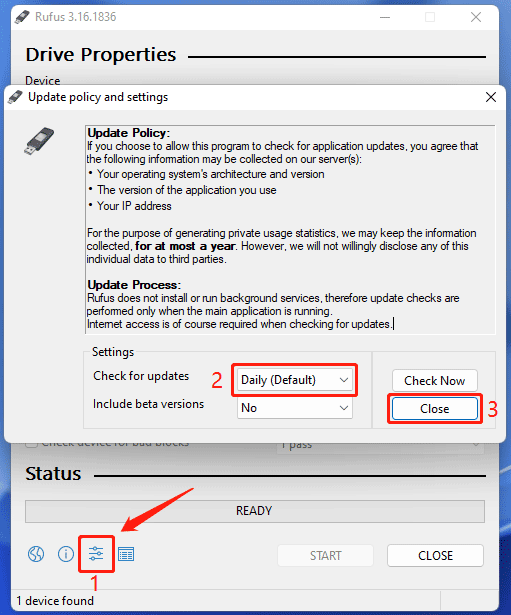
ステップ2: RufusでWindows 11 ISOファイルをダウンロードする
1.Rufusを開きます。
2.「選択」の横にある下矢印をクリックし、「ダウンロード」を選択します。
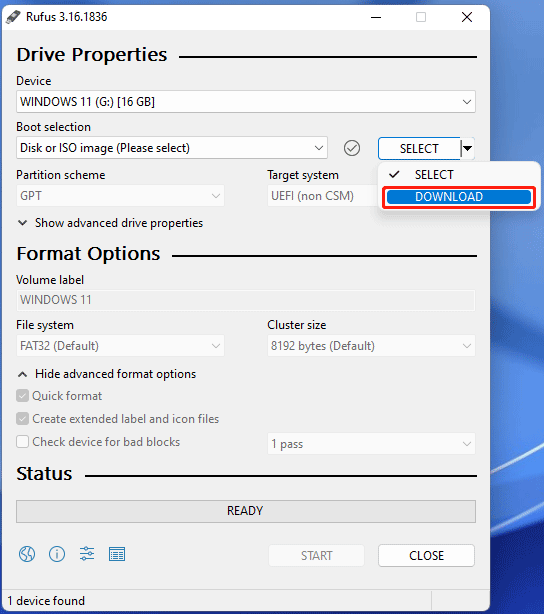
3.ISOイメージのダウンロード画面が表示されたら、ダウンロードしたいWindows 11のリリースバージョン、エディション、言語などを選択します。
4.「ダウンロード」ボタンをクリックし、Windows 11 ISOファイルのダウンロードを開始する適切な場所を選択します。
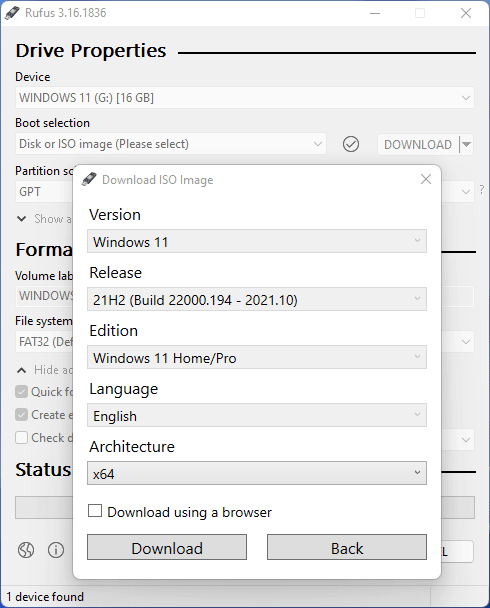
プロセスが完了すると、PCにWindows 11 ISOファイルが作成されます。
ステップ3: Windows 11のブータブルUSBメモリを作成する
方法2の手順で、Windows 11のブータブル/インストールUSBメモリを作成します。
Windows 11のブータブルUSBメモリを準備できたら、そのUSBメモリからWindows 11をインストールして下さい。