Windowsメディア作成ツールは、Windowsシステムを最新バージョンにアップグレードしたり、デバイスに最新のWindows 10/11をインストールしたりする際に、非常に便利なツールです。しかし、Windowsメディア作成ツールが動作しない場合、どうすれば良いかご存じでしょうか?簡単な解決策をご紹介します。
Windowsメディア作成ツールとは?
Windowsメディア作成ツールはMicrosoftの公式ツールで、システムを最新バージョンにアップグレードしたり、デバイスに最新のWindows 10/11をインストールしたりするために使用するものです。MiniToolソフトウェアは、こちらの記事「 Windows 10メディア作成ツール完全ガイド: 使い方」でWindows10メディア作成ツールについて解説しています。
Windows 10メディア作成ツールとWindows 11メディア作成ツールは、使い方が少し異なります。
例えば、
Windows 10メディア作成ツールでは、
- PCを最新バージョンにアップグレードする
- Windows 10のインストールUSBメモリを作成する
- Windows 10のISOファイルをダウンロードする
Windows 11メディア作成ツールでは、
Windows 11 メディア作成ツールでは、直接PCをアップグレードできなくなっているということがお分かりいただけたかと思います。しかし、これは大きな問題ではなく、Windows 11インストールアシスタントを使用すれば同じように更新することができます。
メディア作成ツールはPCにプリインストールされていないため、Microsoftのソフトウェアダウンロードサイトからダウンロードする必要があります。
Windows 10/11でメディア作成ツールが動作しないときの解決策
ダウンロードしたメディア作成ツールを直接開いて実行すれば、目的のことができるようになります。しかし、一部のユーザーからは「メディア作成ツールが動作しない」という報告が寄せられています。
この問題には次のような状況があります。
- Windows 11でメディア作成ツールが動作しない
- Windows 10でメディア作成ツールが動作しない
- Windowsメディア作成ツールが起動しない
- Windowsメディア作成ツールが開けない
- Windowsメディア作成ツールがPC上で動作しない
- その他
このような問題に対する解決策をご提案します。ぜひお試し下さい。
対処法1: Windows 10/11にメディア作成ツールを再ダウンロード
Windowsメディア作成ツールが動作しない、またはPCで開けない場合は、ツールを削除して再度ダウンロードして下さい。この問題を解決する最も手っ取り早い方法は、ダウンロードしたメディア作成ツールが完全な状態で使えるかどうかを確認することです。
ダウンロードの整合性を確保するため、ダウンロード中はインターネット接続を有効にし、スムーズに動作するようにします。また、メディア作成ツールの使用時には、良好なネットワーク接続も必要です。
対処法2: Windows 10/11 メディア作成ツールを管理者として実行する
上記の方法でうまくいかない場合は、管理者としてツールを実行してみて下さい。メディア作成ツールを右クリックし、「管理者として実行」を選択します。ユーザーアカウント制御の画面が表示された場合は、「はい」をクリックして続行します。
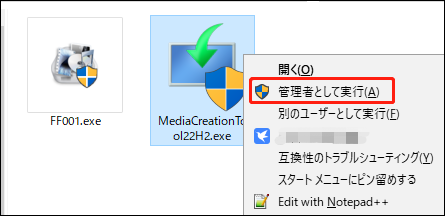
対処法3: AllowOSUpgradeレジストリキーの作成
Windowsレジストリは、Windows PCにインストールされているプログラムやサービスに関する情報を保存する管理ツールです。ここに含まれるOSUpgradeレジストリキーは、Windowsの更新に関連しています。AllowOSUpgradeレジストリキーを作成すると、Windowsメディア作成ツールの実行とシステムのアップグレードが可能になります。
ステップ1: タスクバーから検索アイコンをクリックし、「レジストリエディター」を検索します。レジストリエディターを選択し、開きます。ユーザーアカウント制御の画面が表示された場合は、「はい」をクリックして続行します。
ステップ2: 以下のパスを開きます。レジストリエディターのアドレスバーにこのパスを直接コピー&ペーストし、Enterを押すと移動します。
Computer\HKEY_LOCAL_MACHINE\SOFTWARE\Microsoft\Windows\CurrentVersion\WindowsUpdate\OSUpgrade
ステップ3: 「OSUpgrade」キーを右クリックし、「新規作成」→「DWORD(32ビット)値」で新しいキーを作成します。次に、新しいキーの名前を「AllowOSUpgrade」に変更します。
ステップ4: 新しく作成した値をダブルクリックして開き、値のデータを1に変更します。
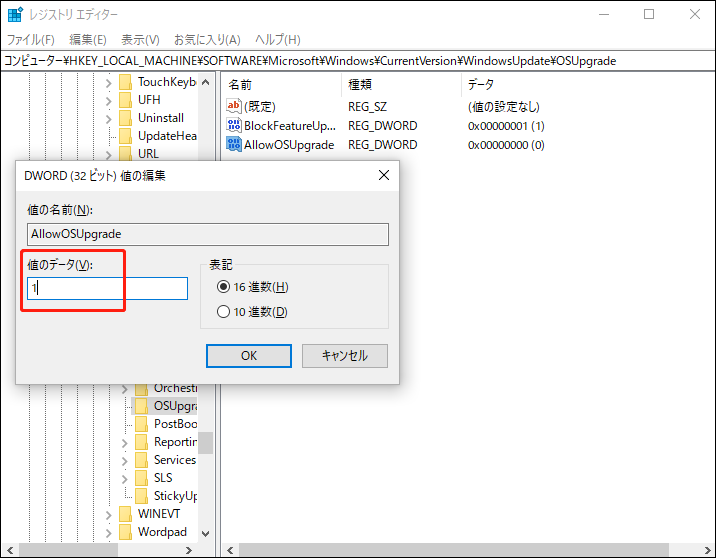
ステップ5: 「OK」をクリックして変更を保存します。
ステップ6: コンピューターを再起動します。
その後、再度Windowsメディア作成ツールを起動し、正常に動作するかどうかを確認します。
対処法4: 関連するサービスを有効にする
Windowsメディア作成ツールが動作しない場合は、Windowsの更新に関するサービスが有効になっているかどうかを確認して下さい。
以下のサービスが誤って無効化されていることがあります。
- Background Intelligent Transfer Service (BITS)
- Server
- TCP/IP NetBIOS Helper
- Workstation
- IKE and AuthIP IPsec Keying Modules
- Windows Update
これらのサービスが停止しているとメディア作成ツールが動作しないので、「サービス」を開いて確認しましょう。
ステップ1: Windows + Rを押して、「ファイル名を指定して実行」を開きます。
ステップ2: 「ファイル名を指定して実行」に「services.msc」と入力し、Enterを押してサービスアプリを開きます。
ステップ3: 上記のサービスが有効になっているかどうかを確認します。無効になっている場合は、そのサービスをダブルクリックして、スタートアップの種類を「自動」に変更します。「適用」と「OK」をクリックして変更を保存します。
ステップ4: サービスを閉じます。
その後、再度Windowsメディア作成ツールを起動し、正常に動作するかどうかを確認します。
対処法5: システムディスクの空き容量を確認する
PCでメディア作成ツールを実行するには、Cドライブの空き容量が8GB以上必要です。ファイルエクスプローラーでCドライブに十分な空き容量があることを確認し、足りなければ重要でないファイルを削除して空き容量を増やします。ディスククリーンアップを実行すると、さらに多くの空き領域を確保できます。
詳しくは「Windows 10/11でディスクの空き容量を確保する10の方法」をご覧下さい。
対処法6: 別の方法でPCをアップグレードする
PCのアップグレードは、メディア作成ツールの使用だけでなく、他の方法でも可能です。これでWindows 10/11を更新できない場合は、別の方法で行うことになります。
例えば、Windows Updateで更新プログラムのチェックを行い、利用可能な更新プログラムをダウンロードしてデバイスにインストールします。
あるいは、Windows 10/11のディスクイメージ(ISO)をダウンロードし、RufusでインストールUSBメモリを作成し、そのUSBからWindows 10/11をインストールします。
対処法7: 別の方法でWindows 10/11インストールUSBメモリを作成する
Windowsメディア作成ツールでインストールUSBメモリを作成できない場合は、Rufusなど他のツールでWindowsインストールUSBメモリを作成することになります。RufusもWindows 10/11のISOファイルも無料でダウンロードできます。8GB以上の空き容量を持つUSBメモリを用意して下さい。
対処法8: 別の方法でWindows 10/11のISOファイルをダウンロードする
メディア作成ツールが使えない、開かないなどの理由でISOファイルをダウンロードできない場合でも、他の選択肢があります。
Microsoftでは、Windows 10ソフトウェアのダウンロードページから、Windows以外のデバイスでWindows 10 ISOファイル(全エディション)を直接ダウンロードできるようになっています。ChromeでWindows以外のエージェントを設定し、Windows 10のISOファイルをダウンロードできます。
Windows 11 ISOのダウンロード方法は異なります。Windows 11のディスクイメージは、Microsoftの公式サイトから直接ダウンロードできます。
このように、Windowsメディア作成ツールが動作しなくても、代わりの方法がたくさんあります。
Windows 10/11で失われたファイルや削除されたファイルを復元
通常、メディア作成ツールでWindows 10/ 11を更新しても、デバイス上のファイルが削除されることはありません。それでも、ファイルやシステムを保護するために、MiniTool ShadowMakerを使ってコンピューターを外付けハードドライブにバックアップしておくと良いでしょう。Windows Updateでシステムが破損したり、ファイルが削除されたりしても、バックアップを使って復元することができます。
MiniTool ShadowMaker Trialクリックしてダウンロード100%クリーン&セーフ
しかし、ファイルを復元できるバックアップがない場合、どうすれば良いでしょうか?MiniTool Power Data Recoveryのような本格的なデータ復元ソフトを試してみてはいかがでしょうか。
これは、さまざまな種類のデータストレージデバイスからファイルを復元するために特別に設計された、無料のファイル復元ツールです。このMiniToolデータ復元ソフトは、いろいろな状況で活躍します。例えば、
- コンピューターからファイルが永久に削除されても、そのファイルが新しいデータで上書きされていない限り、このソフトを使ってファイルを復元できます。
- データストレージドライブを開くことができない場合は、このツールでファイルを取り戻してから、ドライブを修復して下さい。
- SDカードからデータを復元したい場合にも利用できます。
- Windowsのシステムが破損している場合は、このソフトのブータブル版からデバイスを起動し、データを復元できます。その後、Windowsの再インストールやシステムの修復を行って下さい。
- Windows 10/11を最新バージョンにアップグレードした後、重要なファイルが見つからないときにこのソフトを実行すると、以前ファイルを保存していたドライブをスキャンしてファイルを復元できます。
まず、MiniTool Power Data Recovery無料版を実行して必要なファイルを探し、データを復元するかどうかを決めます。
MiniTool Power Data Recovery Freeクリックしてダウンロード100%クリーン&セーフ
このソフトでデータを復元するには、次の手順を実行して下さい。
ステップ1: MiniTool Power Data Recoveryを起動します。
ステップ2: 失われたファイルが以前保存されていたドライブを探してカーソルを合わせ、「スキャン」ボタンをクリックしてスキャンを開始します。
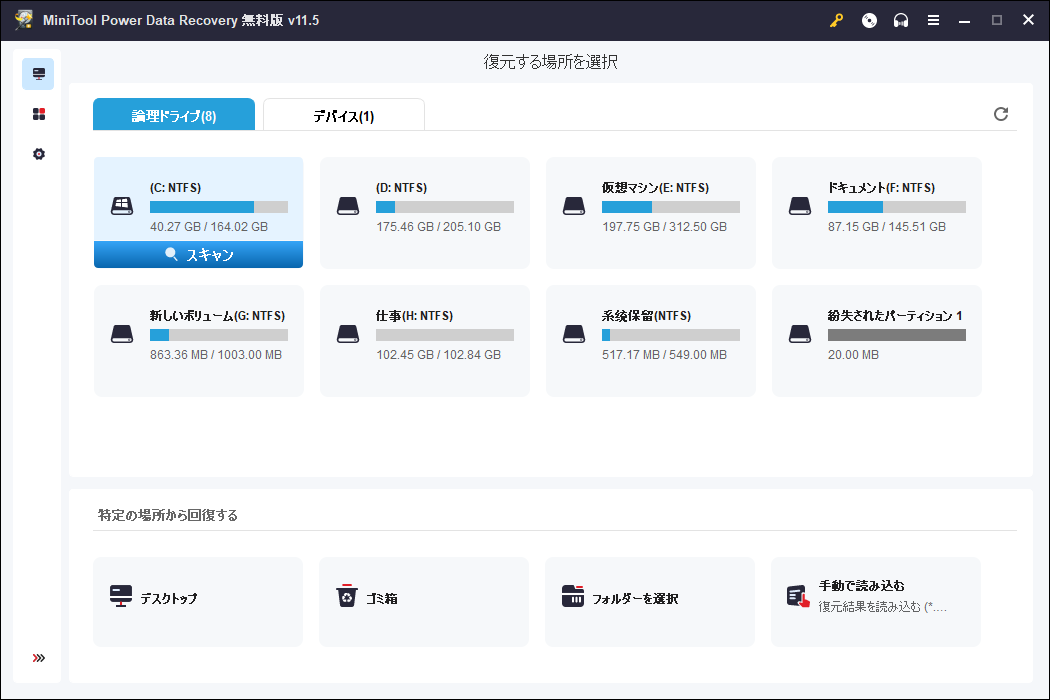
ステップ3: スキャン後、見つかったファイルが表示されます。デフォルトではパスごとに一覧表示されるので、各パスを開いて必要なものを探します。特定の種類のファイルを探したい場合は「種類」に切り替えて、種類別にファイルを探します。
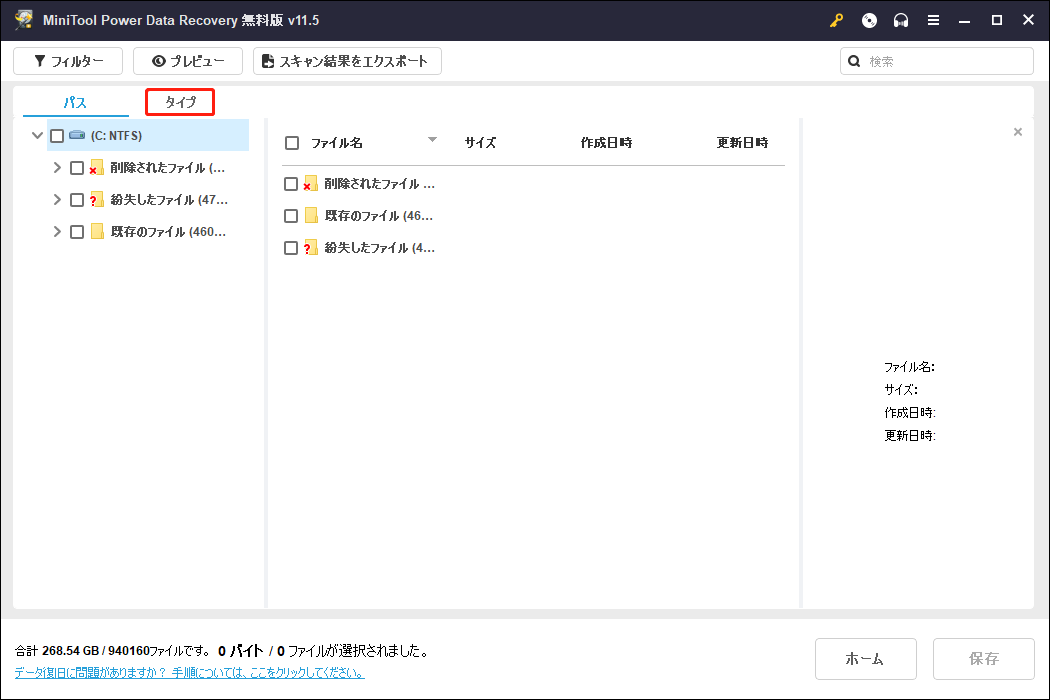
データの復元にはフル版が必要です。まず、MiniTool公式サイトからライセンスキーを取得します。次に、上部のリボンメニューから鍵のアイコンをクリックし、ライセンスキーを入力してEnterを押すと登録されます。
ソフトを登録したら、必要なファイルをすべて選択して「保存」をクリックし、適切なパスを選択して保存します。データが上書きされるのを防ぐため、失われたファイルの元の場所とは違うフォルダーを保存先に指定して下さい。
まとめ
Windowsメディア作成ツールがPCで動作しない場合に、問題を解決するためにできることやその手段についてご理解いただけたと思います。メディア作成ツールと同様のことを、別の方法で行うことも可能です。
そして、ファイルを取り戻すためのデータ復元プログラムをお探しの方は、MiniTool Power Data Recoveryを試してみて下さい。
他に解決すべき問題がございましたら、コメント欄にお寄せいただくか、[email protected]までお問い合わせ下さい。
![[解決済み] Windows 10 22H2が表示されない・インストールされない](https://images.minitool.com/jp.minitool.com/images/uploads/2023/09/windows-10-22h2-not-showing-up-installing-fixed-thumbnail.png)