ファイルを削除してごみ箱を空にしたり、「Shift + Delete」を押してファイルを直接削除した後、ほとんどのユーザーは、不要なファイルは永久に削除され、もはや取り出すことができないと思っているのではないでしょうか。しかし、実際にはそうではないことが多いのです。永久に削除されたファイルを復元する可能性はまだあります。
この記事では、WindowsとMacの両方から永久に削除されたファイルを復元するための実用的な方法を紹介していますので、必要なファイルを誤って削除してしまった場合は、ぜひ読んでみてください。
誤ってファイルを削除してしまっても慌てないでください。削除されたファイルは、新しいデータで上書きされていなければ、簡単に復元することができます。
これらの事実に基づいて、まず2つのことについてお話しします。
- WindowsとMacで永久に削除されたファイルを復元する方法をお伝えします。
- ファイルを永久に削除する必要がある理由。
次に、永久削除(ファイルを削除すると実際にどうなるのか)を中心にお話します。その後、WindowsとMacでアイテムを永久に削除する方法をいくつかご紹介します。
実際、MiniTool Power Data Recoveryのようなデータ復元ソフトの助けを借りると、削除されたファイルを簡単に復元することができます。詳細なチュートリアルは、インターネットで簡単に入手できます。
MiniTool Power Data Recovery Trialクリックしてダウンロード100%クリーン&セーフ
WindowsとMacから永久に削除されたファイルを復元する
データの安全性は、いまや多くのユーザーの関心事となっています。しかし、ファイルの削除は、比較的人々に無視されやすいセキュリティの「バグ」になります。
通常のファイル削除しても、実際の内容はすぐには削除されません。関連する情報を分析することで、データ復元ソフトウェアはそれらを復活させることができます。
当然のことながら、これは個人のプライバシーの漏洩や、企業の重大な損失につながります。しかし、コインの裏表のように、ファイルを永久に削除した後、メモリカード、USBフラッシュドライブ、またはハードドライブから削除されたファイルを復元したいと思われる方にとっては、セカンドチャンスがあります。
なお、完全に削除されたファイルを復元したいユーザーは、誤った削除に気付いたら直ちにドライブの使用を中止してください。
ごみ箱から永久に削除されたファイルを復元する
Windowsをお使いの方は、最高のデータ復元ツールの一つであるMiniTool Power Data Recoveryを入手して、削除したファイルがまだ残っているかどうかを確認してみることができます。
MiniTool Power Data Recovery Trialクリックしてダウンロード100%クリーン&セーフ
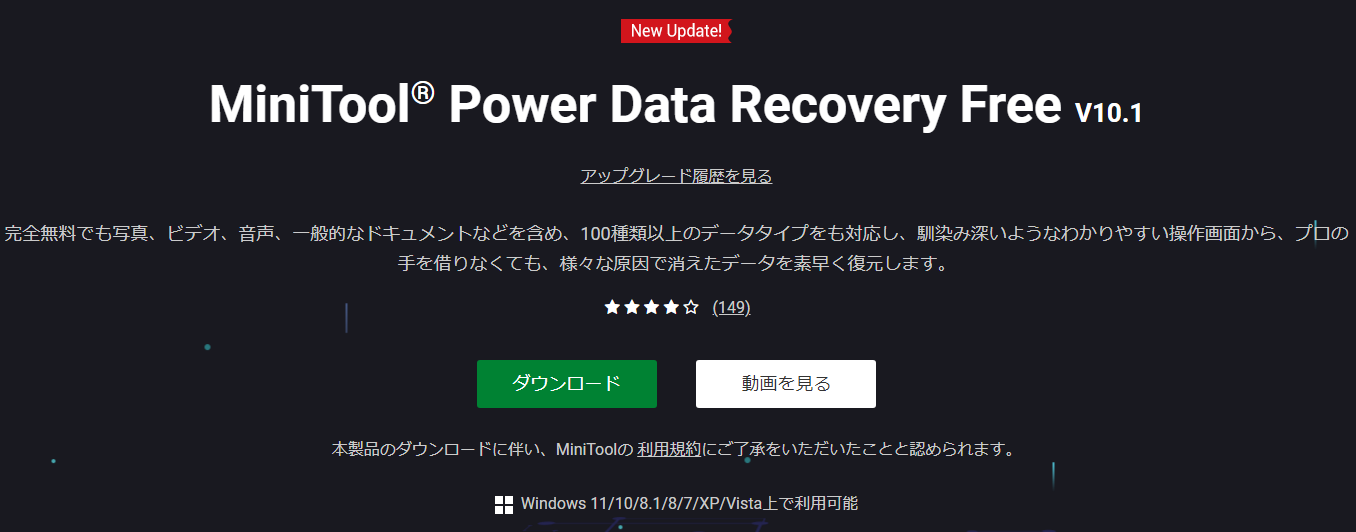
では、削除されたファイルを無料で復元する方法をご紹介します。
a).実際のニーズに応じて、メインインターフェイスから削除されたファイルを含むドライブを選択します。
b).青い「スキャン」ボタンをクリックして、選択したドライブ上のファイルを検出します。
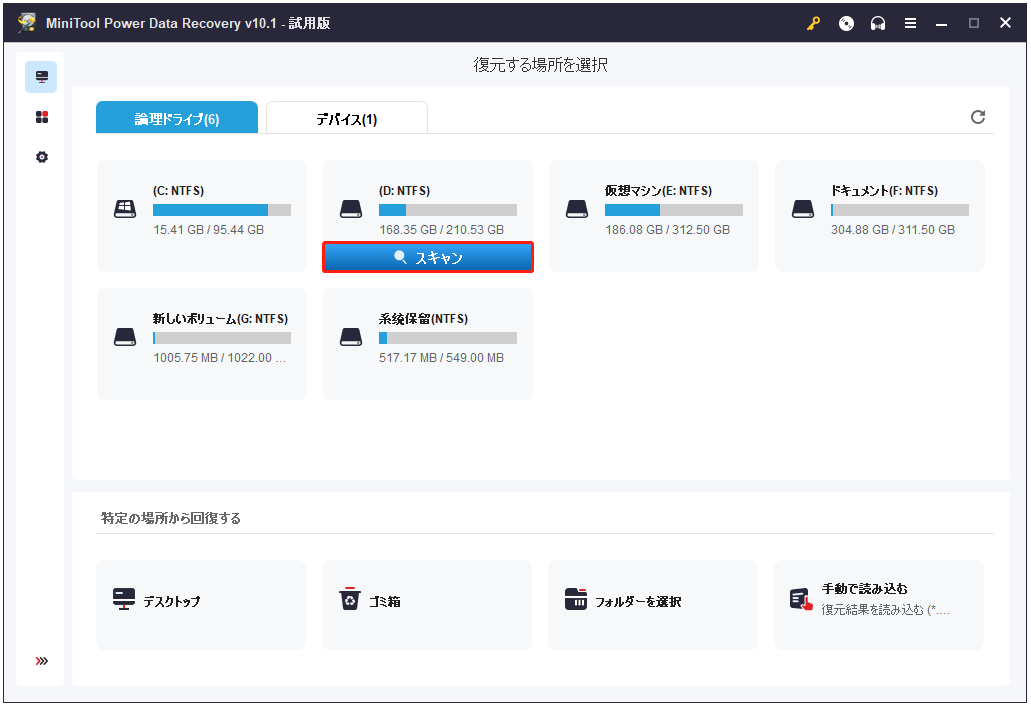
c). スキャン中またはスキャン後に、見つかったファイルを一つずつ確認して、復元したいアイテムにチェックを入れます。ちなみに、「検索」/「フィルター」機能を使ってファイルを素早く見つけることもできます。
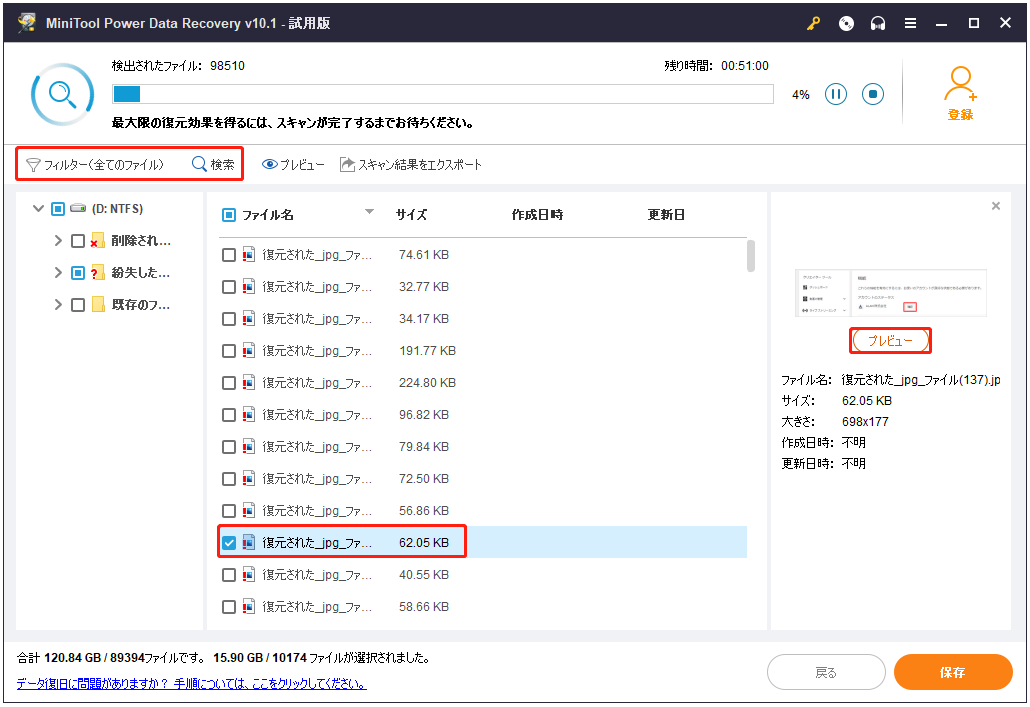
d). 最後に「保存」ボタンを押し、ファイルの保存先を指定して保存します。
おすすめ記事:SDカードから削除されたファイルを手軽に復元する方法
Macのハードドライブから削除されたファイルを復元する
Macをお使いの場合は、どうしますか?Stellar Data Recovery for Macはあなたの助けになるかもしれません。
このソフトを入手してから、以下の手順に従ってください。
- ソフトウェアを開き、メインインターフェイスから必要なファイル タイプを指定します。
- スキャンしたいパーティション/ディスクを選択し、削除されたファイルを見つけます。
- スキャン結果を確認して、必要なファイルを選びます。
- 「復元」ボタンをクリックして、ファイルの保存先を設定します。
- 「保存」をクリックして操作を確定します。
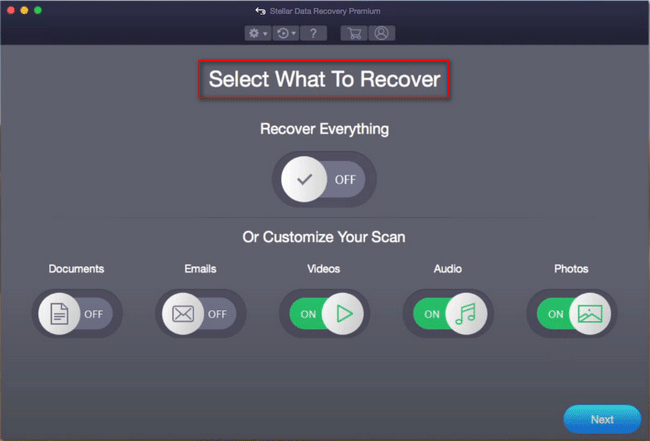
ファイルを永久に削除する4つの一般的な理由
一度ハードディスクに保存されたファイルは、ユーザーまたは予期せぬ事故で削除されるまで、ずっとそこに保存されます。一般的には、人々が次のような理由でファイルを永久に削除したいと思われます。
1.空き容量を増やす:パソコンまたはその他のストレージデバイスに保存するデータが急速に増加するにつれ、容量とバックアップの頻度に対する要求も高まっています。その結果、個人や企業に大きな負担がかかっています。したがって、ファイルの削除は、圧力を和らげる良い手段です。
2.混乱を避ける:似たような名前のファイルが複数ある場合、混乱を避けるために不要なファイルを削除することができます。また、あるファイルの修正バージョンがいくつかある場合も、誤操作を防ぐために不要なものを削除することをお勧めします。
3.機密データの保護:個人でも企業でも、個人情報や銀行口座などの機密データを含むファイルを、必要に応じてパソコンのハードディスクまたはリムーバブルディスクに保存することがあります。安全性を考慮して、これらの機密データは使用後に削除されます。
4.プライバシーの漏洩を防ぐ:会社または個人用パソコン/その他の機器を売却しようとする場合、まずその中に機密データが含まれているかどうかを確認する必要があります。もしそうであれば、プライバシーの漏洩を避けるために、売る前に永久的に削除する必要があります。
ファイルの永久削除について
そもそもファイルの削除とは何でしょうか?実際には、これはファイルシステムからファイルを削除して、コンピュータから消していく作業を指します。日常生活の中では、ファイルを削除することがよくあります。
ハードドライブへのファイル保存
ファイルを削除した後のハードドライブの実際の変化を知るためには、まず、ハードドライブ上のファイルの保存状態を見てみましょう。Windows OSでは、ハードディスクをMBR、DBR、FAT、DIR、DATAの5つの領域に分けています。
1. MBR(マスターブートレコー):Fdisk(パーティション分割コマンド)によって生成され、シリンダー0、ヘッド0、セクター1に配置されています。「55 AA」が見えたら、それがMBRの終わりであることを知っておくべきです。
2. DBR(Dos Boot Record):フォーマット コマンドで生成され、シリンダー0、ヘッド1、セクター1に位置します。OSがアクセスできる最初のセクタであり、ブートストラップ プログラムとBIOSパラメータ ブロックを含みます。
3. FAT(ファイル アロケーション テーブル):Windowsでは、ファイルは実際にはいくつかのセグメントに分割され、各セグメントは分散したハードディスク クラスタに保存されています。異なるセグメント間の接続情報はFATに保存されます。ですから、ファイルにアクセスする際、システムはFATの記録に従って、特定のセグメントを迅速かつ正確に見つけることができます。
4. DIR(ディレクトリ):FDT(File Directory Table)とも呼ばれる領域で、ルートディレクトリにある各ファイル(ディレクトリ)の開始・終了単位や属性などの情報を記録しています。
5. データ:ファイルの実際の内容が保存されている正確な場所です。
ファイルを削除するとどうなるか
では、ファイルが削除されるとどうなるのでしょうか。
実際のところ、システムによってファイルが削除されると、ファイル ディレクトリ エントリに削除マークが付けられます。そして、FATの中でファイルが占有していたクラスタが空になり、使用可能な状態になります。
この時、データ領域には何の変更もありません。つまり、ファイルを削除するときに破壊されるのはFAT/FDT内の特定の情報であり、本当の内容はそのまま残っているということです。
WindowsとMacでファイルを永久に削除する
ここでは、WindowsとMacの両方でファイルを永久に削除するためによく使われる方法をまとめました。
Windowsでファイルを永久に削除する4つの方法
Windowsシステムをお使いの方は、ハードディスクからデータを永久に削除するプロセスに慣れているかもしれません。なぜかというと、それはWindowsでのファイルの永久削除が頻繁に話題になり、インターネット上でその方法を簡単に見つけることができるからです。
Windowsでファイルを削除するために採用されている一般的な方法は4つあります。
方法1:
- 削除したいファイルを選択します。
- キーボードの「Delete」を押します。あるいは、ファイルを右クリックして「削除」を選択します。
- ごみ箱を見つけて右クリックします。
- 「ごみ箱を空にする」を選択します。
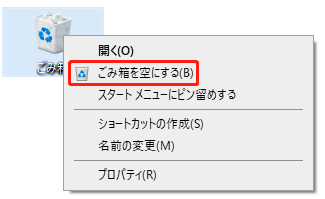
方法2:
- 削除したいファイルを選択します。
- キーボードの「Shift + Delete」を同時に押します。
- ポップアップ ウィンドウで「はい」を選択します。
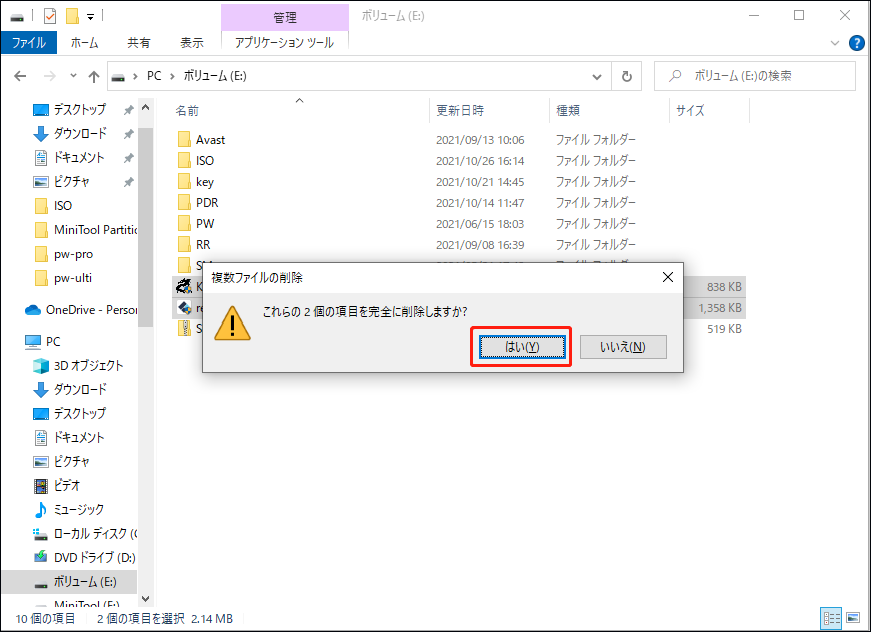
方法3:
- Windowsの「ディスクの管理」を開きます。
- 「ディスクの管理」で特定のパーティションを選択します。
- それを右クリックし、「ボリュームの削除」を選択します。もちろん、MiniTool Partition Wizardなどのサードパーティ製ソフトウェアを使ってパーティションを削除することもできます。
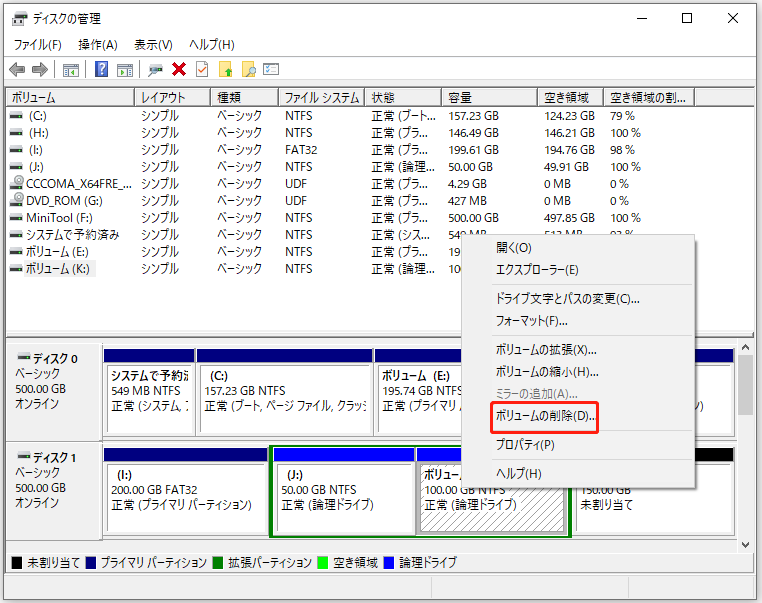
方法4:
- Windowsの「ディスクの管理」を開きます。
- 「ディスクの管理」で特定のパーティションを選択します。
- それを右クリックして「フォーマット…」を選び、データを消去します。また、Diskpartコマンドを使用してパーティション/ディスクをフォーマットすることもできます。
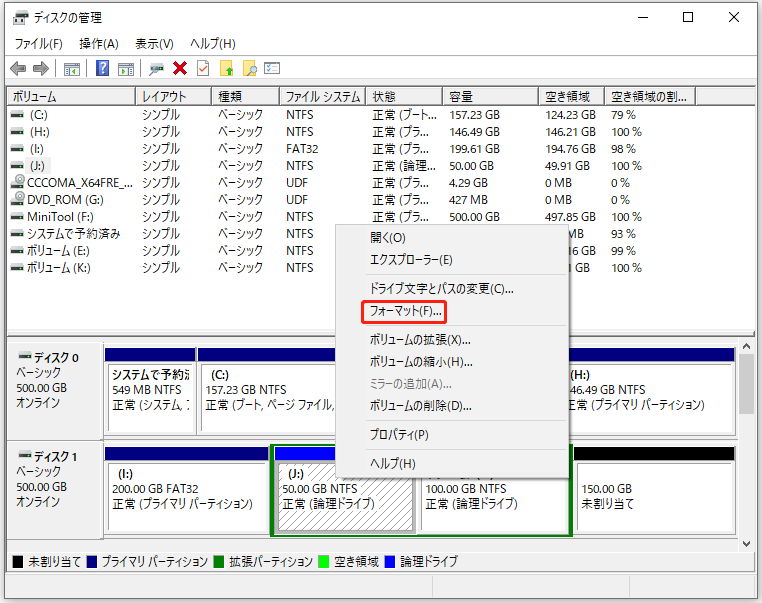
おすすめ記事:解決済み:diskpart cleanによって失われたデータを復元
Macでファイルを永久に削除する4つの方法
Macでファイルを永久に削除する方法がわからない場合は、以下の方法を参照してください。
方法1:
- 削除したいファイルを選択します。
- ファイルをゴミ箱に直接ドラッグ&ドロップします。
方法2:
- ファイルを選択して右クリックします。
- 「ゴミ箱に移動」を選択します。
- ごみ箱を右クリックします。
- ポップアップ メニューから「ゴミ箱を空にする」を選びます。また、Finderで「ゴミ箱を空にする」を選んでもOKです。
方法3:
- ファイルを選択します。
- キーボードの「command」と「delete」を同時に押します。
- ゴミ箱を探して右クリックし、「ゴミ箱を空にする」を選択します。
方法4:
- ファイルを選択します。
- キーボードの「command + shift + delete」を同時に押します。
さらに、Macでデータを消去するために、特定のドライブの削除/フォーマットを試すこともできます。
結語
要するに、永久削除というものは、実際には完全な削除ではありません。永久削除と思われることをした後、新しいデータが書き込まれて対応するディスクの場所を占有するまで、ファイルの内容はディスクから消去されません。その場合は、永久に削除されたファイルを成功に復元する可能性が高いです。
ただし、間違ってファイルを削除してしまったことに気づいた直後に、コンピュータ/デバイスの使用を停止する必要があることにご注意ください。そして、インターネット上の無数のデータ復元ツールから信頼できるツールを選択し、それを使ってデータを復元できます。劣ったものを選択した場合、二次的な損害がもたらされる可能性があります。
MiniTool Power Data Recoveryは理想的な選択です。直感的なインターフェースを備えており、ウイルスもスパイウェアもない完全にクリーンです。このソフトを利用すれば、簡単なステップで復元を完了することができます。ぜひ試してみてください。