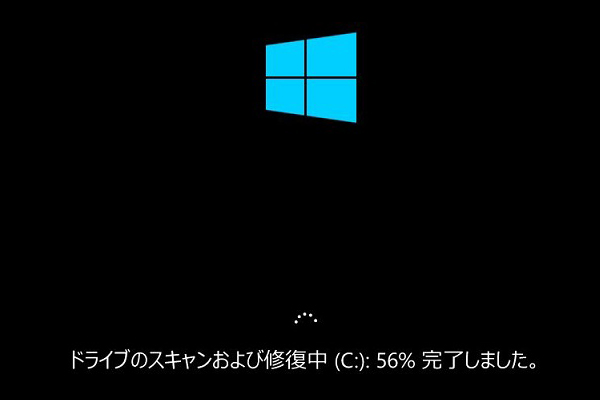パソコンの起動に失敗すると、その原因に応じてエラーメッセージが表示されますが、Inaccessible Boot Deviceエラーはよく表示されるエラーの一つです。
ここでは、Windowsを一度に最新バージョンに更新することはお勧めません。新しいの更新で問題やバグを見つけることができ、パソコンが起動できなくなる可能性があるからです。windows10を更新した後、パソコンにInaccessible Boot Deviceエラーが表示されるようになったという報告が多数寄せられています。
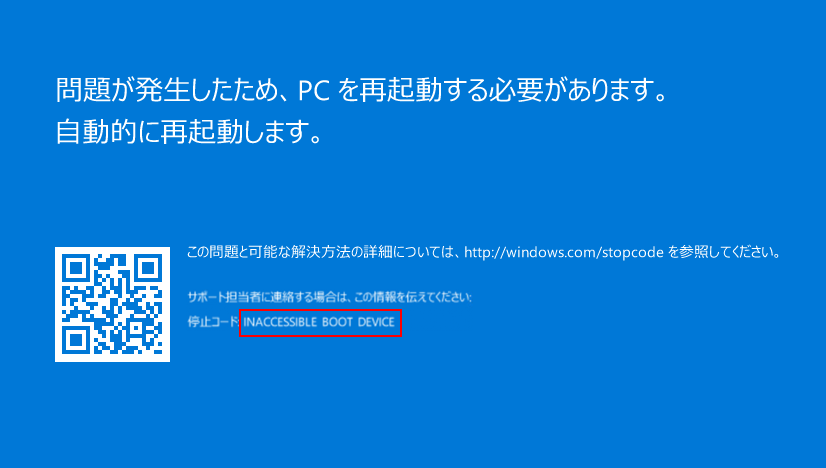
このエラーは、どのブランドのコンピューターであるかは問題ではなく、問題なのは、このエラーを直す方法です。この記事では、Inaccessible Boot Deviceエラーの原因と対処方法を徹底解説します。
停止コード:Inaccessible Boot Device
Boot Device(起動デバイス)とは
一般的に、起動デバイスとは、コンピューターの起動に必要なファイルとドライバーが格納されているハードウェア、あるいは、起動ファイルとドライバーを読み取ることができるハードウェアを指します。オペレーティングシステムは、コンピューターを起動するために起動デバイスからロードされます。ハードドライブ、CD / DVD、USBドライブなど一般的な起動デバイスです。
オペレーティングシステムが見つかりません問題の解決策はこちら:
「Operating system not found」エラーの修正とデータ救出
0x0000007bエラー
起動デバイスに問題が発生すると、Inaccessible Boot Deviceエラーメッセージが表示されたブルースクリーンが表示されます。これは一般的なブルースクリーン(BSOD)の一つです。システムドライブへのアクセスが拒否され、起動プロセスを完了できないことを意味します。ファイル・データの損失を防ぐために、システムはBSODが発生した後、自動的にシャットダウンします。
ケース1:windows 10 停止コード INACCESSIBLE BOOT DEVICE
問題が発生したため、PCを再起動するひつようがあります。自動的に再起動します。windows 10 停止コード INACCESSIBLE BOOT DEVICEのメッセージが出たのち、自動修復を準備しています。メッセージ画面で動かなくなります。対処法を教えてください。–Microsoftコミュニティのsato familyさんより
ケース2:INACCESSIBLE BOOT DEVICE ブルースクリーンエラーが表示される
更新プログラムをダウンロードしたわけではありませんが青い画面がずっと表示されます。以下を試しても、変化ありません。○再起動 ○トラブルシューティングにて更新プログラムのアンイストールや、システム復元 セーフモードにもなりません。初期化以外の方法で治す方法を教えてください。–MicrosoftコミュニティのShika1228さんより
Inaccessible Boot Deviceエラーの原因
このことから、Inaccessible Boot Deviceエラーは本当に一般的なエラーだということがわかります。このエラーが発生する原因は様々であるため、多くの人がこの状況に遭遇したことがあります。
- ソフトウェアに接続されているデータケーブルが緩んでいるか、不良です。
- 起動デバイスがウイルスに攻撃されています。
- 破損・欠落・古くなるドライバー、または不具合な設定からです。
- デバイスのドライバーが他のハードウェアと競合しています。
- 起動デバイスは、別のコントローラーを備えたPCに移動されます。
- ハードウェア、マザーボード、またはストレージコントローラーに障害があります。
- Windowsのデフォルトドライバーでは、別のストレージコントローラーが使用されます。
- コンポーネントベースのストアが破損しているため、新しくインストールされた更新のコミットを担当するTrustedInstallerサービスが失敗しました。
- ドライブのファイルシステムが破損しています(対処法:このボリュームは認識可能なファイルシステムではない)。
- Windowsレジストリファイルが破損しています。
- BIOSの更新/リセットが失敗したか、完了していません。
- OSのアップグレードが正常に実行されません。
- 起動パーティションのファイル・システムデータが破損しています。
- RAMまたは起動デバイス自体が破損しています(壊れた内蔵ハードディスクからデータを復旧 — 究極のチュートリアル)。
- ストレージコントローラー・BIOS設定のモードが変更されました。
BIOS更新後にコンピュータが起動しなくなった場合、自分でアクセスできない起動デバイスを修復する前に、起動できないディスクからデータを救出することをお勧めします。
Inaccessible Boot Device Windows10からデータを救出する
データ回復プロセス全体には、3つの段階があります。
- 段階1:専門的なデータ回復ソフトウェアを見つけて、ケースに適したバージョンを利用します。
- 段階2:起動可能なUSBディスク・CD / DVDディスクを作成します。
- 段階3:作成された起動可能なディスクを使用してコンピューターを起動してデータを回復します。
データ復元ソフトウェアを選択する
10年以上前に設立されたソフトウェア開発会社MiniTool®SoftwareLtd。は、データ復元、パーティション管理、データバックアップおよび復元業界向けのアプリケーションの開発に専念してきました。今までに、それは世界中で4000万以上のダウンロードに達しました。アクセスできないブートデバイスからデータを復元するには、専門的なデータ復元ソフトウェアMiniTool Power data Recoveryを使用することをお勧めします。
どのライセンスを選択すべきか
MiniTool Power Data Recoveryは、8種類のライセンスを提供します。
- ホームユーザー向け:フリー、月間サブスクリプション、年間サブスクリプション、アルティメットがあります。
- ビジネスユーザー向け:スタンダード、デラックス、エンタープライズ、テクニシャンがあります。
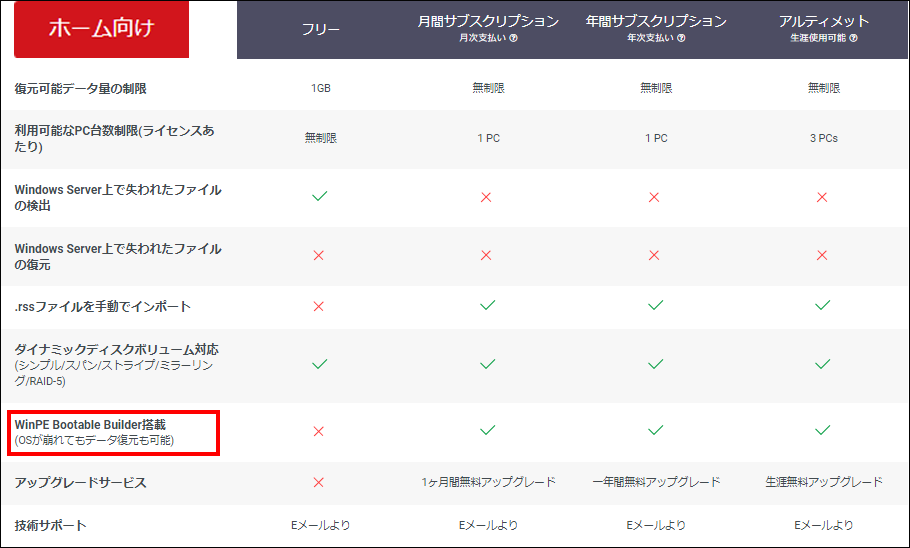
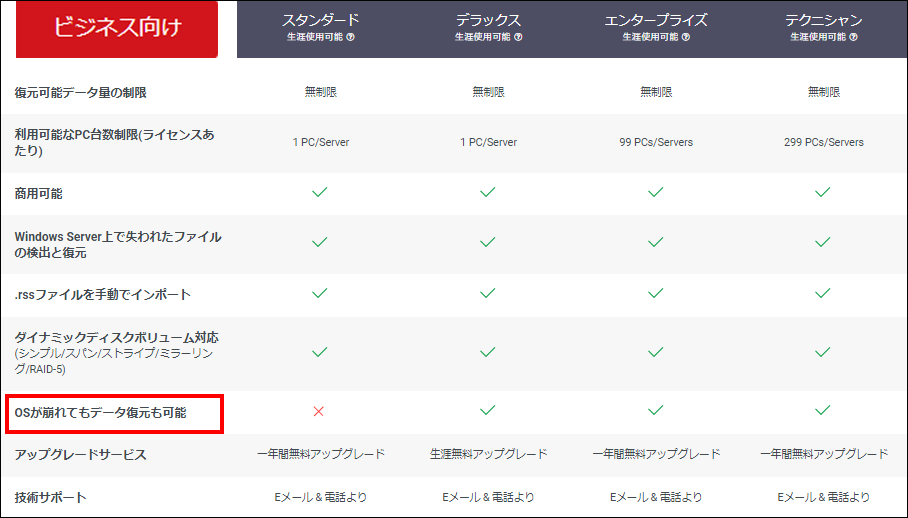
アクセスできないディスクからデータを復元するには、WinPE Bootable Builderで起動可能なディスクを作成する必要がありますから、ホームユーザー向けのフリーバージョンとビジネスユーザー向けのスタンダードバージョンは不向きです。
起動可能なディスクを作成する
起動可能なUSB / CD / DVDディスクを作成する方法
ステップ1:
- WinPE Bootable Builderを搭載するバージョンのライセンスを取得します。
- 別の正しく動作するコンピューターにPower Data Recoveryをインストールします。(インストールが完了したら、MiniTool Power Data Recoveryのインストールに感謝のWebページが自動的に表示され、それを閉じてください。)
ステップ2:
- インストールプロセスが完了したら、アプリケーションアイコンをダブルクリックして開きます。
- メインインターフェイス上のカギのアイコンをクリックして登録します。
- 「登録」ボタンをクリックし、「ご登録いただきましてありがとうございます」ウィンドウで「OK」をクリックします。
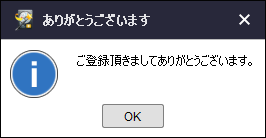
ステップ3:
- 起動可能なディスクとして使用するUSBフラッシュドライブを接続するか、CD / DVDを挿入します。(USBフラッシュドライブが認識されないとデータ復元についての修復方法)
- 右上隅にある「MiniTool Power Data Recovery起動版」ボタンをクリックします。
- 「MiniToolプラグインを搭載したWinPEベースのメディア」を選択します。
- 起動可能なCD / DVD、USBフラッシュドライブを作成するか、.isoイメージを作成するかを選択します。
- パップアウトウィンドウで「はい」を選択します。
- 起動可能なusbディスクの作成プロセスの完了を待ち、「完了」をクリックします。
- コンピューターから作成された起動ディスクを正しく取り外します。
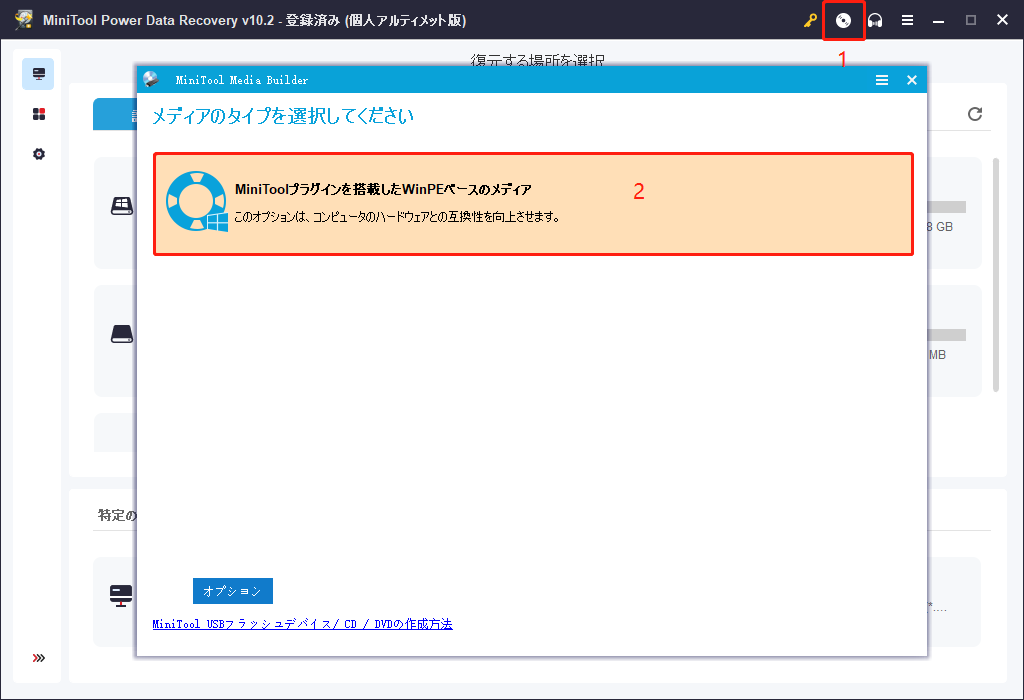
エラーが発生するPCを起動してデータを復元する
停止コード:0x0000007bエラーが発生したときにPCを起動する方法:
ステップ1:起動可能なUSBフラッシュドライブまたはCD / DVDをBSODの問題があるPCに接続します。
ステップ2:PCを再起動し、Windowsロゴの前にある特定のボタンを押してBIOSセットアップユーティリティに入ります。(BIOSに入るためのボタンはパソコンによって異なり、一般的には、F2、F10、DELです。)
ステップ3:BIOSメニューで起動順番を変更して、作成された起動ディスクからコンピューターを起動するようにします。そして、変更を保存します。
ステップ4:そして、MiniTool PE LoaderインターフェイスでMiniTool Power Data Recoveryを選択します。
ステップ5:画面解像度変更ウィンドウのカウントダウンが終了するのを待つか、「OK」ボタンをクリックし。
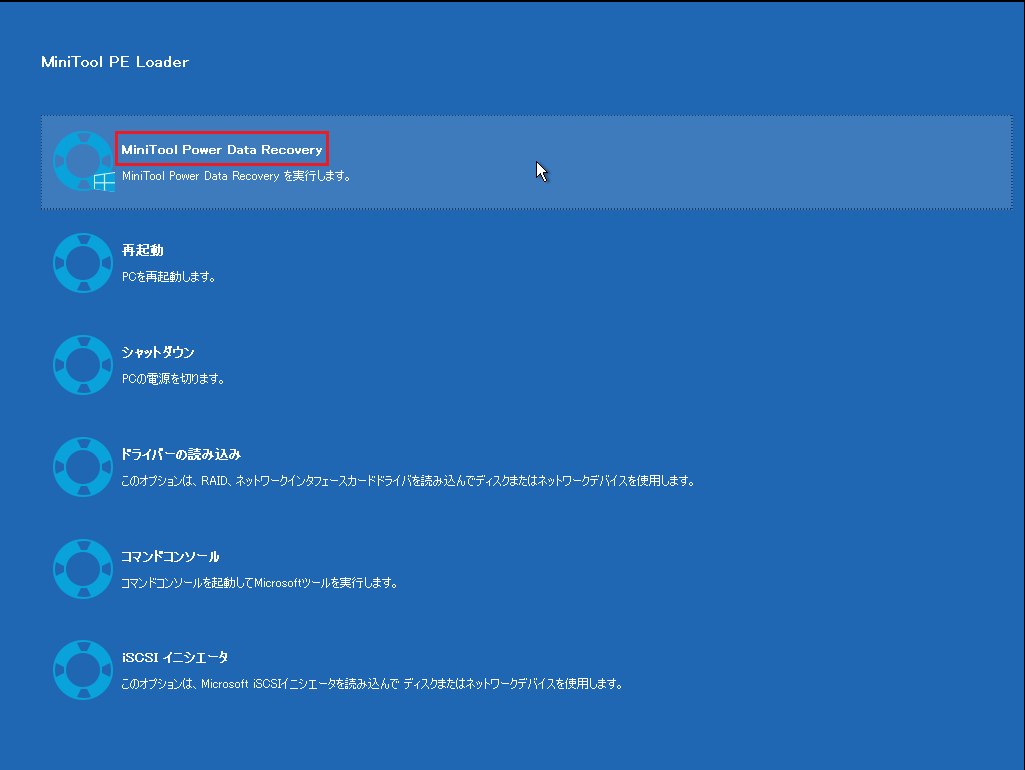
ステップ6:必要なデータを含むドライブを選択します。
ステップ7:「スキャン」をクリックします。スキャンプロセスが完了したら、表示された結果から必要なデータを選択します。
ステップ8:「保存」をクリックし、別のドライブを保存先として選択します。最後に、「OK」をクリックします。
ステップ9:復元の完了を待ちます。
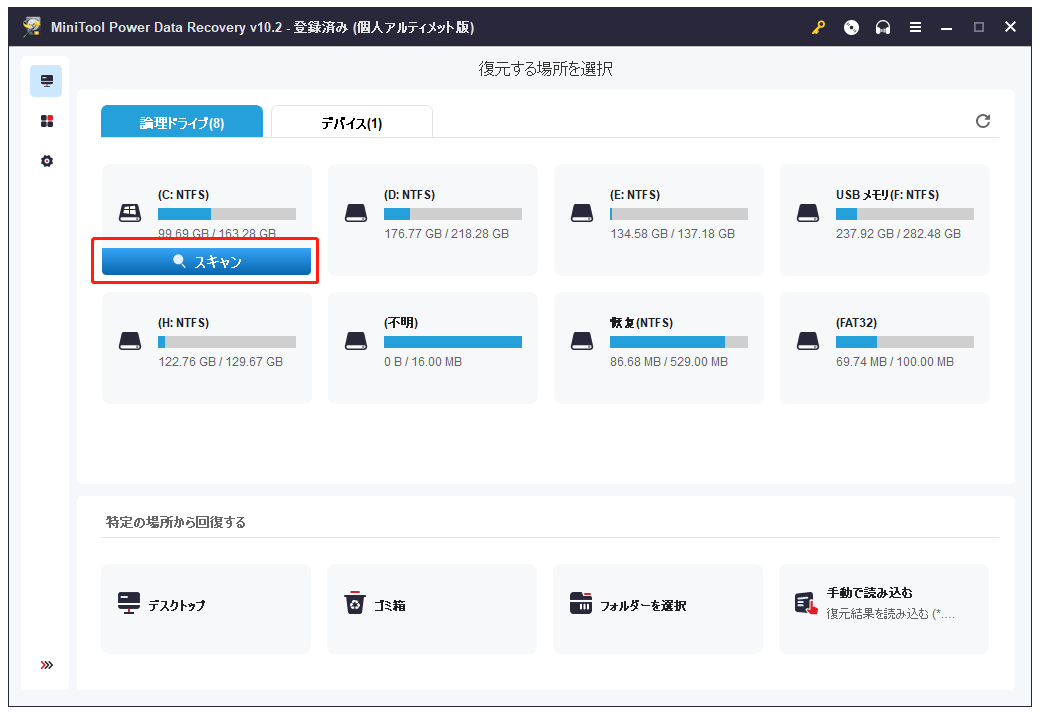
Power Data Recoveryの性能に疑問をお持ちの方は、まず体験版で動作中のPCからデータを復元してみてください。
MiniTool Power Data Recovery Trialクリックしてダウンロード100%クリーン&セーフ
Windows10でInaccessible Boot Deviceエラーを修正する
ここでは、Inaccessible_Boot_Deviceおよび0x0000007bエラーに対するいくつかの簡単な解決策を説明します。
- 起動デバイスに障害があったら、起動オプションを変更します。
- 障害のあるドライバーを更新します。
- グラフィックカードドライバをアンインストールします。
- デバイスをスキャンしてウイルスを探し、それらを殺します。
- すべての外部デバイスを切断し、PCを再起動してみてください。
- ディスクファームウェアはシステムと互換性があることを確認してください。そうでない場合は、最新のファームウェアバージョンに更新してください。
- BIOSでAHCIモードを有効にします。
次のコンテンツでは、アクセスできないドライブを修復する方法を紹介していきます。
対処法1:「コマンドプ ロンプト」でディスクを一覧表示する
- コンピュータを再起動し、「詳細オプション」で起動します。
- 「コマンド プロンプト」を選択します。
- diskpartと入力し、Enterキーを押します。
- list diskと入力し、Enterキーを押して、起動デバイスがPCによって認識されるかどうかを確認します。
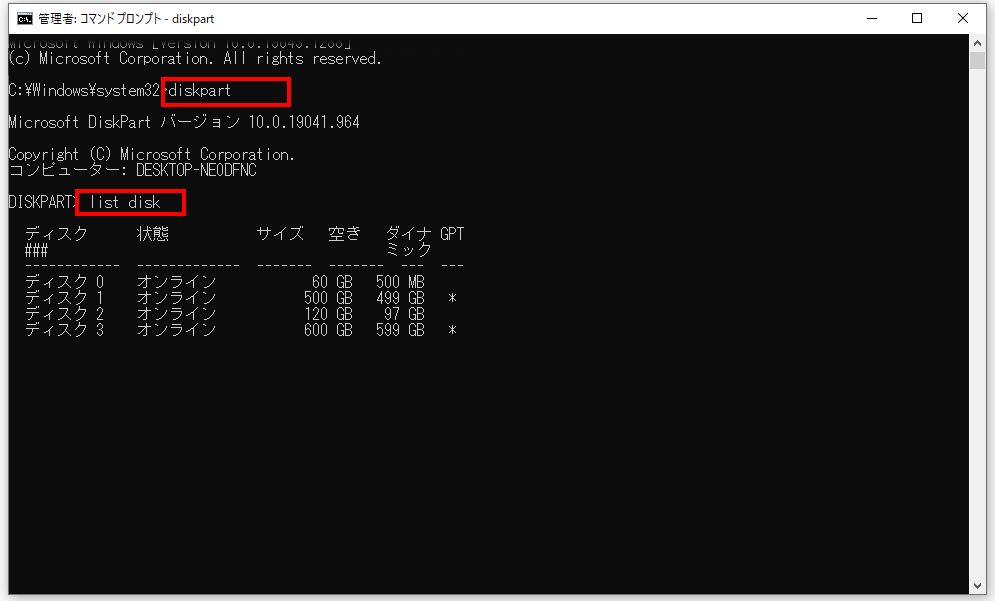
diskpartでlist volumeを実行して、コンピューターにマウントされているパーティションを確認することもできます。
DiskPartがエラーを検出した場合の修復方法 – 解決済み
対処法2:ブート構成データ(Boot Configuration Data, BCD)を確認する
ブート構成データにブート構成パラメーターが含まれています。これらのパラメーターはOSがどのように起動されるかを決定します。チェックする方法:
- 対処法1のステップ1とステップ2を繰り返します。
- bcdeditと入力し、Enterキーを押します。
- 識別子(ID)、デバイス、パスを確認します(識別子はデフォルトに設定し、デバイスは正しいパーティションを指し、パスは正しく設定する必要があります)。
- 何か問題がある場合は、BCDを再構築する必要があります。
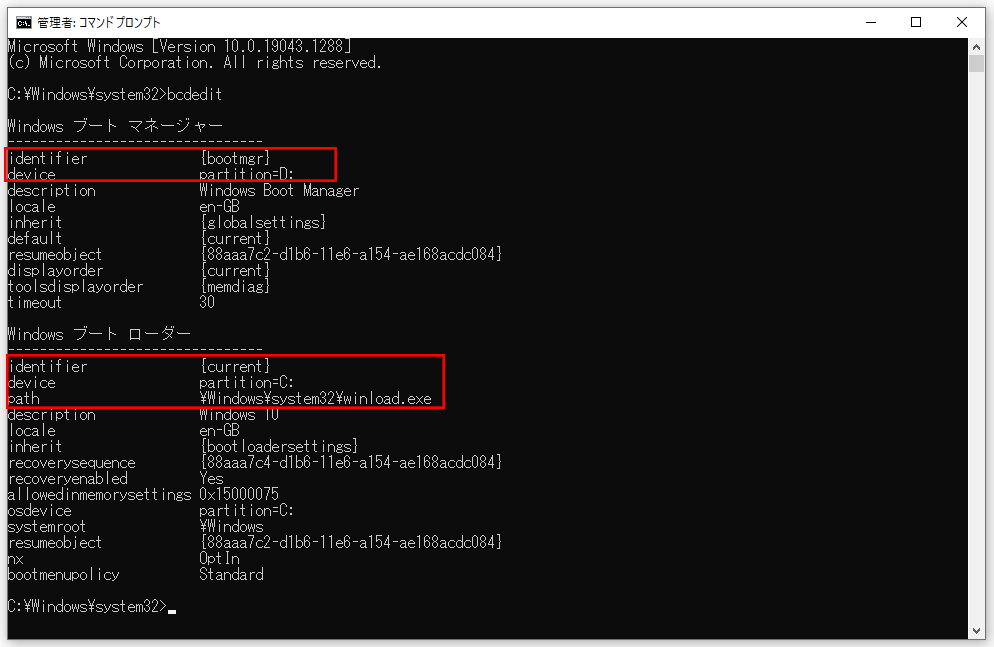
対処法3:chkdsk / rを実行して、ディスクのエラーをチェックする
- 対処法1のステップ1とステップ2を繰り返します。
- chkdsk *: /r(*を起動デバイスのドライブ文字に置き換えます)と入力し、Enterキーを押します。
- プロセスの完了を待ちます。
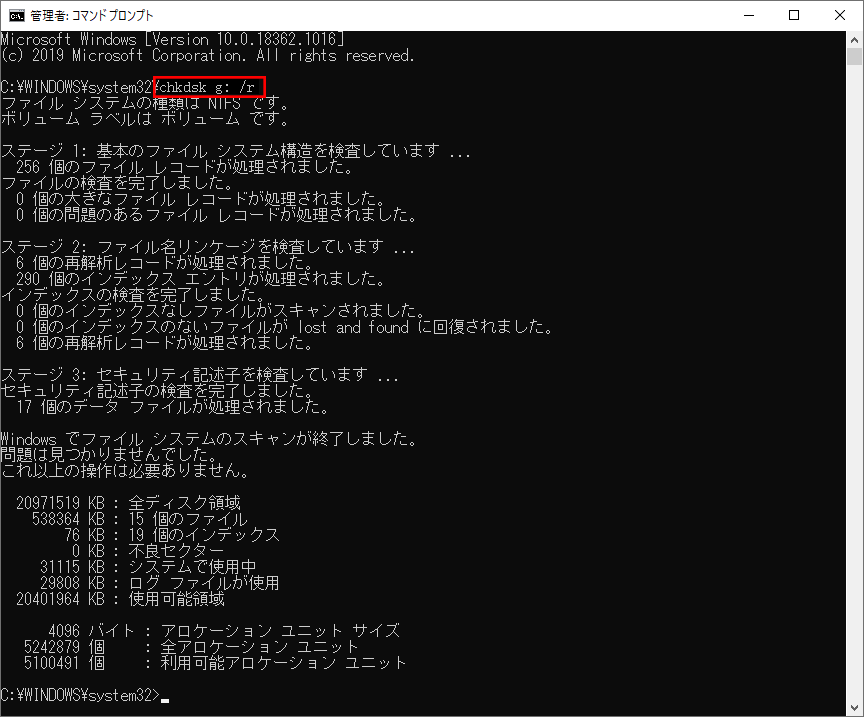
この方法でシステムは修復されますが、誤ってファイルを削除してしまうことがありますので、この問題が発生した場合は、この記事をご覧ください。
対処法4:最近インストールされたパッケージをアンインストールする
- 電源ボタンを押してPCを起動します。
- PCが自動的にシャットダウンするまで、電源ボタンを押し続けます。
- このプロセスを少なくとも2回繰り返して、「自動修復」を開きます。
- PCの診断が完了するのを待ちます。
- 「詳細オプション」を選択します。
- 「トラブルシューティング」を選択します。
- 「詳細オプション」を選択します。
- 「コマンド プロンプト」を選択します。
- dirと入力し、Enterキーを押して、システムがインストールされている場所を確認します。
- dism /image:*: /get-packages(*をシステムドライブ文字に置き換えます)と入力し、Enterキーを押してインストールしたパッケージを表示させます。
- リスト内のパッケージを参照して、インストール時間を調べて、エラーの原因となる可能性のあるパッケージを特定します。
- exe /image:c: /remove-package /package name:*(*はリストの「Package Identity」の下に表示される名前)と入力し、Enterキーを押します。
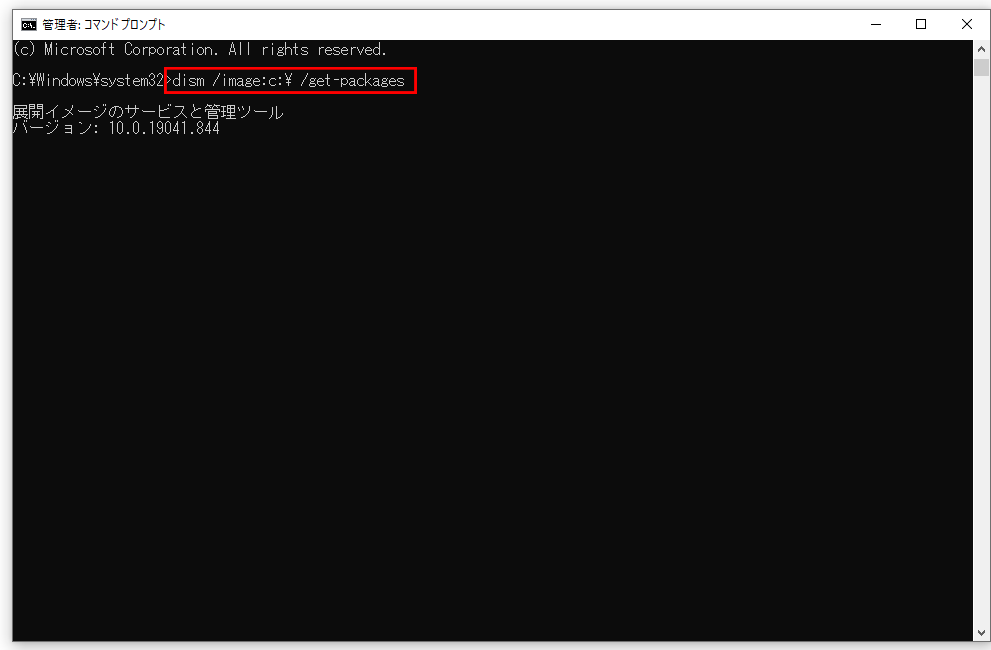
保留中の更新パッケージを削除することもできます。
対処法5:前回正常起動時の構成に戻す
- コンピュータを再起動してください。
- メーカーのロゴが読み込んでいる画面を待ちます。
- ロゴが消えたら、すぐにF8ボタンを繰り返しタップします。
- 「詳細ブート オプション」ウィンドウの「前回正常起動時の構成(詳細)」オプションを選択します。
- Enterキーを押して、プロセスが完了するのを待ちます。
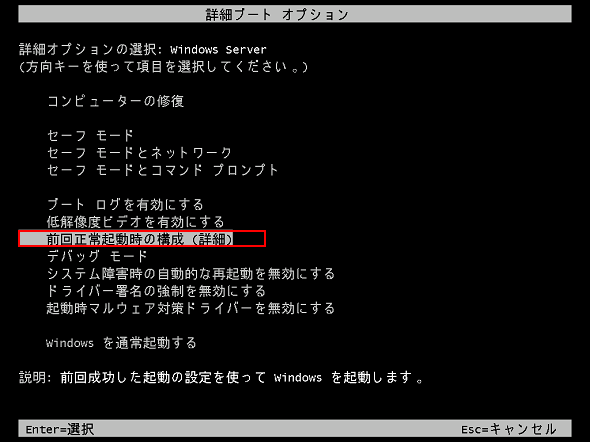
この記事のデータ復元とInaccessible Boot Deviceエラーの修復方法は、Windows 8にも適用されます。
無効な起動デバイスとは?
無効な起動ディスクエラーも、システムの起動中に発生する最も一般的なエラーの1つであり、多くの人を悩ませています。このエラーは、ウイルス攻撃、最近のソフト・ハードウェアのインストール、ハードドライブの障害、およびその他の理由が原因で引き起こす可能性があります。
アクセスできない起動デバイスエラーについて詳しく知りたい方はこちら:
まとめ
コンピュータの起動中に、Inaccessible Boot Device・ 0x0000007bエラーが発生する可能性があります。この時、やるべきこと:
- まず、データの損失を防ぐために、起動デバイスからデータを救出します。
- 次に、最後の部分で説明した方法を使用して、自分でエラーを修正してみてください。
- 両方が失敗した場合は、パソコンのサービス拠点にお持ちいただき、修理をご依頼ください。
この記事の対処法がInaccessible Boot Deviceエラーの解決に役立つことを願っています。