エラー「Reboot and Select Proper Boot Device」について
Windows 7、Windows 8/8.1、Windows 10、または他のWindows OSを起動したら、「Reboot and Select proper Boot device or Insert Boot Media in selected Boot device and press a key」というエラーメッセージが表示されてPCは立ち上がりません。
エラーメッセージのスクリーンショット:
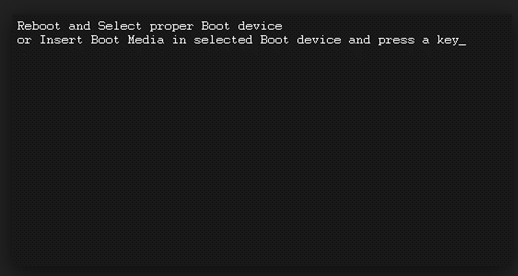
コンピュータを再起動しても、OSが立ち上がりません。
ちなみに、USBフラッシュドライブ、CDまたはDVDからWindowsをインストールする際に、そういうエラーは表示されるかもしれません。
確かに、その問題に困っているWindowsユーザーはたくさんいます。
この記事では、「Reboot and Select Proper Boot Device」の対処法について説明します。
「Reboot and Select Proper Boot Device」エラーの原因
物理的な原因と論理的な原因が考えられます。
物理的な原因:
- ケーブルの不具合、SATAスロットの損傷、またはハードディスクの障害が原因で、BIOSは起動ディスクを検出しません。
- 起動ディスクはBIOSに検出されましたが、正常に接続されていません。
- ブートディスクが破損しているか、故障しています。中古品には多発します。
論理的な原因:
- 間違ったパーティションをアクティブに設定したのか、アクティブなパーティションがありません。Windowsブートファイルを保存するパーティションは、アクティブなパーティションでなければなりません。
- マスターブートレコード(MBR)が壊れているか、破損しています。
- BIOSの起動順序が間違っています。
- ブートファイルが紛失したか、破損しています。
- 起動ディスクのオペレーティングシステムが壊れています。
私は知る限りの原因をまとめました。
もちろん、そのエラーにつながる他の原因があるかもしれません。他の原因を探り出したら、より多くの人を助けるために、コメント欄で共有してください。できれば、対処法を投稿してください。
「Reboot and Select Proper Boot Device」エラーの対処法
原因を突き止めることで、どのように対処すればいいのかを知ることができます。原因を特定するのはほとんどの人にとって容易なことではありません。
次の部分を参照して、原因を特定しながら、具体的な対策を講じてください。これから、状況別にさまざまなソリューションを提供します。
対処法1.ブートディスクがBIOSによって検出されるかどうかを確認する
まず、ブートディスクやインストールメディアがBIOSに検出されているかどうか確認します。
コンピュータを起動または再起動し、Windowsがロードされる前にF2、Del、Esc、またはその他の必要なキーを連打してBIOS設定に入ります。インターネットで正確なキーを調べてください。
次に、「Main」または他のタブの下に、BIOSに検出されたすべてのデバイスが表示されます。
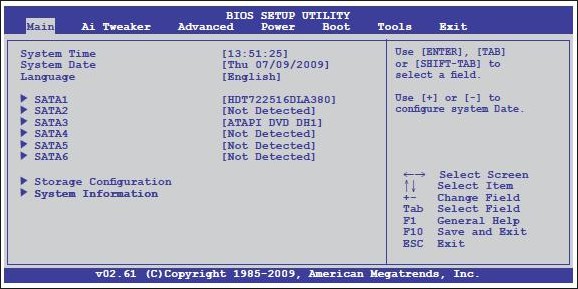
Windowsを起動するディスクがここにない場合は、コンピュータをシャットダウンし、ハードディスクを再接続したり、別のケーブルを使用したり、別のSATAスロットから接続したりします。
Windowsのインストール時に「Reboot and Select proper Boot device or Insert Boot Media in selected Boot device and press a key」というエラーメッセージが表示される場合は、インストールメディアを再接続します。
その後、ケーブルの不具合、SATAスロットの損傷、または接続不良によってWindowsが起動できない場合、上記の方法で修復したらWindowsを起動またはインストールできるはずです。
ブートディスクまたはインストールメディアが正常に検出された場合、2番目の方法を試してください。
対処法2.BIOSでブート順を確認
通常、「Boot」、「Startup」または類似したタブで、ブート順または起動順序を確認できます。
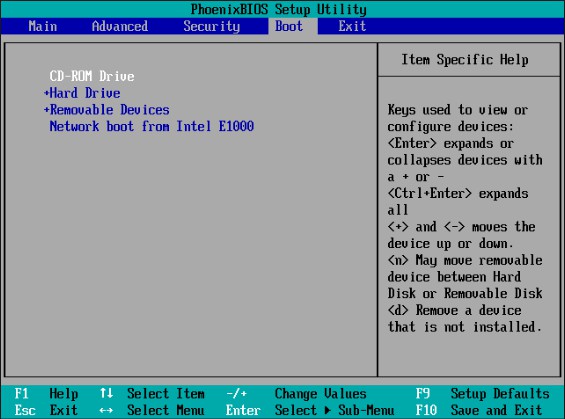
時々、ブート順は「Advanced BIOS Features」で表示されます。
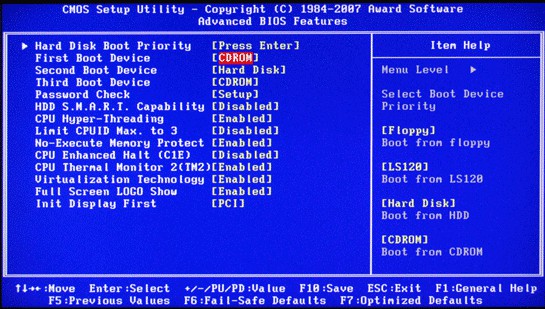
Windowsを起動するディスクが最優先の起動デバイスでない場合は、最優先の起動デバイスとして設定してください。Windowsインストールメディアの場合は、CDROMまたはリムーバブルデバイスを最優先の起動デバイスとして設定します。「↑」、「↓」、「+」、「-」キーで起動順序を変更します。
最後に、F10を押して変更を保存し、BIOSから終了します。その後、Windowsを起動またはインストールできるはずです。
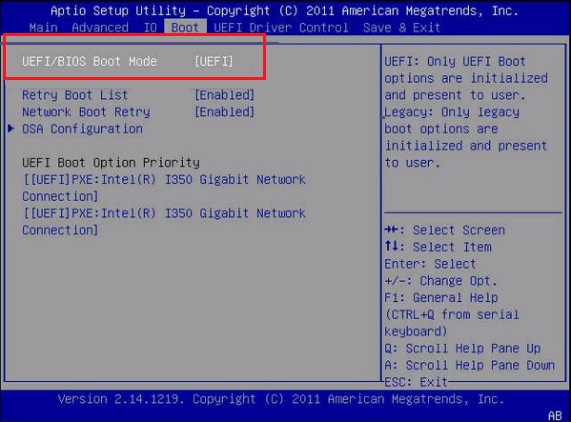
ただし、UEFIではなくLegacyの場合は、レガシーBIOSブートモードを使用しています。
時々、UEFIとレガシーBIOSの両方をサポートするCMS(互換性サポートモード)でもあります。
起動順序が正しくても、エラー「Reboot and boot from boot device」エラーが表示される場合は、次の対処法を試みてください。
対処法3.正しいパーティションをアクティブに設定(レガシーBIOSユーザーに推奨)
アクティブパーティションを正しく設定するには、コマンドベースのユーティリティであるDiskpartの代わりに、フレンドリなGUI(図式のユーザーインターフェイス)を提供するMiniTool Partition Wizardを使用することをお薦めします。
{loadmodule mod_custom,Article Buy Button – PW Pro}
次に、正常に動作できる別のコンピュータにプログラムをダウンロード、インストール、登録して、以下のメイン画面は表示されます。
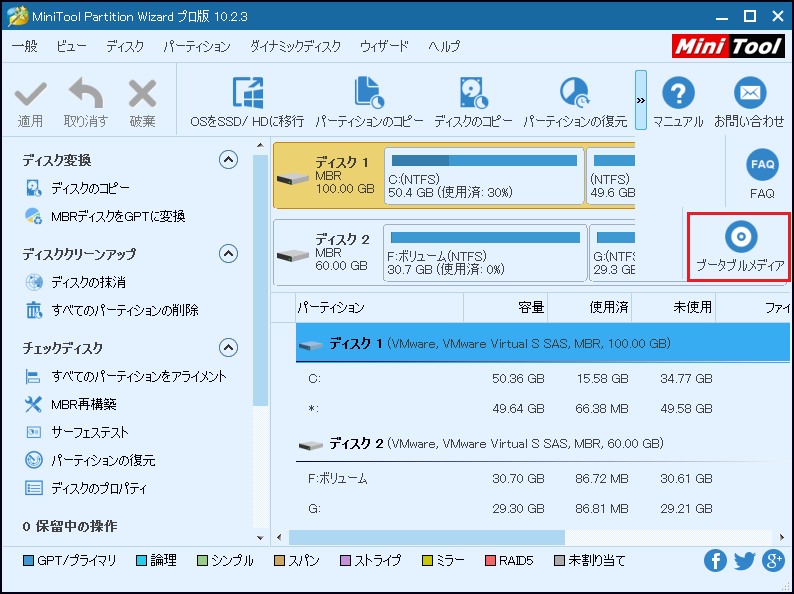
ここでは、上部の「ブータブルメディア」アイコンを選択してください。次の画面は表示されます。
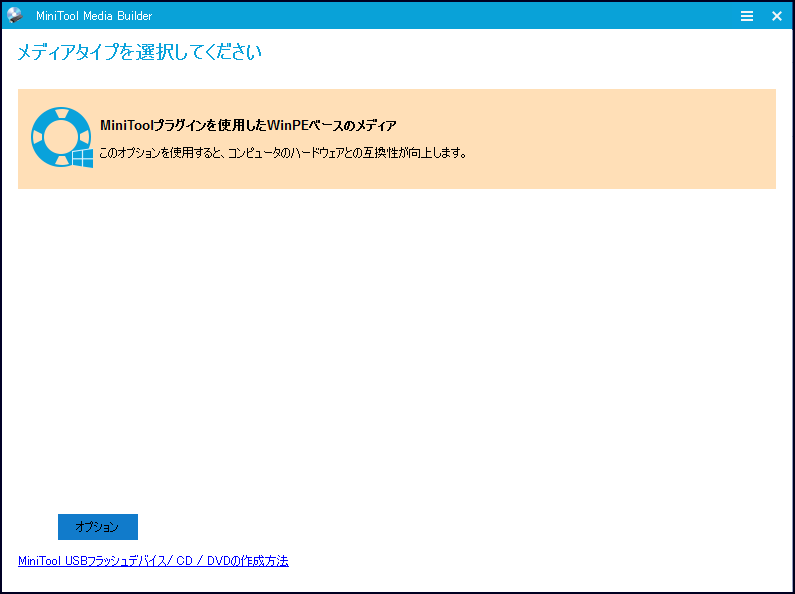
ブータブルメディアビルダでブータブルCD/DVDディスク/USBフラッシュドライブを作成する方法を参照して、ブータブルディスクを作成してください。
作成したブータブルディスクから起動できないコンピュータを起動し、MiniTool Partition Wizardのメイン画面に入ります。
一般に、Windowsのブートファイルを格納するパーティションは常にシステムで予約済みのパーティション(system reserved partition)でそれをアクティブに設定する必要があります。ただし、指定したパーティションにWindowsをインストールすると、システムで予約済みのパーティションが存在しなく、Cドライブをアクティブに設定する必要があります。
各パーティションの状態を確認してアクティブなパーティションが既に存在しているかどうか分かります。アクティブなパーティションがない場合は、システムで予約済みのパーティションまたはCドライブを選択し、「アクティブに設定」機能を選択します。間違ったパーティションがアクティブに設定されている場合、まずはそのパーティションを非アクティブに設定してから、正しいパーティションをアクティブに設定する必要があります。最後に、「適用」ボタンをクリックしてすべての変更を有効にします。
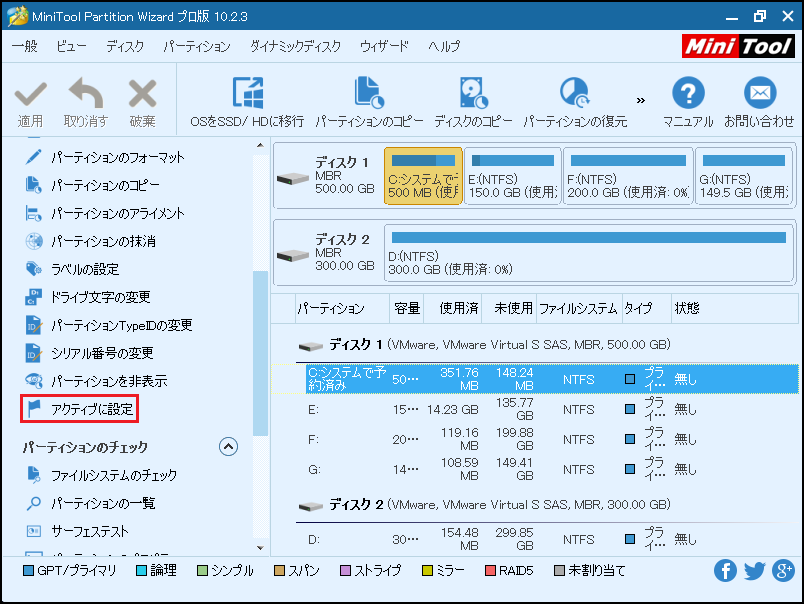
その後、直接にMiniTool Partition Wizard起動ディスクを終了してWindowsを再起動することができますが、再起動前に「MBR再構築」機能を利用してMBRを修正することをお薦めします。
対処法4.MBR再構築
起動版を使ってMBRを再構築します。
MiniTool Partition Wizard 起動版のメイン画面で、Windowsがインストールされている、またはWindowsをインストールする予定のディスクを選択し、「MBR再構築」をクリックします。
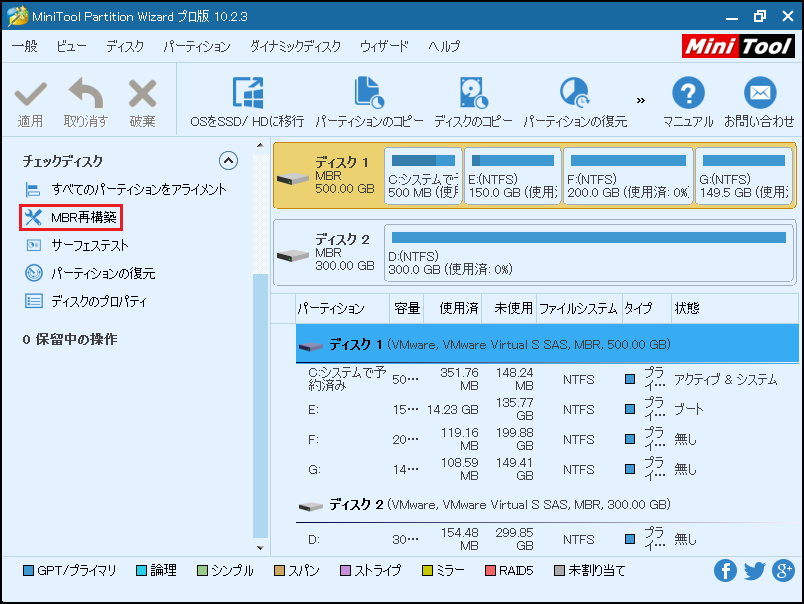
「適用」ボタンをクリックして変更を有効にします。
その後、Windowsを起動できるはずです。依然として起動できない場合、次の対処法を試してください。
対処法5. BIOSをデフォルトに戻す
通常、デフォルトに設定すると、パフォーマンスに最適なデフォルト値がロードされ、安定性のリスクはありません。それは「Reboot and select proper boot device」エラーの修正に役立つというフィードバックは多くのユーザーから寄せられました。
マザーボードの種類によって、名前は異なります。Get Default Values、Load Optimized Defaults、 Load Optimal Defaultsなどの可能性はあります。
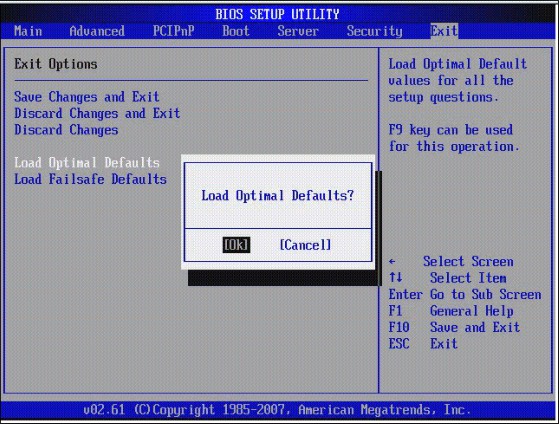
上記の対処法が全部役立たない場合、おそらくWindowsのブートファイルまたはシステム自体が壊れている可能性があります。Windowsインストールディスクを使ってブートファイルを修正するか、Windowsを再インストールする必要があります。
対処法6. Windowsのブートファイルを修正
Windowsインストールディスクから起動し、以下の画面が表示されたら、Shift + F10の組み合わせキーを押してください。
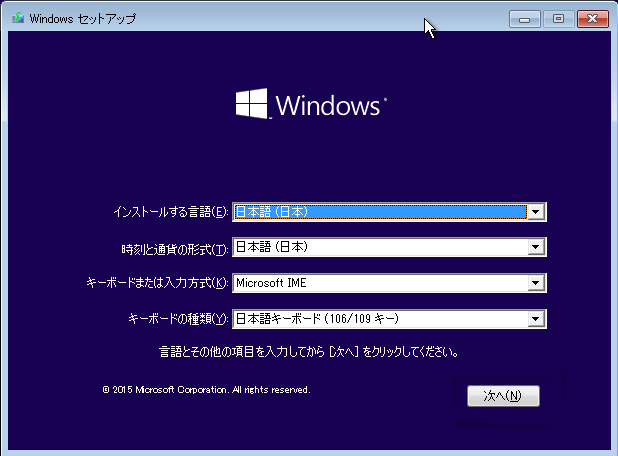
コマンドプロンプトが表示され、ユーザーは下記のコマンドを入力する必要があります。
レガシーBIOSユーザーの場合:
Bootrec /fixmbr
Bootrec /fixboot
Bootrec /rebuildBCD
UEFIユーザーの場合:
bcdboot C:windows
コマンドを入力するたびにEnterキーを押してください。その後、コマンドプロンプトを終了してシステムを再起動することができます。
おすすめ記事:
システムで予約済みのパーティションまたはEFIパーティションを削除したらWindows が起動できなくなった‐修正
誤ってシステムパーティションを削除した後、Windowsが起動できなくなりましたか。修復しましょう。
役立たない場合、Windowsを再インストールする必要があります。
対処法7.Windowsを再インストール
Windowsを再インストールすると、ブートパーティション(常にドライブC)に保存されているすべてのファイルは消去されます。そこに重要なファイルが保存されている場合、どうすればよいのでしょうか。Windowsが起動できない時にどのように救出しますか。
MiniTool Partition Wizard 起動版も役立ちます。
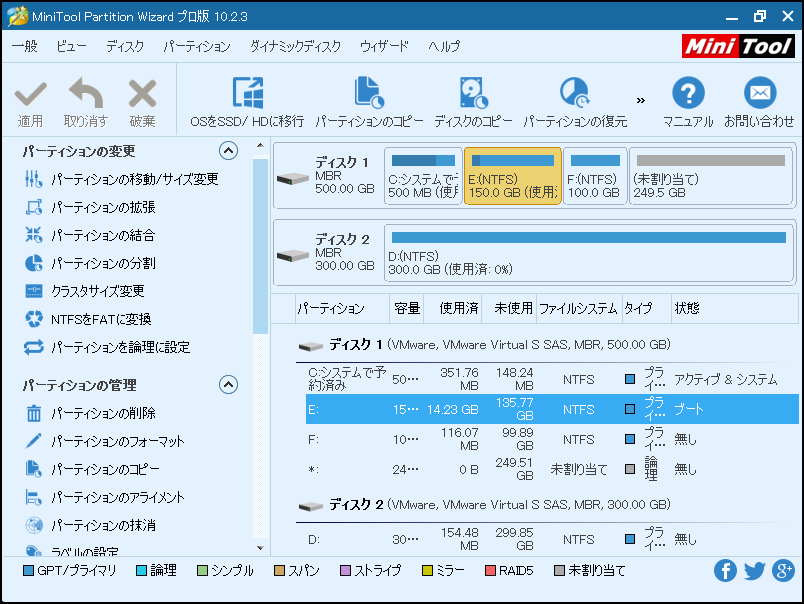
ドライブE(ブートパーティション)を選択し、左側のアクションパネルから「パーティションのコピー」機能を選択してください。
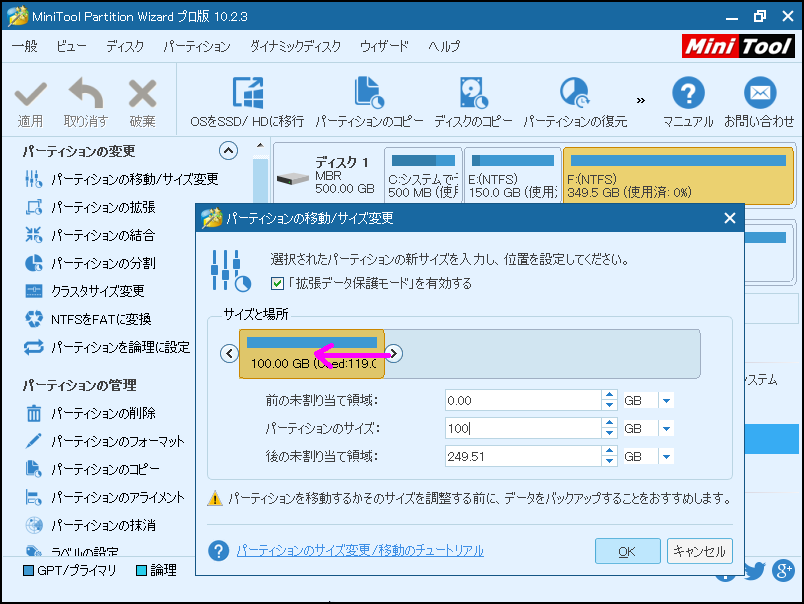
未割り当て領域を解放するためにパーティションハンドルを短くします。
未割り当て領域のある外部デバイスを挿入してドライブCをコピーすることもできます。Partition Wizardが起動したら外部デバイスを接続する場合、「一般」をクリックして「ディスクの再読込み」を選択してください。
次に、ドライブEをコピーする未割り当て領域を選択し、「次へ」をクリックします。
パーティションのサイズと位置を設定できます。何もしないで「完了」をクリックして続行することもできます。
最後に、「適用」ボタンをクリックすると、すべての保留中の操作は行われます。
ドライブEのコピーを作成したら、重要なファイルを失うことを心配しなくWindowsを再インストールできます。その後、「Reboot and Select proper Boot device or Insert Boot Media in selected Boot Device and press a key」というエラーは修正されると思います。
Windowsの再インストールに失敗する場合または新しいWindowsがまだ起動できない場合は、ハードディスクが破損している可能性があります。
対処法8.ハードディスクを修理に出すまたは交換
重要なファイルが故障したハードディスクに保存されている場合、修理に出すまたは交換する前にバックアップしてください。MiniTool Partition Wizard起動版の「ディスクのコピー」または「パーティションのコピー」機能を使用してバックアップを作成できます。
2つの特例
上記のすべての対処法が役立たない場合は、「Reboot and Select proper Boot device」エラーの修正に時折役立つそうな対処法を試してみてください。
ケース1:あるユーザーは、ブート順序を変更したり、MBRを再構築したり、BIOSをデフォルトに戻したりしても、エラーは依然として存在していましたが、COMSバッテリーを取り出して再度取り付けた後、エラーは不思議に修正されました。
ケース2:あるユーザーは、BOISでCSM(Compatibility Support Module)を有効にして問題を解決しました。
結語
さあ、この記事で説明した対処法を試してください。「Reboot and Select proper Boot device or Insert Boot Media in selected Boot device and press a key」エラーを修正する際に何か不明点があったら、お気軽にお問い合わせください。