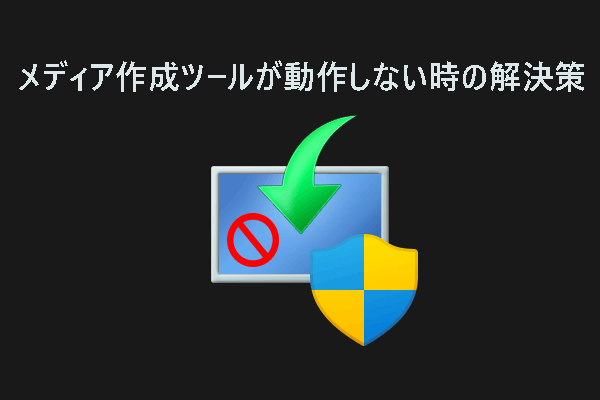Windows 10 バージョン22H2の提供開始
2022年10月18日、MicrosoftはWindows 10の機能更新プログラムであるWindows 10 2022 Update(Windows 10 22H2)をリリースしました。2022年のWindows 10の機能更新はこれだけです。このニュースを受けて、多くのユーザーがWindows 10の最新バージョンへのアップグレードを心待ちにしています。
Windows 10の最新バージョンにアップグレードする最も一般的な方法は、Windows Updateで更新プログラムのチェックを行うことです。「スタート」→「設定」→「更新とセキュリティ」→「Windows Update」で更新プログラムのチェックを行い、Windows 10 バージョン22H2をインストールします。
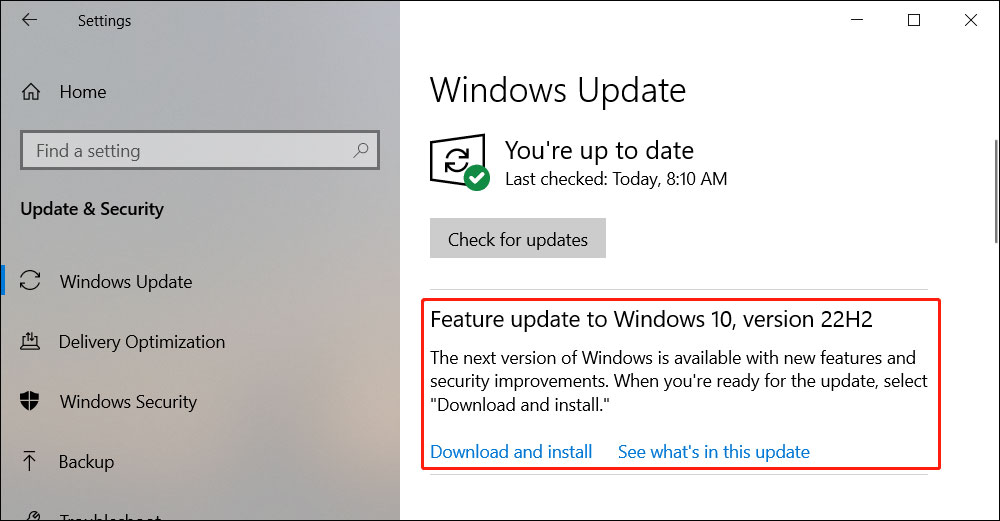
Windows 10の更新などでファイルが失われた場合は、MiniTool Power Data Recovery(無料ファイル復元ツール)を使ってファイルを復元して下さい。
MiniTool Power Data Recovery Freeクリックしてダウンロード100%クリーン&セーフ
Windows 10 22H2がWindows Updateに表示されない、インストールされない
Windows Update で Windows 10 22H2 が見つからない、またはインストールできないという報告が多くのユーザーから寄せられています。これは、更新プログラムが利用可能になった最初の数日間に必ず起こる、よくある問題です。
なぜでしょうか?
Microsoftは、機械学習(ML)と人工知能(AI)を使用した技術により、検出されたコンピューターに機能更新プログラムを適用し、スムーズにアップグレードできるようにします。通常、新しいハードウェアと構成のデバイスが対象となります。古いマシンを使用していても、後で更新プログラムを入手できる可能性があります。
ハードウェアや周辺機器の問題、互換性のないドライバー、アプリ、セキュリティソフトウェア (サード パーティ製ウイルス対策ソフトなど)、デバイスの場所なども、Windows 10 22H2 Updateに影響を与えることがあります。
Windows 10 22H2がインストールされない、または表示されない場合でも、心配はいりません。Windows 10 2022 Updateの配布開始まで数日待てば良いのです。それでも、この記事でご紹介する方法を試して、デバイスに更新プログラムをダウンロード・インストールすることが可能です。
対処法1: Windows Updateのトラブルシューティングツールを実行する
Windows 10 22H2がインストールされない・表示されないときに最初に試すことができるツールは、Windowsに組み込まれているWindows Updateトラブルシューティングツールです。
ステップ1: Windows + Iを押してWindowsの設定を開きます。
ステップ2: 「更新とセキュリティ」→「トラブルシューティング」と進みます。
ステップ3: 右パネルから「追加のトラブルシューティングツール」を選択します。
ステップ4: 次のページで、「起動して稼働中」の下にある「Windows Update」をクリックします。そして、その下にある「トラブルシューティングツールの実行」ボタンをクリックして、このツールを実行します。
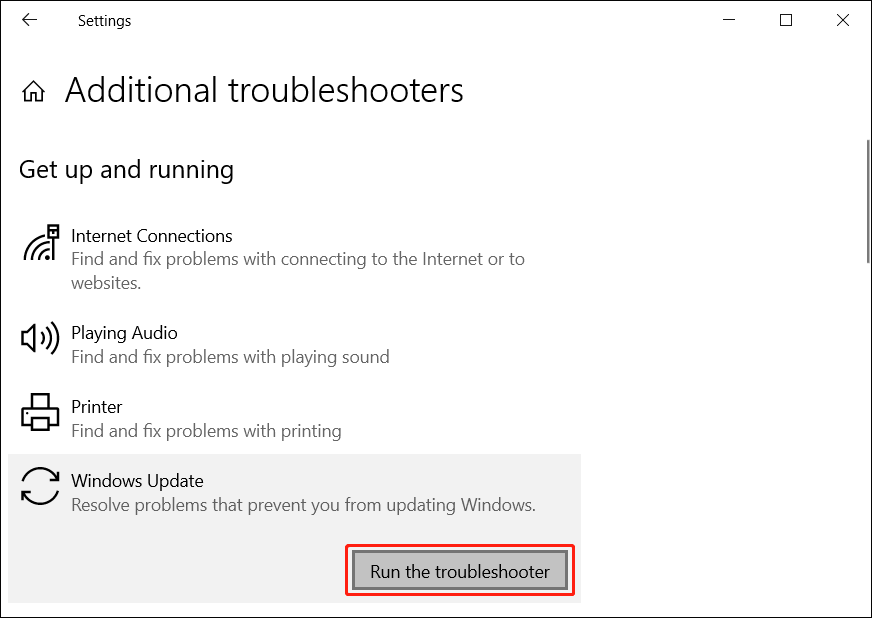
対処法2: Windows Updateサービスを再起動する
上記の方法でWindows 10 22H2が表示されない・インストールされない場合は、Windows Updateサービスを再起動してみて下さい。
ステップ1: タスクバーの検索アイコンをクリックして、「サービス」を検索します。
ステップ2: 検索結果から「サービス」を選択して開きます。
ステップ3: 「サービス」を下にスクロールしてWindows Updateを見つけ、右クリックして「再起動」を選択します。これでWindows Updateサービスが再起動します。
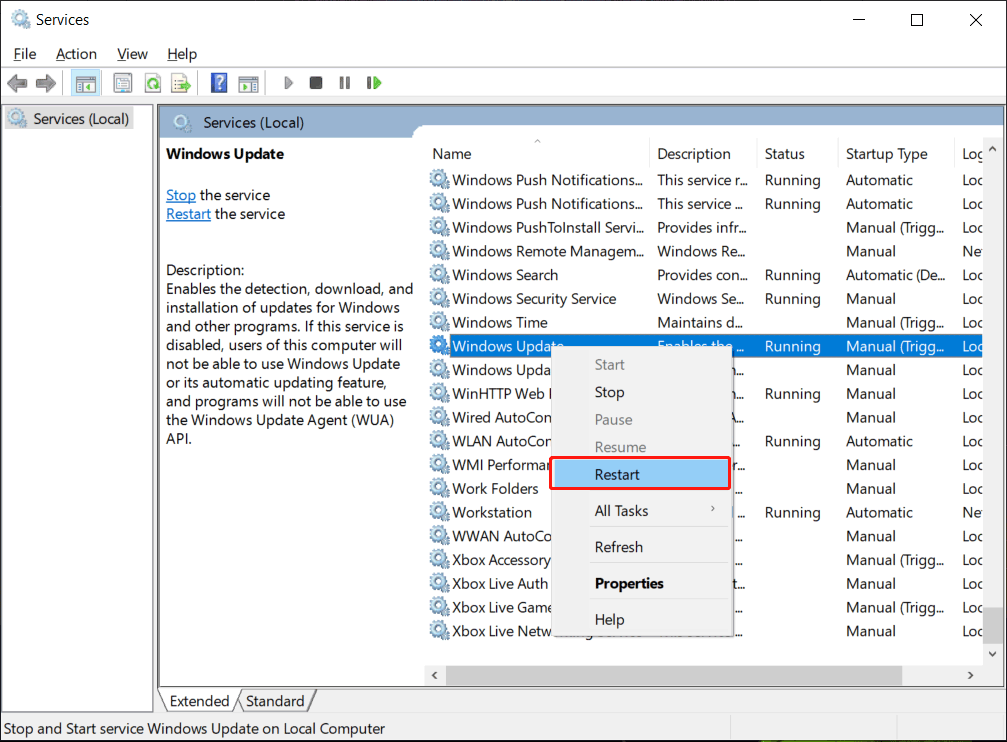
ステップ4: コンピューターを再起動します。
ステップ5: Windows Updateで更新プログラムのチェックを行います。
対処法3: Windows Updateのキャッシュファイルを削除する
Windows Updateのキャッシュファイルが現在のWindows 10の更新に影響を与えている可能性があるので、削除してみて下さい。
ステップ1: ファイルエクスプローラーを開きます。
ステップ2: 「C:\Windows\SoftwareDistribution」に移動し、そこにあるファイルとフォルダーをすべて削除します。
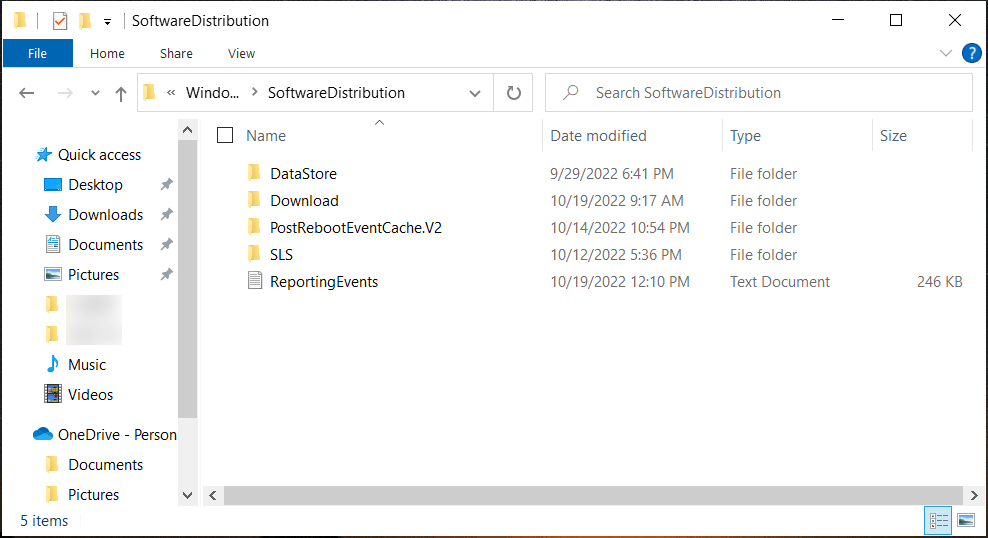
ステップ3: コンピューターを再起動します。
ステップ4: Windows Updateで更新プログラムのチェックを行い、Windows 10 バージョン22H2が利用可能かどうかを確認します。
対処法4: Windows 10 2022 Update バージョン22H2にアップグレードするその他の方法
Windows UpdateでWindows 10を最新バージョンにアップグレードする以外にも、Windows 10を更新する方法があります。Windows 10更新アシスタント、Windows 10メディア作成ツール、Windows 10 ISOファイルを使用することでも、Windows 10 2022 Update バージョン22H2をインストールできます。
>>Windows 10 2022 Updateを入手する方法については、こちらをご覧下さい。
最後に
Windows 10 22H2が表示されない・インストールされない?この記事にある方法を試すだけで、問題を解決できます。どの方法も簡単で役に立つので、心配はいりません。
他に良いアイデアがございましたら、コメント欄で共有して下さい。