Windows 11インストールアシスタントは、対象となるWindows 10コンピューターをWindows 11にアップグレードするための便利なツールです。MiniToolソフトウェア のこの記事では、このツールを使ってWindows 11にアップグレードする方法をご紹介します。また、Windows 11インストールアシスタントがクラッシュしたり、動作しなくなったりした場合の解決策についてもお伝えします。
Windows 11インストールアシスタントとは?
2021年10月5日、MicrosoftはWindows 11とともに、インストール・アップグレードツールとして、「Windows 11インストールアシスタント」「Windows 11メディア作成ツール」「Windows 11 ディスクイメージ (ISO) ダウンロード」をリリースしました。
Windows 11インストールアシスタントは、現在お使いのWindows 10コンピューターにWindows 11をインストールするためのツールです。ただし、ARM64デバイスには対応していません。
Windows 11がWindows Updateに表示されない場合にWindows 11をインストールするには、インストールアシスタントを使用することをお勧めします。
関連記事:10月5日にWindows 11のアップグレード通知が届かなかった理由
インストールアシスタントでWindows 11にアップグレードする方法
ステップ1: Windows 11インストールアシスタントが実行可能かどうかを確認する
Windows 11インストールアシスタントを使ってWindows 11にアップグレードするには、お使いのデバイスが次の要件を満たしていなければなりません。
- Windows 10ライセンスを持っている
- Windows 10 バージョン2004以降を使用している
- デバイスがハードウェアとシステムの最小要件を満たしている
- デバイスに最低9GBの空き容量がある
PC正常性チェックアプリを使うと、お使いのコンピューターがWindows 11を実行できるかどうか確認することができます。
ステップ2: Windows 11インストールアシスタントをダウンロード
- Windows 11のソフトウェアダウンロードページを開きます。
- 「今すぐダウンロード」ボタンをクリックし、指定した保存先にWindows 11インストールアシスタントをダウンロードします。
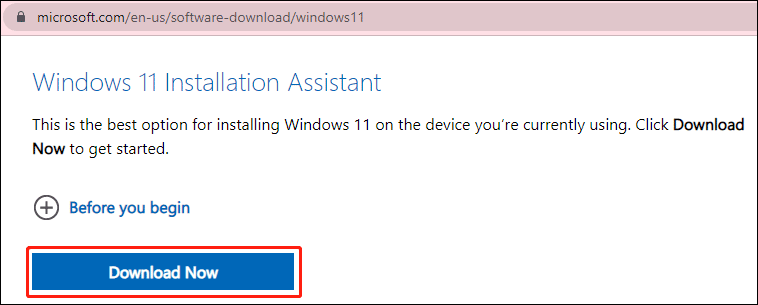
ステップ3: インストールアシスタントを実行し、Windows 11にアップグレードします。
1.ダウンロードしたWindows 11インストールアシスタントを開きます。
2.ユーザーアカウント制御のウィンドウが表示されたら、「はい」をクリックします。
3.以下のインターフェースが表示されたら、「同意してインストール」をクリックして続行します。
![[承認してインストール]をクリックします](https://images.minitool.com/jp.minitool.com/images/uploads/news/2022/07/windows-11-installation-assistant-how-to-use/windows-11-installation-assistant-how-to-use-2.png)
4.Windows 11のダウンロードとインストールが始まります。時間がかかりますが、このプロセスの間もデバイスは通常通り使用できます。
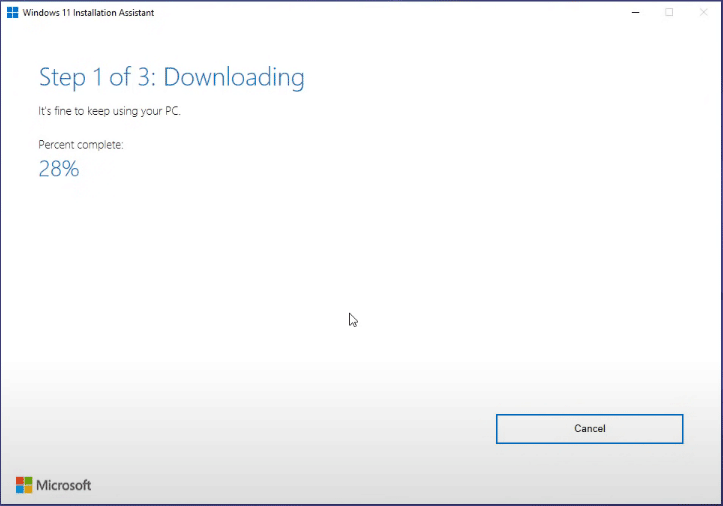
5.以下のインターフェースが表示されたら、作業内容を保存して「今すぐ再起動」をクリックします。充電器をコンピューターに接続し、電源は入れたままにしておいて下さい。
![今すぐ再起動]をクリックします](https://images.minitool.com/jp.minitool.com/images/uploads/news/2022/07/windows-11-installation-assistant-how-to-use/windows-11-installation-assistant-how-to-use-4.png)
6.更新作業が始まります。何度か再起動しますが、すべてのプロセスが終了するまで気長にお待ち下さい。
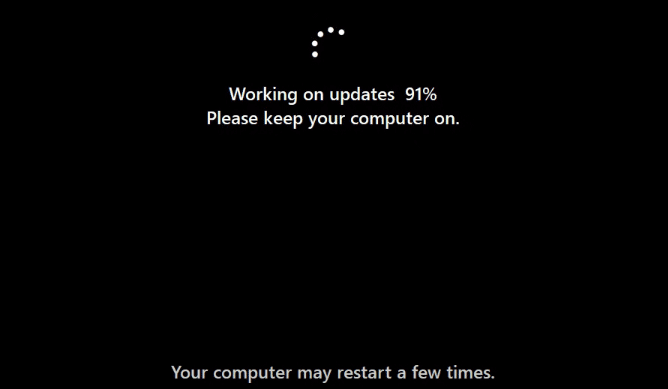
以上の手順が完了したら、Windows 11のインストールは成功です。
他のコンピューターやARM64デバイスにWindows 11をインストールする場合は、Windows 11メディア作成ツールを使用して下さい。
Windows 11インストールアシスタントの問題を修正する
Windows 11インストールアシスタントは、Windows 10からWindows 11にアップグレードするときに使用するものです。DevチャネルでWindows 11 Insider Previewビルドをお使いの場合は、Windows 11アシスタントは動作しないか、開くことができません。
具体的には、Windows 11インストールアシスタントを開いても、すぐに終了してしまうというものです。何度試しても同じことが起こります。Windows 11インストールアシスタントが終了したりクラッシュしたりするのは、DevチャネルのWindows 11 Insider Programでは正常な状態です。
すでにWindows 11をインストールしてあるからです。それでもインストールアシスタントを実行したい方は、以下の手順でWindows 7の互換モードを有効にして下さい。
- ダウンロードしたWindows 11インストールアシスタントを右クリックし、「プロパティ」を選択します。
- 「互換性」タブに切り替えます。
- 「互換モードでこのプログラムを実行する」にチェックを入れ、「互換モード」のドロップダウンリストから「Windows 7」を選択します。
- 「適用」をクリックします。
- 「OK」をクリックします。
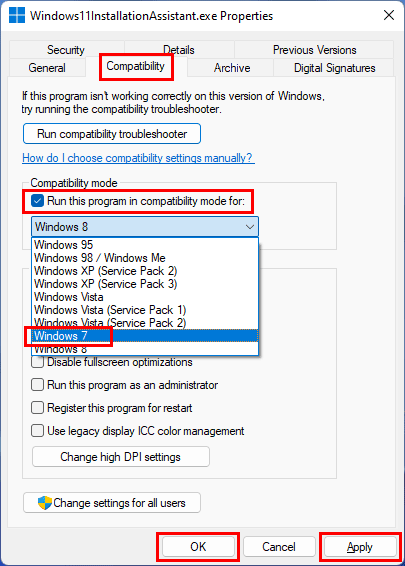
ほとんどの場合、Windows 11インストールアシスタントがクラッシュする問題は、上記の方法で解決できます。問題が解決しない場合は、別のツール(Windows 11メディア作成ツールまたはISOのダウンロード)を使用して、Windows 11をコンピューターにインストールして下さい。
関連記事:Windows 11をダウンロード・インストールする5つの方法
Windows 11インストールアシスタントを使って、Windows 10からWindows 11にアップグレードする方法について、お分かりいただけたかと思います。インストールアシスタントが何度もクラッシュする場合は、Windows 7の互換モードを有効にすることで正常に動作するようになります。他に何か問題がございましたら、コメント欄にお寄せ下さい。
