Windows 11にアップグレードする必要がありますか?Windows 11へのアップグレードを拒否するとどうなりますか?Windows 11を無償で使えますか?Windows 11の更新プログラムのインストールを延期できますか?この記事では、これらの疑問に対する答えを示します。
Windows 11へのアップグレードを拒否するとどうなる?
Windowsの最新バージョンであるWindows 11が2021年10月5日に正式リリースされた以来、もう数ヶ月が経ちました。多くのWindows 10ユーザーがWindows 11に無償でアップグレードし、新しいUI(ユーザーインターフェイス)や新機能などを体験しています。
それに対し、Windows 11の安定性や新機能、またご自身のパソコンの使用習慣などから、Windows 11にアップグレードしたくないユーザーも多いです。この場合、「Windows 11へのアップグレードを拒否すると、将来、まだ無償でアップグレードできますか?」ということは、多くの方の関心事となっています。
では、Windows 11へのアップグレードを拒否するとどうなりますか。このMiniTool Softwareの記事では、いくつかの関連情報を示します。
システムは強制的にWindows11にアップグレードされる?
Windows11はWindows10の更新プログラムのオプションの一つです
Windows 10はWindows 11への無償アップグレードをサポートします。ただし、Windows 11を動作させるには、お使いのデバイスがWindows 11の基本的なハードウェアとシステム要件を満たしている必要があります。 これは、Windows 10が強制的にWindows 11にアップグレードされることを意味するわけではありません。
Windows 11にアップグレードする前、PC正常性チェックでお使いのPCとWindows 11の互換性を確認する必要があります。
Microsoftは、Windows 10をWindows 11に強制的にアップグレードさせることはありません。Windows 10では、Windows 11のアップグレードはオプションの一つです。そのため、まだWindows 10を使用したい場合。Windows Updateで「今はWindows 10の使用を継続します」を選択してください。
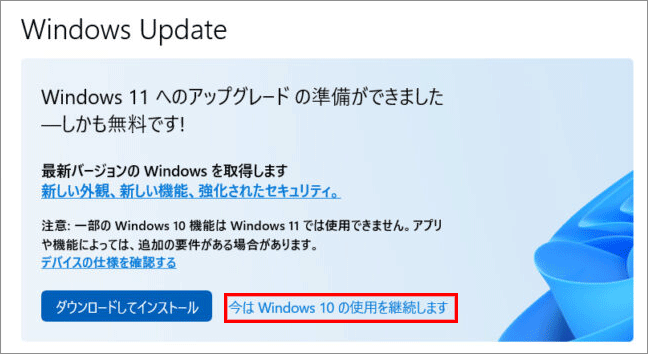
PCが強制的にWindows 11にアップグレードされます?
「Windows 11 は自動/勝手にアップデートされる」という話を聞いたことがあるかもしれませんが、以下では、実際のケースを見てみましょう。
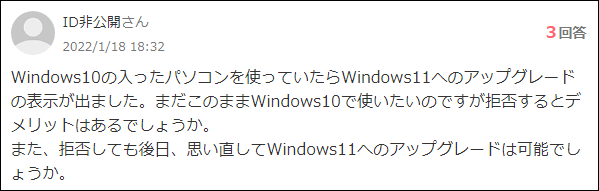
このYahoo! JAPAN知恵袋からの例では、「Windows11へのアップグレードの表示」とは次の画像です。
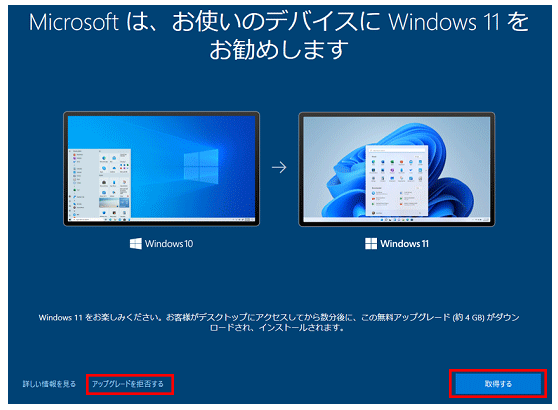
ここで「アップグレードを拒否する」をクリックすると、Windows 11へのアップグレードをあきらめることになるのではないか、というのがユーザーの声です。
このステップで「アップグレードを拒否する」をクリックするとどうなるのでしょうか?
画面上部の説明にあるように、この画面はあくまで推奨のためです。Windows 11にアップグレードすると、セキュリティが向上し、パソコンに新機能が追加されるからです。Windows 11をご利用になりたい場合は、直接「取得する」をクリックしてシステムをアップグレードしてください。必要ない場合は、システムは強制的にアップグレードされることはありません。
Windows 11を使用したくない場合は、画面上の「アップグレードを拒否する」をクリックしてください。この操作によって、システムに何ら影響を与えるものではなく、今後Windows 10からWindows 11への無償アップグレードに影響を与えるものではありません。
後日、Windows 11へのアップグレードは可能でしょうか?
もちろん、可能です。Windows 11 はまだ数カ月しか経っていません。不安定な性能やバグが気になり、後からインストールしたい場合も可能です。
お使いのパソコンがWindows 11の基本的なハードウェアとシステム要件を満たしている場合、Windows Updateで更新プログラムを確認するたびに、Windowsアップグレードが(更新プログラムのオプションとして)表示されるようになります。いつでもWindows11にアップグレードできます。
Windows 11の無償アップグレード期間は?
Windows 10正規品からWindows 11へのアップグレードは無料です。お使いのパソコンがWindows 11の基本的なハードウェアとシステム要件を満たしていれば、すぐにWindows 11にアップグレードできます。ただ、Windows 11が後日無償提供されなくなり、この機会を逃すと、Windows 11のライセンスキーを購入してアップグレードしなければならなくなることを懸念するユーザーもいるようです。
では、Windows 11の無償アップグレード期間は?
これまでのところ、Microsoftはまだ正確な日付を示していません。ただし、無料のアップグレードサービスは、Windows 11の最初のリリース日(2021年10月5日)から少なくとも1年間は継続するでしょう。確認できるのは、Windows 11が現在無料で提供されていることです。最新のアップデート情報については、Microsoftの最新情報を確認してください。
今すぐWindows 11にアップグレードすべきか
Windows 11がリリースされた当初、この新しいバージョンのWindowsは期待されたほど安定していませんでした。Windows 11では、PCの速度が遅くなったり、アプリケーションが開けなくなったりすることがありました。Windows 11の新機能を体験したいユーザーは、すぐにWindows 11にアップグレードすることをお勧めしますが、他のユーザーは、システムがより安定するまでWindows 11をインストールするのを待ったほうがよいでしょう。
MicrosoftがWindows 11をリリースして以来、数ヶ月の間に、MicrosoftはWindows 11の厄介な問題やバグの多くに対処してきました。さらに、Microsoftは火曜日に多くの修正を含むWindows 11の累積的な更新プログラムを継続してリリースしています。
多くのユーザーの体験から、現在Windows 11には致命的な問題はなく、安全にアップグレードすることができることがわかります。また、Microsoftは、Windows 11にアップグレードすることを推奨しています。PCの安全性を向上させるからです。
Windows 11にアップグレードしても、10日以内にWindows 10に戻すことができます。10日間は決断するのに十分です。
Microsoftは現在もWindows 10の更新プログラムをリリースしているため、Windows 10を実行するのはまだ安全です。そのため、Windows 11にアップグレードしなくてもいいです。
Windows 11にアップグレードする方法
Windows 10からWindows 11にアップグレードする場合、以下の操作を行ってください。
ステップ1:PCがWindows 11を実行できるかどうかをチェックする
Windows 11は、すべてのPCで実行するわけではありません。Windows 11にアップグレードする場合は、まずお使いのPCが以下の要件を満たしていることを確認する必要があります。
- RAM:8GB(最小)、16GB(推奨)
- ストレージの種類:ソリッドステートドライブ(SSD)
- プロセッサー:第8世代Core i3またはそれ以上、Ryzen 3000またはそれ以上、Snapdragon 8cまたはそれ以上
- プロセッサーの種類:x64・ARM64
- 仮想マシンプラットフォーム:このオプション設定は仮想化用であり、コントロールパネルから設定を有効にできます。
- アカウント:ダウンロードサービスはAmazon Appstoreを利用しているため、Amazonのアカウントが必要です。
これらの要件をひとつひとつ手作業で確認するのは非常に面倒です。幸いに、Microsoftは、すぐに確認するための小さなツールを提供しています。このツールは、PC正常性チェックと呼ばれています。Microsoftは、お使いのPCがWindows 11を実行できるかどうかを確認するために、このツールをリリースしました。
このツールをダウンロードした後、.msiファイルをクリックしてインストールすると、ツールは自動的に開きます。次に、「今すぐチェック」ボタンをクリックし、簡単なチェックを行ってください。お使いのパソコンが要件を満たしていれば、ポップアップウィンドウに「このPCでWindows 11を実行できます」というメッセージが表示されます。それに対し、対象外の場合は、「このPCは現在、Windows 11システム要件を満たしていません」というメッセージが表示されます。その下、満たされていない要件を表示します。対応するリンクをクリックし、より詳細な情報を得えます。
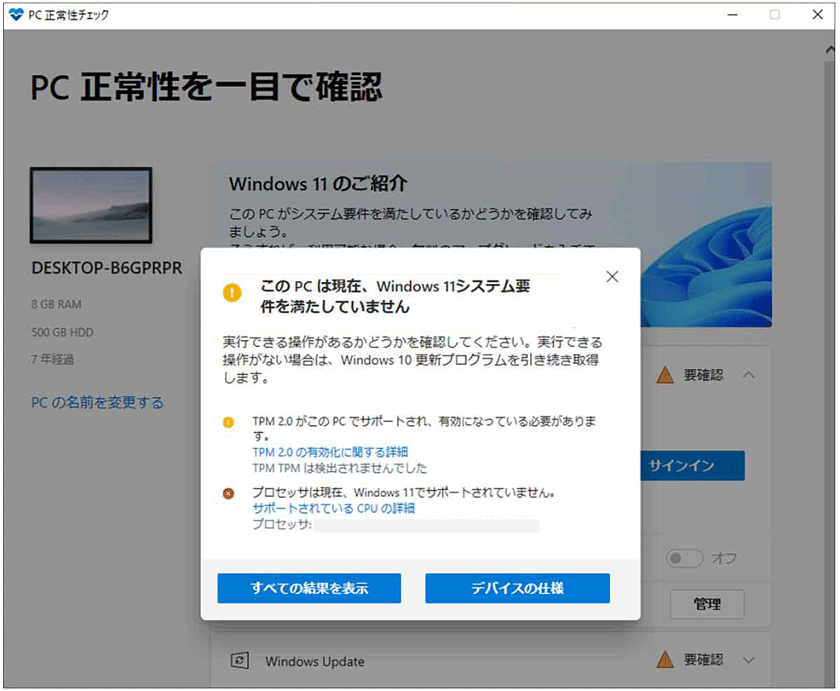
ステップ2:MiniTool ShadowMakerを使用してPCをバックアップする
システムをWindows 11にアップグレードする前に、ファイルを安全に保つために、PCのバックアップを取ることをお勧めします。Windows 11 へのアップグレードは外付けドライブのデータには影響しないので、Windows 10のファイルを外付けハードドライブにバックアップすることをお勧めします。
MiniTool ShadowMakerは、ファイル、フォルダ、パーティション、またはディスク全体を外付けドライブ、USBフラッシュドライブ、またはネットワークドライブにバックアップするためのプロフェッショナルなWindows向けのバックアップフリーソフトです。また、自動バックアップや差分・増分イメージもサポートしています。必要に応じて、バックアップタスクバーをスケジュールすることも可能です。
このソフトはトライアル版を提供します。バックアップと復元の機能を30日間無料体験することができます。
MiniTool ShadowMaker Trialクリックしてダウンロード100%クリーン&セーフ
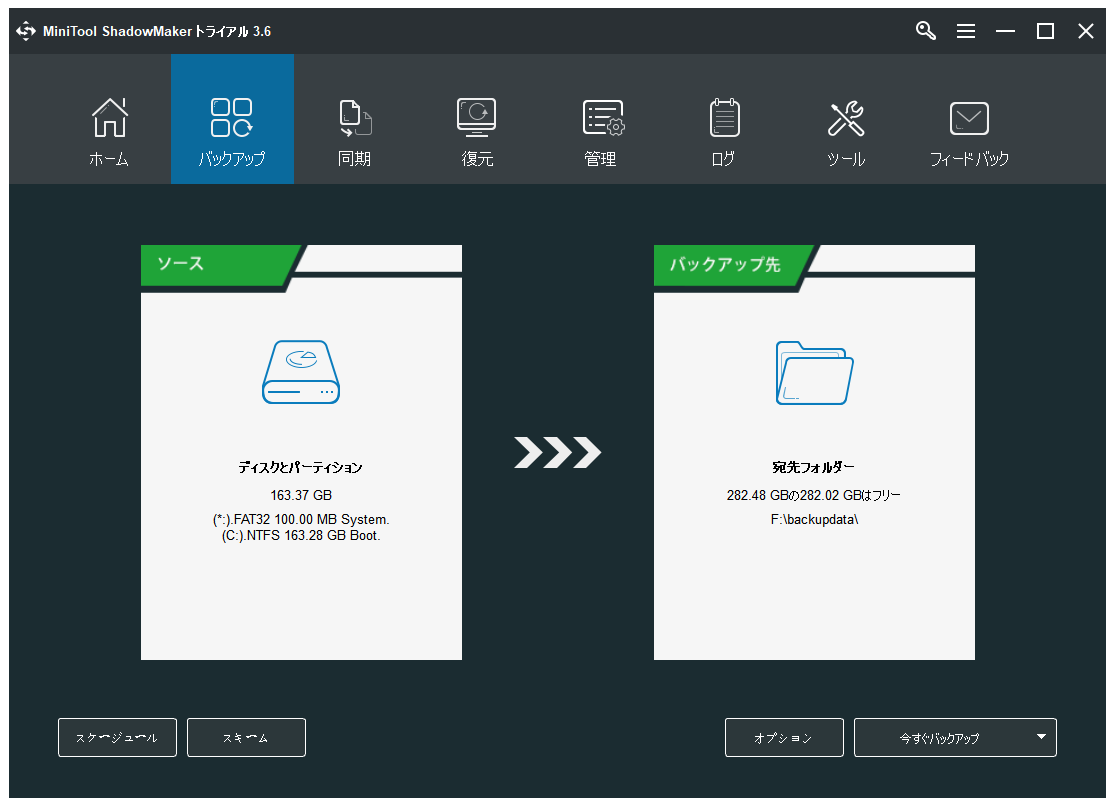
Windows 11にアップグレードした後も、このツールの使用を継続することができます。
ステップ3:Windows UpdateでWindows 11にアップグレードする
お使いのPCがWindows 11の基本的なハードウェアとシステム要件を満たしている場合は、次の方法でパソコンをWindows 11にアップグレードしてください。
方法1:Windows Updateを使用する
これは、Windows 11にアップグレードするための最も簡単な方法です。
- 「スタート」>「設定」>「更新とセキュリティ」>「Windows Update」の順に進みます。
- Windows UpdateでWindows 11が利用可能であるかどうかを確認します。利用できる場合、システムは自動的にダウンロードし、PCにインストールされます。それが表示されていない場合は、「更新プログラムのチェック」ボタンをクリックし、手動でそれを取得してください。
- Windows 11のインストールは、数時間かかることもあります。PCは何度か再起動する可能性があります。
すべてのプロセスの終了を待ってください。
方法2:Windows 11インストールアシスタントを使用する
Windows 11インストールアシスタントは、Windows 11と一緒に発表されたWindowsアップグレードツールです。お使いのパソコンがWindows 11の基本的な要件を満たしていれば、このツールを使用して最新版のWindows 11をインストールしてみてください。
方法3:Windows 11のインストールメディアを使用する
Windows 11のインストールメディアも、Windows 11をインストールするためのツールです。Windows 11のダウンロードページからと取得します。
そして、このツールを使ってWindows 11インストール用USBドライブを作成し、USBからWindows 11をインストールします。
方法4:Windows 11のISOファイルを使用する
また、Windows 11ソフトウェアのダウンロードページ(前述)からISOファイルを取得し、そのISOファイルを使ってWindows 11インストール用USBドライブを作成したり、ISOファイルを使って直接Windows 11をインストールします。
ステップ4:ファイル復元が必要な場合は、MiniTool Power Data Recoveryをお試しください
Windows 11にアップグレードした後、ファイルの一部が消失しまい、バックアップがない場合、ファイルの復元が必要になります。この場合、無料のファイル復元ツールMiniTool Power Data Recoveryを試してみてください。
MiniTool Power Data Recoveryは、Windows PCやノートパソコン、USBフラッシュドライブ、SD/メモリーカード、外付けハードドライブ、SSDなどのデバイスから、削除・紛失したファイル、写真、動画などを復元するために用いられます。このデータ復元ソフトは試用版を提供しています。まず、試用版を使ってデータを復元したいドライブをスキャンし、復元したいファイルが見つかるかどうかを確認します。必要なファイルが見つかったら、試用版からフルバージョンにアップグレードして制限なくすべての必要なファイルを復元しましょう。
MiniTool Power Data Recovery Trialクリックしてダウンロード100%クリーン&セーフ
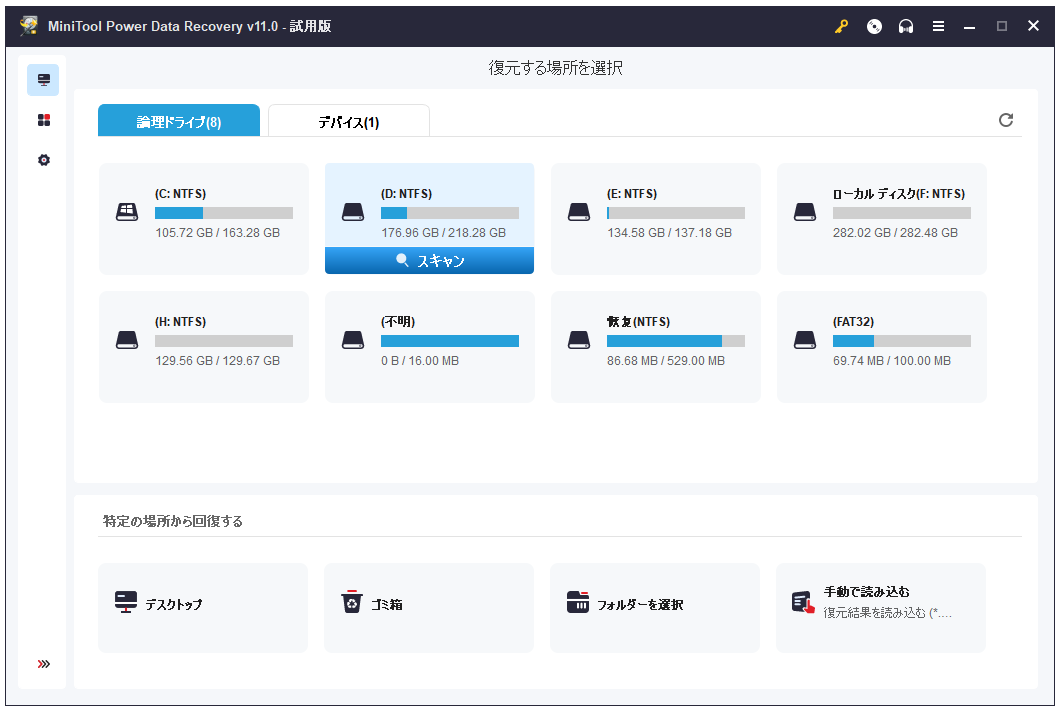
まとめ
Windows 11へのアップグレードを拒否するとどうなる?この記事を読んで、Windows 11にアップグレードするかどうか、決定していただけたでしょうか。もし、他のWindows 11のアップグレードに関する問題があれば、ご遠慮なくコメント欄でお問い合わせください。
