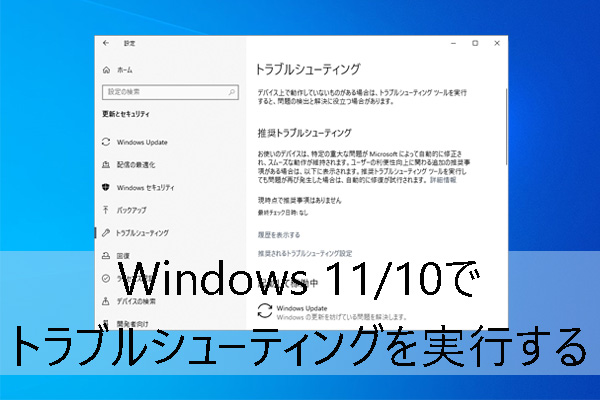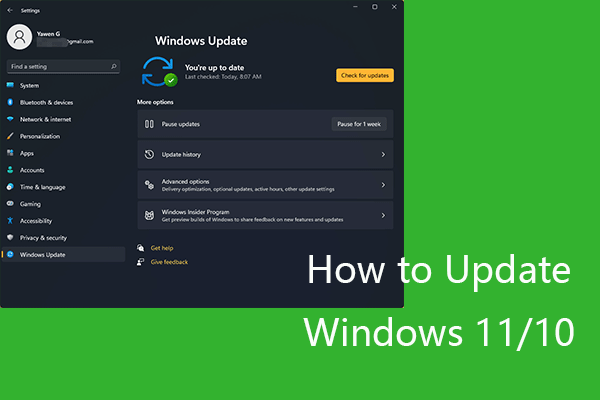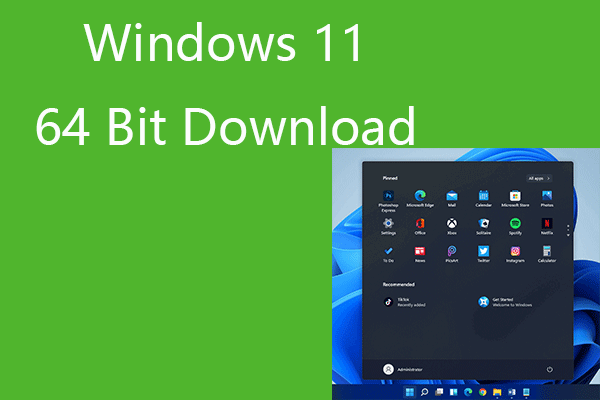この記事では、Windows 11で削除/紛失したデータを復元する方法と、Windows 11システムが異常な動作をしたり、起動しなくなったときにシステムを復元する方法を紹介します。そのためのツールも提供されています。
Windows 11でデータを復元する
Windows 11のPCやノートパソコンからデータを復元するには、データ復元ソフトを使用する必要がありますが、ここでは、MiniTool Power Data Recoveryをお勧めします。
MiniTool Power Data RecoveryはWindows用のプロフェッショナルデータ復元ソフトで、Windows PC/ノートパソコンから削除/紛失したファイルを復元するために用いられます。メモリカード、SDカード、USBフラッシュドライブ、外付けハードドライブ、SSDなどのデバイスから削除/紛失したデータの復元をサポートします。
MiniTool Power Data Recovery は、人間の誤った操作(削除、フォーマット)、パソコンの問題、ディスクエラー、マルウェアやウイルス感染など、さまざまなデータ損失の状況からのデータ復元をサポートします。
このソフトウェアには、起動しないWindowsパソコンからのデータ復元に対応する「Bootable Media Builder」機能が搭載されています。パソコンが起動しないとき、この機能を使って起動可能なUSBドライブやCD/DVDドライブを作成し、パソコンをWinREで起動してから、データを救出してください。
以下のボタンから、この安全で優れたデータ復元ソフトを取得し、以下の使用ガイドに従って、Windows 11のPCやノートパソコンからファイルを復元して始めましょう。
MiniTool Power Data Recovery Trialクリックしてダウンロード100%クリーン&セーフ
Windows 11のパソコンが起動できる場合:
- MiniTool Power Data Recoveryを開きます。
- メインUIの「論理ドライブ」で、目的のドライブを選択します。対象ドライブが不明な場合、「デバイス」タブに切り替え、PCのディスク全体を選択します。ドライブまたはデバイスを選択した後、「スキャン」をクリックします。
- スキャンプロセスが終了すると、スキャン結果から必要なファイルを見つけます。
- 必要なファイルをチェックし、「保存」をクリックし、保存先を選択します。データの上書きに備え、元の場所を保存先として選択しないでください。
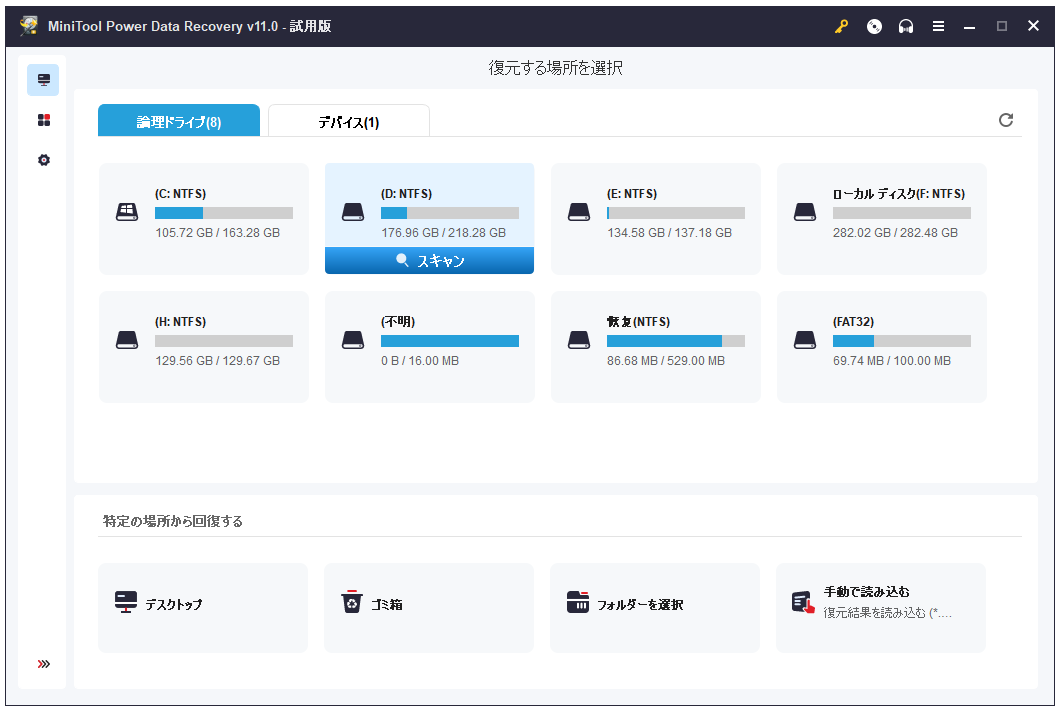
Windows 11のパソコンが起動しない場合:
PCが起動しない場合、MiniTool Power Data RecoveryのPersonal版で起動可能なUSBドライブを作成し、PCを起動させてデータを復元します。詳細なガイドは以下のようです。
- 正常に動作するWindowsパソコンでMiniTool Power Data Recoveryのライセンス版(WinPE Bootable Builder搭載)を取得します(バージョン比較)。
- MiniTool Power Data Recoveryを開きます。
- 右上にあるCDアイコン(キーのアイコンの隣)をクリックします。
- 「MiniToolプラグインを搭載したWinPEベースのメディア」をクリックします。「USBフラッシュディスク」を選択し、起動可能なUSBドライブを作成します。ご注意:事前に空のUSBメモリをPCに接続しておく必要があります。
- 作成された起動可能なUSBドライブを起動しないPCに挿入します。
- PCを起動し、BIOS画面に入り、起動用USBドライブからPCを起動することを選択します。
- PCを起動した後、MiniTool Power Data Recoveryをクリックし、WinPEでソフトを開きます。
- その後、MiniTool Power Data RecoveryのメインUIで目的のドライブを選択してスキャンします。ディスク全体をスキャンしたい場合、「デバイス」タブに切り替え、PCのディスクを選択してスキャンします。
- スキャンが終了すると、必要なファイルをチェックし、「保存」をクリックします。復元されたファイルを新しいデバイス(例えば:USBドライブ、外付けディスク)に保存します。
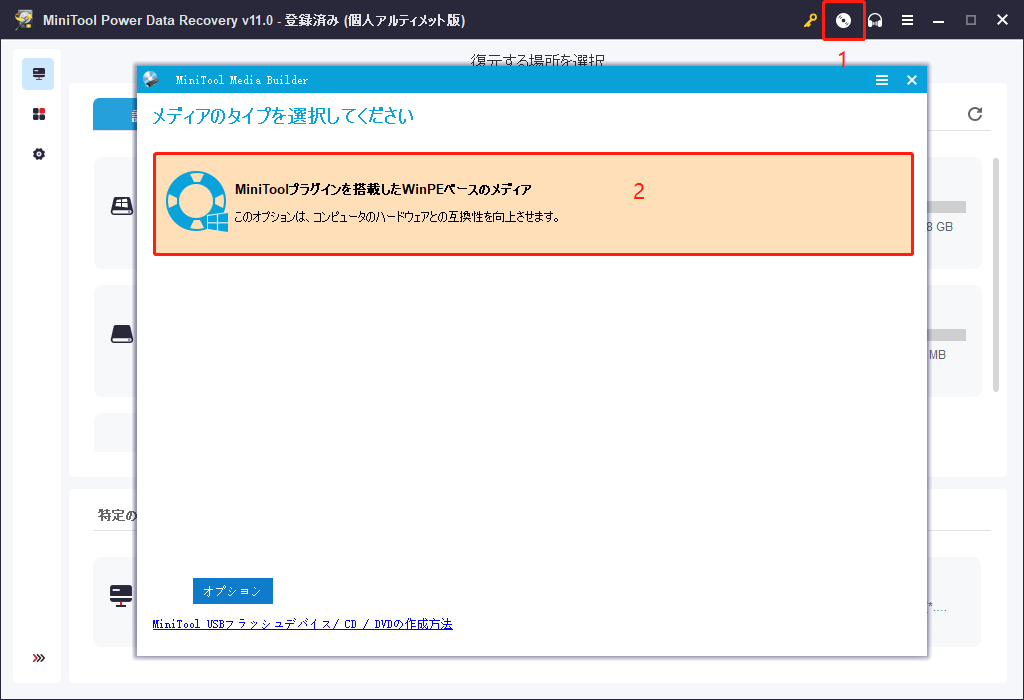
以上、MiniTool Power Data Recoveryを使って、正常に動作している Windows 11のPCまたは起動不能な Windowsパソコンからデータを復元する方法を紹介しました。
MiniTool Power Data Recovery Trialクリックしてダウンロード100%クリーン&セーフ
Windows 11システムを復元する
Windowsに問題が発生し、起動できなくなった場合、回復ドライブ(USBメモリ)を使用してシステムをリセットする、またはトラブルシューティングツールを使用して問題を発見し修正することは、どちらも良い方法です。事前にシステムファイルを回復ドライブにバックアップしておけば、それを使ってシステムを直接に再インストールできます。
Windows 8.1以降、Windowsには内蔵ツールの「回復ドライブ」アプリが搭載されています。このツールで、Windows 10/11の問題を修復するための回復ドライブ(USBメモリ)を作成できます。以下では、作成方法を紹介します。
- 「スタート」メニューをクリックし、「回復ドライブ」 と入力し、「回復ドライブ」アプリをクリックし、Windows の「回復ドライブの作成」ツールを開き、「次へ」をクリックします。
- 事前に挿入したUSBドライブを選択します。外付けディスクも使用可能です。
- 「作成」ボタンをクリックすると、Windows 11の回復ドライブの作成が開始されます。回復ドライブにファイルやツールをバックアップするため、多少時間がかかる場合があります。
- 終了すると、回復ドライブ(USBメモリ)をパソコンから取り外してください。
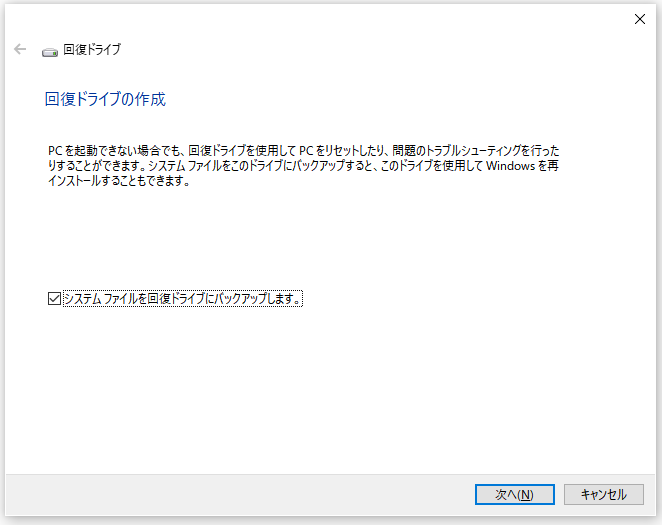
Windows 11パソコンに問題が発生したとき、または起動できなくなったときに、Windows 11回復ドライブ(USBメモリ)をPCに接続し、PCをWindows回復環境で起動させます。
トラブルシューティングの画面になったら、「ドライブから回復する」を選択するか、「詳細オプション」を選択します。その後、Windows 11 PCのクリーン再インストールを実行するか、または、「システムの復元」、「イメージでシステムを回復」、「スタートアップ修復」、「コマンド プロンプト」、「前のビルドに戻す」などのWindows修復オプションを選択します。それによって、Windows 11システムをリセット、再インストール、復元、または修復できます。
ヒント:
- Windows 11で回復ドライブを作成するには、少なくとも16 GBの空き容量が必要です。
- 空のUSBドライブを使用するか、重要なファイルを別のストレージ・デバイスに転送し、USBドライブのすべてのデータを消去します。
- 回復ドライブはシステムイメージではなく、個人的なファイルや設定、アプリケーションはバックアップされないため、重要な個人的なファイルを常にバックアップすることをお勧めします。
- Windows 11の回復ドライブ(USBメモリ)を安全な場所に保持し、他のデータを保存するために使用しないでください。
Windows 11でデータとシステムのバックアップを作成する
突然のデータ損失やシステムクラッシュに備え、重要なファイルを定期的に別の場所にバックアップすることをお勧めします。ここでは、Windows 11のデータ・システムバックアップ用ソフト「MiniTool ShadowMaker」をお勧めします。
MiniTool ShadowMakerはプロフェッショナルPCバックアップソフトウェアで、Windows 11パソコンのシステムイメージを作成し、OSをバックアップするために用いられます。PCに何か問題が発生したら、このバックアップシステムイメージでWindows 11システムを以前の正常な状態に戻すことができます。
Windowsシステムのバックアップと復元に加え、MiniTool ShadowMakerは、ファイル、フォルダ、パーティション、またはディスク全体のバックアップをサポートします。
Windows 11のデータとシステムを外付けドライブ、USB フラッシュドライブ、ネットワークドライブなどにバックアップすることをサポートします。
さらに、ファイルやフォルダを別の場所に同期させる「ファイル同期」機能を搭載しています。
MiniTool Power Data Recoveryと同じ、MiniTool ShadowMakerにもWinPE Bootable Media Builder機能を搭載し、必要な時にOSを以前の状態に復元するためのブータブルメディアを作成できます。
このフリーソフトは自動バックアップをサポートしています。スケジュールを設定すると、選択したファイルやWindows OSが定期的に自動でバックアップされます。
また、このソフトウェアは、増分バックアップ(最新のバックアップイメージのみを保持し、それ以前のOSのバックアップイメージを削除するバックアップ方法)にも対応しています。これは、最も容量効率の良いバックアップ方法です。
MiniTool ShadowMaker Trialクリックしてダウンロード100%クリーン&セーフ
- Windows 11パソコンにMiniTool ShadowMakerをインストールして開きます。
- メインUI で、「バックアップ」 オプションをクリックします。
- 「ソース」 セクションをクリックします。
- 「ディスクとパーティション」をクリックするか、「フォルダとファイル」をクリックしてバックアップするファイル、フォルダ、パーティションを選択します。
- 「バックアップ先」セクションをクリックし、外付けドライブまたはUSBフラッシュドライブをバックアップイメージファイルの保存先として選択します。
- メインUIに戻り、「今すぐバックアップ」ボタンをクリックすると、選択したアイテムを目的のドライブにバックアップされます。「スケジュール」または「スキーム」ボタンをクリックし、バックアップのスケジュールまたはスキームを設定します。
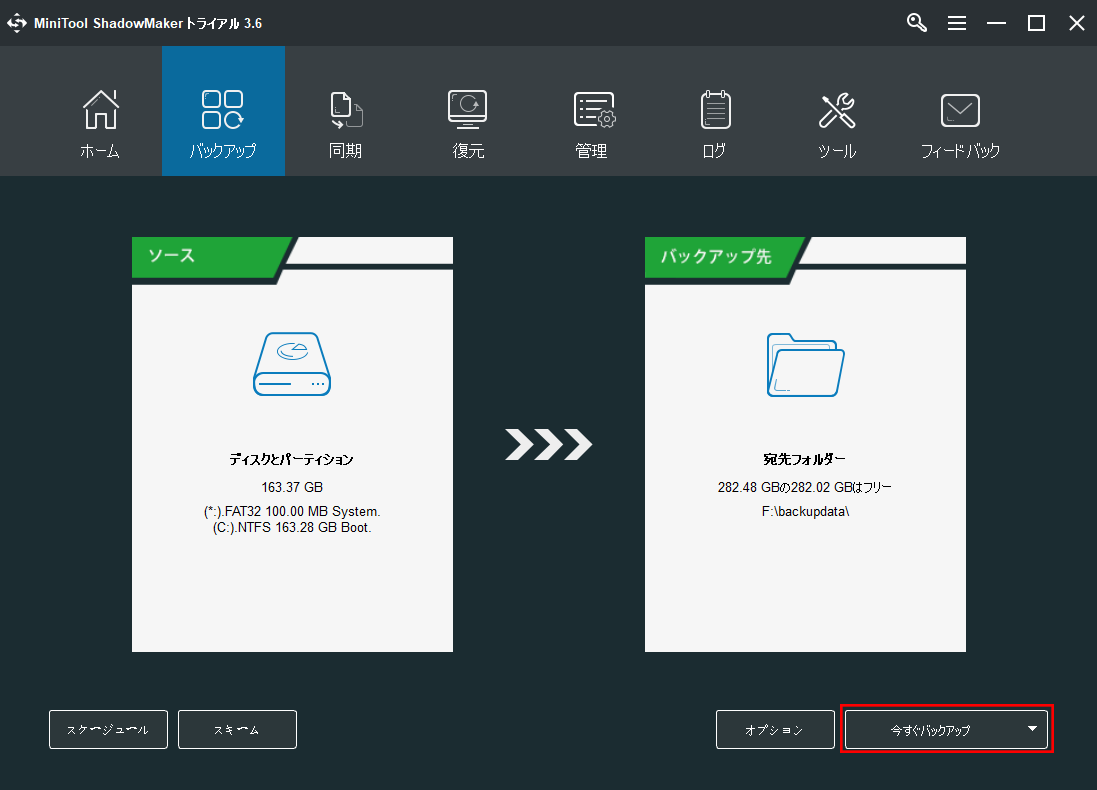

データを安全に保つにはどうしたらよいでしょうか。本記事では、Windows 10でファイルをバックアップする4つの方法を紹介します。
最後に
この記事では、Windows 11のデータやシステムを復元するためのソリューションとツールを紹介します。
MiniTool Softwareは、お客様のデータをより安全に保護することを目指した優良ソフトウェア開発会社です。MiniTool Power Data Recovery、MiniTool Partition Wizard、MiniTool ShadowMaker、MiniTool Video Converter、MiniTool MovieMakerなどの人気製品を開発します。
MiniTool Partition Wizardは、PCのディスクを総合的に管理できるWindows向けの無料ディスク管理ソフトウェアです。パーティションの作成、削除、拡張、サイズ変更、フォーマット、抹消に用いられ、FAT32とNTFSの変換、MBRとGPTの変換、OSのHD/SSDへの移行、ハードディスクの速度テスト、ハードディスクの使用状況の分析などの機能も備えています。
MiniTool Video Converterは、Windows向けの100%クリーンで無料の動画変換ソフトです。動画/音声フォーマットの変換、YouTube動画のダウンロード、PC画面の録画の3つの主要な機能を提供します。
これらの製品に興味があれば、公式サイトから取得して無料体験してみましょう。
MiniTool Software製品の使用中に何か問題があったら、[email protected]までご連絡ください。