- 上書きされたデータを復元できますか?
- 上書きされたファイルを救出できますか?
- 上書きされたWordファイルを復元できますか?
- SDカードから上書きされたファイルを復元できますか?
データ上書きのよくある2つのケース
一つは、パソコンがデータやファイルを紛失・削除した後、新しいデータを書き込む場合です。
もう1つは、新しいファイルを保存するときに、同じ名前のファイルがあり、ポップアップの「ファイルの置換またはスキップ」ウィンドウの「宛先」オプションで「ファイルを置き換える」をクリックすると、同じ名前のファイルはごみ箱に入れずに置換されます。
では、Windows 10/8/7、Mac、USB、SDカードから上書きされたファイルを復元することはなのか、いくつかの新しいファイルをデバイスに保存した後、古い紛失・削除されたファイルを復元できますか?置き換えられたファイルを復元する方法は?
上書き/置換されたファイルの復元は少し厄介ですが、この記事では復元方法の詳細と、データを保護するための無料のデータ復元ソフトウェア(MiniTool Power Data Recovery)とデータバックアップツール(MiniTool ShadowMaker)を紹介しています。
データ上書きの原理
上書きされたファイルを復元する前に、データの上書きについて知り、ファイルの削除とファイルの上書きの違いを把握する必要があります。
ファイルを削除するとどうなりますか
パソコンでファイルを削除すると、まず「ごみ箱」に入ります。ごみ箱を空にしたとしても、ファイルは実際には消えておらず、復元できます。
パソコンのマウスのポインターは、ファイルやフォルダーの開始と終了をマークするための追跡・マーキングツールとお考えください。ファイルを削除すると、パソコンはそのファイルが不要であるとマークし、そのファイルを含むセクタが使用可能であるとマークされ、実際のファイルの内容は変更されません。
新しいデータを使用可能とマークされたセクタに書き込むことができるため、マウスで古いデータを削除した後、新しいデータを書き込むと、古いデータが実際に削除されます。
おすすめ記事:無料削除したファイルを復元するソフトウェア Windows 10/8/7
データ上書きについて
データの上書きは、古いデータを新しいデータに置き換えるプロセスです。パソコンに未使用のファイルシステムクラスターがある場合、またはパソコンの古いファイルを削除してファイルシステムクラスターを解放した場合、新しいデータを書き込むと、これらの未使用・解放されたファイルシステムクラスターが上書きされる可能性があります。
ファイルを同じ名前の別のファイルに置き換えると、ファイルはごみ箱に入れずに置換されます。
つまり、削除されたファイルは論理的にパソコンから削除され、上書きされたファイルは物理的に変更されます。削除されたファイルはデータ復元ソフトで簡単に復元できますが、上書きされたファイルはプロのデータ復元プログラムでも復元が困難です。
上書きされたファイルを復元するチャンス
上書き後の古いファイルを復元する可能性は、古いファイルの領域が新しく上書きされたデータによってどの程度占拠されているかによって異なります。
新しく保存されたファイルが古いデータのスペースの一部しか占めていない場合、一部の紛失・削除されたデータを取り戻す可能性があります。ただし、復元されたファイルが壊れている可能性があります。新しく保存されたファイルが古いファイルよりも大きく、古いファイルのすべてのスペースを占める場合、優れたデータ復元ソフトでも復元できません。ファイルを復元し、元のファイルが見つかったとしても、破損していたり、アクセスできない状態になっている可能性が高いです。
そのため、紛失・削除されたファイルを含むデバイスの使用を中止し、新しいデータをデバイスに保存しないことをお勧めします。
とにかく、ハードドライブ、外付けハードドライブ、USB、SDカードを完全に消去・ワイプしない限り、信頼性の高いデータ復元ソフトを使用して、古い上書きされたWordファイル、Excelファイル、写真、動画などを取り戻してみてください。運が良ければ、失われたファイルを取り戻すことができるかもしれません。
上書き/置換されたファイルを復元する方法–4つ
#1.MiniTool Power Data Recoveryで上書きされたファイルを復元する
無料のデータ復元ソフトMiniTool Power Data Recoveryを使用して、Windows 10/8/7、外付けハードドライブ、USB、SDカードから上書きされたファイルを復元してみましょう。
MiniTool Power Data Recoveryは、Windows 10/8/7ローカルハードディスクドライブ、外付けハードドライブ、SSD、USBフラッシュドライブ(ペンドライブデータリカバリ)、SDから削除・失われたファイル/データを復元するための優れたデータ復元ソフトです。3つのステップでデータを復元できます。
誤って削除、システムクラッシュ、黒い/青いスクリーンエラー、マルウェア/ウイルス感染、ハードドライブエラー、または他のパソコンの問題が発生した後、削除・失われたファイルを復元するために用いられます。
データ復元ソフトウェアを使用しても上書きされたファイルを復元できないかもしれませんが、それでも試してみる必要性はあります。だって、MiniTool Power Data Recoveryは、1GBまでのデータを完全に無料で復元できる無料版を提供しています。さらに、安全でクリーン、そして初心者でも非常に使いやすいです。
MiniTool Power Data Recovery無料版をダウンロードしてインストールし、以下の簡単な手順に従って、削除・紛失したファイルを復元しましょう。
MiniTool Power Data Recovery Freeクリックしてダウンロード100%クリーン&セーフ
ステップ1.スキャンするソースデバイスを選択します
MiniTool Power Data Recoveryアイコンをダブルクリックして起動します。メインインターフェイスに入った後、左側の列からPCのアイコンを選択して、右でリストされたドライブからスキャンしたいドライブを選択します。
どのドライブに紛失・削除されたファイルが含まれているかわからない場合は、「デバイス」タブをクリックして上書きされたファイルがあるデバイスを選択してください。
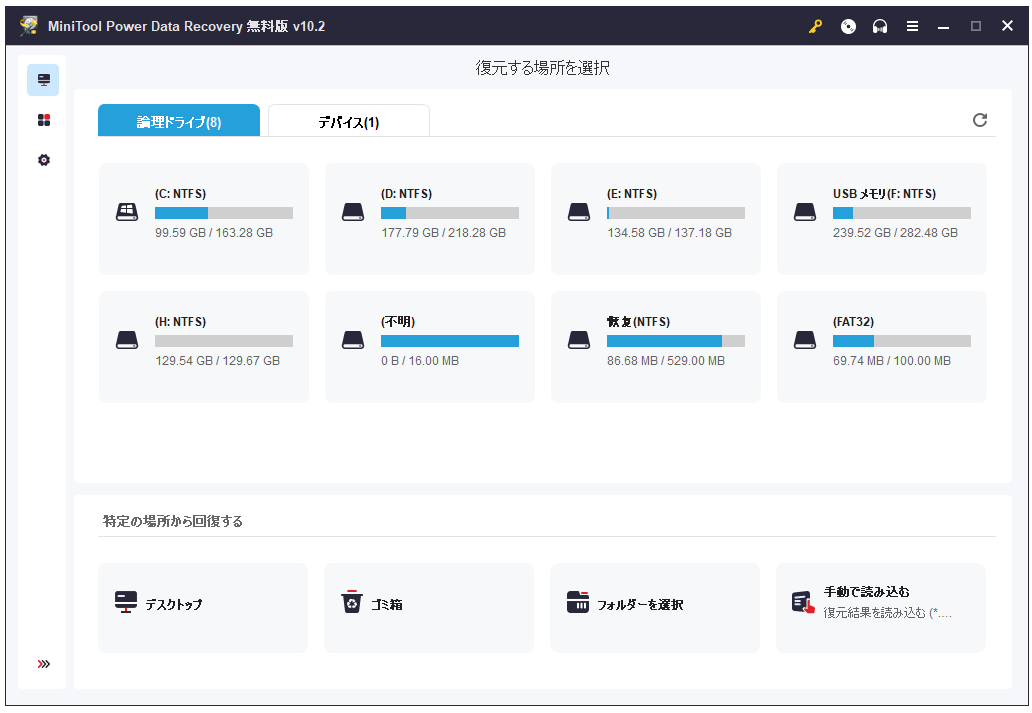
USB、SDカード、外付けハードドライブなどの外付けデバイスから上書きされたファイルを復元しようとする場合は、まず、デバイスをパソコンに接続し、「デバイス」タブをクリックして、ターゲットデバイスを選択します。
ステップ2.上書きされたファイルをスキャンします
次に、「スキャン」をクリックして、選択されたハードドライブをスキャンして始めます。
Photoshop PSDファイルを復元するように、一種類のファイルだけをスキャンしたい場合、「スキャン」ボタンをクリックする前に、左側の列から歯車のような「設定」のアイコンをクリックして、Photoshop PSDファイルだけを選択してください。
ステップ3.必要なファイルを見つけて保存します
しばらく待って、スキャンが完了すると、見つかったすべてのファイルから必要な上書きされたファイルを見つけてください。
もし運よく見つかったら、見つかったファイルを選択し、「保存」ボタンをクリックして、保存先を選択します。
ターゲットファイルを素早く見つけるために、「検索」をクリックして名前でファイルを検索し、「フィルター」をクリックしてファイルの拡張子/サイズによってスキャン結果をを表示します。また、「紛失されたファイル」 をクリックすると、スキャン結果ウィンドウに紛失したファイルのみを表示できます。
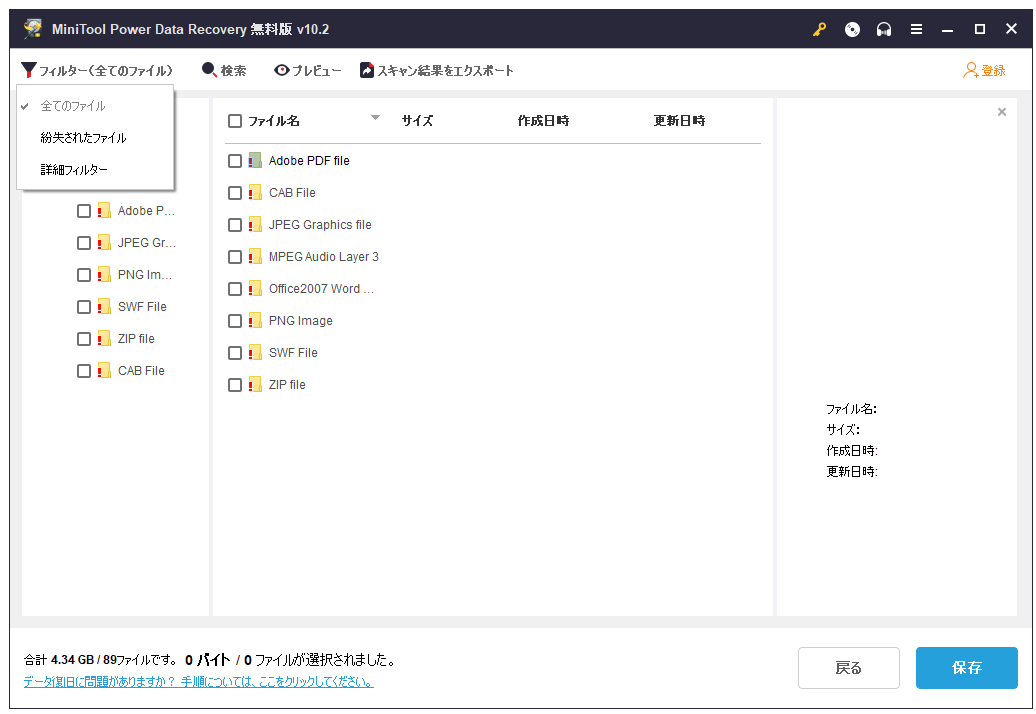
MiniTool Power Data Recoveryを使用すると、さまざまなストレージデバイスから削除・紛失したファイルを簡単に取得できますが、上書き/置換されたファイルを復元できない場合は、以下の他の2つの方法を試してください。
#2.以前のバージョンから上書き/置換されたファイルを復元する
以前のバージョンから上書き/置換されたファイル(Word、Excelファイルなど)を取り戻すことができます。「以前のバージョン」は、「ファイル履歴」と「復元ポイント」からのものです。したがって、この方法は、事前に「ファイル履歴」機能を有効にしてファイルをバックアップした場合にのみ機能します。以下の手順に従って以前のバージョンから上書き/置換されたファイルを復元してください。
ステップ1.ファイルエクスプローラーを開いて、上書きされたファイルが配置されているターゲットファイル・フォルダーを見つけ、空白スペースを右クリックして、「プロパティ」を選択します。
ステップ2.次に、「以前のバージョン」タブをタップし、このファイル・フォルダの古いバージョンのリストから最新バージョンを選択し、「復元」ボタンをクリックします。
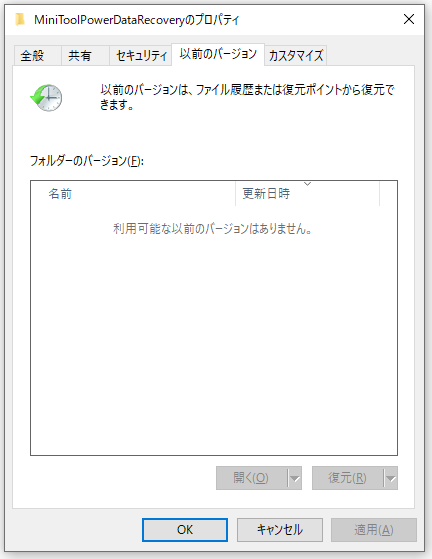
ただし、「以前のバージョン」で古いバージョンが見つからない場合は、「ファイル履歴」・「復元ポイント」をオンにできない可能性があります。次の方法を進んでください。
#3.「バックアップと復元」で上書き/置換されたファイルを復元する
Windows 10のバックアップを作成したことがある場合は、Windowsの「バックアップと復元」を使用して、バックアップから上書き/置換されたファイル(Word、Excelファイル、写真、動画など)を復元してみてください。
ステップ1.Windows10 / 7の「バックアップと復元」にアクセスします。「スタート」をクリックし、「コントロール パネル」と入力して、「コントロール パネル」を開きます。次に、「システムとセキュリティ」->「バックアップと復元(Windows 7)」をクリックします。
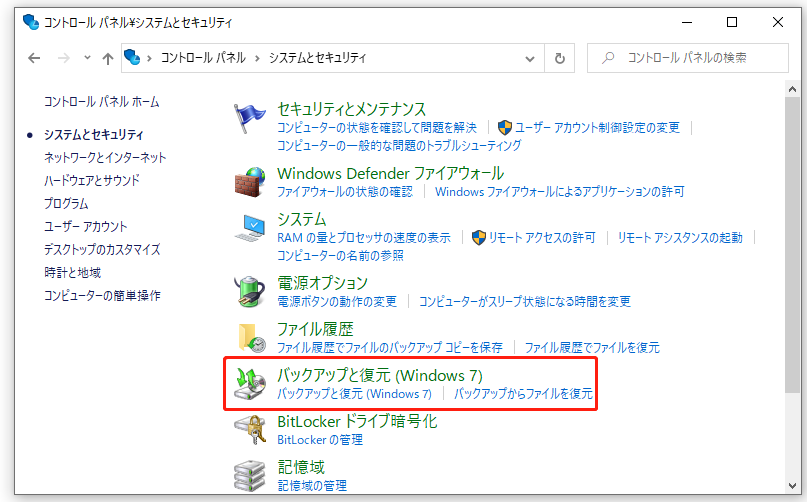
ステップ2.パソコンのバックアップを作成したことがある場合は、「復元」セクションの「ファイルの復元」をクリックします。
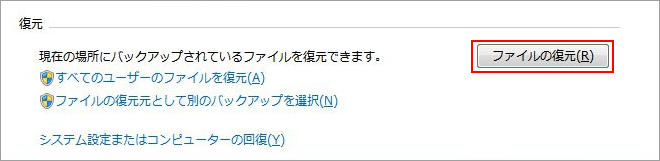
ステップ3.次に、失ったファイル・フォルダーの最新のバックアップを検索&参照して、上書き/置換されたファイルを復元します。
#4.「システムの復元」を実行して上書きされたファイルを取り戻す
最後の方法は、パソコンのシステムの復元を実行することです。
ステップ1. 「スタート」->「設定」->「更新とセキュリティ」->「回復」をクリックし、「pcの起動をカスタマイズする」の下の「今すぐ再起動」ボタンをクリックして、Windows10の高度な起動オプションにアクセスします。
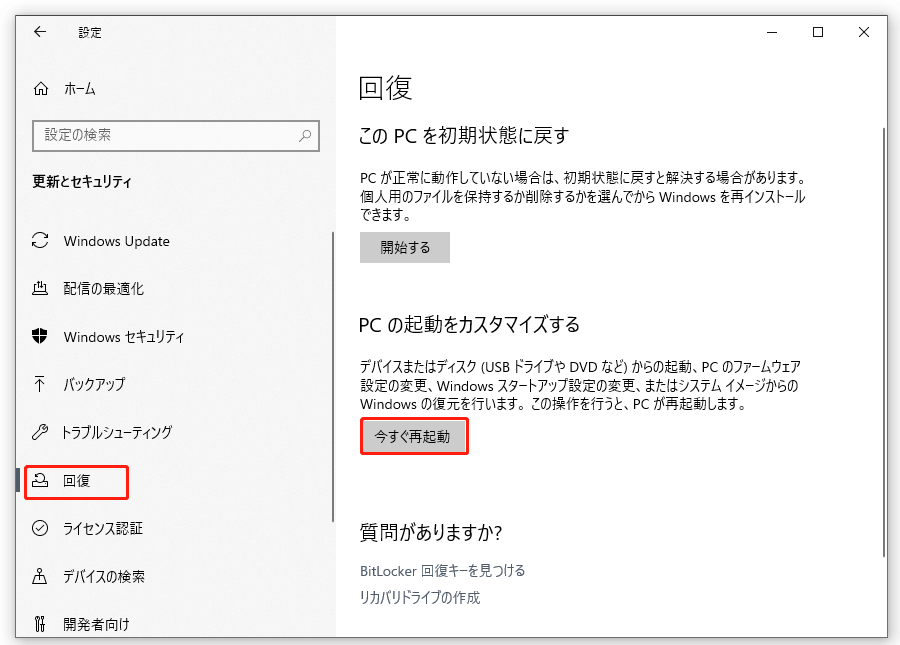
ステップ2.次に、「詳細オプション」ウィンドウで「システムの復元」をクリックして、パソコンを再起動します。
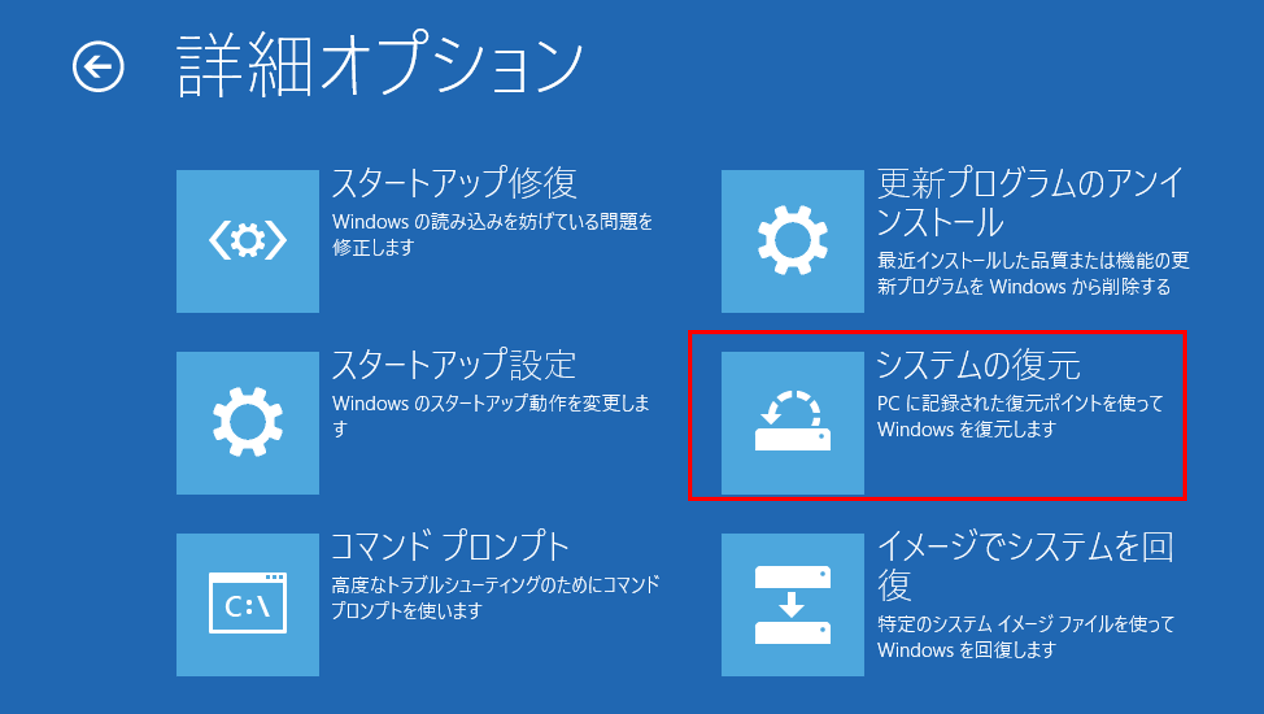
ステップ3.以前のシステムの復元ポイントを選択し、指示に従ってパソコンシステムを復元します。(関連記事:復元ポイントが消える)
Macで上書きされたファイルを復元する方法
Macで上書き/置換されたWord、Excelファイルを復元する方法は、macOSの無料のバックアップおよび復元ツールであるMac Time Machineを使用することです。
ステップ1.MacのFinderで、復元するファイルが含まれているフォルダを見つけます。
ステップ2.MacメニューバーのTime Machineの時計アイコンをクリックし、「Time Machineに入る」を選択します。
ステップ3.Time Machineアプリケーションの横にある上矢印アイコンをクリックして、ファイルが置き換えられる前のバックアップを見つます。バックアップから復元するファイルを選択し、「復元」ボタンをクリックして、上書きされたファイルの古いバージョンを元に戻します。復元されたファイルは、Macの元の場所に保存されます。
MiniTool Mac Data RecoveryのようなMacデータ復元ソフトもいい選択です。
MiniTool ShadowMakerでデータをバックアップ・復元する
上記の方法で上書きされたファイルを復元できない場合は、データ損失を避けるため、常に元のデータのバックアップを定期的に作成する必要があります。一部のファイルが予期せず失われたり、削除されたり、上書きされたりした場合は、バックアップを使用してデータを簡単に復元できます。
「コピー&貼り付け」を使用して、重要なファイルを安全な場所にバックアップできますが、より簡単で高速な方法–プロの無料ファイルバックアップソフトを使用することを紹介します。
MiniTool ShadowMakerは、自動ファイルバックアップをサポートするプロで無料のバックアップソフトです。
MiniTool ShadowMakerを使用して、ファイル、フォルダ、Windows OSのバックアップと復元、ファイル/フォルダの別の場所への自動同期、パーティションとハードディスクデータのコピーなどを行うことができます。外付けハードドライブ、USBドライブ、ネットワークドライブなどを保存場所とすることができます。(使用ガイド:https://jp.minitool.com/help-sm/backup.html)
パソコンの電源が入らない場合、MiniTool ShadowMakerは起動可能なメディアビルダー機能をサポートしており、起動可能なUSB/ディスクドライブを作成してパソコンを正常に起動させ、システムの復元やパソコンから他のデバイスへのファイルのコピーを実行することが可能です。
MiniTool ShadowMakerをWindows 10/8/7パソコンに無料でダウンロードしましょう。以下では、MiniTool ShadowMakerでデータをバックアップする方法を説明します。
MiniTool ShadowMaker Trialクリックしてダウンロード100%クリーン&セーフ
ステップ1.MiniTool ShadowMakerを起動し、「体験版で続く」ボタンをクリックして、以下のインターフェイスに入ります。ツールバーの「バックアップ」モジュールをクリックします。

ステップ2.「ソース」セクションをクリックして、バックアップするソースファイルを選択します。「バックアップ先」セクションをクリックして、バックアップを保存する宛先パスを選択します。
データを外付けハードドライブ、USBフラッシュドライブ、またはその他の外付けストレージデバイスにバックアップする場合は、事前にそれらデバイスをパソコンに接続することをご注意ください。
ステップ3.右下隅にある「今すぐバックアップ」ボタンをクリックして、選択されたデータのバックアップの作成を開始します。「スケジュール」をクリックして選択されたファイルを定期的にバックアップするタイムスケジュールを設定できます。
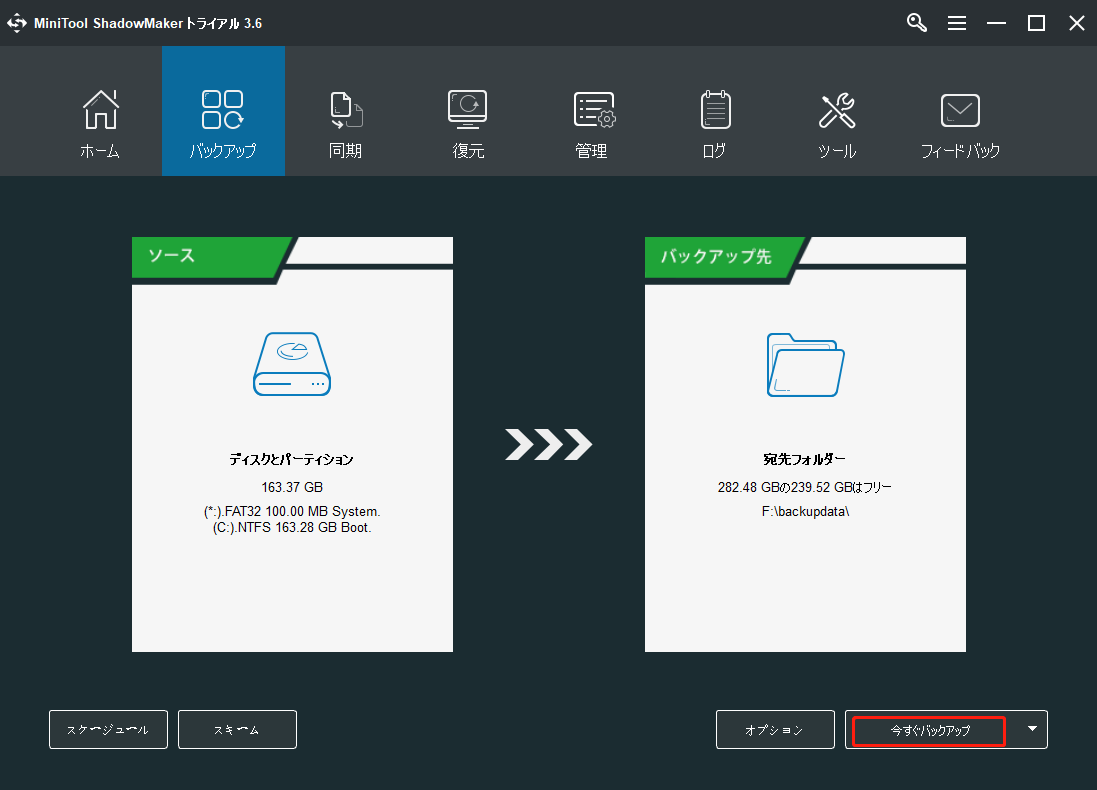
最後に
事前にファイルのバックアップを作成していない場合、上書き/置換されたファイルを復元することは非常に困難です。上記の方法で上書きされたファイルを復元できますが、方法が機能しない場合がありますから、ファイルを紛失・削除した後、デバイスに新しいデータを書き込まないで、すぐに専門の無料データ復元ソフトMiniTool Power Data Recoveryを使用してください。さらに、重要なファイルはバックアップを取る習慣をつけましょう。
MiniTool Power Data Recovery、MiniTool ShadowMakerの使用方法について何かご不明な点がございましたら、[email protected]までお問い合わせください。

