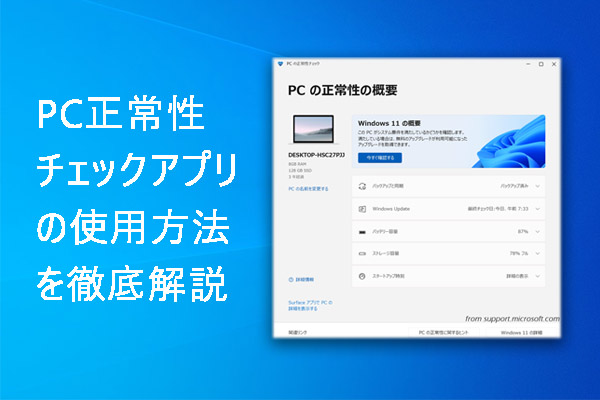Windows 11/10には、Windowsを自動修復するためのトラブルシューティングツールが内蔵されています。この記事では、MiniTool Softwareより、トラブルシューティングを実行する方法を紹介します。また、MiniTool Power Data Recovery、MiniTool Partition Wizardなどの便利なパソコンソフトウェアも提供します。
この記事では、主にWindows 11/10のトラブルシューティングのやり方について紹介します。詳しくは下記をご覧ください。
Windows 11/10でトラブルシューティングを開く方法 – 2つ
Windowsの「トラブルシューティング」は「設定」アプリの中に含まれていますから、トラブルシューティングを実行するには、まず、「設定」アプリを開いてください。
方法1.Windows 11/10で「設定」アプリを開く
Windows11の場合:
「スタート」->「設定」->「システム」をクリックし、右側のウィンドウで「トラブルシューティング」をクリックします。次に、「その他のトラブルシューティングツール」をクリックしてツールを開きます。
Windows10の場合:
「スタート」->「設定」->「更新とセキュリティ」->「トラブルシューティング」の順にクリックし、「起動して稼働中」と「その他の問題の検出と解決」セクションを見つけます。ここでは、さまざまなパソコンの問題を解決するためのトラブルシューティングツールが表示されています。
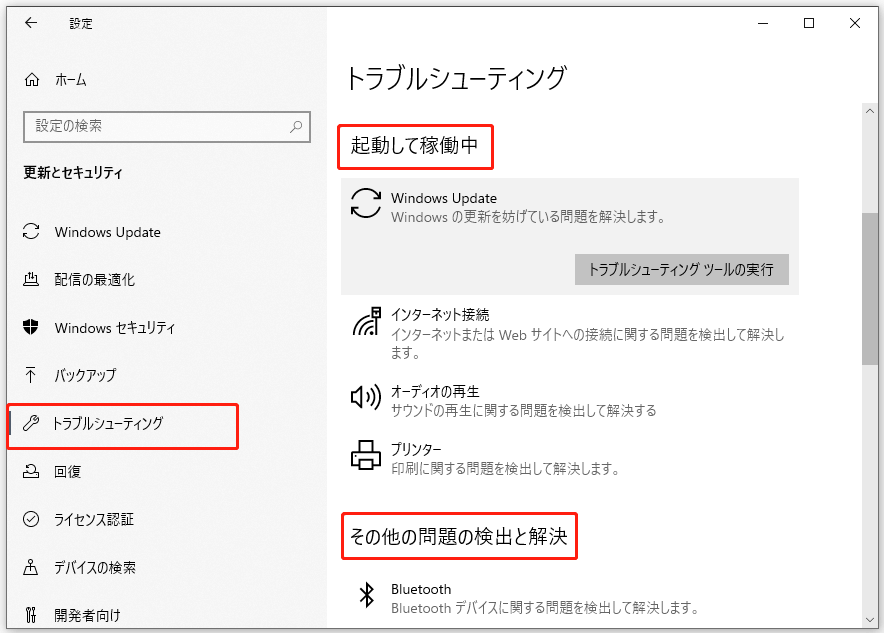
方法2.「コントロールパネル」から「トラブルシューティング」を開く
- Windows + Rキーを押し、「コントロール パネル」と入力し、Enterキーを押します。
- 「システムとセキュリティ」をクリックします。
- 「セキュリティとメンテナンス」の「コンピューターの一般的な問題のトラブルシューティング」をクリックし、「トラブルシューティング」画面を開きます。
動画ガイド:
トラブルシューティングツールでWindowsのエラーを修正する
Windows 11/10の「トラブルシューティング」ページでは、さまざまなWindowsの問題を修正するためのWindowsトラブルシューティングツールがあります。横にある「トラブルシューティングツール実行」ボタンをクリックすると、対象ドライバーのトラブルシューティングを実行します。では、Windows 11/10で利用できるさまざまなトラブルシューティングツールを紹介していきます。
1.Bluetoothトラブルシューティングツール
Bluetoothデバイスをコンピューターに接続できない、またはBluetoothデバイスにその他の問題がある場合、このBluetoothトラブルシューティングツールを実行してください。
2.ハードウェアトラブルシューティングツール
お使いのコンピューターのハードウェアに問題がある場合は、ハードウェアのトラブルシューティングを実行してハードウェア関連の問題を修正してください。
3.Windows Updateトラブルシューティングツール
Windows 11が更新されない場合、またはその他のWindows更新の問題がある場合は、Windows Updateのトラブルシューティングを実行して問題を修正してみてください。
4.ネットワーク アダプターのトラブルシューティングツール
このトラブルシューティングツールは、Ethernet/WiFi接続に関する問題を解決するためです。
5.インターネット接続のトラブルシューティングツール
インターネット接続に問題がある場合、このトラブルシューティングツールを実行してエラーを修正してください。
6.キーボードトラブルシューティングツール
キーボードが正しく動作しない場合は、このトラブルシューティングツールを実行してキーボード関連の問題を解決してください。
7.オーディオの再生のトラブルシューティングツール
Windows 11/10パソコンでオーディオや動画を再生する時に問題がある場合、このツールを使用して問題を解決してください。
8.プリンターのトラブルシューティングツール
Windows 11/10 PCでプリンターが認識されない、またはプリンターからPDF、Word、Excelなどを印刷できない場合、トラブルシューティングツールを使用してプリンターの問題を修正してください。
9.電源トラブルシューティングツール
このトラブルシューティングツールで、電源とバッテリーの問題を解決できます。
10.プログラム互換性のトラブルシューティングツール
プログラムがコンピューターで正しく動作しない場合、このWindowsトラブルシューティングツールを使用してプログラム互換性の問題を修正してください。
11.オーディオの録音のトラブルシューティングツール
このトラブルシューティングツールは、オーディオ録音に関する問題を修正するためのものです。
12.検索とインデックス作成のトラブルシューティングツール
Windowsの検索ツールは、主にコンピュータのシステム設定、アプリケーション、ファイルなどを検索するために使用されます。Windows検索の使用に問題がある場合は、このWindowsトラブルシューティングツールを実行して問題を修復してください。
13.ビデオの再生のトラブルシューティングツール
映画、テレビ番組、ビデオの再生時に問題がある場合、このトラブルシューターを実行してください。
14.Windows ストア アプリのトラブルシューティングツール
Microsoft Storeからダウンロードしたアプリケーションに何か問題がある場合、このトラブルシューターを試してみてください。
15.音声認識トラブルシューティングツール
マイクに問題がある場合は、このWindowsトラブルシューターを試してみてください。
16.共有フォルダートラブルシューティングツール
他のコンピューターが共有フォルダーを認識しない場合は、このツールを試してみてください。
17.着信接続のトラブルシューティングツール
このツールで、Windowsファイアウォール設定に関する問題を修正できます。
18.HomeGroupのトラブルシューティングツール
HomeGroupを作成したが、コンピュータに追加されない場合、またはその他のHomeGroupに関する問題がある場合、このトラブルシューティングツールを実行してみてください。
内蔵のWindows 11/10トラブルシューティングは、問題を診断して修復するためのツールです。使いやすく、ワンクリックでトラブルシューティングを実行できます。
Windowsの「設定」アプリにトラブルシューティングツールが見つからない場合は、代わりに「ハードウェアとデバイス」のトラブルシューティングツールを使用してください。
「ハードウェアとデバイス」ツールの開き方:Windows + Rキーを押し、msdt.exe -id DeviceDiagnosticと入力し、Enterキーを押します。
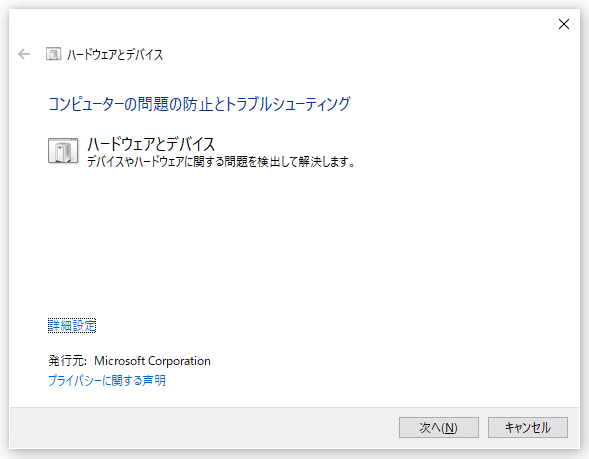
Windows 11/10向けのデータ復元フリーソフト
パソコンのトラブルによるデータが失われた場合は、MiniTool Power Data Recoveryを使用してデータを復元してみましょう。
MiniTool Power Data Recoveryは、Windows用のプロフェッショナルなデータ復元ソフトで、Windowsパソコンから削除・紛失されたファイルを復元するために用いられます。
ブータブルメディアビルダーを内蔵しているため、起動しないPCからデータを復元することも可能です。ブータブルメディアビルダーで、起動可能なUSBまたはディスクを作成し、WinPEでWindowsパソコンを起動し、MiniToolPowerData Recoveryを開き、データを復元します。
Windows PCやノートパソコン以外にも、USBフラッシュドライブ、外付けハードドライブ、メモリカード、SSDなどのデバイスも対応します。
様々なデータ損失の状況に対応します。非常に直感的なインターフェースがあり、初心者でも操作できます。
以下のボタンからMiniTool Power Data Recoveryを取得し、ガイドに従って、Windowsパソコンからデータを復元して始めましょう。
MiniTool Power Data Recovery Trialクリックしてダウンロード100%クリーン&セーフ
- MiniTool Power Data Recoveryを開き、メインUIに「論理ドライブ」と「デバイス」セクションが表示されます。「論理ドライブ」から目的のドライブを選択し、「スキャン」をクリックします。デバイス全体を選択したい場合、「デバイス」セクションに切り替え、目的のデバイスを選択します。
- スキャンの終了を待ちます。そして、スキャン結果から必要なファイルを見つけ、チェックし、「保存」をクリックします。
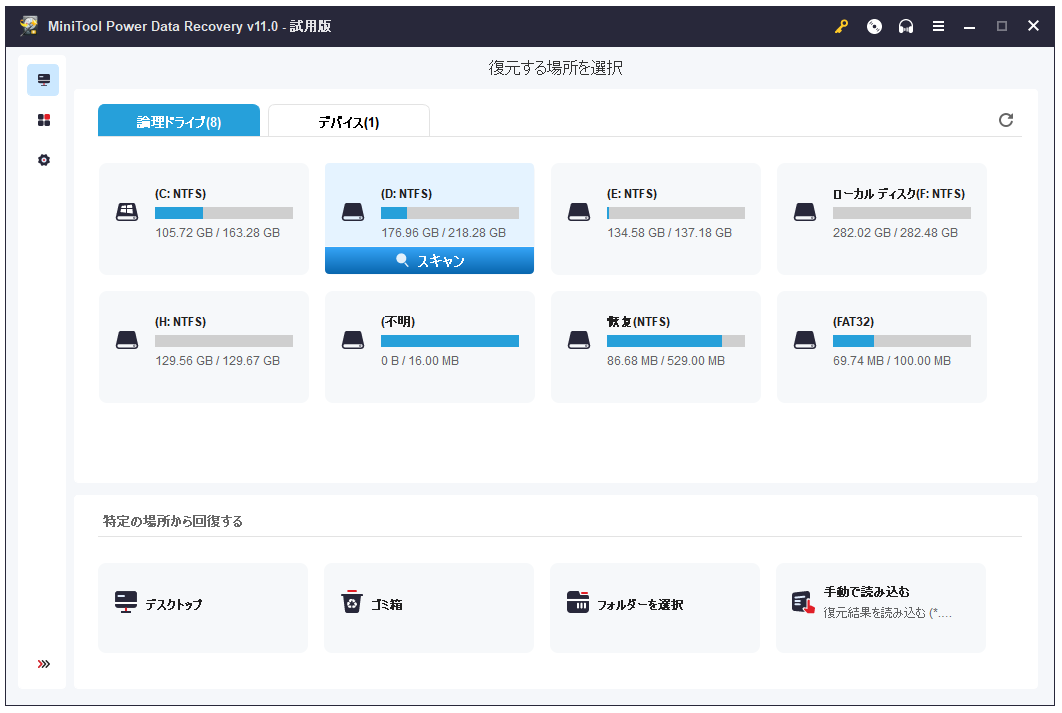
クラッシュして起動できないパソコンからデータを復元したい場合は、記事:「起動できないPCからデータを復元する方法」を参照してください。
Windows 11/10用の無料ディスク管理ツール
ディスクやパーティションを管理したい場合、使いやすいプロフェッショナルなWindowsディスクパーティションマネージャーMiniTool Partition Wizardは良い選択です。
MiniTool Partition Wizardは、Windows用のプロフェッショナルなディスクパーティションマネージャーです。このツールは、パーティションの作成、削除、拡張、サイズ変更、フォーマット、抹消、FATとNTFSフォーマット間のパーティション変換、MBRとGPTフォーマット間のディスク変換、ディスクエラーのチェックと修正、ハードドライブのスピードテスト、ハードドライブ容量分析などに用いられます。
以下のボタンからディスクパーティションマネージャーを取得し、ガイドに従って、Windowsのディスクの管理を始めましょう。
MiniTool Partition Wizard Freeクリックしてダウンロード100%クリーン&セーフ
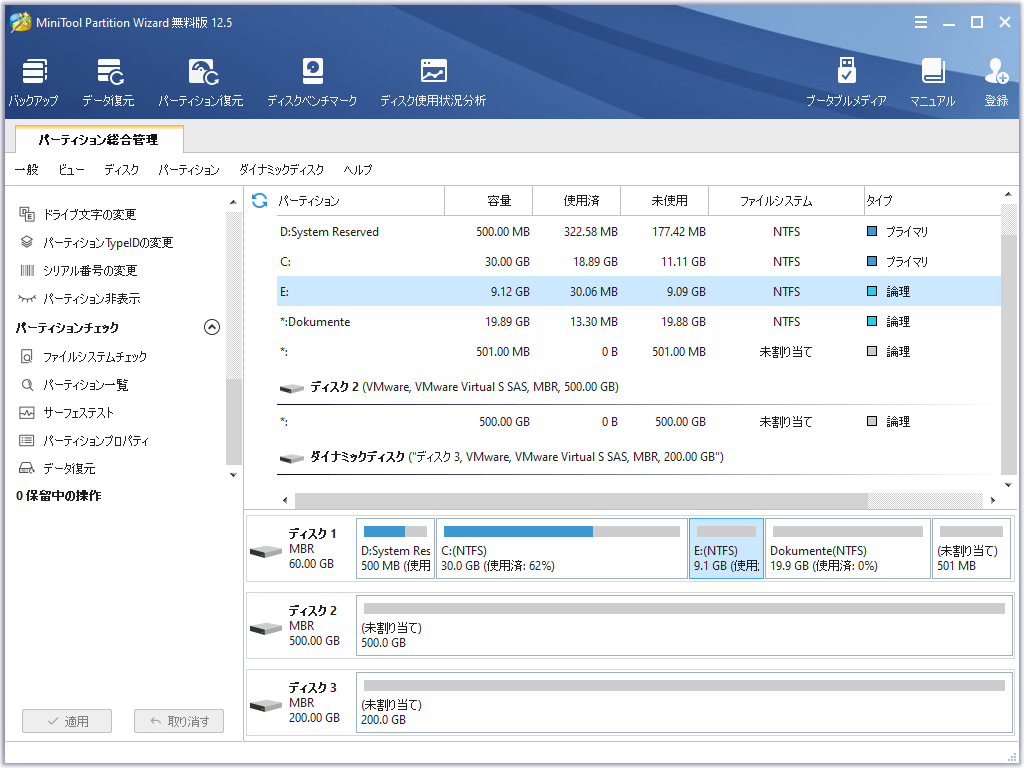
Windows 11/10向けのPCバックアップフリーソフト
パソコンのトラブルによる大切なデータの消失に備え、大切なファイルのバックアップを定期的に取ることをお勧めします。
MiniTool ShadowMakerはWindows 11/10/8/7用のPCバックアップソフトです。 このソフトを使って、Windowsシステムとデータを簡単にバックアップすできます。
ファイルやフォルダーはもちろん、パーティション、Windowsシステム、ディスク全体のバックアップに対応しています。主に、ファイル同期、自動バックアップ、増分バックアップ、ディスククローン、Windowsシステムのバックアップと回復などに用いられます。必要なデータを外付けハードディスクやUSBメモリー、ネットワークドライブなどにデータをバックアップすることをお勧めします。 下のボタンをクリックして、この無料のバックアップソフトを入手しましょう。
MiniTool ShadowMaker Trialクリックしてダウンロード100%クリーン&セーフ
- MiniTool ShadowMakerを開き、「バックアップ」モジュールをクリックします。
- 次に、「ソース」セクションをクリックし、バックアップしたいデータ(ファイル、フォルダ、パーティション、ディスク全体)を選択します。
- 次に、「バックアップ先」セクションをクリックし、保存先を選択します。
- 最後に、「今すぐバックアップ」ボタンをクリックします。
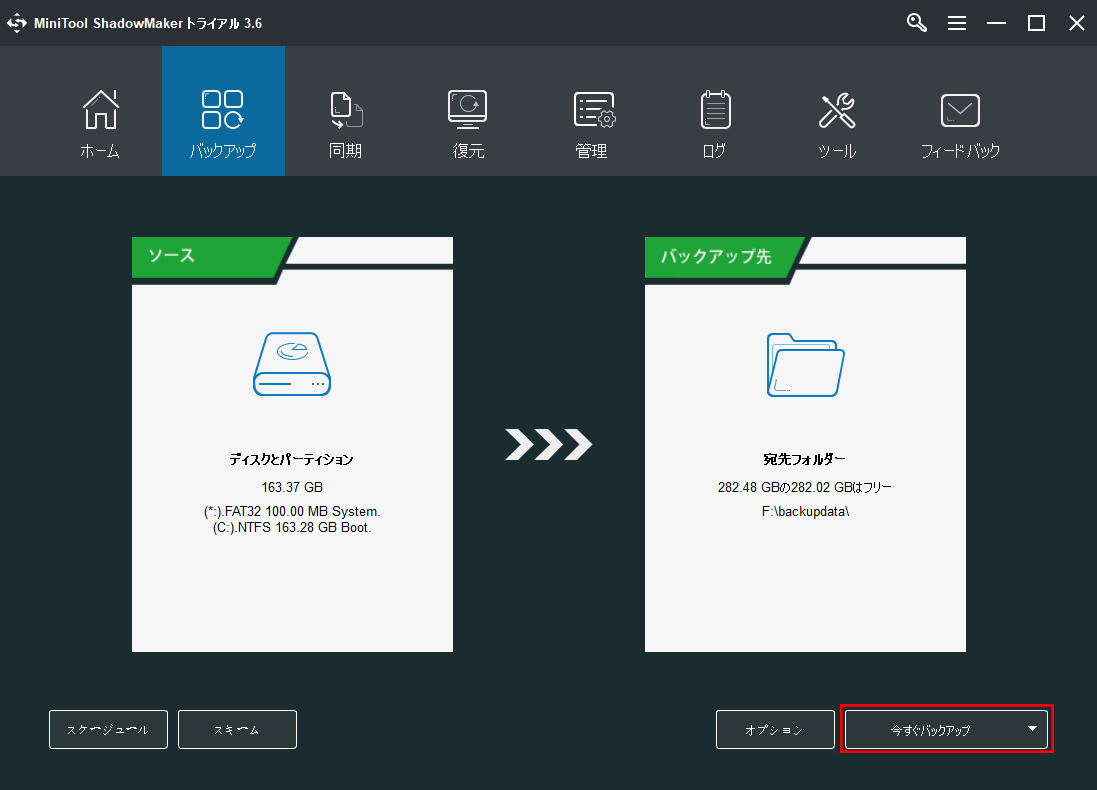
他のMiniToolsから提供される無料ツール
MiniTool Software社は、ソフトウェア開発専門会社として、データ管理ソフトやディスク管理ソフトなど、製品が数多く無償で提供しました。
MiniTool Video Repairは破損したMP4、MOV、M4V、F4Vの動画を修復するための100%クリーンで無料のビデオ修復ツールです。
MiniTool MovieMakerは人気がある動画編集ソフトで、動画のトリム/分割、効果/トランジション/タイトル/音楽ビデオなどの追加に使用されます。その後、MP4にエクスポートします。また、このソフトウェアで、複数の写真をスライドショーにすることも可能です。
MiniTool Video Converterは、動画変換ソフト、YouTube動画ダウンローダ、画面録画ツールとして使用できます。ビデオやオーディオを他のフォーマットに変換したり、YouTubeのビデオをローカルにダウンロードしたり、画面を録画(マイクの音付き)したりするのに用いられます。
最後に
今回は、Windows 11/10の様々なトラブルシューティングツールと、トラブルシューティングをWindowsで実行する方法について説明しました。また、いくつかの便利なMiniTool Software製品も紹介します。MiniTool Software製品の使用中に何か問題があったら、遠慮なく[email protected]までご連絡ください。