この記事では、スタートアップ修復、コマンドプロンプト、イメージでシステムを回復、前のバージョンの Windows 10 に戻す、システムの復元、このPCを初期状態に戻す、更新プログラムのアンインストールなど、Windows 10での7つの一般的な復元オプションの使用方法についてご説明します。これらのツールにより、パソコンの問題を簡単に解決することができます。
Windows回復環境について
Windows 10でアプリ、ドライブ、または更新プログラムをインストールした後、黒い画面、死のブルースクリーンなどのパソコンの問題が発生することがあります。その場合は、Windows 10の回復オプションを使って修復する必要があります。
これらのオプションのほとんどは、Windows回復環境(WinRE)のツールで、OSが起動できない原因となる一般的なエラーを修復することができます。では、Windows回復環境に入るには、どうすればいいのでしょうか?2つの状況を考慮する必要があります。
状況1:稼働中のWindows 10でWinREに入る方法
ここでは、パソコンは正常に起動し、Windows 10の操作インタフェースに入ることができる場合に、WinREに入るためのチュートリアルをご紹介します。
ステップ1:「スタート」ボタンをクリックして、「設定」を選択します。
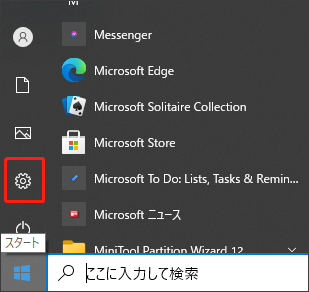
ステップ2:ポップアップ インターフェースの一番下までスクロールして、「更新とセキュリティ」を選択します。
ステップ3:「回復」を選択し、「今すぐ再起動」をクリックすると、再起動後にWinREに入ることができます。
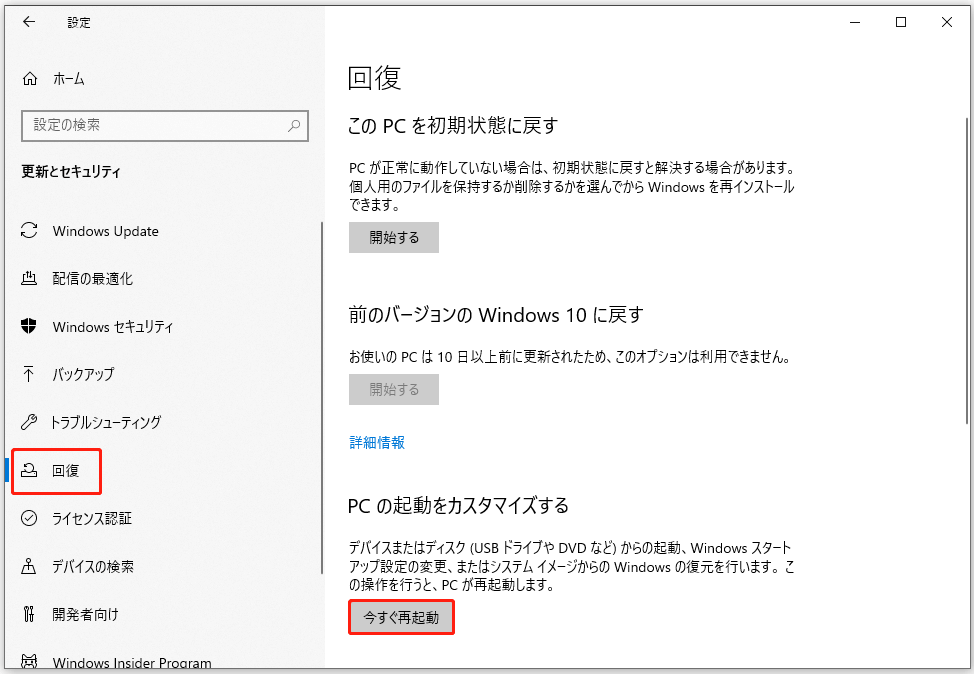
あるいは、「電源」をクリックして、「Shift」キーを押しながら「再起動」ボタンをクリックすることで、より簡単にWinREに入ることができます。
状況2:Windows 10が起動できない場合のWinREへの入り方
Windows 10が起動しない場合にも、WinREを自動的に起動させる方法があります。
一般的に、以下のような問題が検出されると、WinREは自動的に起動します。
- Windowsの起動に2回連続で失敗しました。
- 起動完了後、2分以内に2回連続で発生した予期せぬシャットダウン。
- セキュアブート エラー(efiに関連する問題を除く)。
- タッチデバイスでBitLockerエラーが発生しました。
その他、Windows 10の起動に失敗したときに、Windows 10のインストール メディアを使ってWinREに入ることもできます。
Windows 10の回復オプションの使用方法
WinREに入ると、以下の図に示すような画面が表示されます。「トラブルシューティング」をクリックすると、Windows 10の回復オプションが表示されます。
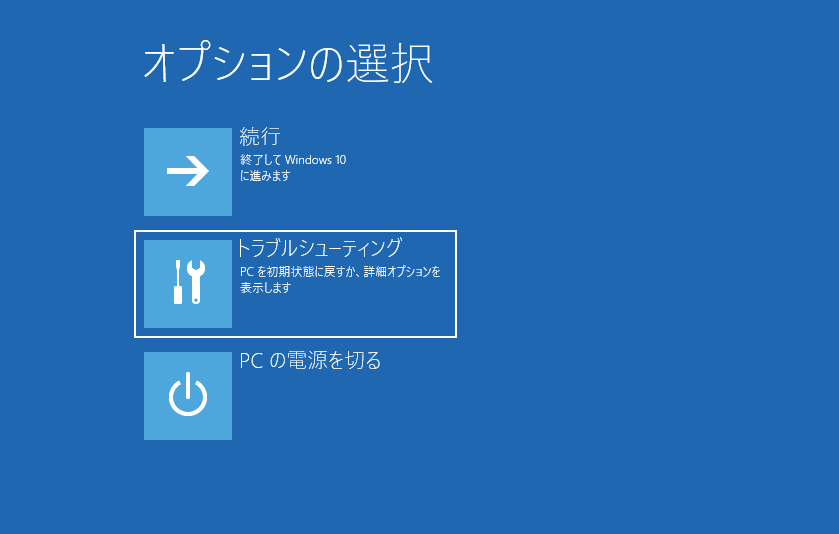
「トラブルシューティング」の下に、いくつかのオプションがあります。次の図のように、「トラブルシューティング」の下には「このPCを初期状態に戻す」オプションがあり、「詳細オプション」の下には「スタートアップの修復」、「更新プログラムのアンインストール」、「スタートアップの設定」、「システムの復元」、「コマンドプロンプト」、「イメージでシステムを回復」などのオプションがあります。
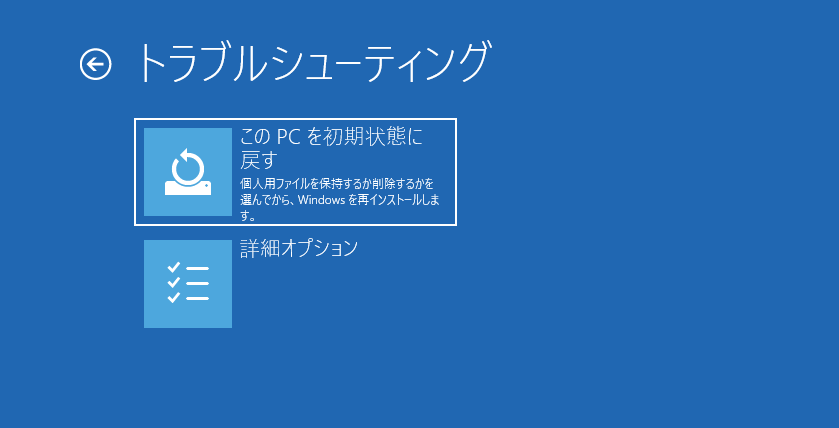
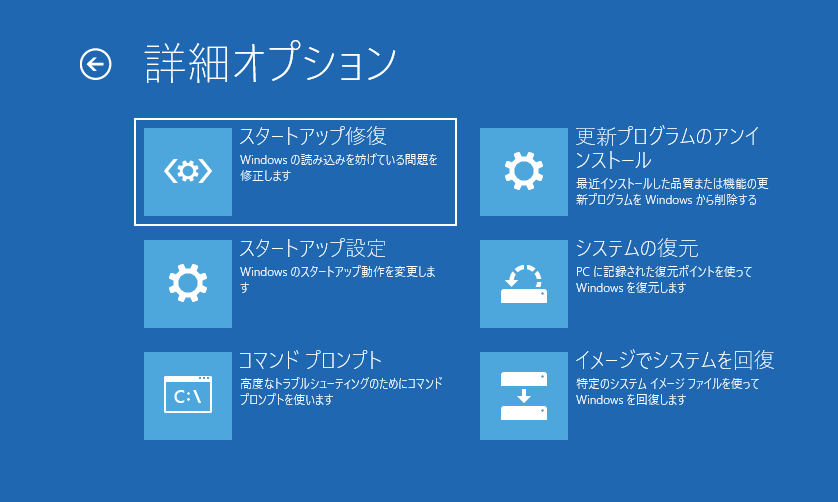
オプション1:スタートアップ修復
パソコンの問題に遭遇したら、とりあえず「スタートアップ修復」オプションを試してみてください。このオプションは、PCが正しく読み込みできないほとんどの一般的な問題を解決できます。
「詳細オプション」で「スタートアップ修復」をクリックした後、アカウントを選択してパスワードを入力し、「続行」をクリックします。アカウントにパスワードが設定されていない場合は、直接「続行」をクリックしてください。
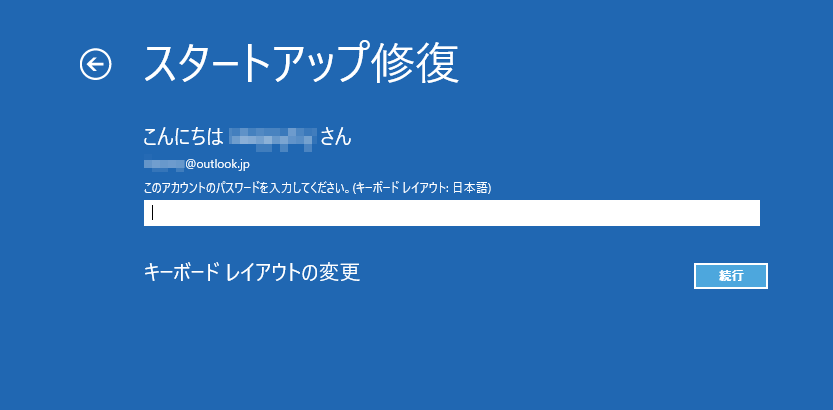
一般的に、パソコンの起動に失敗すると、Windows 10は自動的に問題を検出し、修復を試みます。その後、Windows 10は修復の結果をユーザーに通知します。
オプション2:コマンドプロンプト
スタートアップ修復がうまくいかない場合は、コマンドプロンプトを使ってブートエラーを修復することができます。そのチュートリアル以下のとおりです。
ステップ1:「コマンドプロンプト」をクリックし、画面上のガイドに従って入力ウィンドウを表示します。
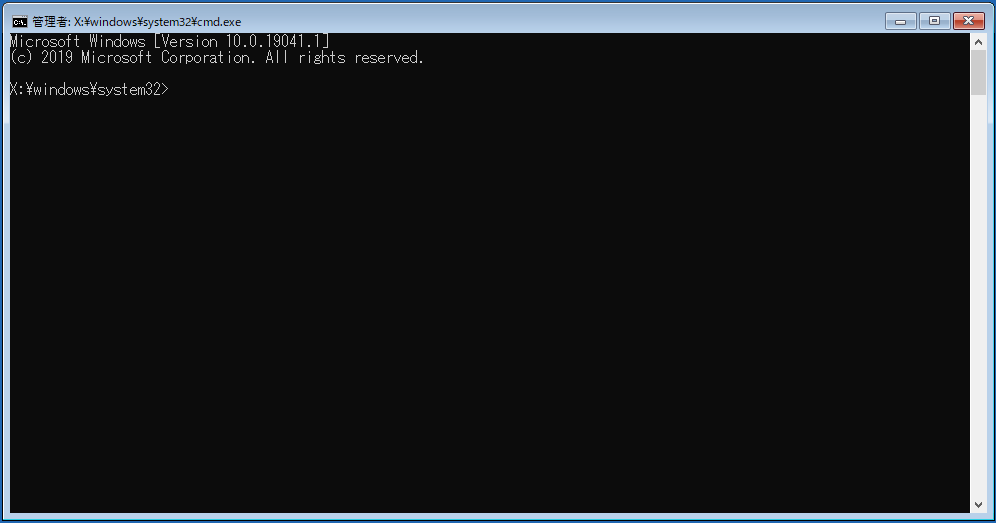
ステップ2:コマンドを入力して修復します(Windowsのコマンドをご参考にしてください)。
オプション3:イメージでシステムを回復
パソコンがうまく動作しない前にシステム イメージを作成していた場合、「イメージでシステムを回復」を使用してPCを修復することができます。システムイメージは、Windows 10、アプリケーション、およびデータを含むパーティションのバックアップです。これにより、パソコンを完全に以前の状態に復元できます。ただし、システム イメージはユーザーが作成する必要があります。
では、システムイメージを作成するにはどうすればいいでしょうか?ここでは簡単なチュートリアルを示します。
ステップ1:「スタート」ボタンをクリックし、「設定」>「更新とセキュリティ」>「バックアップ」と進みます。そして、「[バックアップと復元]に移動(Windows 7)」をクリックします。
![[バックアップと復元]に移動(Windows 7)](https://images.minitool.com/jp.minitool.com/images/uploads/articles/2021/08/windows-10-recovery-options/windows-10-recovery-options-8.png)
ステップ2:「バックアップと復元」の画面で「システム イメージの作成」をクリックします。
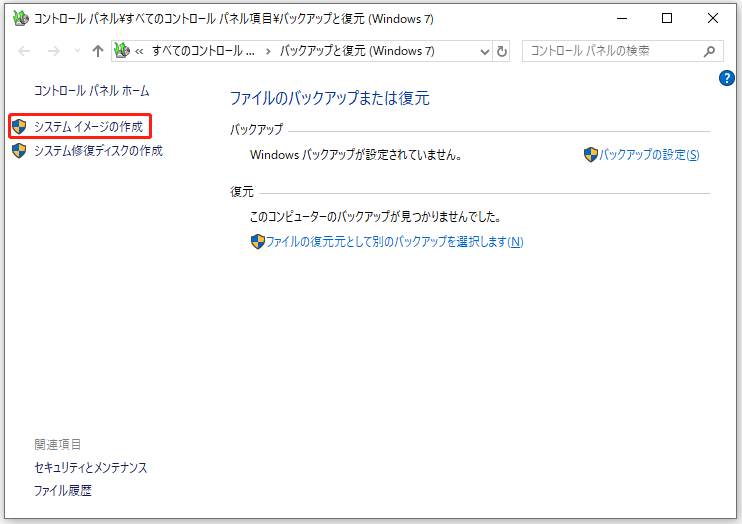
ステップ3:システムイメージのバックアップを保存する場所を選択して、「次へ」をクリックします。ハードディスク、DVD、またはネットワーク上の場所などが利用可能です。
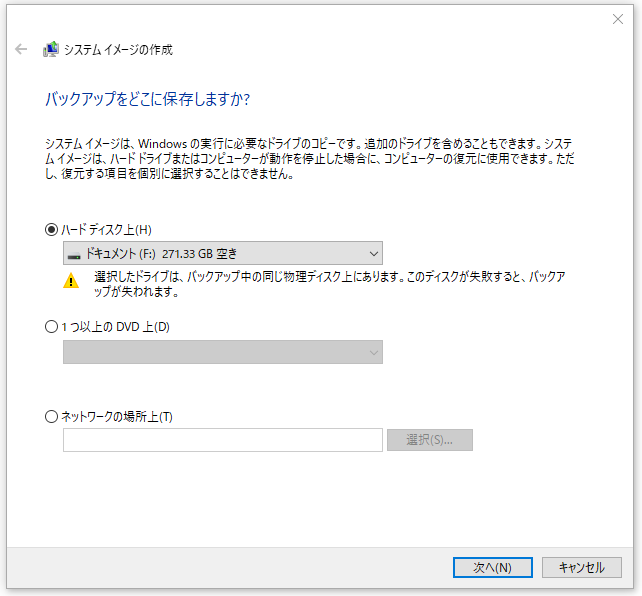
ステップ4:バックアップするドライブを選択し、「次へ」をクリックします。次に、バックアップの設定を確認し、バックアップを開始します。
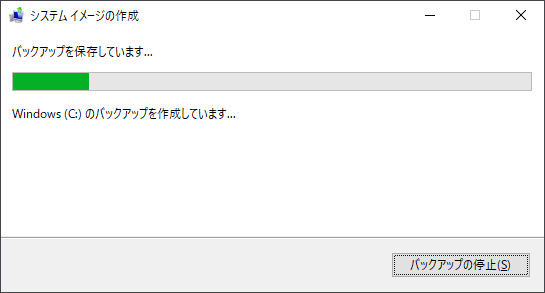
以下では、システム イメージを作成したことがある場合、バックアップ ファイルを使ってパソコンを復元するための方法をご紹介します。
ステップ1:詳細オプションで「イメージでシステムを回復」を選択すると、新しいウィンドウが表示されます。
ステップ2:最新のシステム イメージまたは特定の場所からあらかじめ保存しておいたイメージ バックアップを選択し、「次へ」をクリックします。
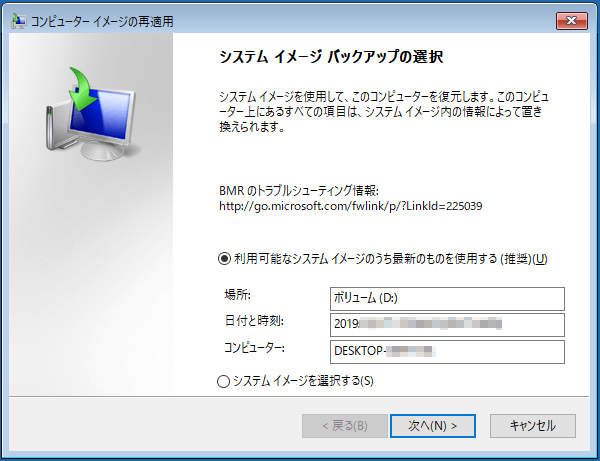
ステップ3:ガイダンスに従ってPCを復元すると、フォーマットの警告ウィンドウが出てくることがありますので、「はい」をクリックしてください。
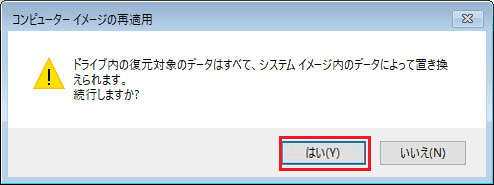
「イメージでシステムを回復」がPCの修復に失敗したが、イメージ バックアップにデータやアプリケーションがあるため、どうしてもそのイメージを使ってPCを復元したい場合は、「システムの復元が失敗したまたは完了しなかった場合の対処法」を参考にしてみてください。
オプション4:前のバージョンの Windows 10 に戻す
過去10日間にPCをWindows 10にアップグレードした場合、Windowsアップデート後に発生するいくつかの問題を解決するために、前のバージョンのWindowsに戻すことができます。「Windows 10にアップグレードする必要があるのか」が判断の参考になるかもしれません。
このオプションでは、個人的なファイルは保持されますが、インストールされているアプリケーション、ドライバー、アップグレード後に行った設定の変更などは削除されます。
また、このオプションには他の多くの制限があります。
- このオプションは、Windows 10 をインストールしてから 10 日間のみ利用できます。
- アップグレード後にディスクのクリーンアップ、リフレッシュ、リセットを行った場合や、windows.oldと$windows.~btフォルダ内のファイルを削除した場合は、このオプションは利用できません。
- また、Windows 10へのアップグレードにUSBドライブを使用した場合、元に戻るには同じドライブを使用する必要があります。
ここでは、そのチュートリアルをご紹介します。
ステップ1:詳細オプションの「前のバージョンのWindows 10に戻す」をクリックし、アカウントを選択して続行します。
ステップ2:アカウントのパスワードを入力し、「以前のバージョンに戻す」ボタンをクリックしてプロセスを開始します。
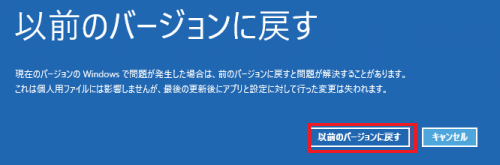
ただし、多くのユーザーは、復元プロセスで「以前のバージョンのWindowsを復元しています」のループに陥ることがあります。その場合は、しばらく待って、消えるかどうかを確認してみてください。あるいは、PCをリセットしてみるのも問題からの抜け出しに有効であるかもしれません。
オプション5:システムの復元
この機能は、ある種のコンピュータの故障を解決するのに役立ちます。アプリ、ドライバー、または更新プログラムをインストールした後にWindows 10がクラッシュした場合、「システムの復元」を使用して、パソコンを以前の時点の状態に戻させることができます。
復元ポイントには、Windowsシステムファイル、インストールされたアプリケーション、Windowsレジストリ、およびシステム設定などが含まれます。この機能は個人的なファイルには影響を与えませんが、復元ポイントが作成された後にインストールされたアプリケーション、ドライバー、および更新プログラムは削除されます。
復元ポイントは、ユーザーが手動で作成することも、Windowsが自動的に作成することもできます。ただし、「システムの保護」機能が有効になっていることを確認する必要があります。これにより、復元ポイントがWindowsによって自動的に作成されることが可能になります。
「システムの保護」機能を有効にすると、新しいアプリ、ドライバー、更新プログラムをインストールしたときに、復元ポイントが自動的に作成されるようになります。したがって、その場合、以前に復元ポイントを手動で作成していなくても、「システムの復元」を使ってWindows修復することができます。
ここでは、「システムの復元」を行う方法についてご説明します。
ステップ1:「詳細オプション」で「システムの復元」をクリックした後、「システム ファイルと設定の復元」ボックスの「次へ」をクリックします。
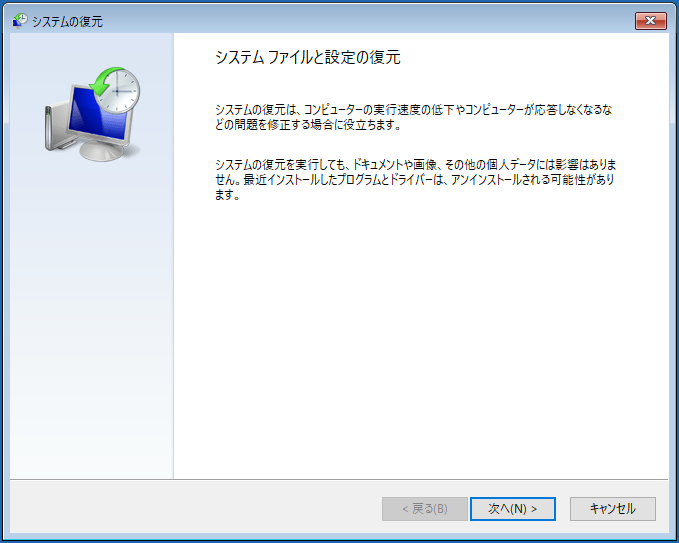
ステップ2:結果のリストから使用する復元ポイントを選択し、「影響を受けるプログラムの検出」をクリックします。
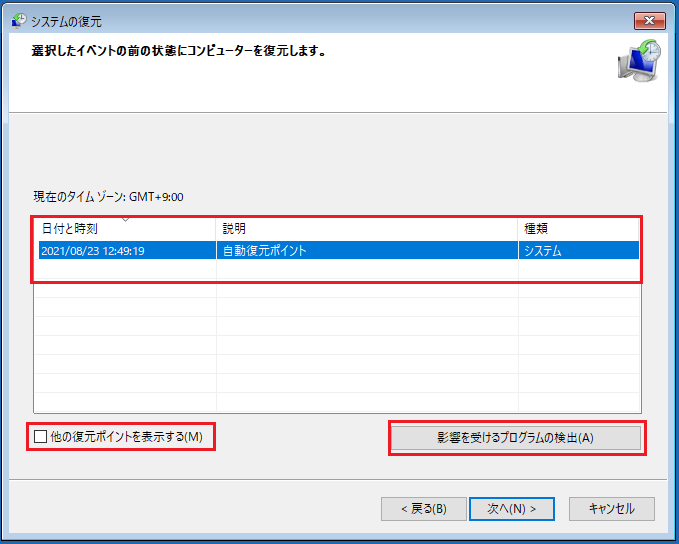
ステップ3:すると、新しいウィンドウの上部にこの復元で削除されるアイテムのリストが表示されます。削除に同意する場合は「閉じる」をクリックします(このステップはスキップできます)。
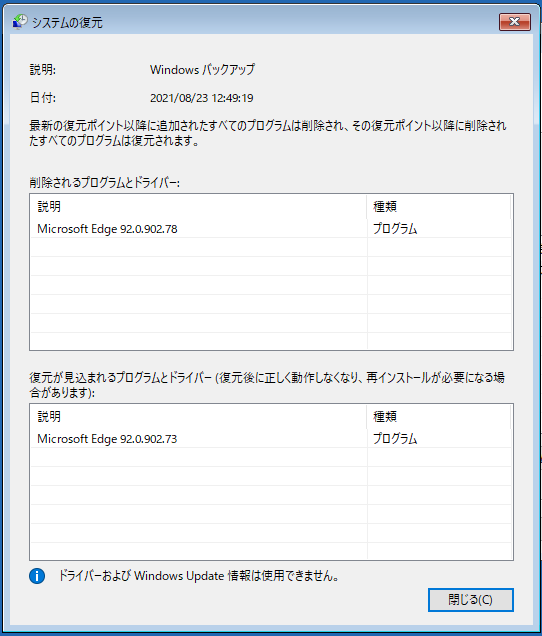
ステップ4:復元するディスクを確認し、「次へ」をクリックします。次のウィンドウで、「完了」をクリックします。
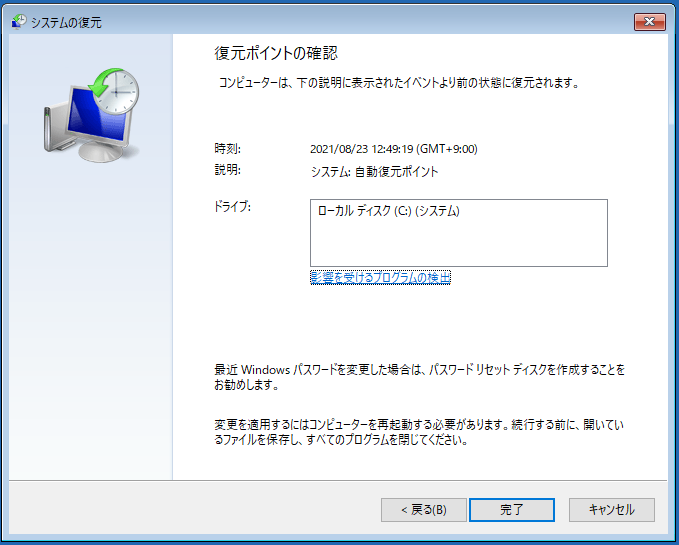
ステップ5:その後、復元プロセスが開始されると、中断できないことを警告するポップアップ ウィンドウが表示されますので、「はい」をクリックして開始します。
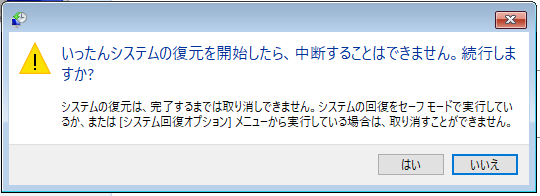
システムの復元プロセス中に問題が発生した場合は、「簡単に修正:Windows 10システムの復元がスタックまたはハングアップになる」を参照してください。
オプション6:このPCを初期状態に戻す
このオプションは、Windows を工場出荷時のデフォルト設定に迅速に復元することができます。インストールされたアプリケーションが多すぎるためにパソコンのパフォーマンスが低下している場合は、このオプションを利用してWindows 10をリセットできます。

- 個人用ファイルを保持する:このオプションは、Windows 10を再インストールすることでソフトウェアの問題を解決しようとするものです。インストールしたアプリケーション、ドライバー、設定の変更などは削除されますが、個人的なファイルは保持します。
- すべて削除する:このオプションは、Windows 10を再インストールして、個人的なファイル、インストールしたアプリ、ドライバー、変更した設定をすべて削除します。パソコンをリサイクルしたり売却したりする場合は、個人情報の漏洩を避けるために、こちらを選んでください。
「すべて削除する」を選択すると、すべてのドライブからすべてのファイルを削除するかどうかと尋ねられます。パソコンを再販する場合は、「すべてのドライブ」をクリックすることをお勧めします。
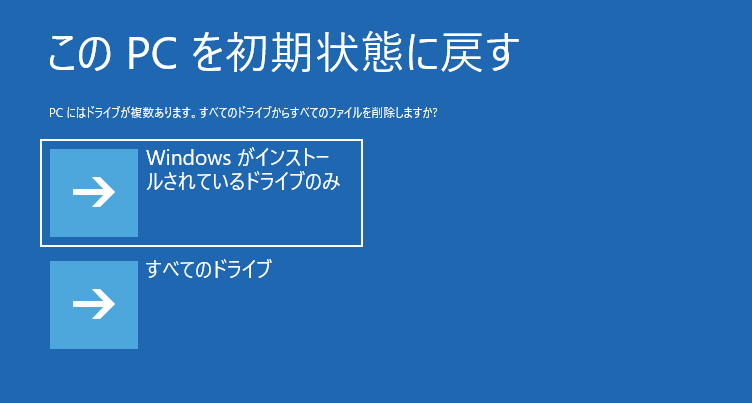
パソコンのリセット中に問題が発生した場合は、「Windowsが初期状態に戻らない問題に対処する3つの解決策」を参照してください。
オプション7:更新プログラムのアンインストール
Windows 10で更新プログラムと新しいアプリをインストールしたことが原因でパソコンのパフォーマンスが低下した場合、このオプションを使用してWindowsの更新プログラムまたはアプリのアンインストールを実行し、パソコンの問題を解決することができます。ただし、このオプションは、Windows 10に入ることができる場合にのみ使用できますので、ご注意ください。
詳細な手順は以下のとおりです。
ステップ1:「更新プログラムのアンインストール」をクリックします。
ステップ2:すると、「最新の品質更新プログラムをアンインストールする」と「最新の機能更新プログラムをアンインストールする」の2つのオプションが表示されます。ニーズに応じて、いずれかを選択すると、プログラムのアンインストールが開始されます。
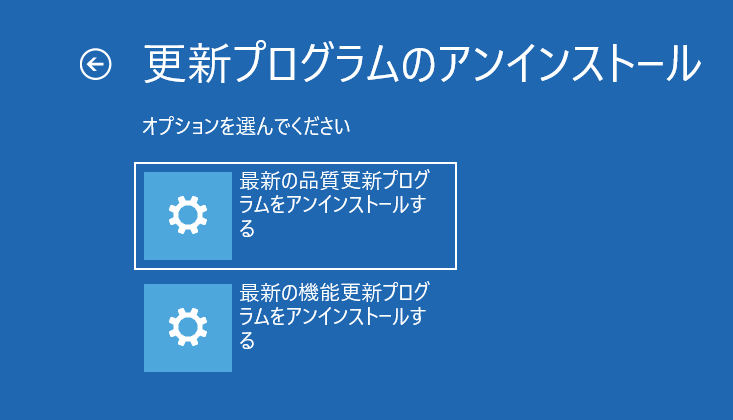
ここでは、Windows 10の回復オプションの使い方を紹介しています。Twitterでシェア
結語
他の回復オプションの使用方法を知りたいのであれば、下記のコメント欄にご記入ください。それでもパソコンの問題が解決しない場合は、お気軽に[email protected]までメールでお問い合わせください。