2021年6月28日に更新:Microsoftは、対象となるPCがWindows 11を実行できない理由について、アプリがあまり詳細を提供しないという問題にチームが対処できるようにするために、PC正常性チェックを一時的に削除しています。そして、今秋の一般提供に向けて、このツールをオンラインに戻す予定です。PC正常性チェックが停止している間は、WhyNotWin11やWin11SysCheckなどの代替ツールを使って、コンピュータとWindows 11の互換性をテストすることができます。
公式的には、Windows 11はまだ登場していませんが、間もなく登場する予定です。それを楽しみにしているのであれば、この期間中にいくつかのことをして、Windows 11が登場したらインストールできるように準備しておきましょう。まずは、現在お使いのパソコンがWindows 11に対応しているかどうかを確認することです。
PCとWin11の互換性チェックについては、一般的には2つの方法があります。
PCヘルスチェック アプリで自動的にWindows 11との互換性を確認する
公式に推奨されている無料のWindows 11アップデートチェッカーとしてのPCヘルスチェックを使えば、現在のPCがWindows 11を実行するための要件を満たしているかどうかを確認できます。もし満たしていれば、Win11のロールアウト時に無料でアップグレードできます。
PC正常性チェック アプリをダウンロードしてインストールし、パソコンで起動します。次に、メインインターフェイスの上部にある「今すぐチェック」ボタンをクリックします。
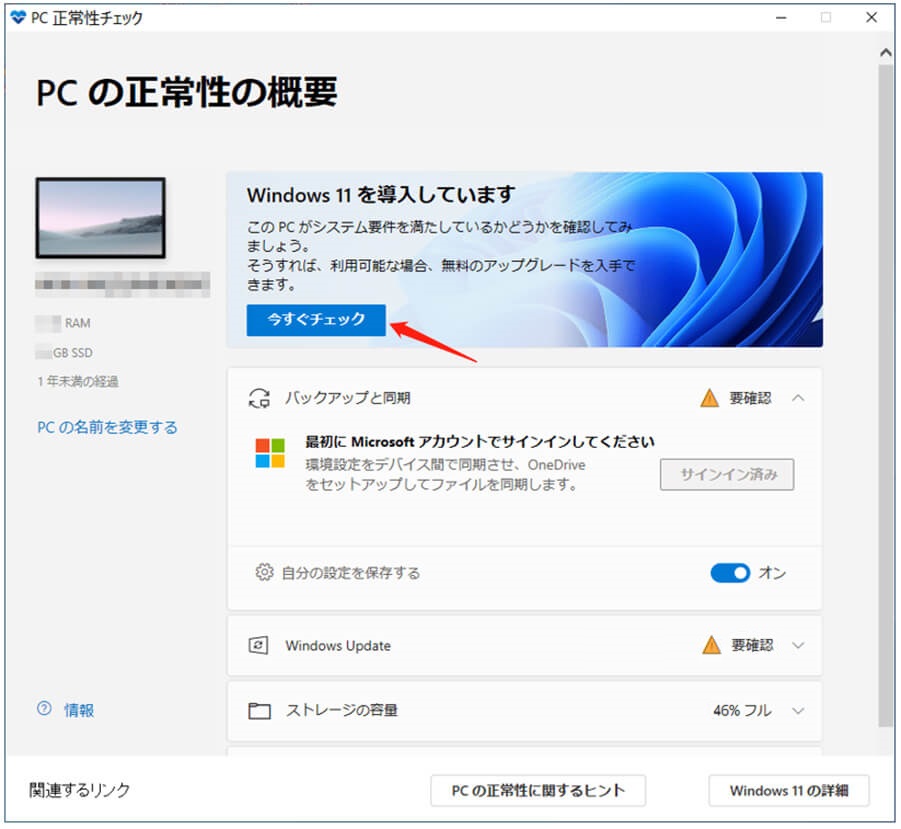
数秒後、互換性チェックの結果が表示され、お使いのマシンの現在の状態がWindows 11を実行できるかどうかを教えてくれます。実行できない場合は、その原因が表示されます。
このPCはWindows 11を実行できません
以下には、互換性のないPCハードウェアの例と対応する解決策を示します。
1.互換性のないプロセッサ
「このPCはWindows 11を実行するためのシステム要件を満たしていない場合、Windows 10の更新プログラムは引き続き取得されます。」
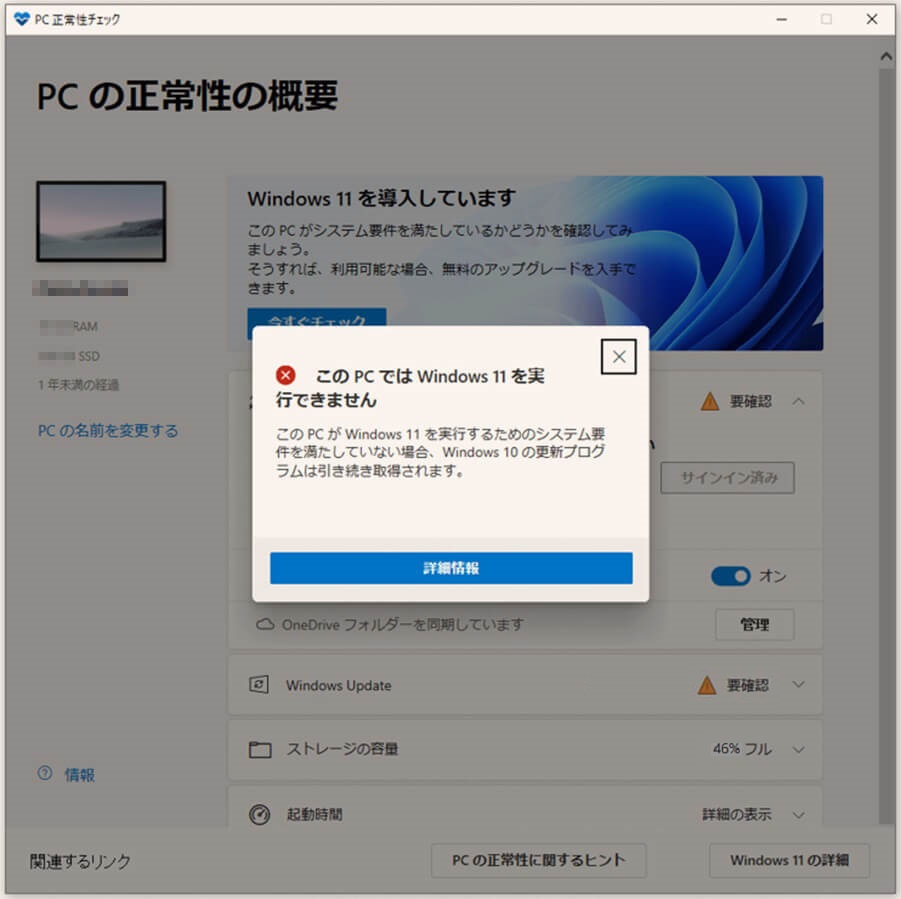
下記の最小システム要件によると、Windows 11を実行するには、1GHz以上で2コア以上の64ビット プロセッサが必要です。最近のほとんどのCPUが対象となります。とは言え、第8世代のプロセッサよりも古いものをお持ちの場合は、アップデートをインストールすることができません。
2.互換性のないTPM(Trusted Platform Module)
「TPM 2.0は、Windows 11を実行するための要件です。TPM 2.0が有効になっているかどうか確認しておくことをお勧めします。」
Windowsの「ファイル名を指定して実行」で TPM を確認する
「Windows + R」キーを押して、Windowsの「ファイル名を指定して実行」を起動します。
「tpm.msc」と入力して「OK」をクリックします。
新しい「トラステッド プラットフォーム モジュール(TPM)の管理(ローカル コンピューター)」のウィンドウで、「ステータス」をクリックします。「TPMは使用する準備ができています」と表示された場合は、PC互換性チェッカーの誤診です。「互換性のあるTPMが見つかりません」など、TPMが無効になっている可能性を示すメッセージが表示される場合は、以下のガイドに従って問題を解決してください。
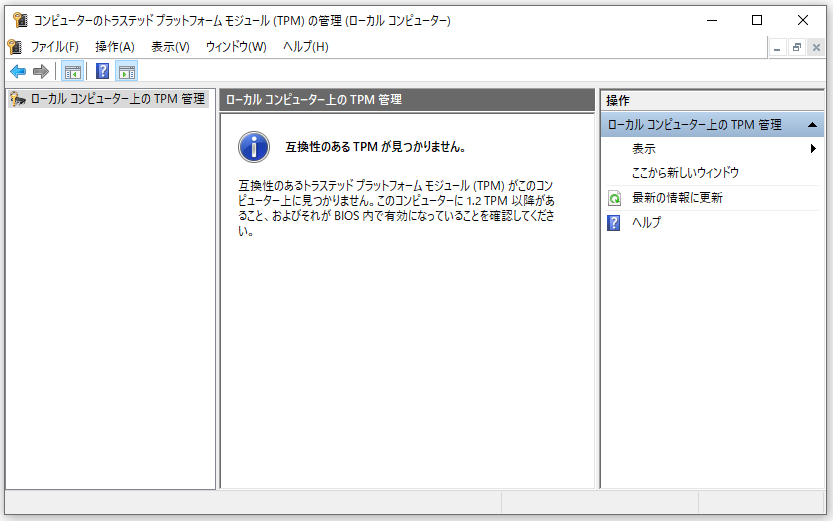
対処1.スタートアップからTPMを有効にする
- コンピューターを再起動し、画面に表示されるキーを押してBIOSに入ります。
- BIOSまたはUEFIメニューで、「セキュリティ」を選択します。
- 「セキュリティ」のアイテムで、TPM関連の設定を探します。インテル機では、「Intel Trusted Platform Technology」または「PTT」と表示されることがあります。また、「AMD Ftpm Switch」と表示される場合もあります。
- TPM設定メニューから、TPMをオンにするためのオプションを見つけ、スイッチまたはトグルでオンにします。
- 変更を保存して、マシンを再起動します。
対処2. WindowsのスタートメニューからTPMを有効にする
コンピュータの再起動が速すぎて、特定のキーを押すことでBIOSを起動することができない場合、慌てずにBIOSに入る別の方法をお試しください。
「スタート」>「設定」>「更新とセキュリティ」>「回復」>「PCの起動をカスタマイズする」>「今すぐ再起動」を選択します。すると、PCが再起動し、いくつかのオプションのある青い画面が表示されます。ここで、「トラブルシューティング」>「詳細オプション」>「UEFIファームウェアの設定」>「再起動」を順にクリックします。次に、再起動すると、BIOS設定画面が表示されます。その後、対処1の手順に従って、作業を完了してください。
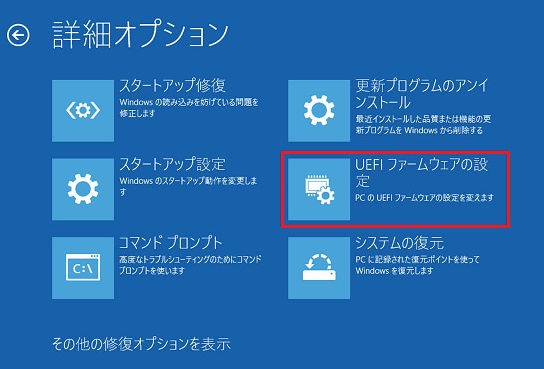
3.互換性のないブートモード
「PCはセキュアブートをサポートしている必要があります。このPCがWindows 11を実行するためのシステム要件を満たしていない場合、Windows 10の更新プログラムは引き続き取得されます。」
上記のいずれかの方法で、BIOSにアクセスします。次に、「BIOS Setup」>「Advanced」>「Boot Options」と進み、「Secure Boot」を見つけて有効にします。その後、変更を保存し、PCを再起動してください。
4.互換性のないストレージ容量
「システムディスクは64GB以上必要です。このPCがWindows 11を実行するためのシステム要件を満たしていない場合、Windows 10の更新プログラムは引き続き取得されます。」
エラーメッセージに示すように、次世代のWindows 11を実行するためには、システムディスクを64GB以上にする必要があります。システムディスクの容量が足りない場合は、MiniTool Partition Wizardなどのディスク管理ソフトを利用して、システムディスクを64GB以上に拡張することができます。
MiniTool Partition Wizard Demoクリックしてダウンロード100%クリーン&セーフ
手動でWindows 11との互換性を確認する
上記の自動的な方法以外にも、手動でお使いのマシンのハードウェアとソフトウェアをチェックして、Windows 11の最小システム要件に適合しているかどうかを確認できます。
- プロセッサ:1 ギガヘルツ (GHz) 以上で 2 コア以上の64 ビット互換プロセッサまたは System on a Chip (SoC)
- メモリ:4GBのRAM
- ストレージ:64GB以上の記憶装置(アップデートをダウンロードしたり、特定の機能を有効にしたりするために、追加のストレージ容量が必要になる場合があります)
- システム ファームウェア:UEFI、セキュアブート対応
- トラステッド プラットフォーム モジュール(TPM):バージョン0
- グラフィックス カード:DirectX 12 以上 (WDDM 2.0 ドライバー) に対応
- ディスプレイ:対角サイズ9インチ以上で8ビット カラーの高解像度(720p)ディスプレイ
- インターネット接続:更新の実行、ダウンロード、一部の機能を使用するには、インターネットのアクセスが必要とします(Windows 11 HomeのセットアップにはMicrosoftアカウントとインターネット接続が必要です。)
最新バージョン(バージョン20H1以降)のWindows 10のをお使いで、ハードウェアの最小仕様を満たしている場合は、Windows 11に無償でアップグレードすることができます。Windows 10の最新の更新プログラムがインストールされているかどうかは、「設定」>「Windows Update」で確認できます。
- 特定の機能には特定のハードウェアが必要です。システムおよび機能固有の要件の詳細を参照してください。
- 現在お使いのPCがWindows 11に対応している場合、Win 11にアップグレードする前のもう一つの準備として、MiniTool ShadowMakerのような信頼性の高いプログラムで重要なファイルのバックアップを作成することができます。