Windowsには、USBドライブを含むストレージドライブ上のエラーをスキャンして修復するためのエラーチェックツールがあります。しかし、USBのエラーチェックのプロセスが0%、10%、または100%で止まっていることがあります。その場合、この記事で紹介した方法で問題を解決することができます。また、USBドライブからデータを復元したい場合は、MiniTool Power Data Recoveryをお試しください。
エラーチェックとは?
エラーチェックは、内蔵または外付けハードドライブ、USBドライブ、メモリカード、およびその他の種類のストレージドライブのエラーを見つけて修復するのに役立つWindows内蔵ツールです。ドライブに問題があると思われる場合、Windowsが「このドライブで問題が見つかりました」などのエラーを報告した場合、またはUSBドライブを正常に開けない場合、このツールを使用してドライブを修復することができます。
エラーチェックの実行方法
ステップ1、「Windows + E」キーを押してファイルエクスプローラーを開きます。
ステップ2、右側のパネルから「PC」をクリックします。
ステップ3、スキャンしたいドライブを右クリックし、「プロパティ」を選択します。
ステップ4、ポップアップインターフェースの「ツール」に切り替えます。
ステップ5、エラーチェックの下にある「チェック」ボタンをクリックします。
ステップ6、別のインターフェイスがポップアップ表示されます。「ドライプのスキャンと修復」をクリックし、USBドライブのスキャンとエラーの修復を開始します。
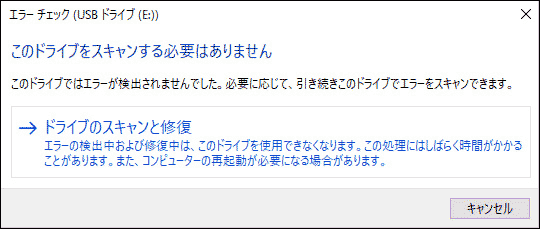
このツールは見つかったエラーを自動的に修復します。プロセスが終了するまで辛抱強く待つ必要があります。
USBのエラーチェックが0%、10%、または100%で止まっている場合は?
エラーチェックのプロセスが0%、10%、または100%で止まっている場合があります。この問題は、USBドライブにエラーがあるにもかかわらず、エラーチェックツールがエラーを修正できない場合に発生します。
一方、USBのデバイスドライバーが古い場合にも、この問題が発生することがあります。これにより、MiniToolソフトウェアはUSBドライブのスキャンと修復が100%、10%、または0%で止まっている場合の解決に役立つ簡単な方法を集めました。
解決1、CHKDSKを実行する
CHKDSKはWindowsのコマンドラインで、PCのディスクエラーをチェックするのに使用できます。「/f」パラメータを実行すると、ドライブ上のエラーを検出して修正することができます。また、「/r」パラメータを実行して不良セクタを特定し、読み取り可能な情報を回復することもできます。
ステップ1、タスクバーの検索アイコンをクリックし、cmdを検索します。
ステップ2、検索結果から「コマンドプロンプト」を右クリックし、「管理者として実行」を選択します。これでコマンドプロンプトが管理者として実行されます。
ステップ3、コマンドプロンプトがポップアップします。次に、「check *: /f /r」(*をターゲットUSBドライブのドライブ文字に置き換える)を入力します。「Enter」キーを押してこのコマンドを実行し、USBドライブを修復します。
ステップ4、プロセスが終了するまで待ちます。
これらのステップの後、USBドライブを通常通り使用できるかどうかを確認します。
解決2、デバイスドライバーの更新または再インストール
ステップ1、「スタート」ボタンを右クリックし、「デバイスマネージャー」を選択します。
ステップ2、「ディスクドライブ」を展開し、USBドライブを右クリックします。
- USBデバイスドライバーを更新したい場合は、「ドライバーの更新」を選択し、画面のガイドに従ってドライバーを更新します。
- USBデバイスドライバーを再インストールする場合は、「デバイスのアンインストール」を選択し、「アンインストール」をクリックしてアンインストールを確認します。その後、コンピュータを再起動すると、Windowsが自動的に最新バージョンのドライブをPCにインストールします。
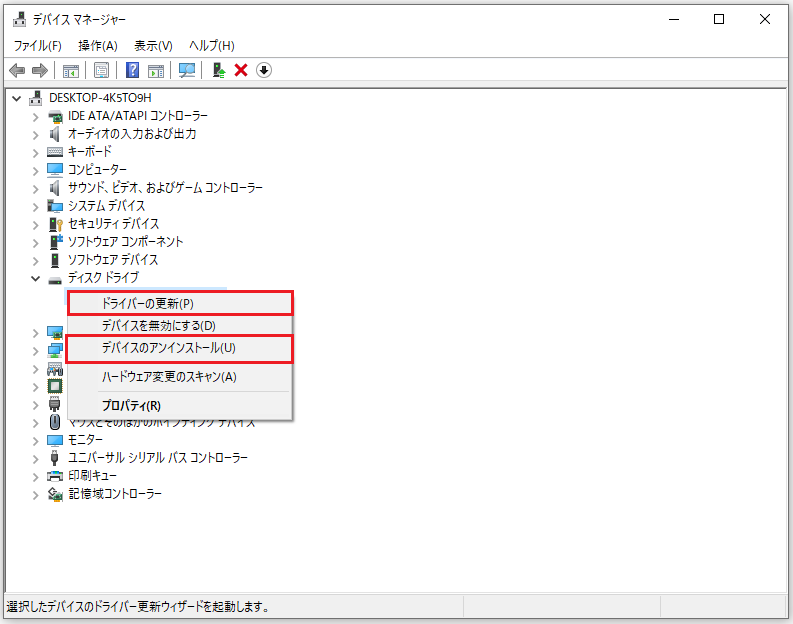
解決3、USBドライブを正常にフォーマットする
上記の2つの方法で問題を解決できない場合、USBドライブを正常の状態にフォーマットしてみてください。USBドライブを開くことができず、重要なファイルがある場合、USBドライブをフォーマットする前に、最高の無料データ復元ソフトウェアを使用してファイルを救出することをお勧めします。
操作1、USBドライブからファイルを復元する
MiniTool Power Data Recoveryはコンピュータのハードドライブ、外付けハードドライブ、SSD、USBフラッシュドライブ、メモリカードなどあらゆる種類のデータストレージデバイスからデータを復元するために特別に設計されています。削除されたファイルを復元し、ドライブ上の既存のファイルを見つけることができます。既存のファイルの復元は、ドライブにアクセスできない場合に便利です。
このソフトウェアの無料版では、USBドライブをスキャンし、最大1GBのファイルを復元することができます。
MiniTool Power Data Recovery Freeクリックしてダウンロード100%クリーン&セーフ
ステップ1、ソフトウェアを起動し、メインインターフェイスに入ります。
ステップ2、データを復元したいUSBドライブにカーソルを合わせ、「スキャン」ボタンをクリックしてドライブのスキャンを開始します。
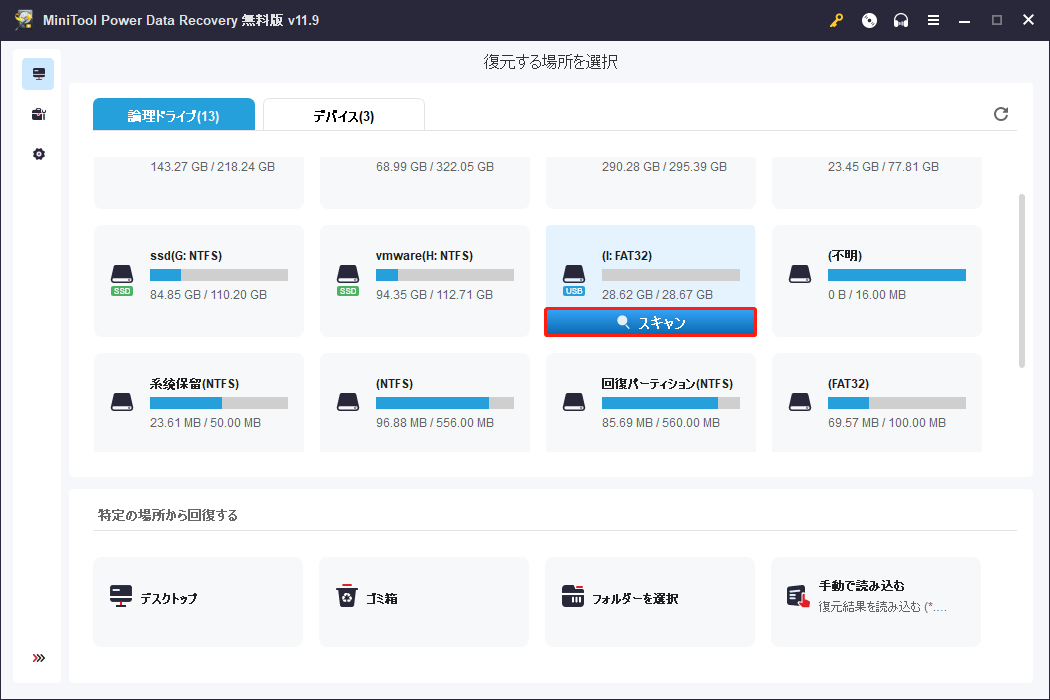
ステップ3、スキャンプロセスが終了すると、一般的にそのUSBドライブ上の削除されたファイル、紛失したファイル、既存のファイルを見つけることができます。紛失したファイルを復元するには、「紛失したファイル」のパスを開き、復元したいファイルを選択します。
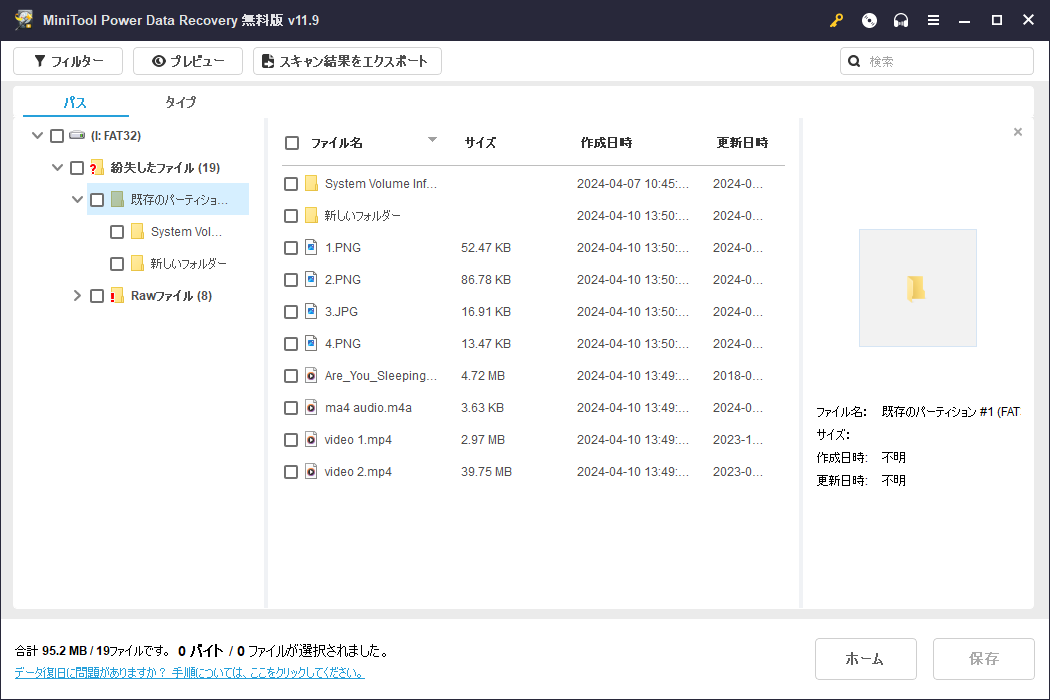
ステップ4、「保存」ボタンをクリックし、選択したファイルを適切な場所に保存します。
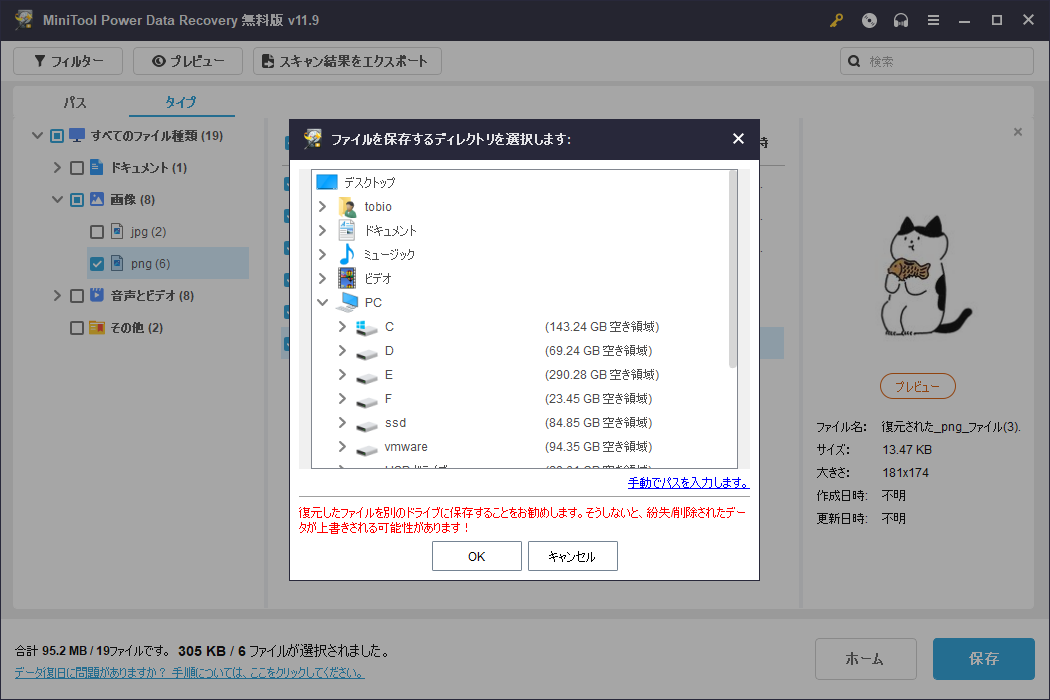
このソフトウェアを使って1GB以上のファイルを復元したい場合は、このソフトウェアのフルエディションを使用する必要があります。MiniToolソフトウェアは個人ユーザーとビジネスユーザーに異なるエディションを提供しています。MiniToolの公式ストアで適切なエディションをお選びください。
操作2、USBドライブを正常の状態にフォーマットする
必要なファイルを復元したら、自信を持ってUSBドライブを通常の状態にフォーマットすることができます。
この作業は簡単です。
ステップ1、「Windows + E」キーを押してファイルエクスプローラーを開きます。次に、右側のパネルから「PC」をクリックします。
ステップ2、USBドライブを見つけ、右クリックし、「フォーマット」を選択して続行します。
ステップ3、USBドライブのフォーマットインターフェイスで、使用するファイルシステムを選択します。必要に応じてボリュームラベルを作成します。また、「クイックフォーマット」の有無をチェックすることができます。そして、「開始」ボタンをクリックしてUSBドライブのフォーマットを開始します。
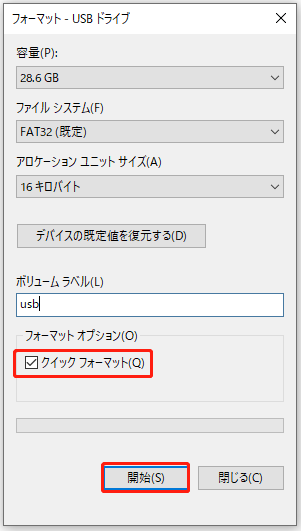
フォーマットが完了するまで待ちます。その後、USBドライブを新しいものとして使用できるようになります。
>> USBドライブをフォーマットする他の方法をご覧ください。
結論
USBのエラーチェックがドライブのスキャンと修復で止まっていること、またはUSBのエラーチェックが0%、10%、100%で止まっていることはありませんか?この記事の方法を試して問題を解決することができます。そのドライブ上のファイルが心配なら、MiniTool Power Data Recoveryを使って事前にファイルを救出することができます。MiniToolの製品を使用する際にご質問がございましたら、お気軽に[email protected]までお問い合わせください。
![おすすめのSDカードを復元する無料ソフト[様々なデータ消失シーンに対応]](https://images.minitool.com/jp.minitool.com/images/uploads/2023/03/recover-files-from-card-thumbnail.jpg)