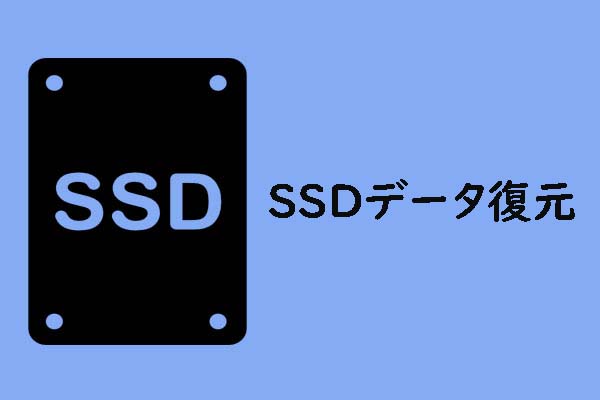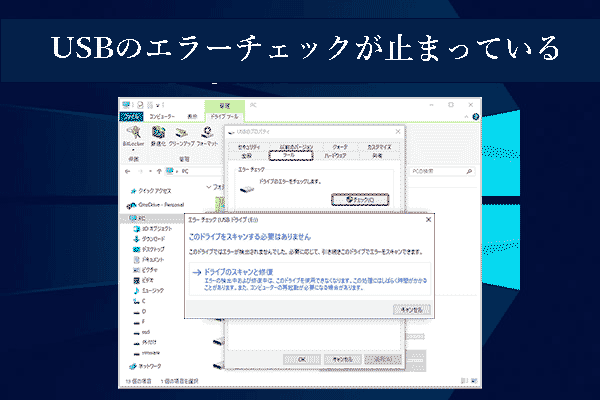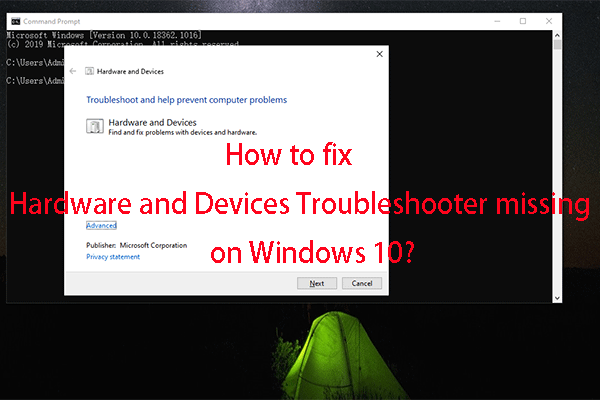(USBドライブ)このドライブで問題が見つかりました
USBドライブをWindowsコンピュータに接続すると、右下の小さなインターフェースにエラーメッセージが表示されることがあります。
このドライブで問題が見つかりました。今すぐドライプをスキャンして修復してください。
次のスクリーンショットはその一例です。
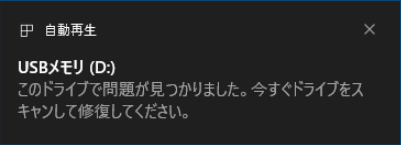
このエラーメッセージは通常、USBドライブに問題が発生したことを意味します。例えば:
- USBドライブが前回正しく取り外されていない。
- USBドライブがウイルスやマルウェアに感染している。
- USBドライブのファイルシステムが破損している。
- USBデバイスドライバーが古い。
問題を解決するには、いくつかの対策を講じる必要があります。これにより、MiniToolソフトウェアはその便利な方法を集め、この記事で紹介します。
また、アクセスできないUSBドライブからファイルを復元するための最高の無料データ復元ソフトウェアの使い方もご紹介します。
MiniTool Power Data Recovery Freeクリックしてダウンロード100%クリーン&セーフ
修正1、USBドライブを抜き、再度PCに差し込む
ある場合、USBドライブ/リムーバブルドライブの「このドライブで問題が見つかりました」エラーは大した問題ではありません。まずドライブをコンピュータから抜き、再度PCに接続してください。その後、エラーメッセージが消え、USBドライブまたはリムーバブルドライブを正常に使用できるかどうかを確認します。
もちろん、問題が解決しない場合は、エラーメッセージを取り除くための高度な修正策が必要です。
修正2、データを復元してからドライブをスキャンして修復する
エラーメッセージのインターフェースのプロンプトに従って、USBドライブまたはリムーバブルドライブをスキャンして修復することができます。しかし、データの安全性を保証するために、修復する前に問題のあるドライブからファイルを復元することをお勧めします。
手順1、MiniTool Power Data Recoveryを使ってデータを復元する
ドライブに問題があってUSBドライブにアクセスできない場合、MiniTool Power Data Recoveryのような専門的なデータ復元ソフトを使ってデータを復元しましょう。
このソフトウェアは、様々な種類のデータストレージデバイスから画像、ビデオ、ドキュメントなどの削除されたファイルを復元するために特別に設計されています。また、このソフトウェアはアクセスできないストレージドライブからファイルを復元することもできます。つまり、このソフトウェアは、問題のあるUSBドライブに保存されたファイルを取得するのに役立ちます。
このソフトウェアには無料版があり、ドライブをスキャンして1GBまでのファイルを無料で復元することができます。まずはこのフリーウェアでデータを保存してみてください。
MiniTool Power Data Recovery Freeクリックしてダウンロード100%クリーン&セーフ
このソフトウェアをPCにダウンロードしてインストールした後、このガイドに従ってデータを復元することができます。
ステップ1、USBドライブをPCに接続したままにします。
ステップ2、ソフトウェアを開き、メインインターフェイスに入ります。
ステップ3、マウスカーソルをUSBドライブに合わせ、「スキャン」ボタンをクリックしてスキャンを開始します。
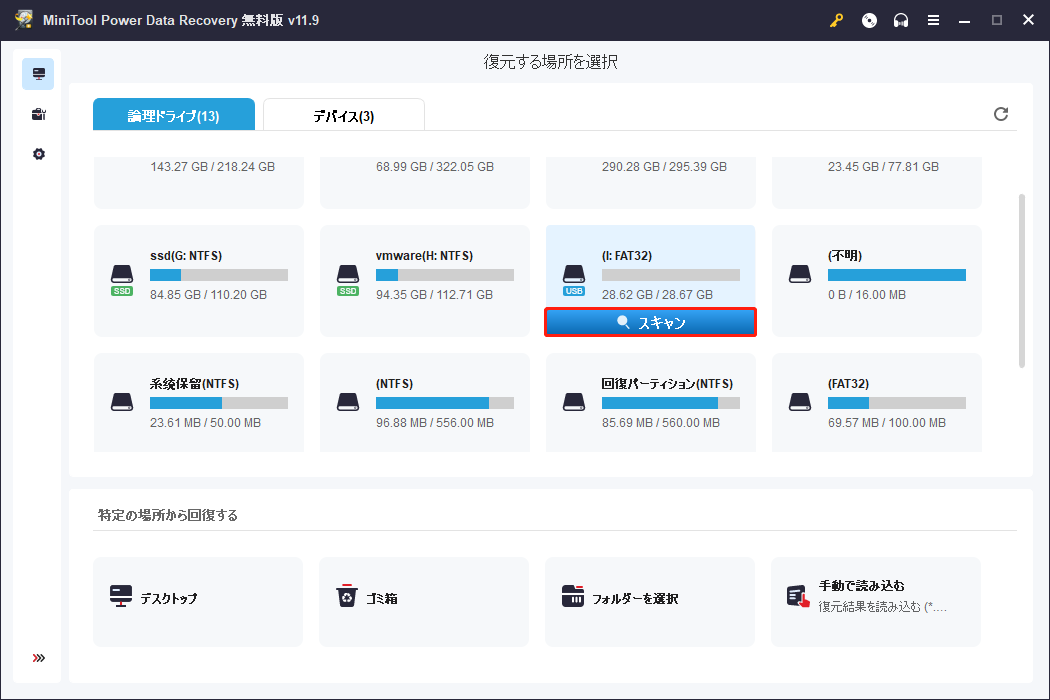
ステップ4、スキャンプロセス中に検出されたファイルを見ることができますが、最高のデータ復元効果を得るためには、プロセス全体が終了するまで待つことをお勧めします。
スキャン結果には、一般的に紛失したファイル、削除されたファイル、USBドライブ上の既存のファイルが含まれます。紛失したファイルだけを復元したい場合、そのパスを開き、必要なファイルを選択して復元することができます。もちろん、必要に応じて削除または既存のファイルを復元することもできます。
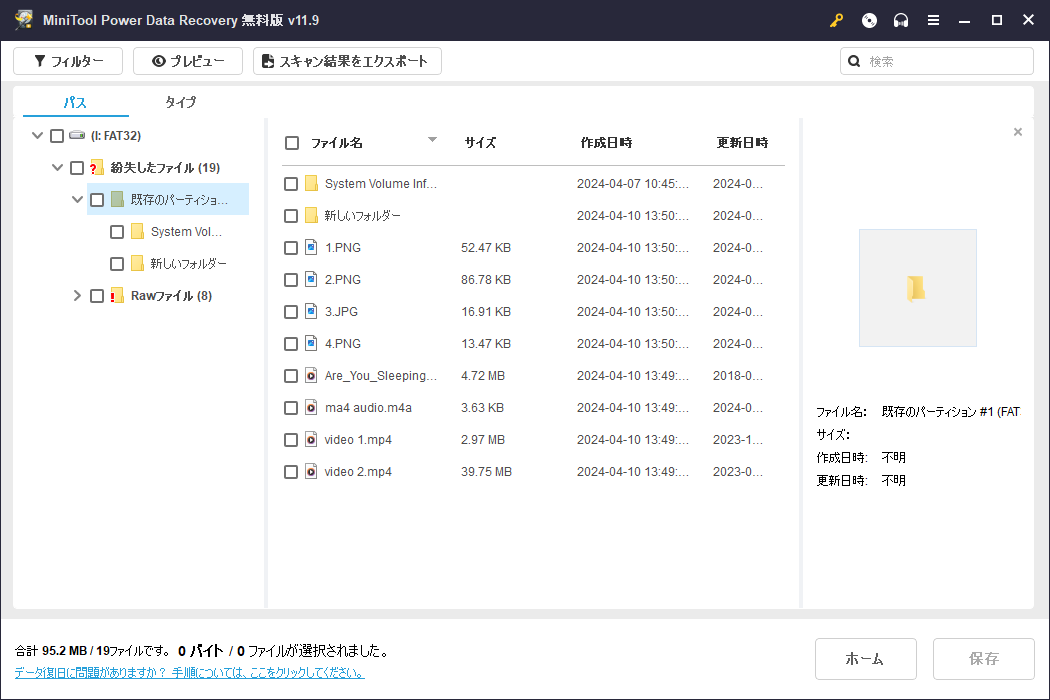
ステップ5、必要なファイルにチェックを入れ、「保存」ボタンをクリックして続行します。
ステップ6、選択したファイルを適切な場所を選択して保存します。
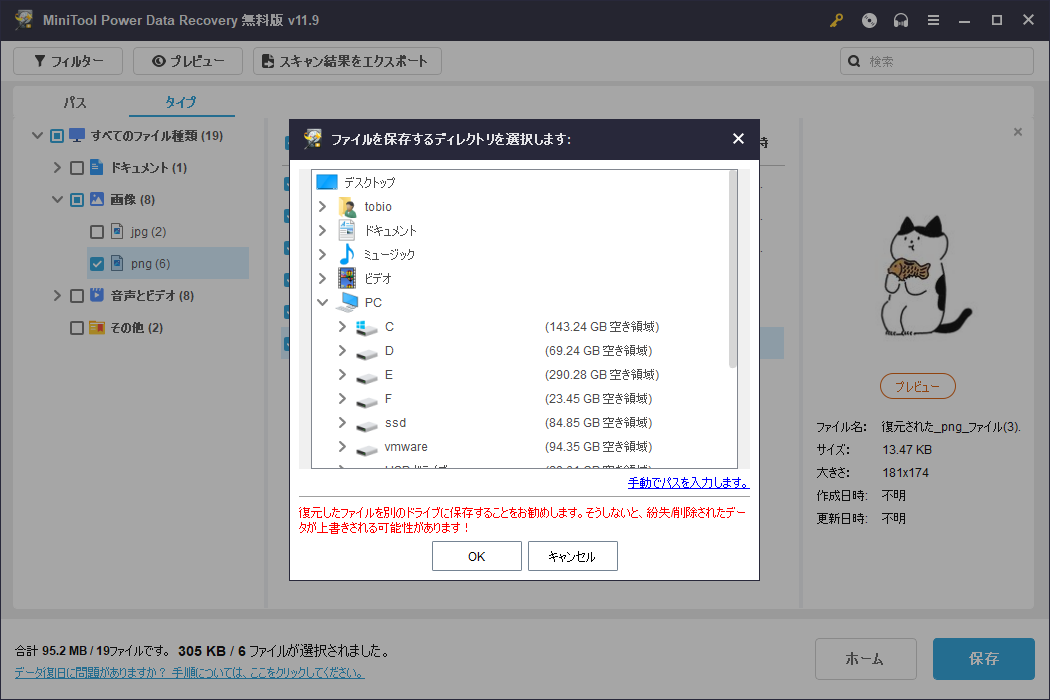
復元したいファイルのサイズが1GBを超える場合、制限なくファイルを復元するには、このソフトウェアのアドバンスエディションを使用する必要があります。MiniToolソフトウェアは個人ユーザーとビジネスユーザー向けに異なるソフトウェアエディションを提供しています。MiniToolストアで実の状況に応じて適切なものを選択することができます。
手順2、USBドライブまたはリムーバブルドライブをスキャンして修復する
ファイルを復元した後、USBドライブを自由に修復することができます。
ケース1:
エラーメッセージのインターフェースが残っている場合、エラーメッセージをクリックすると、別のインターフェースが表示されます。
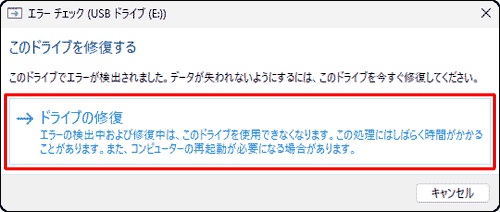
次に、「ドライブの修復」をクリックし、画面上のガイドに従ってUSBドライブをスキャンして修復します。
ケース2:
上記のインターフェースを見逃した場合、他の方法でUSBドライブをエラーチェックすることもできます。
ステップ1、「Windows + E」キーを押してファイルエクスプローラーを開きます。左側のパネルから「PC」をクリックします。
ステップ2、USBドライブを右クリックし、「プロパティ」を選択します。
ステップ3、「ツール」タブに切り替え、「エラーチェック」の下にある「チェック」ボタンをクリックします。
ステップ4、ポップアップインターフェイスで、「ドライブのスキャンと修復」をクリックし、画面のガイドに従って修復プロセスを完了します。
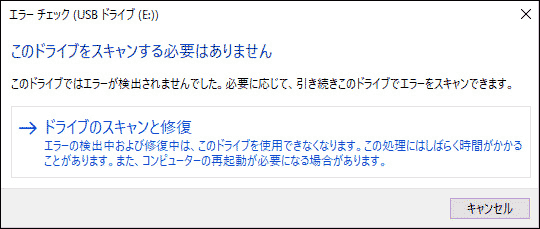
修正3、CHKDSKを実行してUSBドライブを修復する
コマンドプロンプト(管理者)でCHLDSKを実行し、ファイルシステムとファイルシステムメタデータにUSBドライブの論理エラーと物理エラーがないかチェックすることができます。しかし、パラメータなしでCHKDSKを使用した場合、このコマンドはドライブのステータスを表示するだけで、エラーを修復することはできません。そのため、「/f」、「/r」、「/x」、または「/b」パラメータを付けて使用する必要があります。
このガイドを使用して、USBドライブでCHKDSKを実行し、「このドライブで問題が見つかりました」エラーを回復することができます。
ステップ1、タスクバーの検索アイコンをクリックし、「cmd」を検索します。
ステップ2、コマンドプロンプトを選択します。次に、右側のパネルから「管理者として実行」を選択すします。これでコマンドプロンプトが管理者として実行されます。
ステップ3、コマンドプロンプトに「chkdsk *: /f /r /x」と入力し、「Enter」キーを押して実行します。このステップでは、「*」をターゲットUSBドライブのドライブ文字に置き換える必要があります。
ステップ4、全てのプロセスが終了するまで待ちます。このコマンドは自動的に検出されたエラーを見つけ、修正することができます
この修正プログラムを使用した後、エラーメッセージが消え、USBドライブやリムーバブルドライブを正常に使用できるかどうかを確認することができます。
この方法でうまくいかない場合は、次の方法をお試しください。
修正4、ハードウェアとデバイスのトラブルシューターを実行する
Windowsには、USBドライブを修復するのに役立つ内蔵ツールがあります。それはハードウェアとデバイスのトラブルシューターです。
以下の手順で、ハードウェアとデバイスのトラブルシューターを開き、実行してください。
ステップ1、タスクバーの検索アイコンをクリックし、「cmd」と入力します。
ステップ2、検索結果から「コマンドプロンプト」を選択して開きます。
ステップ3、コマンドプロンプトに「msdt.exe -id DeviceDiagnostic」と入力し、「Enter」キーを押して実行します。これで、ハードウェアとデバイスのトラブルシューターが開きます。
ステップ4、「詳細設定」をクリックし、「自動的に修復する」を選択します。
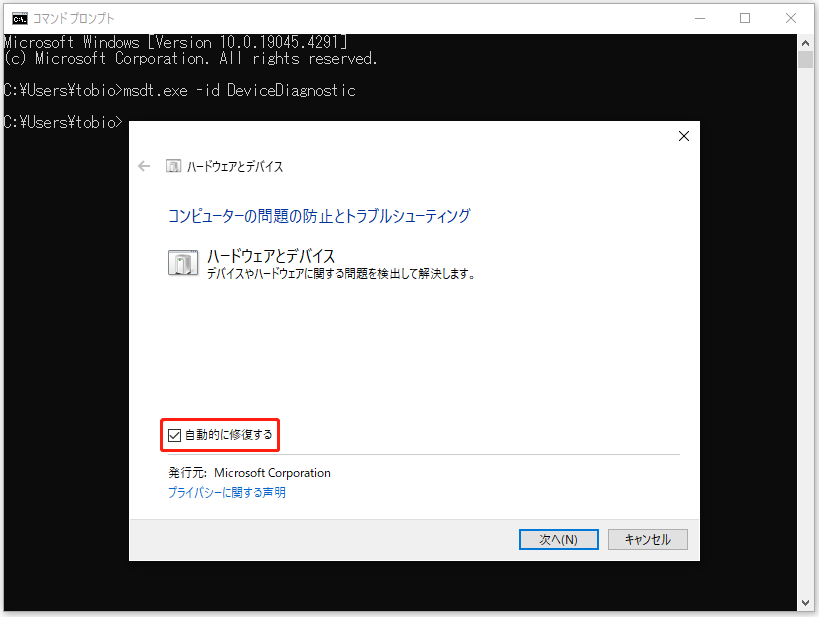
ステップ5、「次へ」をクリックして進みます。
ステップ6、このツールは問題を検出し、見つかったエラーを修正し始めます。プロセス全体が終了するまで、辛抱強く待つ必要があります。
ハードウェアとデバイスのトラブルシューターを実行した後、USBを抜いて再度コンピュータに接続します。エラーメッセージがポップアップするかどうかを確認します。メッセージが消えたら、ファイルエクスプローラーでUSBドライブを自動的に開けるかどうかを確認します。
それでも問題が解決しない場合は、次の方法を試してみてください。
修正5、クイック削除を有効にする
Windowsには、リムーバブルUSBドライブの取り外しポリシーがあります。お使いのデバイスがより良いパフォーマンスを得るように設定されている場合、デバイスを安全に取り外すには、ハードウェアの安全な取り外し通知アイコンを使用する必要があります。デバイスを直接取り外すと、問題が発生する可能性があります。例えば、「このドライブで問題が見つかりました」というエラーメッセージが表示されることがあります。
しかし、クイックリムーバブルポリシーを有効にすることができます。その方法は以下の通りです。
ステップ1、「スタート」を右クリックし、「デバイスマネージャー」を選択して開きます。
ステップ2、「ディスクドライブ」オプションを展開し、USBデバイスオプションを右クリックして「プロパティ」を選択します。
ステップ3、ポップアップインターフェイスの「ポリシー」を選択します。
ステップ4、「取り外しポリシー」の「クイック削除」が選択されていることを確認します。
ステップ5、「OK」をクリックして変更を保存します。
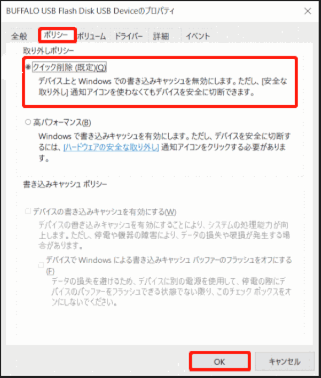
「(USBドライブ)このドライブで問題が見つかりました」エラーがまだ表示される場合は、次の修正を試してみてください。
修正6、デバイスドライバーの更新または再インストール
最新バージョンのUSBドライバーを使用していない場合、「このドライブで問題が見つかりました」エラーが発生することがあります。そこで、デバイスドライバーを更新または再インストールすることで、問題を解決することができます。
USBデバイスドライバーの更新方法
ステップ1、「スタート」を右クリックし、「デバイスマネージャー」を選択して開きます。
ステップ2、「ディスクドライブ」を展開し、対象のUSBデバイスを右クリックして「ドライバーの更新」を選択します。
ステップ3、画面のガイドに従って、USBドライバーを最新バージョンに更新します。
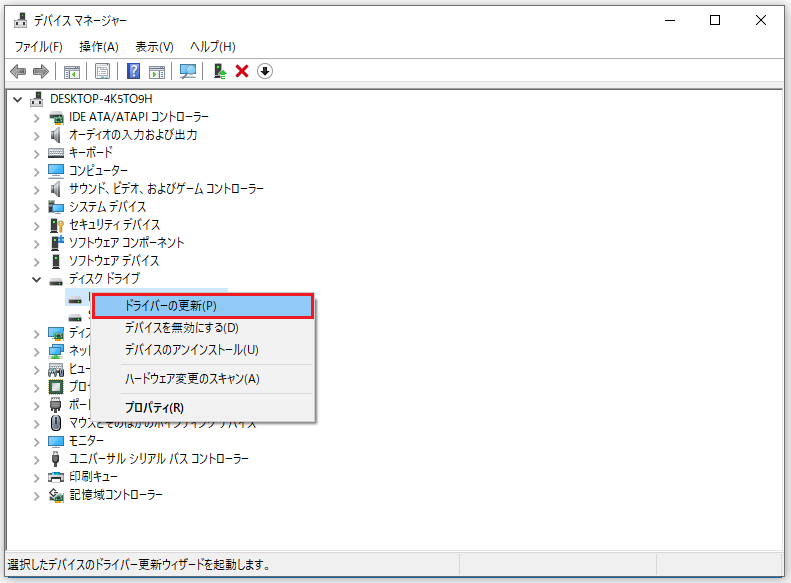
USBデバイスドライバーの再インストール方法
ステップ1、「スタート」を右クリックし、「デバイスマネージャー」を選択して開きます。
ステップ2、「ディスクドライブ」を展開し、対象のUSBデバイスを右クリックして「デバイスのアンインストール」を選択します。
ステップ3、小さなポップアップウィンドウで「アンインストール」をクリックし、ドライバーのアンインストールを開始します。
ステップ4、コンピュータを再起動します。Windowsが自動的に最新バージョンのUSBデバイスドライバーをPCにインストールします。
修正7、USBドライブを正常にフォーマットする
上記の方法でエラーメッセージ「(USBドライブ)このドライブで問題が見つかりました」を取り除けない場合は、USBドライブを正常にフォーマットする必要があります。
MiniTool Power Data Recovery Freeクリックしてダウンロード100%クリーン&セーフ
WindowsコンピュータでリムーバブルUSBドライブをフォーマットするのは簡単です。
ステップ1、デスクトップから「PC」に移動します。
ステップ2、リムーバブルUSBドライブを探し、右クリックして「フォーマット」を選択します。
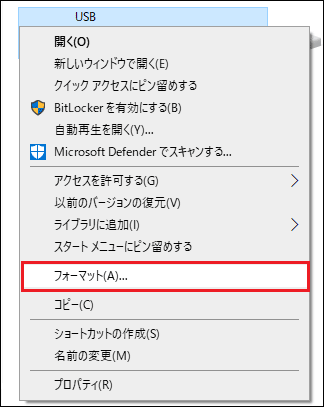
ステップ3、ポップアップインターフェイスで、USBドライブのファイルシステム、アロケーションユニットサイズ、ボリュームラベルを選択します。次に、「開始」ボタンをクリックしてドライブのフォーマットを開始します。「クイックフォーマット」を選択すると、フォーマットはすぐに終了します。「クイックフォーマット」を選択しない場合、Windowsはディープフォーマットを実行し、このプロセスは長引きます。
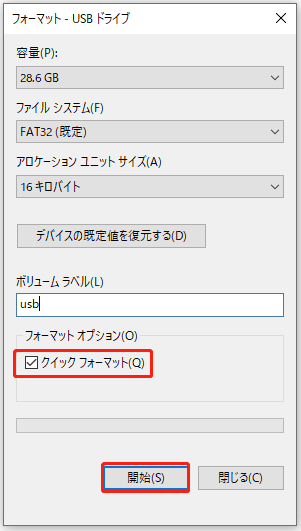
USBドライブをフォーマットした後は、新しいUSBドライブとして使用することができます。
さらに、別のUSBフォーマッタを使用してUSBドライブをフォーマットすることもできます。例えば、ディスクの管理、MiniTool Partition Wizard、またはdiskpartを使用してUSBドライブをフォーマットすることができます。これらの3つの方法は、投稿‐【Windows 10】無料でUSBドライブをフォーマットするツールおすすめを参考してください。
まとめ
ドライブリムーバブルドライブ/USBドライブの「このドライブで問題が見つかりました」エラーにお困りですか?もしそうなら、この記事で紹介した方法がこのエラーを取り除くのに役立つことを願っています。あなたにとって適切な解決策があるはずです。
また、USBドライブからデータを復元したい場合、MiniTool Power Data Recoveryを使用しましょう。これは試す価値のあるプロフェッショナルなデータ復元ツールです。
MiniTool Power Data Recovery Freeクリックしてダウンロード100%クリーン&セーフ
MiniTool製品を使用際にご質問がございましたら、お気軽に[email protected]までお問い合わせください。