Samsung SSDは、市場で広く使用されています。しかし、SSDからデータが消失するケースも少なくありません。Samsung SSDのデータが失われた場合、データを迅速に取り戻す必要があります。この記事では、故障したSSDやフォーマット/紛失/RAW SSDパーティションからのデータ復元をサポートするMiniToolソフトウェア、MiniTool Power data Recoveryを紹介します。
SSDでよくあるデータ消失の問題
SSD(ソリッド ステート ドライブ)は、読み書き速度が速いなどの利点によって、広く使用されています。
ただし、SSDのデータ損失が時々発生することがあります。ウイルス感染、不適切な操作、SSDの損傷、パーティションの損失などの問題によって引き起こす可能性があります。
そのため、ハードディスクが実際にデータ損失を起こしたかどうかにかかわらず、データ復元ソリューションは重要です。次に、それらについて詳しく紹介します。
SSDデータ復元の可能性
では、ほとんどのデータ消失状況に対応するデータ復元ソフトは何でしょうか。SSDのファイル削除プロセスは従来のSSDとは異なり、SSDのデータ復元の技術的ハードルも異なっています。
従来のHDDでは、ファイルが削除された場合、削除されたのはインデックスだけです (つまり、そのスペースが新しいデータで占有されるまで、実際のコンテンツはまだそこに残ります)。ただし、SSDでは、ファイルが削除された直後に、TRIMの影響によってコンテンツが削除されます。
では、TRIMとは?その機能は?SSDでのファイル復元を可能にするために無効にすることはできますか?実際は、機械式ドライブに新しいデータを書き込むと、ドライブはまず以前のデータを消去します。
次に、新しいデータが対応する場所に配置されます。削除操作を実行すると、Windowsは対応する領域を使用可能としてマークしますが、実際のコンテンツは削除しません。
ただし、WindowsがSSDを認識し、TRIMがサポートされていることを確認すると、特別なマークを作成する代わりに、すぐにファイルを削除します。ボリュームビットマップは、このファイルが削除されたことを記録するために使用されます。
その結果、SSDを使用するとき、TRIMが有効になっていると、すぐに削除アクションが実行されるため、データが復元できなくなります。したがって、SSDからデータを復元したい場合は、次の条件を満たしていることを確認する必要があります。
- Windows XPを実行している場合、SSDからデータを簡単に復元できます。しかし、XPはMicrosoftによって放棄されたため、TRIMに対応していません。SSDは本来の性能を発揮できません。
- また、古いSSDの場合、TRIMに対応していない可能性もあります。
- AHCIとSATAの両方のインターフェイスは、古いコンピューターのマザーボードには見られません。
- 2台のSSDでRAID 0を構成します。
- USBでSSDを外付けドライブとしてPCに接続します。
これらの条件のいずれかを満たしていれば、データ復元ソフトを使用して失われたデータを取り戻すことができますが、その方法について、読み続けてください。
ご注意:SSDが物理的に損傷している場合、SSDのデータ復元は困難です。この場合、新しいSSDを入手する必要があります。Amazonのベストセラーから1つを購入することをお勧めします。
 |  |  |  |  | |
| 製品名 | Intel 660p シリーズ (1TB) SSD | Corsair MP500 (480GB) SSD | Samsung 860 EVO (250G) SSD | Samsung 970 EVO NVMe (500GB) SSD | Adata SU800 SATA (1TB) SSD |
| ブランド | Intel | Corsair | Samsung | Samsung | Adata |
| 容量 | 1TB | 480GB | 250GB | 500GB | 1TB |
| I/O 速度 | 最大 1,800MB/秒 | 最大 3,000MB/秒 | 最大 550MB/秒 | 最大 3500MB/秒 | 最大 560MB/秒 |
| 長所 | 一般的、非常に優れたNVMeパフォーマンス。 高コスパ。 5年保証。 | 黒のプリント基板。 銅条技術。 高パフォーマンス。 NVMe対応。 | 良好な全体パフォーマンス。 優れた耐久性評価。 サムスンマジシャンソフトウェア。 ハードウェアベースの暗号化。 DRAM キャッシュとクローニングを含むパッケージ。 5年保証。 | 手頃な(比較的)NVMeドライブ。 優れた順次読み取り。 最大2TBの容量で利用可能。 ファイル転送時間を約50%短縮。 5年保証。 | Adata SSD ツールボックス。 アクロニスのデータ移行。 適正な価格設定。 |
| 短所 | 長時間転送すると、書き込み速度が100MBpsまで低下 | 初期費用が高い。 低保証条件。 E7コントローラーの進行状況の欠如。 | 高い。 | キャッシュが多すぎると、速度が600MBpsまで落ちる。 時々、960 Proをトレースする。 低容量ならもっと安く。 | Micron 384Gbit 3D TLC NAND。 低スループット。 高レイテンシ。 ノートブックのバッテリ寿命が短い。 |
| 星評価 | |||||
| 購入 | Amazon で見る | Amazon で見る | Amazon で見る | Amazon で見る | Amazon で見る |
SSDのデータを復元する方法
最高のSSDデータ復元ソフトウェア
SSDからデータを復元するには、知恵袋などの多くのフォーラムからインターネットの方法を検索する必要があります。ここでは、SSDデータ復元の最良の方法、つまり、データ復元ソフトを使用する方法を紹介します。
データ復元市場では、さまざまな種類のデータ復元アプリを提供します。ここでは、MiniToolより、安全で信頼性が高く、強力で無料のデータ復元ソフトウェアであるMiniTool Power Data Recoveryの使用をお勧めします。
さまざまなデータ損失状況に対応する失われたファイル、写真、動画、ドキュメントなどを取得するための強力な機能を提供し、最高のSSDデータ復元ソフトウェアとして、幅広く使用されています。
また、このSSDファイル復元ツールは互換性が高く、Windows Vista/XP/7/8/8.1/10に対応します。読み取り専用なので、Samsung SSDの元のデータにダメージを与えることはありません。
このデータ復元ソフトは試用版を提供しています。まず、試用版を使ってSSDをスキャンし、復元したいファイルが見つかるかどうかを確認します。必要なファイルが見つかったら、試用版からフルバージョンにアップグレードして制限なくすべてのSSDデータを復元しましょう。このソフトに興味があれば、公式サイトから取得して無料体験してみましょう。
MiniTool Power Data Recovery Trialクリックしてダウンロード100%クリーン&セーフ
ソフトを取得してから、SSDの復元を開始します。次に、3つのケースを紹介します。
ケース 1: パーティションが破損/フォーマットされている場合
通常、SSDのパーティションはウイルス攻撃や不適切な操作によって破損することがあります。さらに、パーティションテーブルが破損している可能性もあります。この場合、MiniTool Power Data Recoveryを使用すると、破損したパーティションからSSDのデータをすばやく復元できます。
さらに、SSDの使用中、パーティションが誤ってフォーマットされたり、パーティションの1つがアクセスできないRAWファイルシステムにある可能性があります。このような場合、故障したSSDまたはフォーマット済み/RAW SSDパーティションからデータを復元する方法は?
ステップバイステップのガイドに従って操作してください:
ステップ1:MiniTool Power Data Recoveryのメインインターフェイスを開きます。次に、復元したいファイルを保存したパーティションを選択し、「スキャン」をクリックします。
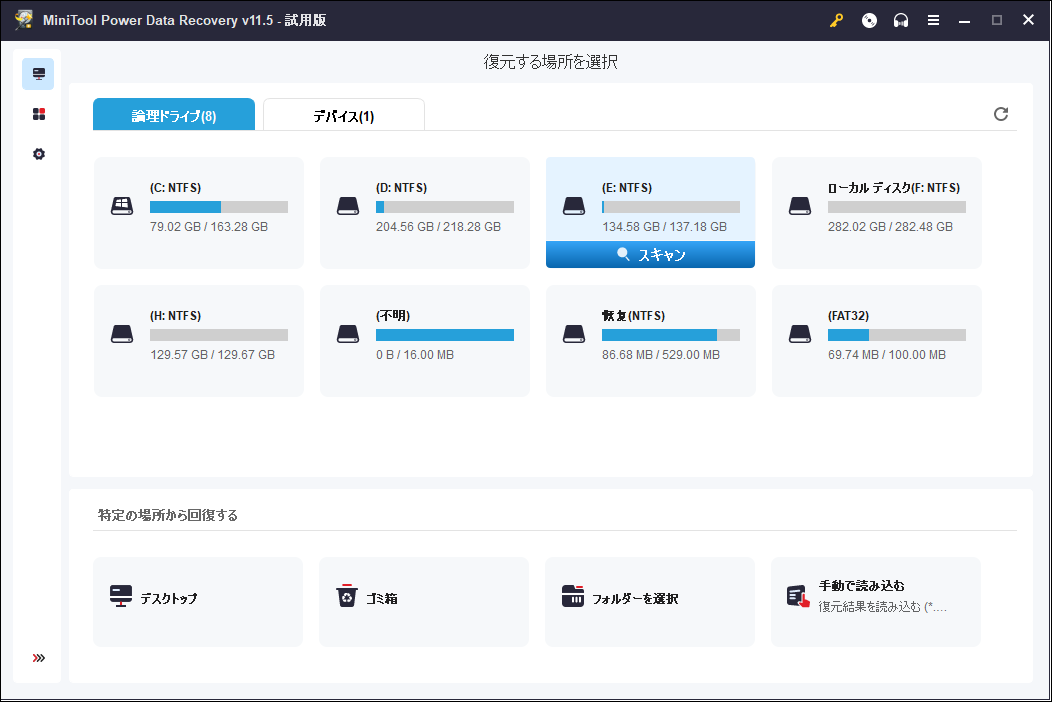
ステップ 2: 次に、このSSD復元ソフトウェアは、選択されたドライブのスキャンを開始します。最適な検査結果を得るには、スキャンプロセスが完了する前に停止しないことをお勧めします。
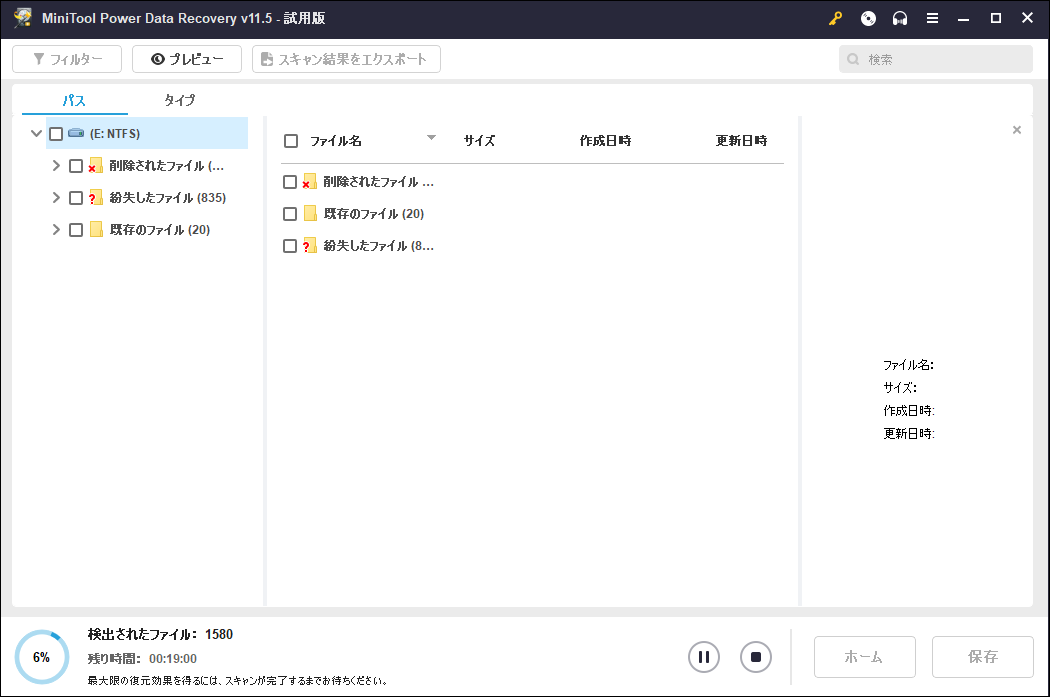
ステップ 3: ドライブをスキャンした後、復元するファイルを選択します。次に「保存」をクリックし、ファイルを安全な場所に保存します。
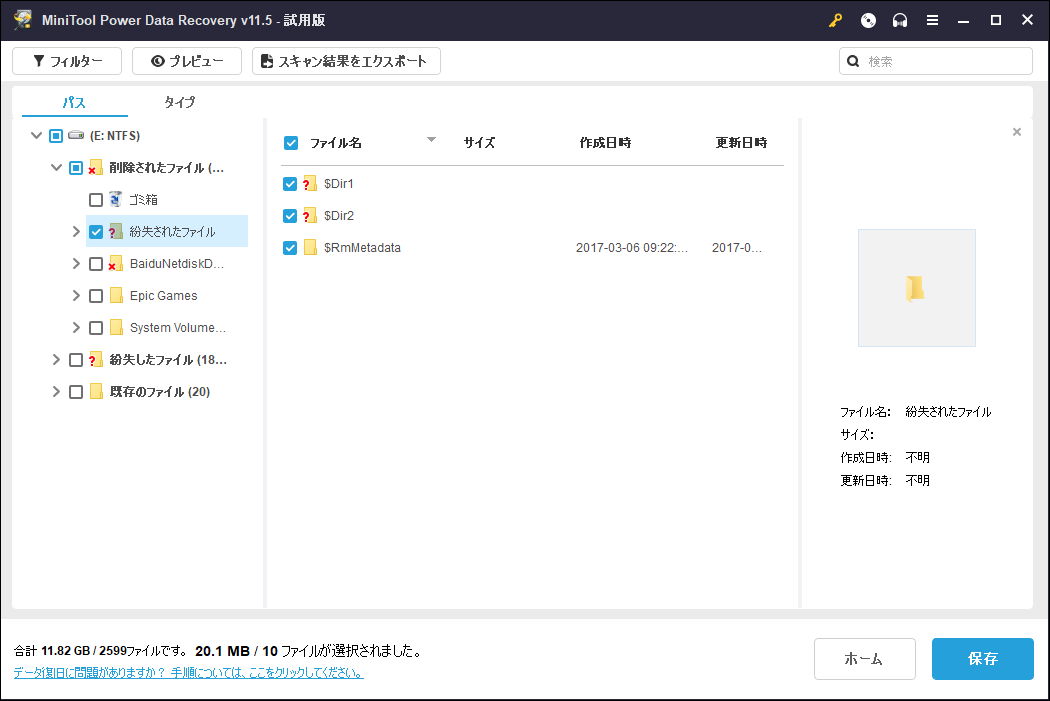
ソフトの「紛失したファイル」、「検索」、「フィルター」機能は、目的のファイルをすばやく見つけるのに役立つように設計されています。さらに、見つかったファイル(70種類のファイルに対応)をプレビューし、復元したいファイルかどうかを確認できます。
ケース 2: SSDから削除・紛失されたパーティションを復元する
パーティションは、オペレーティングシステムや大容量データのデータ記憶装置として使用するHDDに必要です。しかし、パソコンを実行すると、誤削除やウイルス攻撃により論理ドライブが紛失・削除されることがあります。
「ディスクの管理」を開くと、パーティションが失われているかどうかを確認できます。パーティションが紛失すると、このパーティションのすべてのデータが失われ、見つからなくなる可能性があります。
消えたパーティションに重要なファイルが保存されていない場合は、HDDを再パーティション化するか、新しいパーティションを作成します。残念ながら、SSDに多くの重要なファイルがある場合、パーティションの損失に遭遇したとき、SSDのデータを復元するにはどうすればいいでしょうか?
ステップ 1: MiniTool Power Data Recoveryを開き、「デバイス」モジュールを選択します。
ステップ 2: 次に、復元したいSSDを選択します。「スキャン」をクリックします。SSDのすべてのデータを見つけるには数分かかります。しばらくお待ちください。
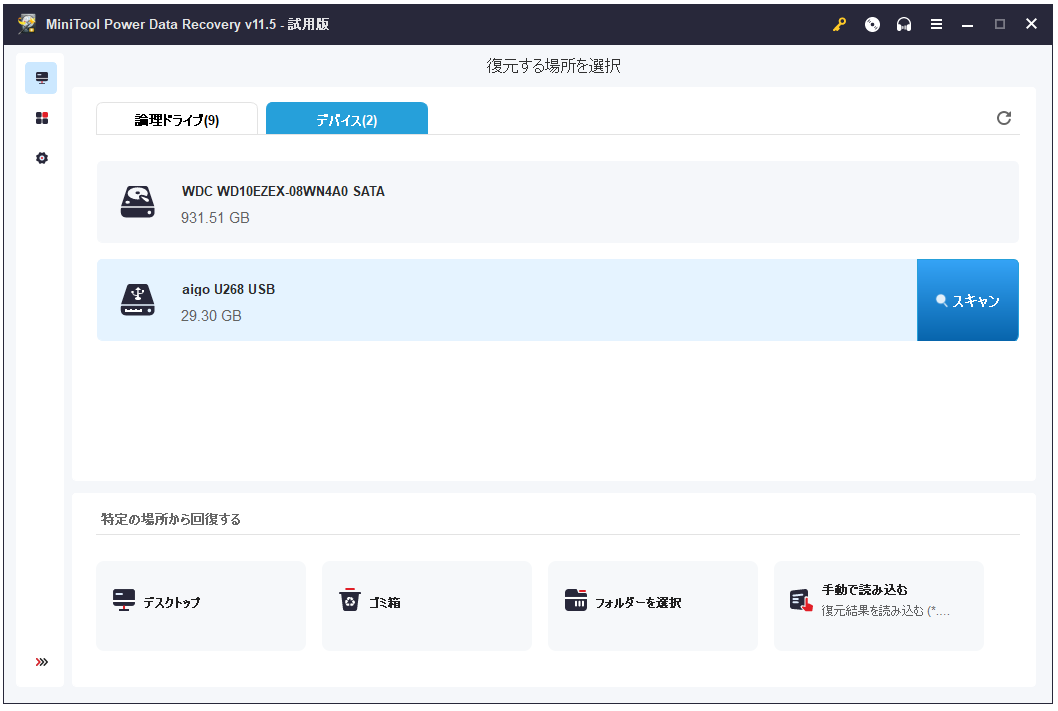
ステップ 3: スキャンが完了したら、スキャン結果から失われたパーティションを見つけることができます。 次に、必要なすべてのファイルをチェックし、「保存」をクリックし、失われたパーティションの回復を完了します。
ファイルがそれでも復元できない場合は、SSDのパーティションが破損していないかどうかを確認する必要があります。
ヒント:MiniTool Power Data Recoveryは、失われたパーティションからのみファイルを復元できます。SSDの失われたパーティションとそのデータを復元したいなら、MiniTool Partition Wizardが最適です。パーティションが失われた場合、SSDのデータ復元について、記事:「ハードディスクのパーティションを簡単に復元する方法」を参照してください。
ケース 3: 正常なSSDのファイルが削除される
通常、パソコンの使用中に不正操作やウイルス攻撃が発生すると、ファイルは削除されますが、SSDは正常な状態です。
この場合、MiniTool Power Data Recoveryはお役に立ちます。ここでは、SSDデータ復元の手順を繰り返さず、ケース1のガイドを参照してください。
上記、WindowsでSSDからファイルを復元する3つのケースを紹介しています。実際の状況に応じて、MiniTool Power Data Recoveryを使用し、失われたファイルの復元を開始します。もしこのソフトはお役に立てば、この読み取り専用で信頼性の高いデータ復旧ソフトウェアを Twitter で共有し、より多くの人に知らせましょう。
MiniTool Power Data Recovery Trialクリックしてダウンロード100%クリーン&セーフ
Mac向けのSSDデータ復元ツール
MacでSamsung SSDなどのSSDを使用すると、SSDの故障、SSDパーティションの紛失、その他のケースからデータを復元する方法は?
ここでは、Mac用のデータ復元ソフトウェアStellar Data Recovery for Macの使用をお勧めします。このソフトを使って、破損、フォーマット、紛失、RAWパーティションからファイルを復元できます。
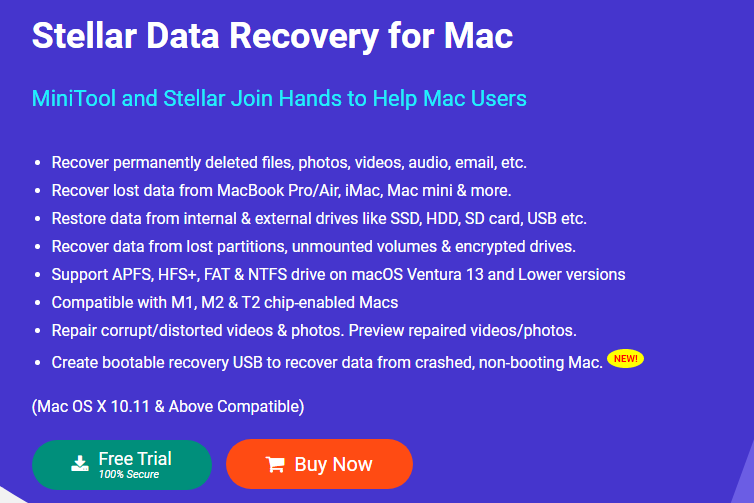
SSDのデータ損失を回避する方法
SSDのデータは重要です。データの損失を防ぎ、重要な情報を守るには、次の点に注意する必要があります。
- データの損失が発生したら、HDDへの操作を中止してください。ファイルが削除された場所に新しいデータを書き込むと、TRIMを無効にしても元のデータは復元されません。
- データの復元が完了したら、データが再び失われることを防ぐために、すべての重要なデータのバックアップを定期的に作成することをお勧めします。専門的な無料のWindowsバックアップソフトウェアMiniTool ShadowMakerはいい選択です。
- ウイルス感染を避けるために、ウイルス対策をPCにインストールすることをお勧めします。
上記の注意点を把握すると、SSDのデータ消失の可能性を大幅に減らすことができます。
最後に
SSDのデータが損失しても、心配する必要はありません。MiniTool Power Data Recoveryを使うと、SSDデータ復元を簡単かつ安全に行うことができます。では、実際のケースに応じて試してみてください。
もしSSDファイル復元ソフトを使う時、何かご質問があれば、または、SSD復元について何かご意見があれば、以下のコメントを残すか、[email protected]までメールを送ってください。ありがとうございました。