他の種類のストレージデバイスと同じ、ハードディスク(HDD)も急に壊れることがあります。ハードディスクがクラッシュする原因は様々があります。この記事では、ハードドライブのクラッシュ後にファイルを復元するための効率的な方法を紹介したいと思います。また、HDDの不良セクタ/トラックを示すサインを説明します。
PCの使用中に、ハードドライブが損傷を受けると、通常、クラッシュやデータの損失を引き起こすことがあります。この時、クラッシュしたドライブからデータを復元する必要があります。
ネットで検索すると、「起動しないコンピュータからファイルを取得する方法は何ですか?」のような書き込みがたくさんあります。この記事では、これらの質問の答えを示します。
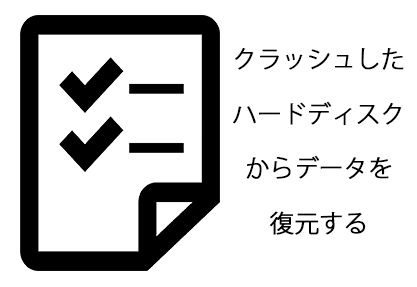
データを転送する前にドライブがクラッシュした場合、どうすればいいでしょうか?障害したドライブからできるだけ早く復旧するには、以下の手順に従ってください。
- ハードドライブがクラッシュしても、心配する必要がありません。以下で紹介する解決策に従えば、ドライブからデータを簡単に復元できます。
- 必要なデータの紛失にかかわらず、MiniTool Power Data Recoveryを使用する必要があります。このデータ復元ソフトは、多くのユーザーが消えたファイルを復元するのに役立つことが証明されています。初心者でも簡単に使うことができます。3 つの簡単な手順を完了するだけで復元タスクを完了できます。
クラッシュしたハードディスクからデータを復元する(3つの方法)
前に言ったように、HDDのクラッシュはそれほど恐ろしいものではありません。クラッシュしたハードドライブからデータを復旧するには、3つの選択肢があります。
クラッシュしたハードドライブのデータ復旧のための3つの選択肢
1. Windowsのごみ箱を確認します。
ハードドライブが壊れた時、まず、Windowsのごみ箱を確認してください。不注意な操作やウイルス攻撃などにより、ごみ箱に移動されるからです。
2. バックアップイメージを作成します。
2番目の選択肢は、クラッシュが発生する前に作成したバックアップからデータを復元することです。バックアップイメージを使って、故障した/クラッシュしたハードドライブからデータを復元します。
ただし、これらの2つの選択肢がうまくいかない場合は、3 つ目の選択肢を試してください。
3. MiniTool Power Data Recoveryを使用します。
3番目の選択肢は、MiniTool Power Data Recoveryを使用することです。この強力なツールは数多くのユーザーに利用されています。破損/クラッシュ/破損したハードドライブの復元のために設計された「デバイス」モジュールを搭載しています。
このソフトウェアは、次のようなメリットがあります。
- 強力な機能
- 高い有効性
- ウイルスフリー
- 小さいサイズ
- 優れた互換性(FAT12、FAT16、FAT32、NTFSなどのファイルシステム、ほとんどすべての一般的なストレージデバイスとWindowsオペレーティングシステムに対応しています)。
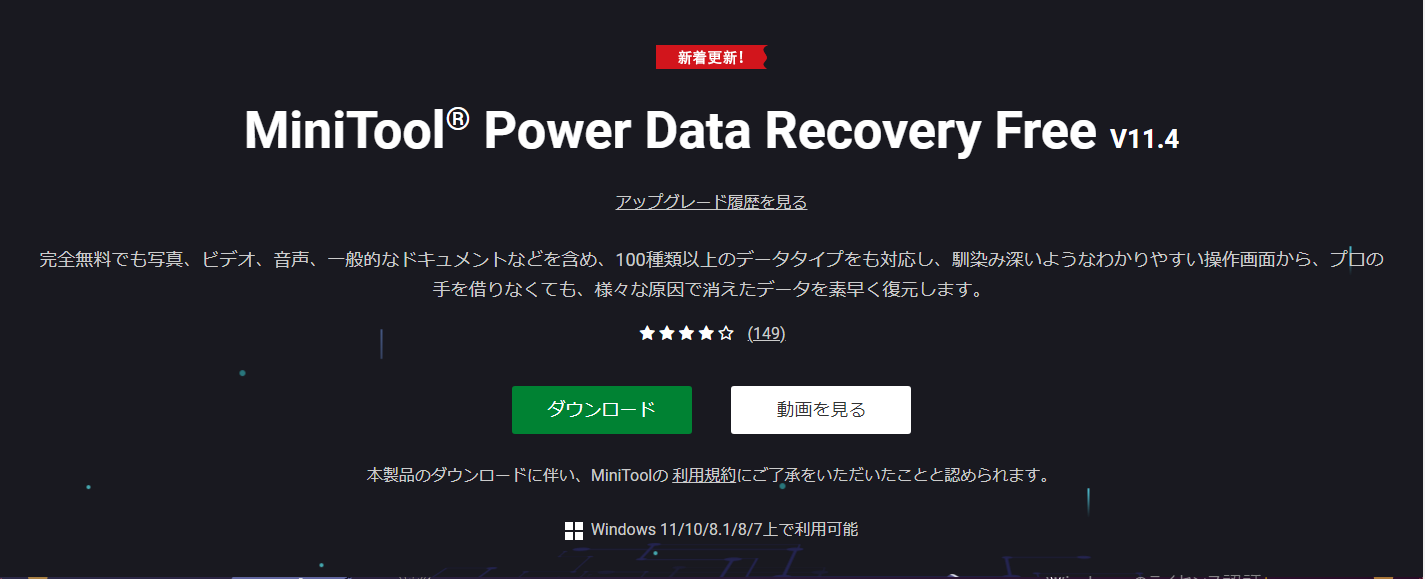
クラッシュしたディスクの使用をすぐに停止する必要があります。そして、データを復元するための最適なソリューションを選択してください。
クラッシュしたハードディスクからデータを復元する手順
では、以下のボタンからこのソフトの試用版を取得し、PCにインストールし、データを復元して始めましょう。
MiniTool Power Data Recovery Trialクリックしてダウンロード100%クリーン&セーフ
ハードディスク復旧の手順
ステップ1:ソフトウェアのメインインターフェイスから適切なオプションを選択する必要があります。一般的に、突然のクラッシュの後にハードディスクからファイルを復元するために、「デバイス」モジュールを選択する必要があります(ハードディスクの障害は、通常、既存のパーティションを削除することはありません)。
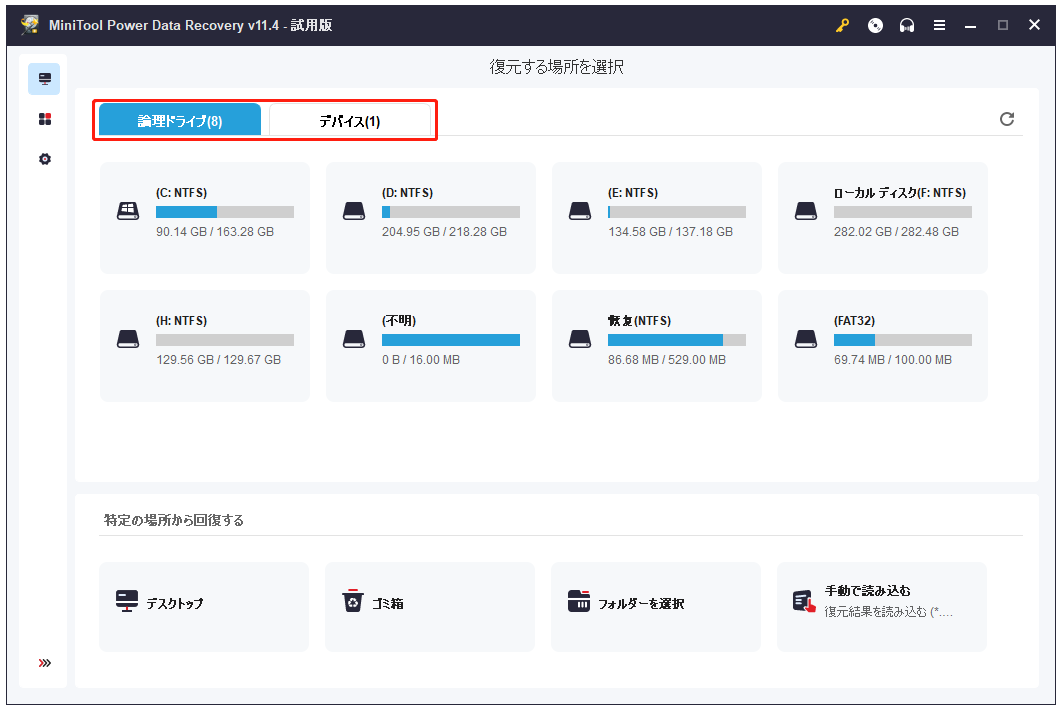
2つのオプション:
- 論理ドライブ:すべてのローカルドライブとモバイルディスクのパーティションをリストアップします。
- デバイス:これは、すべてのリムーバブルディスクドライブを表示します。
ステップ2:ソフトウェアのメインインターフェースからクラッシュしたドライブを選択し、「スキャン」ボタンをクリックします。
左側には、「設定」ボタンもあります。これは、特定の種類のファイルだけを検索するためのオプションです。特定の種類のファイルだけを見つけるには、「スキャン」ボタンをクリックする前に「設定」ボタンをクリックしてください。
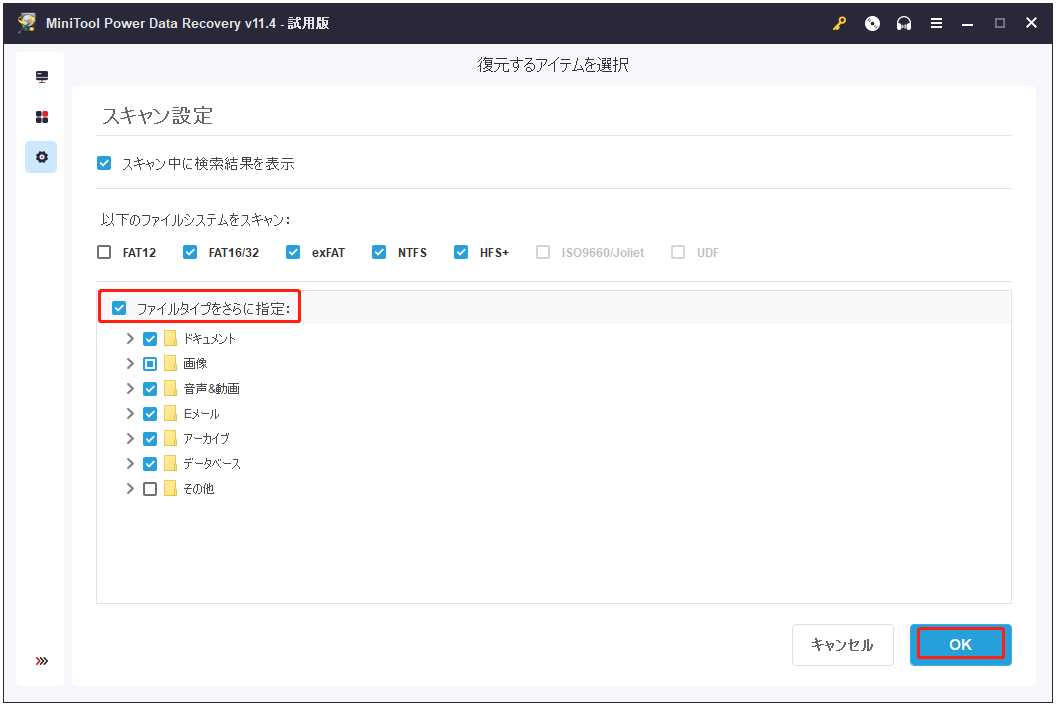
ご注意:
外付けドライブからデータを復元したいが、このインターフェースに表示されない場合、記事:「Windows10は外付けhddを認識しない問題の修正方法」を参照してください。明らかに検出されないハードディスクからデータを復元する方法と、認識されない外付けハードディスクからデータを復元する方法が紹介されています。
ステップ3:そして、ソフトウェアによって検出された多くのフォルダとファイルが表示されます。では、次のことをやってみましょう。
- 復元したいファイルにチェックを入れます。
- 「保存」ボタンをクリックします。
- 保存先を選択します。
- 「OK」ボタンをクリックして確認します。
- 復元作業が完了するまで待ちます。
これで、破損したハードディスクからのデータ復旧の作業が全て完了しました。
ご注意:試用版では、ディスクのスキャンと見つかったデータのプレビューしかできませんので、試用版を使用している場合、「保存」ボタンをクリックした後、次のプロンプトウィンドウが表示されます。選択された復元を復元するには、ソフトをライセンス付きのフルエディションにアップグレードしてください。
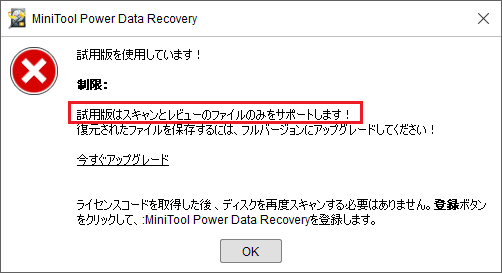
ご注意:
内蔵HDDがクラッシュし、パソコンが起動できない場合、起動版を試してください。クラッシュした内蔵ハードディスクからデータを復元する方法については、ここをクリックしてください。
Macでデータを復元するには、Stellar Data Recoveryが必要です。
ハードドライブ(HDD)のクラッシュとは
ハードディスクのクラッシュ、つまりハードディスクの損傷は、主に論理的損傷と物理的損傷の2タイプの理由によって引き起こされます。前者は論理的な障害に属し、後者は物理的な損傷であり、ほとんど修正できませんでした。
- 論理的な損傷:一般的に、論理的な損傷は、パーティションテーブルの紛失/損傷、MBRの損傷、トラッキングサーボ情報のエラー、システム情報のエラー、セクションの論理的なエラーが含まれています。この種の損傷は、通常、専用プログラムを採用することで簡単に復元できます。
- 物理的な損傷:ただし、物理的な損傷は、ハードドライブの各コンポーネントの損傷を指します。HDDを正常に動作させるには、損傷したコンポーネントを新しいものと交換する必要があります。プラッターの傷、ヘッドウェア、回路基板のショート、チップの焼損はすべて、このタイプのハードドライブ障害に含まれます。
ご参考までに:
警告:新しいHDDを購入して物理的な損傷を簡単に取り除くことができますが、元の損傷したドライブに保存された重要なデータは完全に失われる可能性があります。そのため、パソコンとハードドライブを使用するとき、できる限り注意する必要があります。
ハードディスクがクラッシュする(3つのケース)
- ハードディスクがRAWになる
- ハードディスクが誤ってフォーマットされた
- ハードディスクのパーティションが失われた
ケース1:ハードディスクがRAWになる
ハードディスクを使おうとしたら、RAWになってしまった場合、どうすればいいのでしょうか?これは実際には、多くのユーザーを悩ませている典型的なハードドライブのクラッシュの問題です。調査によると、この問題の原因は非常に複雑です。RAWハードドライブの状態は、まだ初期化されていないハードドライブに少し似ています。

では、フォーマットせずにRAWハードドライブからデータを復元する方法はありますか?正常な状態に戻し、データストレージのために使用するにはどうすればいいでしょうか?その答えは、以下の記事をご覧ください。
ケース2:ハードドライブを誤ってフォーマットした
誤ってディスクのフォーマットも深刻なデータ損失を引き起こす可能性があります。フォーマットが行われると、ターゲットドライブに何も残っていません。そして、削除の状況とは異なり、ごみ箱をチェックし、削除されたデータを見つけることができます。これで、フォーマットされたハードドライブからデータを簡単に復元できます。
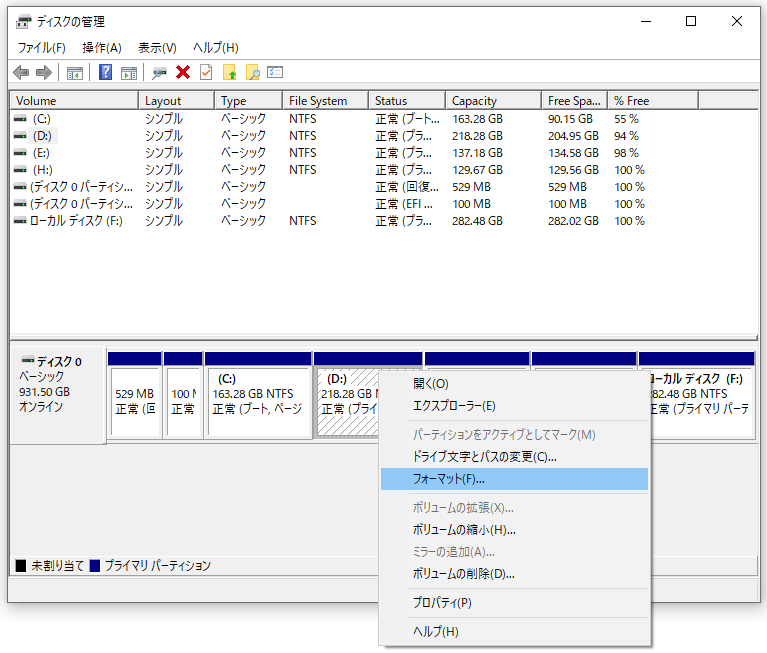
フォーマットを行うと、ドライブからデータが実際に削除されません。それどころか、それらは上書きされる前と同じ場所にとどまります (新しいデータが書き込まれて置き換えられない限り、それらは復元可能です)。
その前に、素晴らしいプログラムを使用し、クラッシュしたハードドライブからデータを正常に復元できます。
ケース3:ハードドライブのパーティションが失われた
パーティションのフォーマットだけでなく、パーティションの消失も起こりやすいことです。消失したパーティションに重要な個人データや業務ファイルが保存されていた場合、大変なことになります。 その原因は、一般的に、「人為的なミス」と「予期しないハードウェアやソフトウェアの故障」の2つのタイプに分けられます。
- 人為的なミスとは、パソコン使用中にパーティションやパーティション表示に必要なファイルを削除してしまうことです。
- ハードウェア障害は基本的にハードドライブの物理的損傷を指し、論理的な損傷はシステムクラッシュ、ウイルス攻撃、ソフトウェア競合などを指します。
MiniTool Power Data Recoveryの「デバイス」モジュールを使用し、失われたドライブからデータを簡単に復元できるため、論理的な損傷によるパーティションが損失しても、あまり心配する必要はありません。
上記のような場合、ごみ箱は全く役に立ちません。この時、以前のバックアップ(あれば)に頼るか、プロのデータ復元ソフトMiniTool Power Data Recoveryの無料版/上級版を使用するしかありません。
不良セクタ/トラックを示す6つのサイン
不良セクタ/不良トラックを示す可能性のある6つのサインがあります。これらのサインに十分注意すれば、ハードドライブが機能しなくなる前に、ハードドライブから重要なデータをすぐに救出できます。
- 変な音:PCを正常に起動したときに、パソコンから発生した変な音/ノイズです(たとえば、ハードドライブのクリック音など)。
- 起動の失敗:ドライブD:の読み取りエラー、ドライブC:の読み取りエラー、「セクターが見つかりません」などのエラーメッセージが表示され、ウイルス感染は除外されますが、起動に失敗します。
- 起動時にCHKDSKが実行:システムが正常に起動したときに、毎回Microsoft ScanDiskが自動的に実行され、ディスクエラーを検出すると、不良セクタ/トラックがいくつか存在する可能性があります。
- 特定のポイントでスタック:ハードディスクに対してFDISKを実行すると、特定のポイントでスタックし、前進と後退を繰り返しています。
- ドライブのフォーマットに失敗:ハードドライブのパーティションをフォーマットしようとすると、プロセスが特定の段階でスタックし、最終的にエラーが発生して失敗に終わります。
- ハードドライブの読み取りエラー:このようなエラーはファイルの読み取り中またはプログラムの実行中に常に表示され、ファイルの破損などの情報を示します。さらに、ディスクの読み取りプロセスに時間がかかりすぎたり、読み取り中にブルースクリーンが表示されたりする場合は、ハードディスクに不良セクタ/トラックがあることを意味します。
結論は次のとおり:
これらのヒントのいずれかが表示されたら、データが完全に失われないように、すぐにドライブからデータを救出してください。
最後に
ドライブのクラッシュは避けられません。この事実を認めざるを得ません。しかし、ハードディスクの故障はそれほど壊滅的なものではありません。クラッシュ中にデータが失われる可能性があります。さらに、ドライブ全体がRAWになり、その中のすべてのデータにアクセスできなくなる可能性があります。
本稿で提供されるアプリはさまざまなデータ紛失の状況に対応できます。重要なデータが消えたら、上記の手順に従って、故障したハードドライブからファイルを簡単に復元しましょう。
さらに、ハードドライブのクラッシュケースと、不良セクタ/トラックを示す可能性のあるサインに十分注意を払う必要があります。これで、正しいことを行い、ある程度ハードドライブの障害を回避できます。


