最近、CHKDSKでデータを削除してしまったという報告があります。では、CHKDSKは何でしょうか、何に使うのか、このコマンドで重要なファイル/フォルダを削除してしまったらどうすればいいのか。この記事では、CHKDSKによって消去されたファイルを復元する方法を紹介していきます。
セクション1-CHKDSKの処理で重要なファイルが消えてしまった
インターネット上では、「CHKDSKを行うとデータが削除されます」という報告が多く見られますが、何のことかよく分からないという方は、次の実例をご覧ください。
実例
内蔵HDDのデータ救出に関する質問です。自作PCにてseagate製4TBHDDを使用していたのですが、数日前に異音やバックアップエラーと共にcrystaldiscinfoにて不良セクタ関連の黄色信号が出ました。この類の対処は初めてで素人ですので、自分なりに調べ、まずpowershellでCHKDSK/-fを掛けました。この処理である程度のファイルが消えたのは理解しています。–yahoo.co.jpのyug********さんより
CHKDSKコマンドを使用してディスクの問題を修復する方は多いと思いますが、この処理によって、データが削除されてしまう可能性もあります。コマンドを実行した後に、ファイルが消えていたり、削除されてしまったら、どうすればいいでしょうか。簡単で無料の復旧方法はありますか?
CHKDSKの処理でファイルが消えた時の対処法
Windowsの無料コマンドとして、CHKDSKはディスクスキャンとチェックに使用されます。ストレージデバイス(ハードドライブ、USBフラッシュドライブ、SDカード、メモリースティックなど)に不明なエラーが表示された場合、このコマンドを使ってエラーを修正しようとすることができます。通常、このコマンドはエラーのチェックと修復に素晴らしい働きをしますが、人々が必要とする重要なファイルを削除してしまうこともよくあります。この時、すぐにCHKDSKで削除されたファイルを復元するための対策を講じる必要があります。
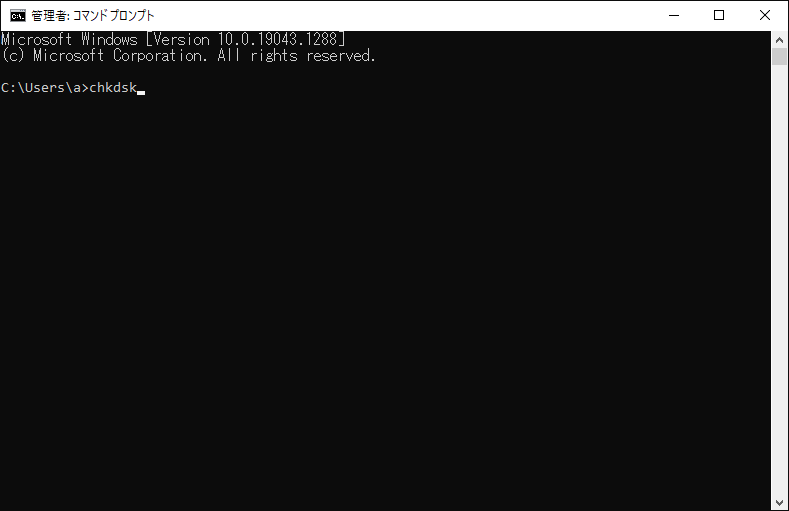
まず、専門的な復元ツールが必要になります。
MiniTool Power Data Recoveryはいい選択です。なんで?主な理由は次の3つ:
- 試用版があり:試用版を無料でお試しいただき、使用感や必要なファイルが見つかるかどうかで、完全版にバージョンアップするかどうかをお決めください。
- 優れた互換性:このファイル復元ソフトウェアは、ほぼすべての一般的なWindowsオペレーティングシステム(Win7、Win8、Win10など)とストレージデバイス(ハードドライブ、USBフラッシュドライブ、SDカードなど)を対応しています。
- 安全性が高い:このソフトウェアは完全にクリーン(スパイウェアなし)であり、、復元中にドライブやデータに悪い影響を与えることがないことを保証します。
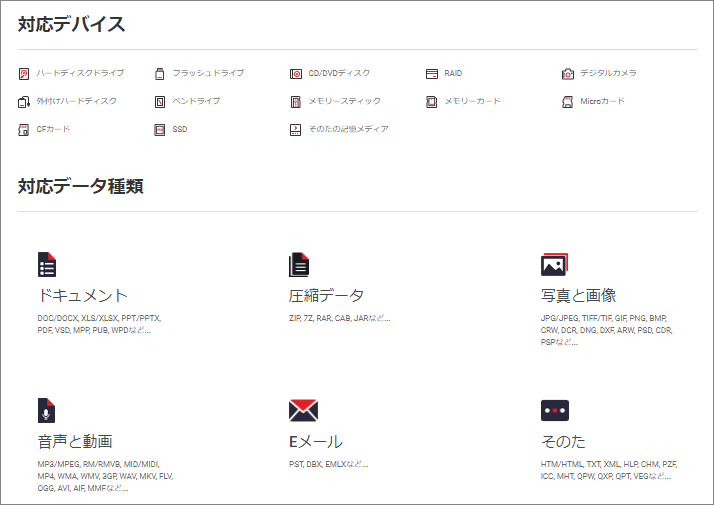
MiniTool Power Data Recovery Trialクリックしてダウンロード100%クリーン&セーフ
次に、データを復元しましょう。
次のセクションは、コマンド実行中に消えてしまったデータの復元方法について詳しく説明し、セクション3ではCHKDSKコマンドの使い方と注意点について説明します。
関連記事:Windowスキャンと修正で削除されたファイルを復元する方法については、ここをクリックしてください。
セクション2-CHKDSKコマンドンによって削除したファイルを復元する
パソコンに詳しくない方やデータ復旧の経験がない方でも、以下の方法を参考にすれば、CHKDSKの処理で削除してしまったファイルを簡単に復元できます。
MiniTool Power Data Recoveryは、わかりやすいウィザード、優れた互換性、強力な機能により、多くの人に利用されています。ほとんどの場合、このプロで信頼できるソフトウェアは、CHKDSKコマンドンによって削除したファイルを復元できます。
CHKDSKによって削除されたファイルを復元する(4つのステップ)
使用版を使うか、直接ライセンスを取得するかを決めたら(各バージョンの違いはこちら)、正しくインストールし、インストール完了後に本ソフトウェアを開いてください。
CHKDSKコマンドによる消えたデータの復元:(体験版を例にして説明)
ステップ1:メインインターフェイスで適切なオプションを選択します。 削除されるのは、ローカルディスクのファイルなら、「論理ドライブ」を選択し、外部デバイスのファイルなら、デバイスをコンピューターに接続してから、「デバイス」を選択してください。
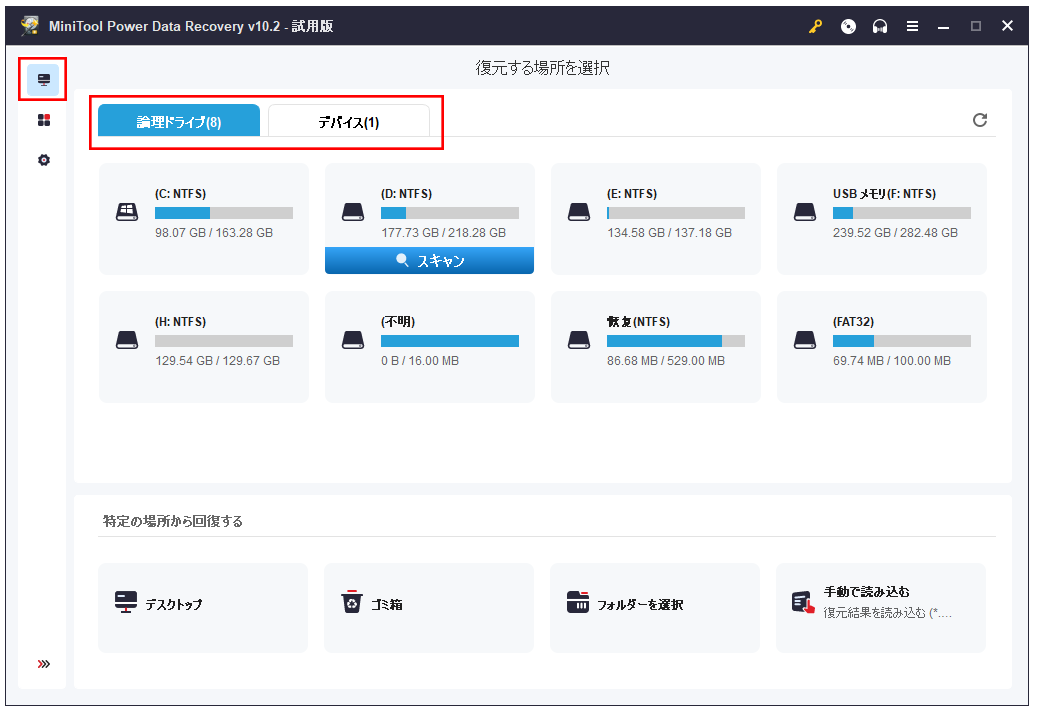
ステップ2:リストされたドライブからCHKDSKによって削除されたデータを含むドライブを選択し、それをダブルクリックするか、「スキャン」ボタンを押します。
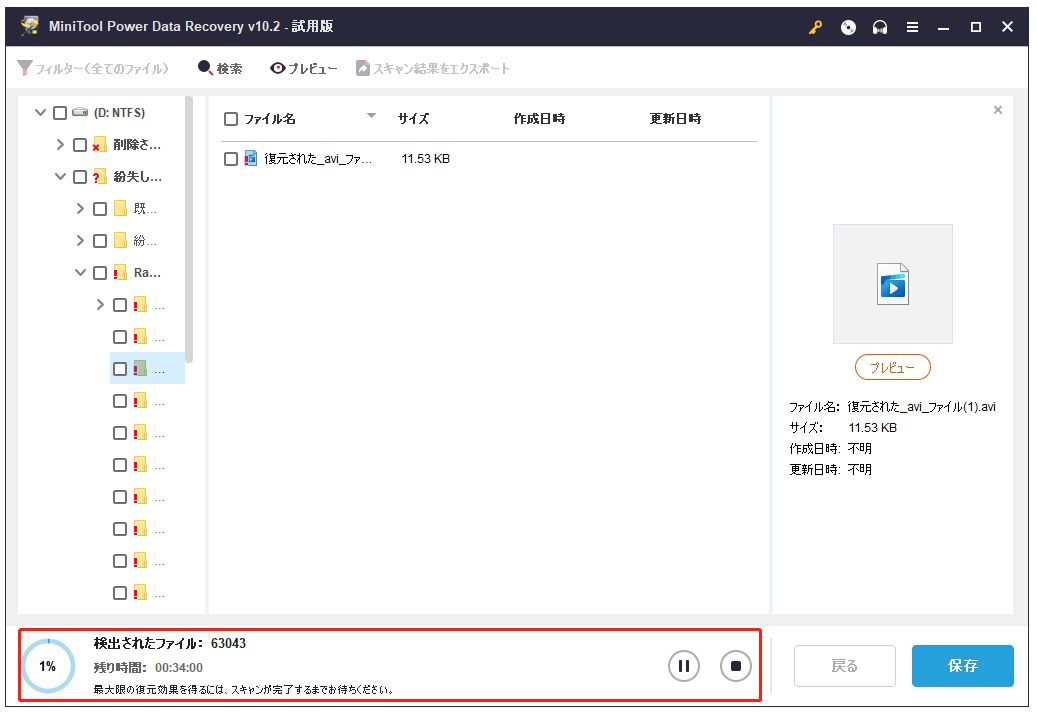
CHKDSKの実行によりファイルが失われたので、ここでCHKDSKコマンドを実行したドライブを選択し、「スキャン」をクリックします。
ステップ3:検出されたファイルを一つずつ開いて、CHKDSKコマンドで削除された重要なファイルやフォルダーがあるかどうかを確認します。そして、すべての復元したいファイルをチェックし、右下の「保存」をクリックします。
スキャン中またはスキャン後に、ファイルをプレビューしたり、スキャン結果に必要なファイルがあるかどうかを確認することができます。
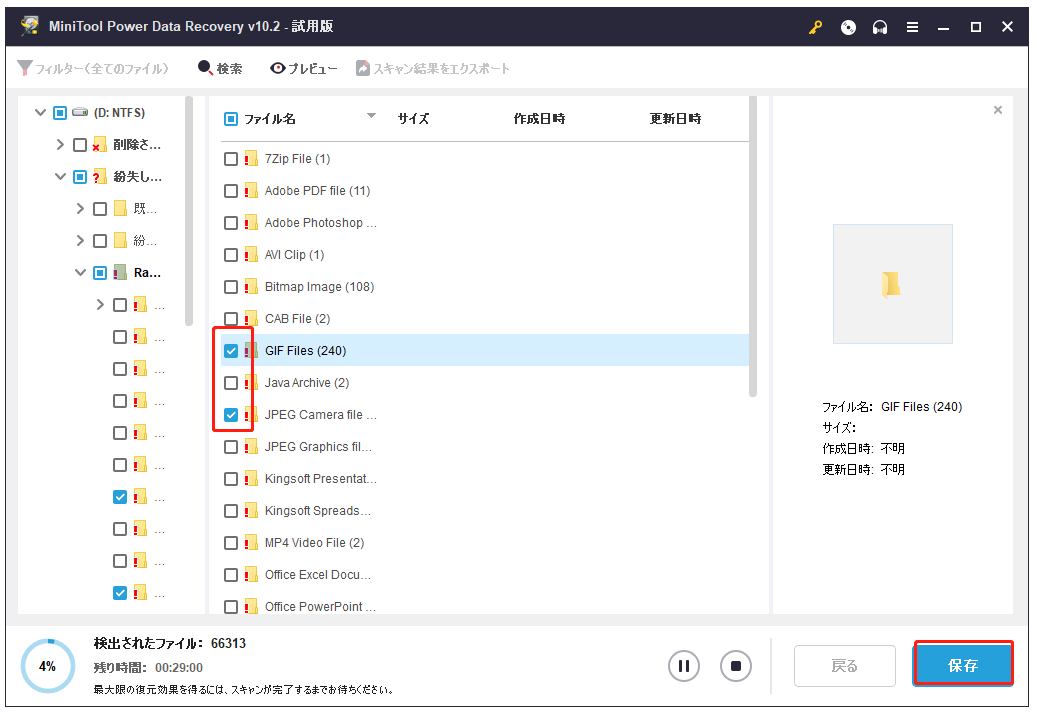
ステップ4:次に、保存先を選択します。最後に、このウィンドウの下部にある「OK」ボタンを押します。
すべてのファイルが指定された場所に保存されると、ソフトから通知があります。このとき、ソフトを終了してください。
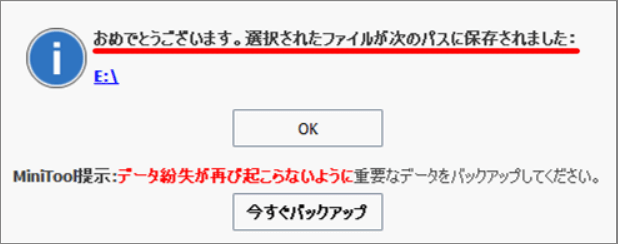
これで、CHKDSKを実行した後に失われたファイルを復元する方法がわかったはずです。データ損失後、ファイルを復元するためのアクションを実行するのが早ければ早いほど、MiniTool Power Data Recoveryでより多くのファイルを発見することができます。
DiskPart cleanコマンドによって削除されたファイルの復元については、この記事を参照してください。
セクション3-CHKDSKコマンドの使い方と注意点
CHKDSKの正式名称は、Check Disk(チェックディスク)で、システムが不適切または不法にシャットダウンされた後のディスク検査用に設計されています。もちろん、認識可能なファイルシステムを使用する特定のディスクパーティションを検査するために、このコマンドを手動で呼び出すこともできます。CHKDSKは、ディスク/パーティションのステータスレポートを作成して、ディスク/パーティションのエラーを一覧表示して修正します。
CHKDSKの3つのステージ
CHKDSKの処理は、ファイルのチェック、インデックスのチェック、セキュリティ記述子のチェックという3つの主要な段階に分けます。
ステージ1:ファイルを検査します。
CHKDSKは、ファイルを検査していることを通知するメッセージを表示し、完了した検証タスクのパーセンテージ(0%から100%の範囲)も表示されます。この段階では、チェックされたドライブのマスター ファイル テーブル(MFT)内の各ファイル レコード セグメントを検査します。

ステージ2:インデックスを検査します。
このステージでは、インデックスを検査していることを通知するメッセージも表示し、完了した検証タスクの割合も表示されます。この段階では、選択されたドライブ上のすべてのインデックスを検査します。
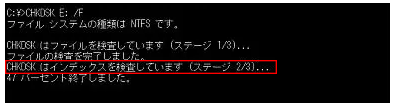
ステージ3:セキュリティ記述子を検査します。
ステージ3では、セキュリティ記述子を検査していることを通知するメッセージを表示し、完了した検証タスクの割合を示します。この段階では、ボリューム上のファイルまたはディレクトリに関連付けられている各セキュリティ記述子が検査されます。
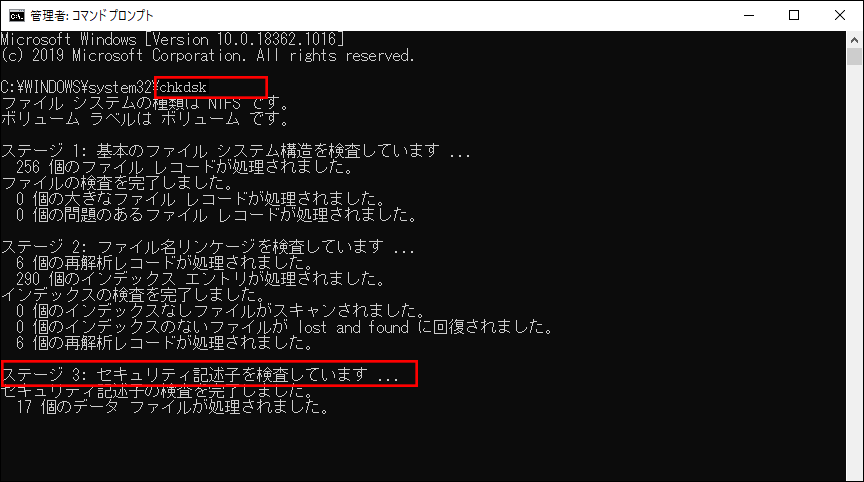
CHKDSKを実行するとき、次のことに注意してください。
- CHKDSKコマンドは、ファイルシステムの論理ディスクエラーをチェックするためにのみ適用されます。物理ディスクのエラーをチェックするには、スキャンディスクプログラムを使用する必要があります。
- CHKDSKは、ドライブやネットワークの割り当てには適用されません。 CHKDSKは、SUBSTコマンドによって作成されたドライブや、ネットワークドライブのディスクチェックには適用されません。
- CHKDSKは、検出した不良セクタを「不良」としてマークし、SCANDISKやその他の物理ディスクのエラー訂正処理も、不良セクタを「不良」としてマークするので、損害を与えることはない。
- 複数のファイルが同じディスク領域を使用する状況を、クロスリンクされたファイルと呼びます。CHKDSKでは、ディスクが指定されていても、これらのクロスリンクされたファイルは修復されません。修復するには、SCANDISKプログラムを実行するか、手動で修復する必要があります。そして、指定されたファイルにコピーして、元のファイルを削除します。
- CHKDSKコマンドは、すべてのディスクファイルがクローズされていることを前提に実行されます。ファイルを開いた状態でCHKDSKコマンドを実行すると、対応するMS-DOSはファイルアロケーションテーブルとディレクトリ構造を変更します。この変更はすぐに起こるとは限らず、いつでも起こりうるもので、この変更によってディスクに問題が発生し、データが失われる可能性があります。
セクション4-最後に
CHKDSKに慣れている方、またはCHKDSKでドライブを頻繁にチェック・修復する必要がある方は、「CHKDSKの処理で重要なファイルが消えてしまった 」というケースに遭遇したことがあるかもしれません。そのとき、CHKDSKに関連するデータ損失の問題による被害を最小限に抑えるために、強力なデータ復元ツールが必要になります。
CHKDSKを実行中に重要なファイルが消えてしまった場合、試しておきたいこと:
- コマンドをすぐに終了します。
- そして、復元ツールを起動します。
データ復旧の対策が早ければ早いほど、削除されたデータをすべて復元できる可能性が高くなります。
データが消えてから復元することよりも、不適切な操作でデータを失わないようにすることが重要です。このため、CHKDSKの使用方法と注意事項を詳しくお読みください。
また、大切なデータの消失による重大な被害を防ぐため、定期的にバックアップを取ることをお勧めします。 これなら、万が一、データを紛失して復旧できなくなったときの心配もありません。