この記事では、次のトピックを取り上げます。
- Windowsハードウェアとデバイスのトラブルシューティングとは?
- ハードウェアとデバイスのトラブルシューティングツールの使い方
- Windows 10 コンピューターでハードウェアとデバイスのトラブルシューティングツールが見つからない場合の対処法
Windowsハードウェアとデバイスのトラブルシューティングとは?
ハードウェアとデバイスのトラブルシューティングツールは、コンピューターのハードウェアやデバイスの問題を修正できるWindows内蔵のツールです。このツールは、主に次のハードウェアとデバイスに起こる問題を解決します。
- キーボード
- Bluetooth
- 動画再生
- 音声
- プリンター
- インターネット接続
- バッテリー
- USBストレージデバイス
- その他
例えば、「不明なUSBデバイス(アドレスの設定の失敗)」というエラーが発生した場合に、ハードウェアとデバイスのトラブルシューティングツールでスキャンし、問題を見つけて修正します。
ヒント: Windows 10のデバイスマネージャーにUSBエラーコード38やエラーコード43などのエラーコードが表示される場合も、ハードウェアとデバイスのトラブルシューティングツールで問題を解決できます。
ハードウェアとデバイスのトラブルシューティングツールの開き方
Windowsコンピューターでハードウェアとデバイスのトラブルシューティングツールを開く方法は非常に簡単ですが、詳しい手順はWindowsのバージョンによって異なります。
Windows 10の場合:
「設定」→「更新とセキュリティ」→「トラブルシューティング」→「追加のトラブルシューティングツール」と進みます。
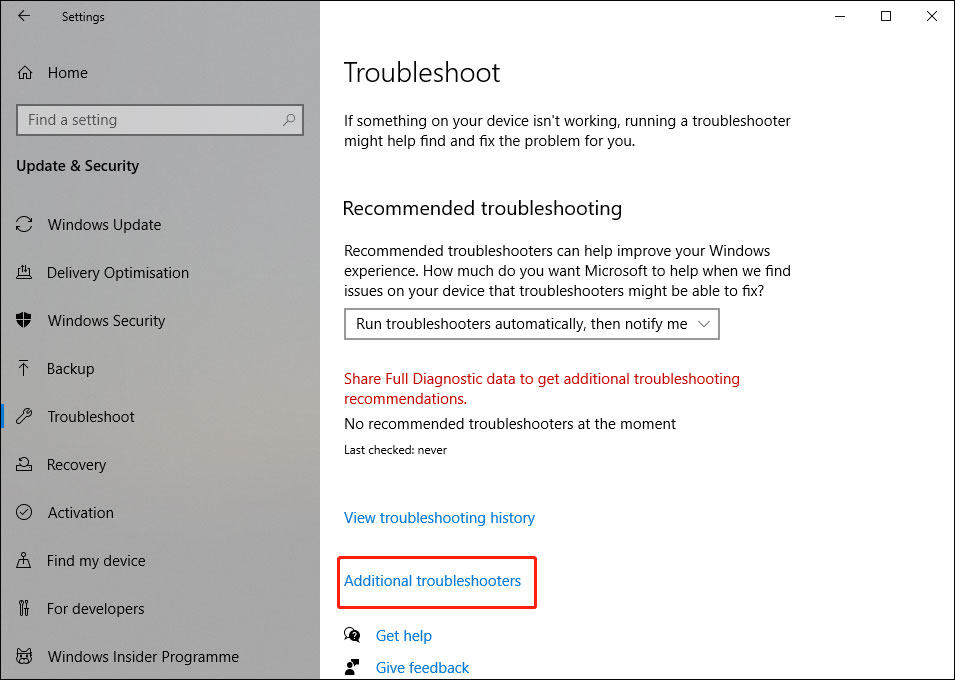
次に、トラブルシューティングしたいハードウェアやデバイスを選択し、問題のスキャンと修復を行います。
Windows 8/7の場合:
- コントロールパネルを開きます。
- 「ハードウェアとサウンド」→「デバイスの構成」を開きます。
- ハードウェアとデバイスのトラブルシューティングツールが表示されたら、「次へ」をクリックしてハードウェアとデバイスのスキャンを開始します。
- スキャン後、見つかった問題が表示されます。そこから問題を選択して修正します。
Windows 10でハードウェアとデバイスのトラブルシューティングツールが見つからない場合の対処法
Windows 10 バージョン1809以降、「設定」→「更新とセキュリティ」→「トラブルシューティング」にアクセスしても、「ハードウェアとデバイスのトラブルシューティング」がないことに気付くでしょう。Microsoftは、このツールがあまり好まれていないと判断し、システム内で非表示にしました。
ただ、Windowsコンピューターから削除されたわけではないので、別の方法で開くことが可能です。例えば、コマンドラインを使用してハードウェアのトラブルシューティングツールを開きます。
こちらのガイドに従ってコマンドラインを使用し、ハードウェアとデバイスのトラブルシューティングツールを開いて下さい。
1.タスクバーの左側にある「Windowsの検索」をクリックします。
2.「cmd」と入力し、最初の検索結果を選択してコマンドプロンプトを開きます。
3.コマンドプロンプトに以下のコマンドをコピー&ペーストし、Enterを押します。
msdt.exe -id DeviceDiagnostic
4.ハードウェアとデバイスのトラブルシューティングツールが開いたら、「次へ」をクリックしてスキャンとトラブルシューティングを開始します。
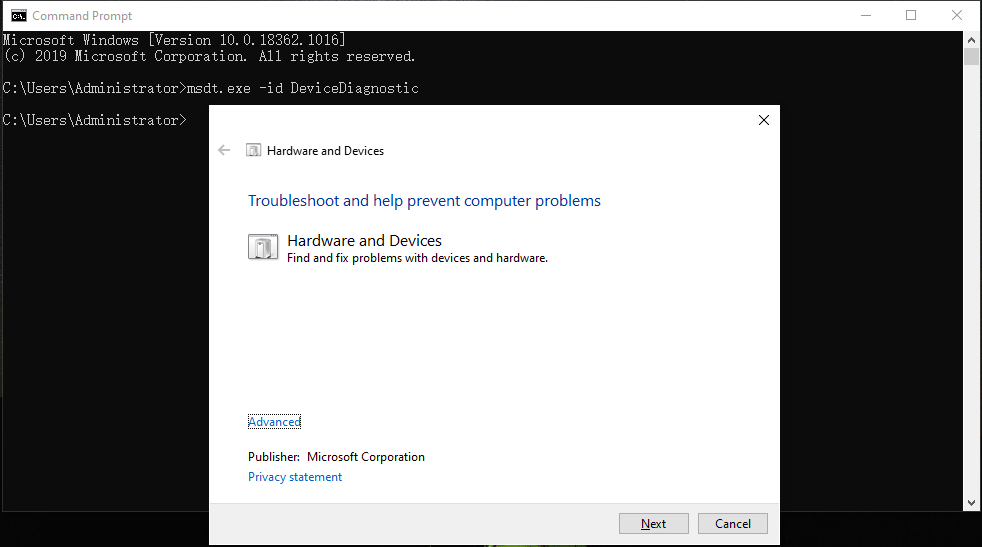
ヒント: ストレージメディアからデータを復元する方法
ハードウェアとデバイスのトラブルシューティングツールを使用してデータストレージデバイスの問題を解決した後、データを救出したい場合は、データ復元ツール「MiniTool Power Data Recovery」をお試し下さい。このソフトにはトライアル版があります。入手するには、以下のダウンロードボタンをクリックして下さい。
MiniTool Power Data Recovery Trialクリックしてダウンロード100%クリーン&セーフ
最後に
この記事を読んで、Windowsのハードウェアとデバイスのトラブルシューティングツールについて多くの情報を知ることができたでしょう。Windows 10でハードウェアとデバイスのトラブルシューティングツールが見当たらなくても、コマンドラインを使って開くことができます。
他に何か問題がございましたら、コメント欄にお寄せ下さい。