Windowsが長年にわたり人気を博しているのは、良い顧客体験を提供していること、人々が計画的に仕事や勉強に取り組めるようにしていること、システムやディスクのエラーを自動的に修正していることにあります。それでも、Windowsでは時折問題が発生します。今回は、Windowsのスキャンと修復でファイルが削除されるという問題についてお伝えします。
スキャンと修復は、Microsoft Windowsの便利機能の1つで、リムーバブルディスク(外付けハードドライブまたはUSBメモリ)をコンピューターに接続すると、自動的に表示されます。これが表示された場合は、そのディスクにエラーがあるということを意味します。
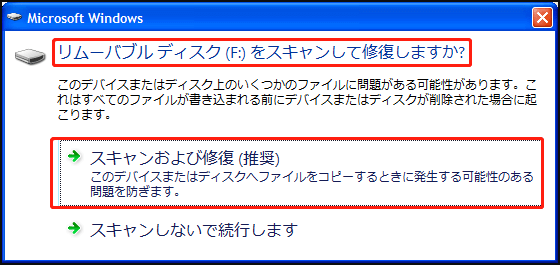
スキャンと修復はファイルを削除するのか
「リムーバブルディスク(*:)をスキャンして修復しますか?」というメッセージを見ると、ほとんどのユーザーはスキャンせずに続行するのではなく、最初のオプションである「スキャンおよび修復(推奨)」をクリックする傾向があります。これでディスクの問題を解決することができるのですが、この操作によってファイルが削除される可能性を考えたことがあるでしょうか?実のところ、多くの人が「スキャンと修復を行ったらファイルが削除された」と訴えています。では、Windowsのスキャンと修復でファイルが削除された場合、どうすれば良いのでしょうか?
Windows 7のスキャンと修復でファイルが削除された
Windows 7の「スキャンと修復」機能によるファイル削除:
1,000枚の写真が入った4GBのUSBメモリを簡易リーダー経由でノートパソコンに挿入したところ、ファイルエクスプローラーではすべてのファイルを見ることができましたが、Microsoft Photo Viewerでは読み込むことができませんでした。カードをカメラに戻し、写真をすべて表示できるか確認したところ、問題なくカメラ内部で表示できました。2度目にノートパソコンにディスクを挿入したとき、私は迂闊にも「スキャンと修復」を推奨されるままに選択してしまいました。その機能が実行された結果、1,000ファイルすべてが消え、USBメモリにはファイルが1つも残っていません。ファイル復元アプリをダウンロードして復元を試みましたが、USBメモリにはファイルがないと表示されました。Microsoftに支持されているユーティリティが、拡張子.jpegのファイルを1,000件も削除して、それを望むかどうかを確認するプロンプトさえ表示しないとは信じられないことです。「スキャンと修復」機能では、USBメモリを再フォーマットするかどうかなどは一切聞かれず、単にすべてのファイルを削除しただけでした。貴重なデジタル資産を見つけて復元する方法を教えて下さい。Microsoft ForumでのMike Drapeauさんの投稿
Mike Drapeauさんは、誤って最初に推奨されたオプションを選択してしまい、気が付いたらファイルがすべて削除されていたと述べました。今、彼が知りたいことは、スキャンと修復によって削除されたファイルを復元する方法だけです。
Windowsで削除されたファイルを復元する方法
このような場合は、優れた互換性、使いやすいインターフェース、高いデータ復元率が特徴のMiniTool Power Data Recovery v11.6を試してみてはいかがでしょうか。既存のパーティションからもデータを復元できます。ファイルのスキャンとプレビューができるトライアル版でディスクをスキャンし、必要なファイルがいくつ見つかるかを確認してから、アドバンス版ライセンスを取得するかどうかを決めて下さい。

MiniTool Power Data Recovery Freeクリックしてダウンロード100%クリーン&セーフ
Windowsのスキャンと修復は、毎回ファイルを削除するわけではありません。しかし、リムーバブルディスクの中に大切なファイルを保存しているのであれば、まずこの操作の安全性を考えなければなりません。また、すでにディスクのスキャンと修復に同意してしまった場合は、データが失われたことに気付いたらすぐに、復元作業に取りかかることをおすすめします。
スキャンと修復後にデータを復元
最新のWindows OSであるWindows 10が広く使用されていることを考慮し、Windows 10でUSBからファイルが削除されないようにする方法についての詳しいチュートリアルをご紹介します。
Windows 10でUSBのスキャンと修復を行うと、その過程で重要なファイルが削除されてしまうことがあります。このとき、落ち着いて対処することで、Windows 10で削除されたファイルの復元中にミスをする可能性を減らすことができます。
スキャンと修復後に紛失したファイルを復元するための準備
まず、ディスクの管理を開いて、リムーバブルディスクがコンピューターに認識されていることを確認します。
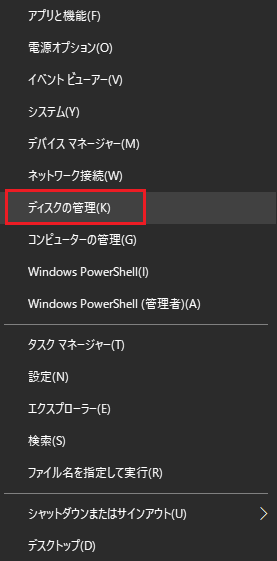
次に、このディスクを使用している可能性のあるすべての関連プログラムを終了し、ディスクに新しいデータを書き込もうとしているすべての操作を停止します。
続けて、MiniTool Power Data Recovery トライアル版をローカルドライブにダウンロードします。そして、それをダブルクリックして実行し、インストールを完了します。
スキャンと修復によって削除されたファイルを復元するための準備
ステップ1: データ復元ソフトをインストールしたコンピューターにターゲットUSBメモリを接続します。ソフトを起動すると、次の図のようなメインインターフェースが表示されます。
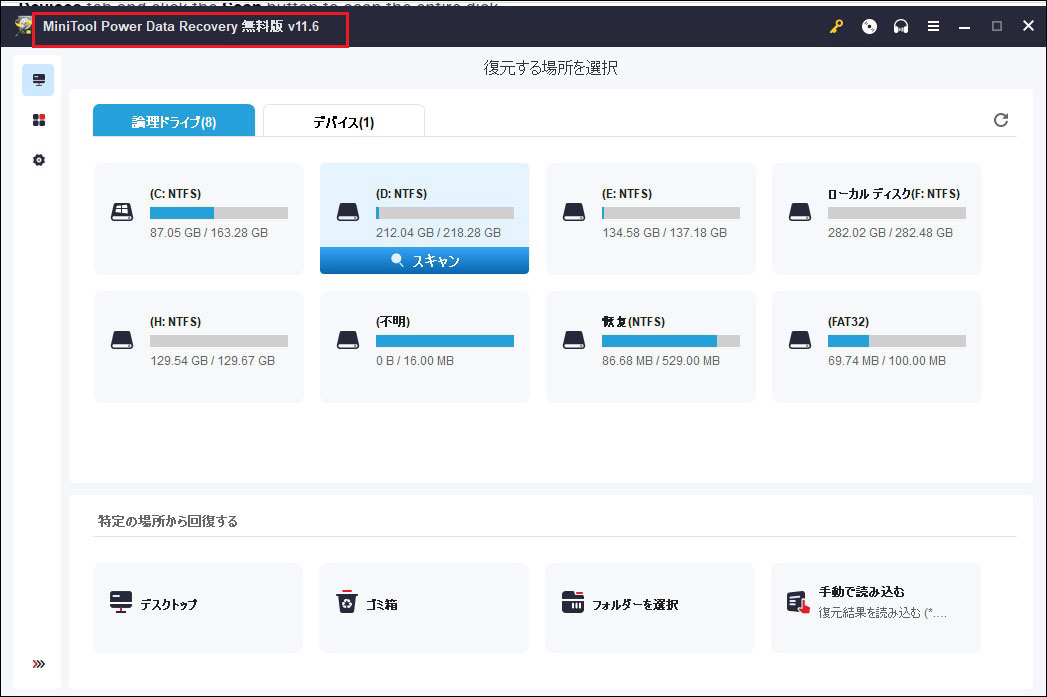
メインインターフェースでは、「リムーバブルディスクドライブ」を選択することをおすすめします。USBメモリにパーティションが1つしかない場合は、「このPC」をクリックして下さい。そうでない場合は「リムーバブルドライブ」が望ましいです。
「このPC」と「リムーバブルディスクドライブ」の違い:
- 前者ではUSBメモリ上のすべてのパーティションが表示されます。
- 後者ではUSBメモリ全体が表示されます。
ステップ2: パーティションの一覧(下図)で、ドライブレター、ファイルシステム、容量からUSBメモリを探します。次に、そのファイルをハイライトし、画面右下にある「スキャン」をクリックします。
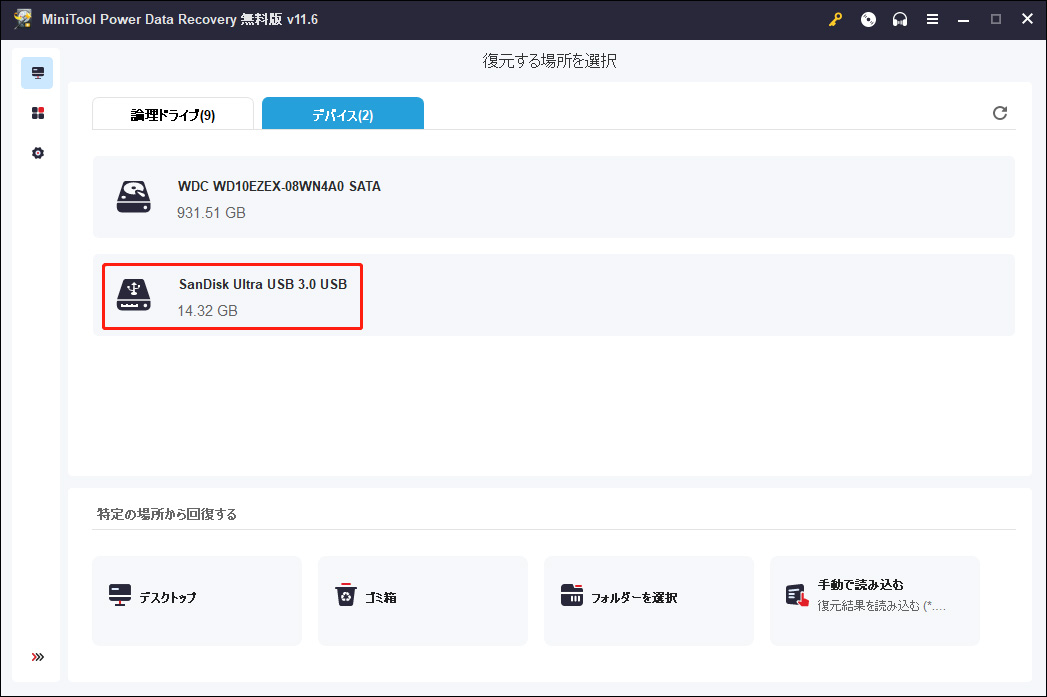
- ライセンスコードをコピーし、ウィンドウ下部にあるテキストボックスに貼り付けて「登録」ボタンを押します。
- ライセンスコードをお持ちでない方で、登録をご希望の場合は、中央の「今すぐ購入」ボタンをクリックします。
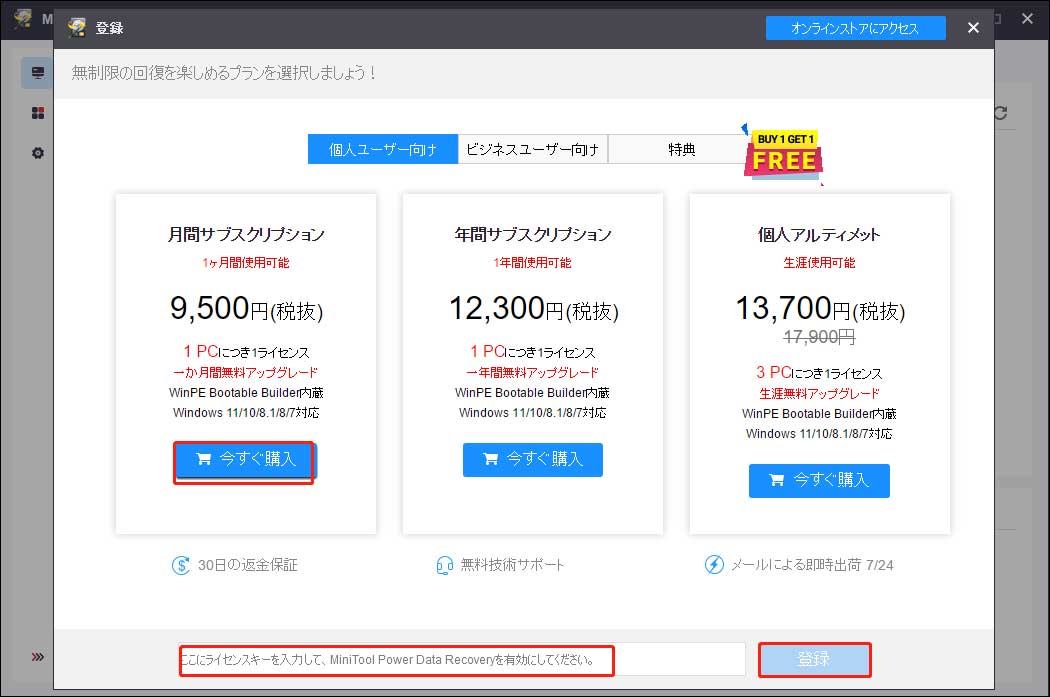
ステップ3: スキャンは数分~数時間、あるいはそれ以上かかることもあります。これは、ターゲットドライブに保存されているファイルの数や、ドライブの状態(論理的または物理的な問題の有無)に完全に依存します。
それでも、スキャンが完全に終わるまで待つ必要はないのでご安心下さい。ソフトが検出したパーティションは、順番通りに一覧表示されます。このとき、パーティションとフォルダーを1つずつ開いて、復元すべきファイルとそうでないファイルを見つけます。パーティションとフォルダーを開く方法は2つあります。
- 各パーティションとフォルダーの前にあるボタンをクリックします。
- 対象のパーティションやフォルダーを直接ダブルクリックします。
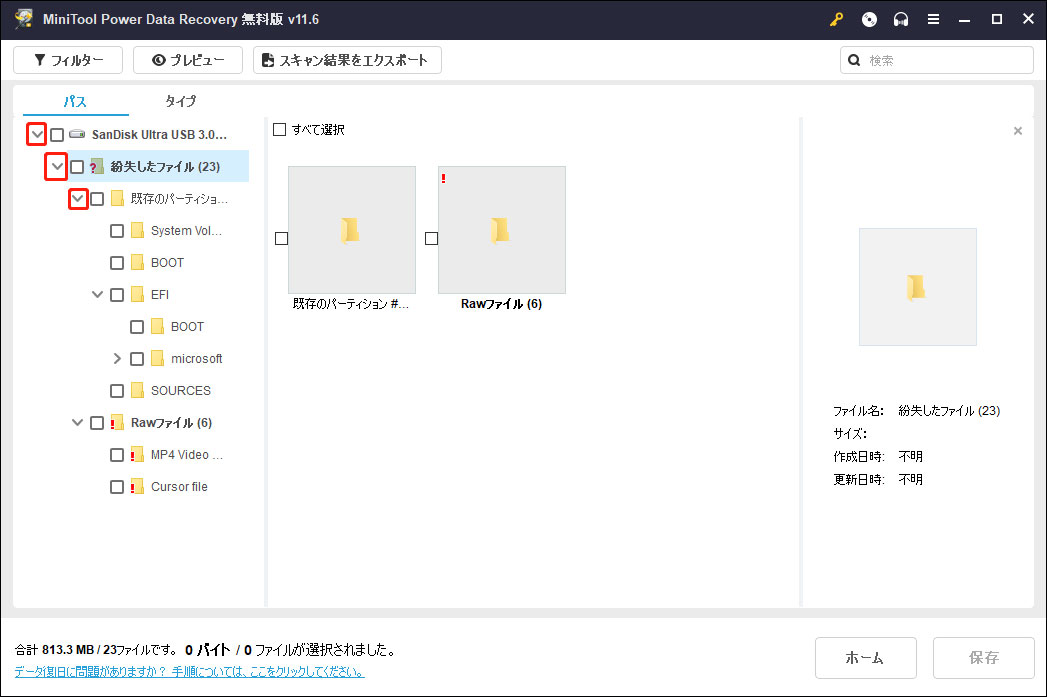
ステップ4: 各ファイル、フォルダー、パーティションの前にある四角いボックスにチェックを入れ、右下の「保存」ボタンを押すと、ディレクトリの設定画面が表示されます。最後に、復元したいファイルを保存するのに十分な空き容量が残っている別のドライブを選択し、「OK」ボタンをクリックしてすべての選択を確定します。
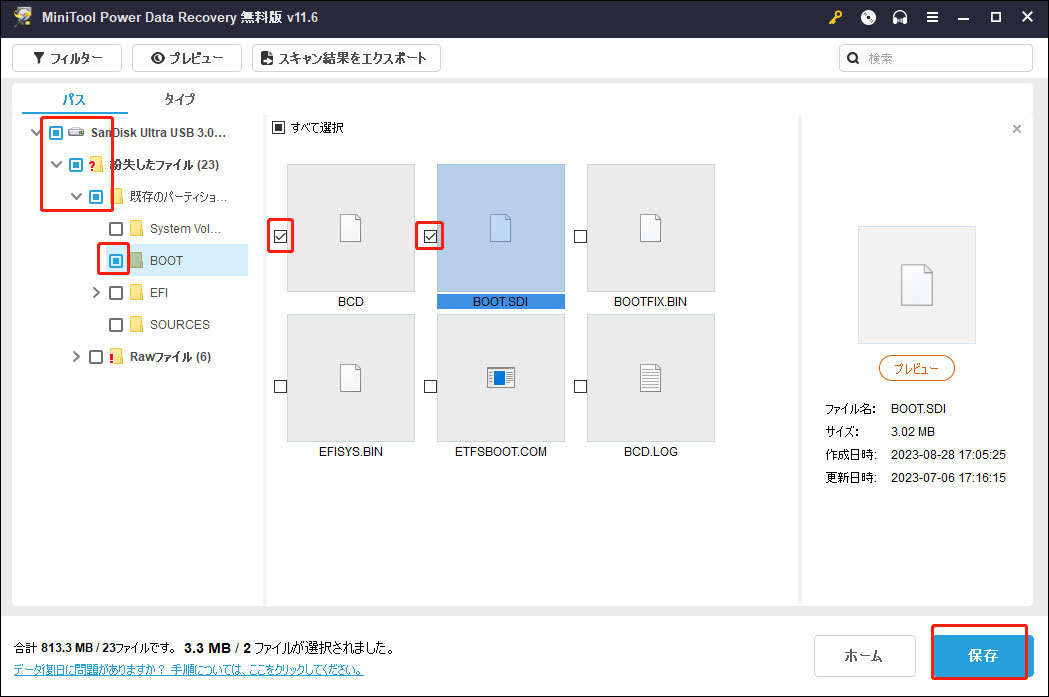
その後、選択したファイルが復元されます。すべてのファイルが指定された場所に復元されると、ファイルの復元が正常に完了したことを示すプロンプトウィンドウが表示されます。
以上、おすすめのサードパーティ製復元ソフトを使ってWindows 10のスキャンと修復からファイルを復元する方法についてお伝えしました。ここまで読んで、MiniTool Power Data RecoveryはUSBメモリから削除されたデータを復元したり、フォーマットされたUSBメモリからファイルを復元したりするのに最適であることがお分かりいただけたかと思います。
Windowsのスキャンと修復プロンプトに正しく対処する
スキャンと修復によるデータ損失を避ける最善の方法は、これをキャンセルすることです。その後、現在のデータをバックアップするか、すでに失われたファイルを復元するための措置を講じて下さい。ディスクにエラーが検出された場合は、そのディスクを修復するために、できる限りの手段を試しましょう。
それでは、Windowsで「スキャンと修復」のプロンプトが表示されたらどうすれば良いかについて見ていきましょう。
ステップ1 – スキャンと修復をキャンセルする
ケース1:
「リムーバブルディスク(*:)をスキャンして修復しますか?」と表示されたら、まず「スキャンしないで続行します」を選択します。これにより、重要なファイルが誤って削除されるのを防ぐことができます。
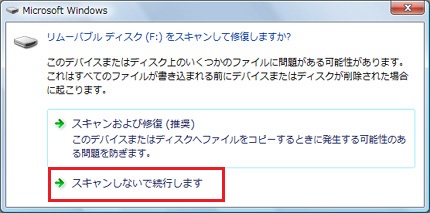
ケース2:
このようなエラーチェックウィンドウが表示された場合は、「キャンセル」をクリックします。
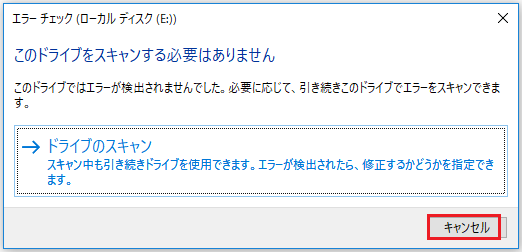
ステップ2 – USBメモリからデータをバックアップ・復元する
スキャンと修復をキャンセルした後、必要なファイルがまだリムーバブルディスクに残っているかどうかを確認します。
- 残っている場合は、MiniTool ShadowMakerなどのバックアッププログラムで直ちにバックアップして下さい。
- ファイルの一部または全部がすでに削除されている場合は、データ復元ソフトを使って復元します。(リムーバブルディスクから削除されたデータを復元する方法については、上にスクロールして前述の部分を参照して下さい。)
ステップ3 – USBメモリのエラーをスキャンする
このステップで行うことには、Windowsエクスプローラー/ディスクの管理から「チェック」を選択する方法と、コマンドプロンプトでCHKDSKを実行する方法の2つがあります。
方法1: Windowsエクスプローラー/ディスクの管理で「チェック」を有効にする
- Windowsエクスプローラー/ディスクの管理を開き、修復が必要なリムーバブルディスクを探します。
- そのディスクを右クリックし、コンテキストメニューから「プロパティ」を選択します。
- 「一般」タブから「ツール」タブに切り替え、「エラーチェック」の下にある「チェック」ボタンをクリックします。
- エラーチェックウィンドウが表示されたら「ドライブのスキャンと修復」をクリックします。
- 「お使いのドライブは正常にスキャンされました」というメッセージが表示されるまで待ちます。最後に「閉じる」ボタンをクリックして終了します。
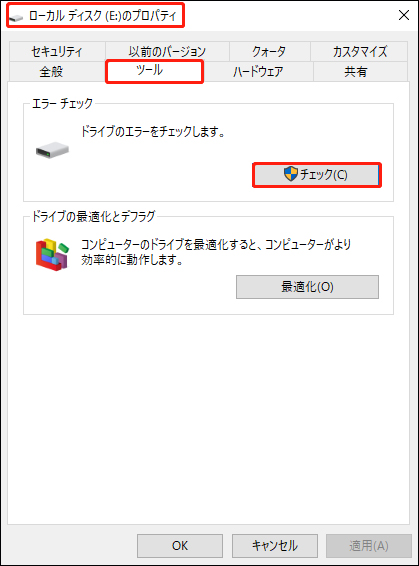
方法2: コマンドプロンプトでCHKDSKを実行する
- Windows 10/8で、お好みの方法でコマンドプロンプトを管理者として開きます。
- 「chkdsk *: /f」(*はスキャンしたいリムーバブルディスクのドライブレター)と入力し、Enterを押します。
- コマンドプロンプトのタスクが自動的に完了するまで待ちます。
- 右上の「X」をクリックするか、「exit」と入力してEnterを押し、コマンドプロンプトを終了します。
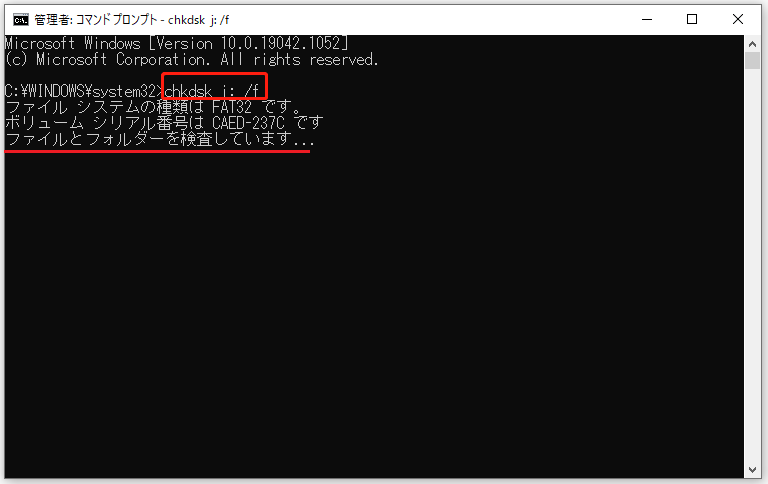
方法3: ドライブを直接フォーマットする
リムーバブルディスクを簡単かつ効果的に修復できるもう1つの方法は、データのバックアップ・復元後にドライブを直接フォーマットすることです。また、Windowsエクスプローラー、ディスクの管理、MiniTool Partition Wizardのようなサードパーティ製ディスク管理プログラムを使用することでも、このタスクを実行できます。
最後に
Windowsは、デバイスに何らかの問題が発生したと判断すると、それを修復するための解決策を提供します。例えば、リムーバブルディスクにエラーが検出されると、スキャンと修復を推奨します。これは問題を解決するのに便利ですが、その一方で重要なファイルを誤って削除してしまうことがあります。
今回、Windowsのスキャンと修復によってファイルが削除され、その対処法を求めている多くの人々のために、実用的な解決策を提供できたことを光栄に思います。このような事態に遭遇したら、この記事で説明した手順を実行して、スキャンと修復により削除されたファイルを簡単にすばやく復元する方法を学びましょう。
ご質問やご不明な点がございましたら、コメント欄にお寄せ下さい。なるべく早く返信いたします。