Q:昨日、USBメモリーを誤ってフォーマットしてしまいました!その後、再びUSBメモリを開いたところ、データがなくなりました。この時、どうしたらよいでしょうか?フォーマットされたUSBメモリからデータを復元することはできますか?
できます。一般的に、フォーマットした後、削除されたファイルは、メモリから完全に消去されることはありません。したがって、USBメモリからフォーマットされたファイルを復元することができます。
ご注意:ドライブがフォーマットされたら、新しいデータを書き込むことを停止する必要があります。そうしないと、元のデータが上書きされ、どのデータ復元ソリューションでもデータを復元できなくなります。
この記事では、フォーマットされたドライブから失われたファイルを簡単に復元する方法を紹介していきます。
USBメモリからフォーマットされたファイルを復元する方法(3つ)
バックアップイメージからフォーマットされたファイルを復元する
データの誤削除、パーティションの誤フォーマットや削除、ハードウェアの故障などでデータが失われたときに、バックアップイメージから失われたデータをすぐに復元するように、大切なデータを定期的にバックアップをとってください。
ご注意:MiniTool ShadowMaker無料版は、システム/ディスク/ファイル/フォルダのバックアップ、バックアップスケジュールのカスタマイズ、バックアップファイルが占めるディスク容量の管理、WinPEブータブルメディアの作成、ハードディスクのクローンなど、オールインワン型のシステムバックアップおよびデータ保護ソリューションです。
しかし、バックアップイメージがない場合、どうすればいいのでしょうか?
バックアップファイルがない場合は、次の2つの方法でUSBメモリからフォーマットされたファイルを復元できます。
この時、データ復旧会社やデータ復元ソフトにお任せください。
新しいプログラムを使用したくない場合は、フォーマットされたメモリから失われたデータの復元をサポートするデータ復旧サービスを依頼するのも良い選択です。
しかし、データ復元のためにコストをかけたくない場合は、プロのファイル復元ソフトを使用してフォーマットされたファイルを復元することをお勧めします。さらに、復旧をデータ復旧サービスに任せても、データの安全性は確保されません。
ここでは、フォーマットされたドライブから失われたデータの復元に対応するツール「MiniTool Power Data Recovery」をお勧めします。
MiniTool Power Data Recoveryについてもっと詳しく知りたいですか?
次に、この優れたデータ復元ソフトを使用し、フォーマットされたUSBを回復する方法について説明します。
フォーマットされたUSBメモリからデータを無料で復元する方法
microsoft.comに掲載されている実例:
PC起動時に、原因不明のトラブルでWindowsを呼べなくなり、トラブルシューティングとして最終的に初期化を選択しましたが初期化もできませんでした。それで、別のPCのインストールメディアを作成して修復しました。インストールメディアは作成できたのですが、使用したメディア(USBメモリー)の既存コンテンツが、すべて消去されてしまいました。既存コンテンツの復元は可能でしょうか。可能であれば、ご教授ください。よろしくお願いします。
次に、メモリをフォーマットした後、ファイルを復元する手順を紹介していきます。
準備
1. 以下のボタンからこの無料のデータ復元ソフトを取得します。
MiniTool Power Data Recovery Trialクリックしてダウンロード100%クリーン&セーフ
2. 実際のニーズに応じて、MiniTool Power Data RecoveryをPCにインストールします。
3. USBメモリをPCに接続します。
ご注意:USBメモリをPCに接続するとき、「USBメモリが認識されない。このコンピューターに最後に接続されたUSBデバイスが正しく機能していないため、Windowsによって認識されていません。」というエラーメッセージが表示されることがあります。
このエラーが発生したら、記事:「USBが認識されない原因と対処法」を参照し、エラーを効果的に消してください。
フォーマットされたUSBメモリからデータを復元する(3つのステップ)
3つのステップで、フォーマットされたすべてのデータを復元します。
ステップ1:MiniTool Power Data Recoveryを開き、「デバイス」タブに切り替えます。
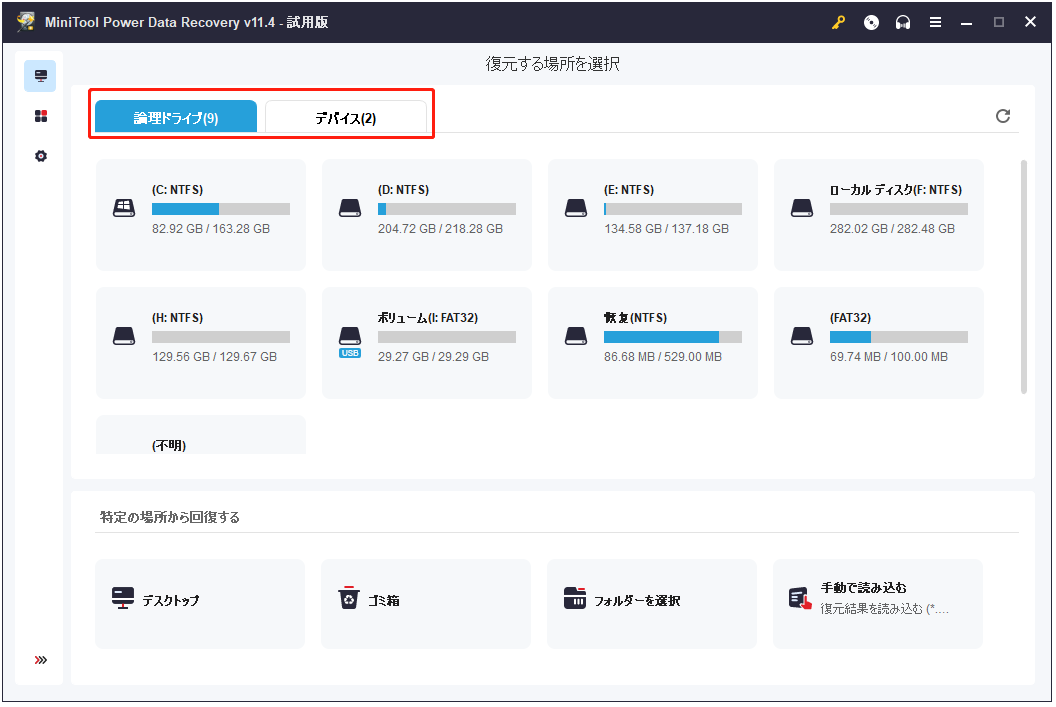
このプロフェッショナルな無料データ復元ソフトウェアのメインインターフェイスは、異なるデータ損失の状況に応じて2つの異なるデータ復元モジュールを備えています。
論理ドライブ:このデータ復元モジュールは、破損した、RAWまたはフォーマットされたパーティションから紛失・削除されたデータを復元することができます。つまり、パーティションが認識されている限り、このパーティションから失われたデータを復元できます。
デバイス:フラッシュドライブ、メモリースティック、その他のドライブ(外付け・内蔵)から失われた写真、MP3/MP4ファイル、ビデオを復元できます。
ステップ2:USBメモリを選択し、「スキャン」ボタンをクリックします。
最大限の復元効果を得るには、スキャンが完了するまで待つことをお勧めします。
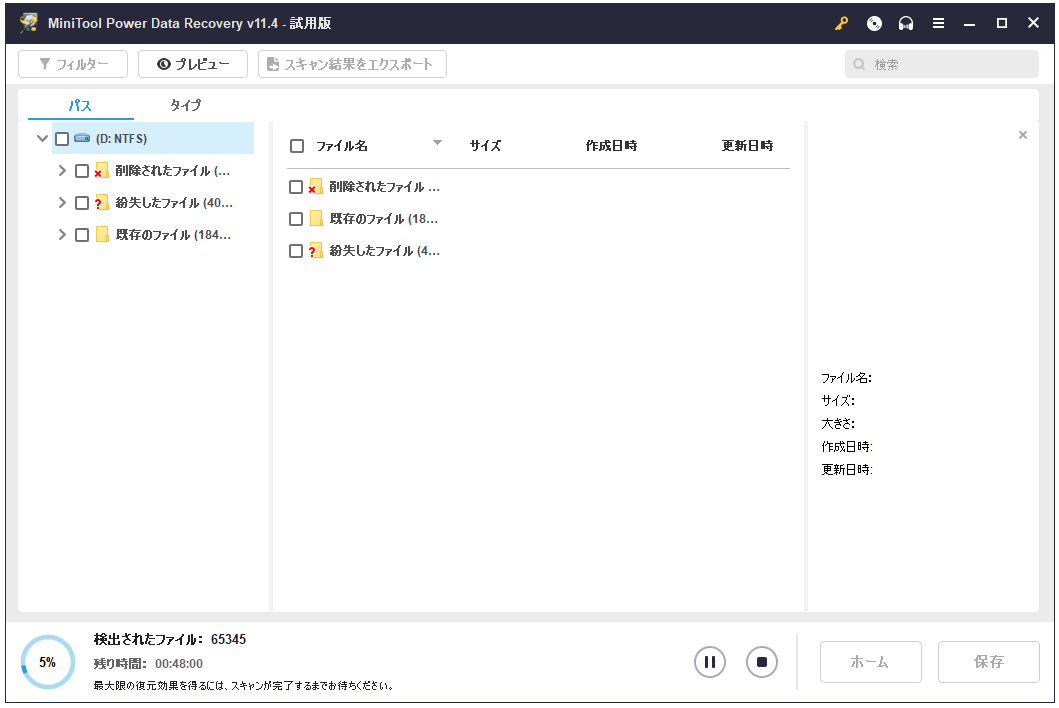
このウィンドウで、「スキャン設定」タブをクリックすると、必要なファイルシステム(FAT12/16/32、NTFS、HFS+など)とファイルタイプ(ドキュメント、アーカイブ、グラフィックス/画像、オーディオ、メール、データベースなど)を指定できます。
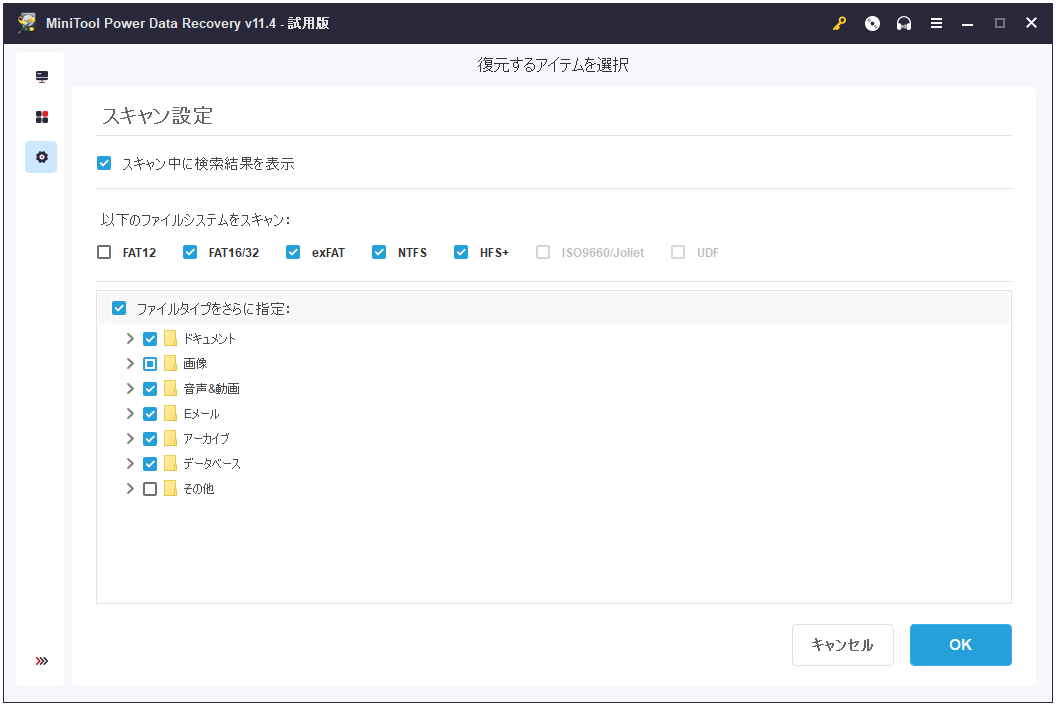
ステップ3:すべての必要なファイルを選択し、右下隅にある「保存」ボタンをクリックします。
必要なデータは、データ損失が発生した元のパーティション(USBドライブ)に保存しないでください。そうしないと、削除されたデータが上書きされ、データが完全に破損されることがあります。
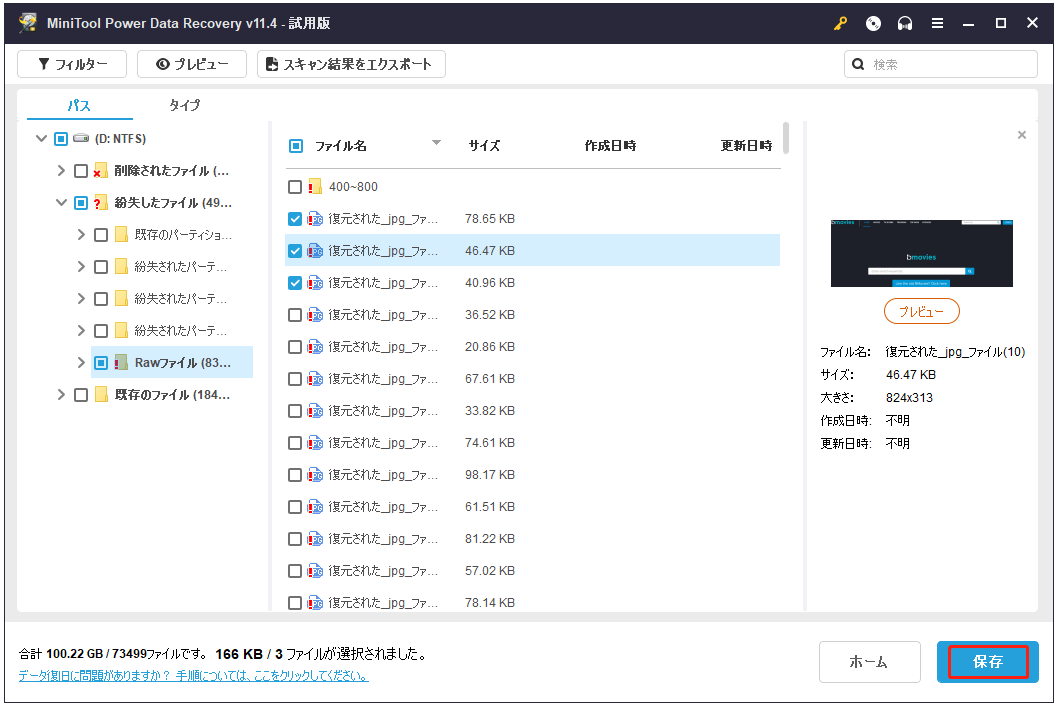
「スキャン結果をエクスポート」をクリックすると、すべてのスキャン結果が指定した場所にエクスポートされます。これにより、再スキャンせずに以前の結果を読み込むことができます。ご注意:削除されたファイルの元のドライブを保存先として選択しないでください。そうしないと、削除されたファイルは上書きされ、復元不能になる可能性があります。
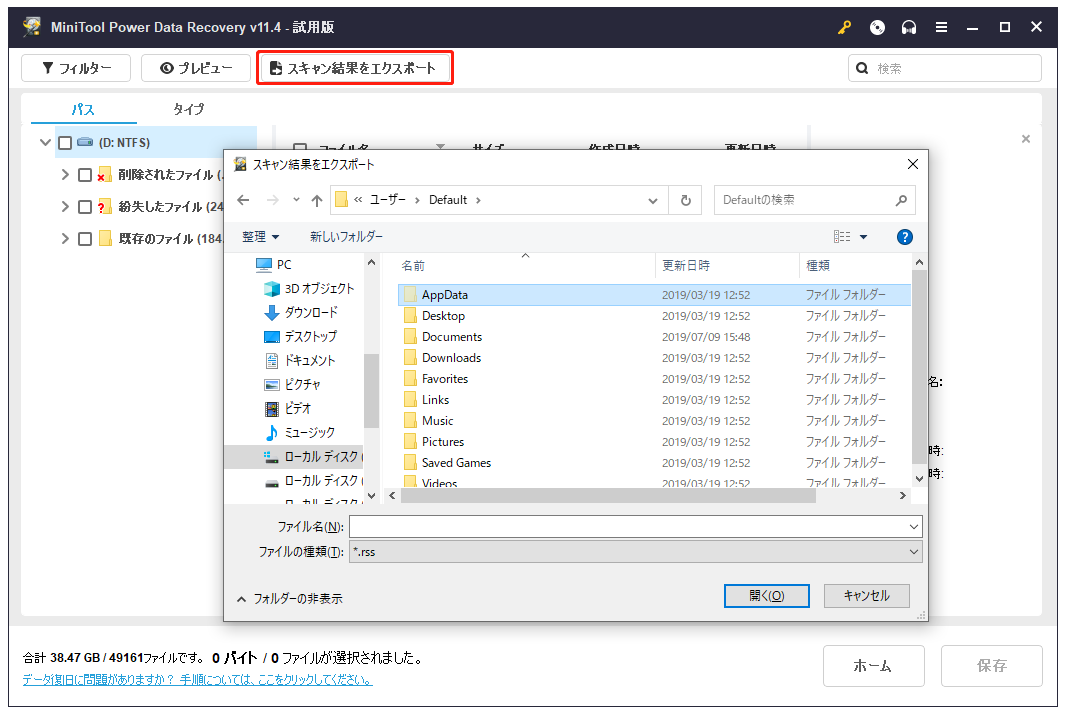
これで、消えたデータは復元されました。
MiniTool Power Data Recoveryを使って、フォーマットされたUSBドライブからデータを素早く復元してきました!Twitterでシェア
オススメ:無料版 Vs. 有料版
次のボタンからこのデータ復元ソフトの試用版を取得し、PCにインストールし、データを復元して始めましょう。
MiniTool Power Data Recovery Trialクリックしてダウンロード100%クリーン&セーフ
MiniTool Power data Recovery無料版は1GBのデータの無料復元をサポートしており、より多くのデータを復元したい場合は、ソフトウェアを上位のバージョンにアップグレードしてください。ライセンスにログインした後、1GB以上のデータの復元に加え、以前のスキャン結果を読み込むことで、同じデバイスを2回目にスキャンする際に費やす時間を節約することもサポートしています。

復元結果を読み込む。「手動で読み込む」セクションをクリックすると、.rssファイルを選択し、復元結果を読み込むことができます。
さらに、MiniTool Power Data RecoveryのDeluxeまたはそれ以上のバージョンを使用すると、MiniTool Power Data Recovery Bootableを使用して起動しないPCから失ったデータを復元できます。
MiniTool Power Data Recoveryは優れた紛失したデータを復元するツールです。
次に、このデータ復元ソフトの機能を簡単に紹介していきます。
MiniTool Power Data Recoveryを選ぶ理由
MiniTool® Software Limitedによって開発されたプロフェッショナルなデータ復元ソフトウェア、MiniTool Power Data Recoveryは、USBドライブからフォーマットされたファイルを復元するのに適しています。
1. 高セキュリティー
データ復元ソフトを選択する時、一番気になるのは、ソフトの安全性です。
MiniTool Power Data Recoveryは、読み取り専用のユーティリティで、ドライブを完全にスキャンすることができ、元のデータに損傷を与えることはありません。理想的なツールです。
2. 強力な機能
MiniTool Power Data Recoveryは2つの異なるデータ復元モジュールを提供し、様々なデータ損失の状況に対処できます。例えば、0バイトのドライブからデータを救出したり、損傷したSDカードからデータを復元したり、エラーのあるドライブからデータを復元したりすることができます。
3. 簡単な操作
ウィザードのようなインターフェースにより、どのようなタイプのユーザーでも復元セッションを簡単に操作できます。この最も効果的なデータ復元ツールは、初心者でも使用できます。
4. 幅広い互換性
MiniTool Power Data Recoveryは、Windows 7、Windows 8、Windows 10、Windows Serverオペレーティングシステムなど、ほぼすべてのWindowsオペレーティングシステムに対応しています。
同様に、ハードドライブ(HDD)、ソリッドステートドライブ(SSD)、メモリーカード、USBメモリ、CD/DVD、などの光学ディスクからデータを復元できます。さらに、Windowsダイナミックディスクボリューム(シンプルボリューム、ミラーボリューム、ストライプボリューム、スパンボリューム、RAID-5ボリューム)をサポートします。
さらに、このプロのデータ復元ソフトウェアは、ドキュメント、画像、ビデオ、オーディオ、電子メールの復元をサポートしています。
元のデータを失うことなく、フォーマットされたUSBドライブからデータを復元する方法とMiniTool Power Data Recoveryに関する基本情報を紹介した後、「フォーマットする必要がある」エラーの対処法を紹介していきます。
修正済み:「USBドライブをフォーマットする必要がある」エラー
USBドライブを誤ってフォーマットしてしまったら、失われたデータが上書きされない限り、MiniTool Power Data Recoveryを使用して失われたデータを取り戻すことができます。しかし、「USBドライブをフォーマットする必要がある」エラーが発生した場合、どうすればいいでしょうか?
「USBドライブをフォーマットする必要がある」エラーとは?
USBドライブをPCにアクセスすると、次のようなメッセージが表示されることがあります。
「ドライブを使用する前に、フォーマットする必要があります。フォーマットしますか?」
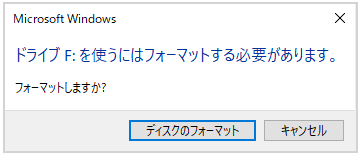
この場合、USBドライブのデータを読み取ることはできません。また、データを読み込むためにフォーマットするようにシステムから指示されます。
USBメモリのデータにアクセスしようとしたときに、このようなエラーメッセージが表示されたら、どうすればいいでしょうか?
では、「USBドライブをフォーマットする必要がある」エラーを解決するにはどうすればいいでしょうか?
この時、このドライブをすぐにフォーマットしないでください!!! そうしないと、元のデータが失われます。
このエラーを解決するには、以下の手順を実行してください。
まず、MiniTool Power Data Recoveryのようなプロのデータ復旧ソフトウェアを使用して、フォーマットされていないドライブからデータを復元します。
そして、このドライブをフォーマットします。
再生ボタンをクリックして、「使われる前にディスクをフォーマットする必要があります」エラーを解決する方法を確認します。
最後に
まだデータ損失を心配していますか?
では、失われたデータを復元するために、無料の読み取り専用ツール – MiniTool Power Data Recoveryを試してください。
MiniTool Power Data Recoveryを使ってUSBドライブからフォーマットされたファイルを復元することについて質問がある場合、またはフォーマットされたファイルの復元について提案がある場合は、次のコメント欄に残すか、[email protected]にメールを送信してください。