「Windowsはこのハードウェアのデバイス ドライバーをロードできません(コード 38)」というエラーが発生した場合、それを取り除く方法をご存知ですか?MiniTool ソフトウェアによるこの投稿では、この問題の原因とそれに対応する解決策をご紹介します。また、強力なデータ復元ソフトについても紹介していきます。
Windows 10のUSBエラー コード38
問題が発生した時にデバイスの状態を確認します
外付けハード ドライブ、USBスティック、メモリカード、SDカードなどの外付けドライブをパソコンに接続すると、デバイスはUSBポートを介してドライバーをプッシュしますが、外部メディアを介して手動でデバイス ドライバーをインストールすることもできます。
デバイス ドライバーが正常にインストールされて読み込まれると、PCと外付けドライブの間の接続が確立され、デバイスを正常に使用できるようになります。
しかし、時には、エラー メッセージが表示されず、外付けドライブを通常通り使用できないことがあります。このような場合には、デバイス マネージャーでデバイスの状態を確認し、問題の原因を探してみてください。
問題がなければ、「デバイスの状態」セクションには、「このデバイスは正常に動作しています」というメッセージが表示されます。
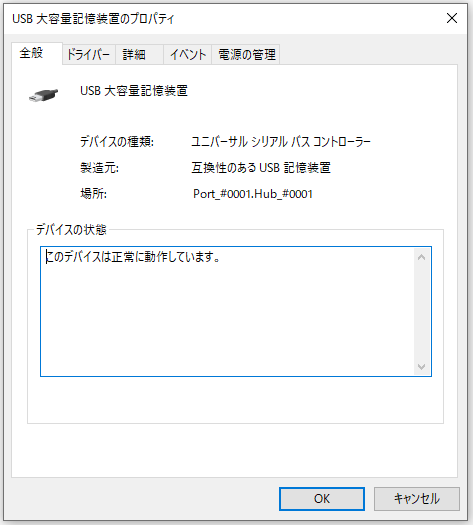
Windows 10でのデバイス マネージャーのエラー コード38
問題がある場合は、Windowsのデバイス マネージャーの「デバイスの状態」にエラー コードが表示されています。
次の図に示すように、「Windowsはこのハードウェアのデバイス ドライバーをロードできません(コード 38)」というエラーが発生する場合、「デバイスの状態」には、このエラーの情報が表示されていることがわかります。
このハードウェアのデバイス ドライバーの前のインスタントがまだメモリ内にあるので、デバイス ドライバーを読み込むことができません。(コード 38)
以前のバージョンのドライバーがメモリに残っているため、ドライバーを読み込むことができませんでした。
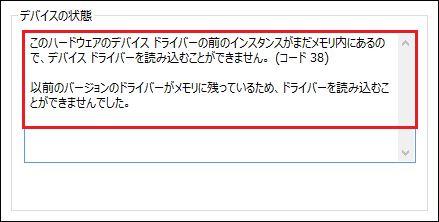
Windows 10でのUSBエラー コード38の主な理由
このハードウェアのコード38エラーをより理解するために、主な原因を以下にまとめています。
- パソコンがアイドル状態のときに、ハードディスクはシャットダウンした。
- USB ドライブが故障している。
- USBコントローラー ドライバーが正しくインストールされていない。
- USB コントローラー ドライバーが壊れている。
- USBコントローラー ドライバーが古い。
- USBコントローラー ドライバーがサードパーティのプログラムまたはサービスで干渉している。
- その他...
これらの原因により、コード38のエラーが発生するおそれがあります。したがって、以下では、これらの原因に着目して、解決方法をご紹介します。どれが本当の原因かわからない場合は、これらの方法を一つずつ試して、適切な方法を見つけてください。
Windowsのデバイス マネージャーのエラー コード38を修正する方法
- ハードディスクの電源を切らないようにします。
- デバイス マネージャでデバイスを再インストールします。
- デバイスのドライバーを更新します。
- ハードウェアとデバイスのトラブルシューティングを実行します。
- クリーン ブートを実行します。
解決策1:ハードディスクの電源を切らないようにします
お使いのパソコンのハードディスクは、デフォルトで一定時間後に電源が切れるように設定されていることをご存知ないかもしれません。Windows 10のエラー コード38の問題が外付けハードディスクで発生した場合、電源オプションの設定を確認および変更して、ハードディスクの電源を切らないようにすることができます。
ここでは、これを行う方法をご説明します。
1.Windowsの検索ボックスをクリックし、「コントロール パネル」と入力します。
2.検索結果から「コントロール パネル」を選択して開きます。
3.「電源オプション」をクリックします。
4.「お気に入りのプラン」セクションの「バランス(推奨)」の横にある「プラン設定の変更」リンクをクリックします。
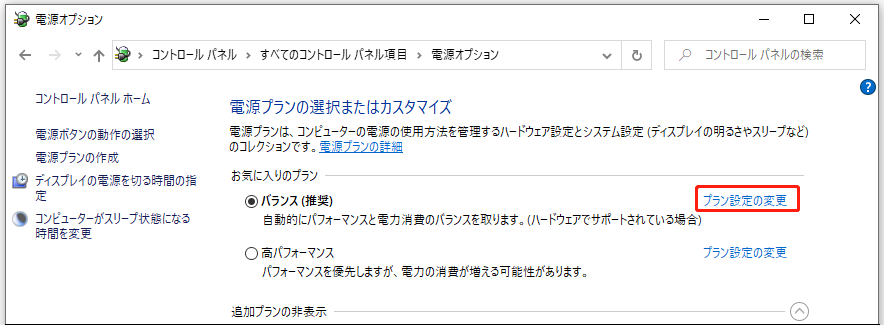
5.「詳細な電源設定の変更」をクリックします。
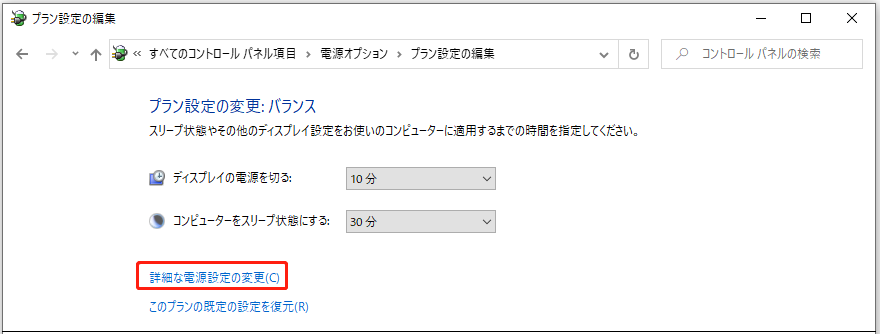
6.「ハードディスク」セクションで、「次の時間が経過後ハードディスクの電源を切る」の「設定(分)」欄に「なし」と入力します。
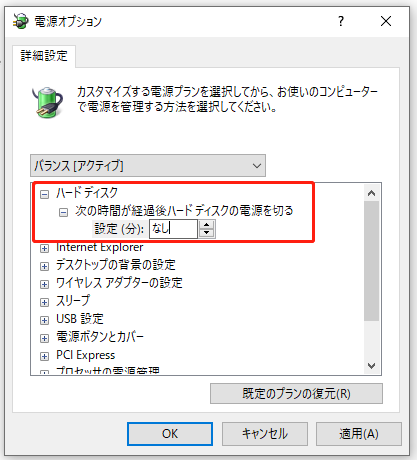
7.「適用」をクリックします。
8.「OK」をクリックして変更を保存します。
ノートパソコンを使用している場合は、これらの手順ですべてのアクティブな電源プランの設定を変更する必要があります。
ただし、この方法がうまくいかない場合、デバイスマ ネージャーのコード38エラーは、アイドル状態のPCが原因ではないはずです。この場合、次の解決策を試してみてください。
解決策2:デバイス マネージャでデバイスを再インストールします
コード38の問題は、単なる一時的な問題である場合があります。デバイス マネージャーでデバイスを再インストールしてみましょう。
2.「ユニバーサル シリアル バス コントローラー」を展開し、ターゲットのコントローラーを右クリックします。
3.ポップアウト メニューから「デバイスのアンインストール」を選択します。
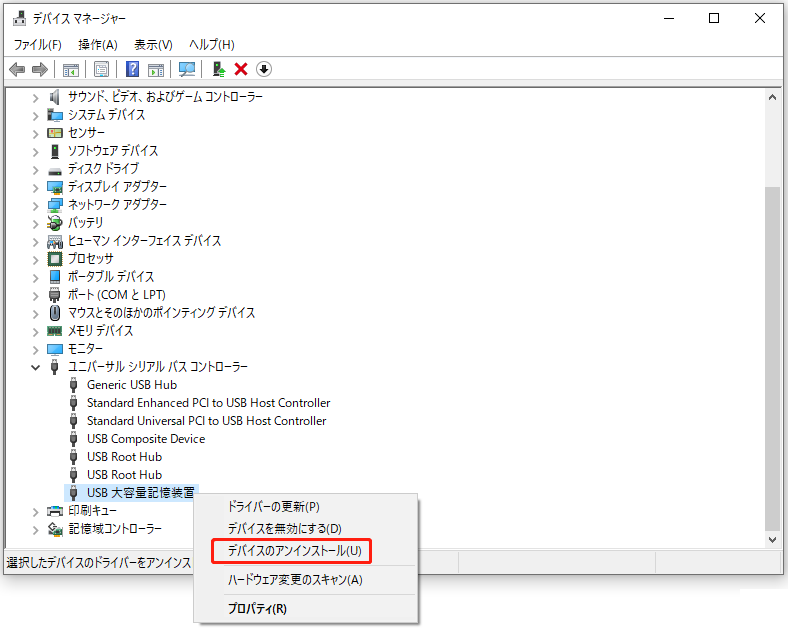
4.ポップアウト ウィンドウから「アンインストール」をクリックします。そして、アンインストール処理が開始され、すぐに終了します。
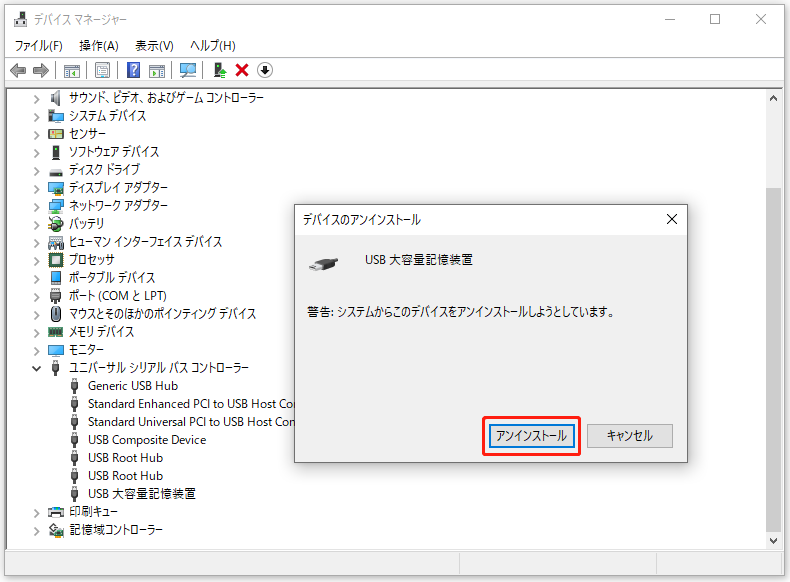
5.パソコンを再起動すると、Windowsが自動的にデバイスの再インストールを開始します。
解決策3:デバイスのドライバーを更新します
デバイス ドライバーの問題を排除するには、デバイス ドライバーを更新してみることもできます。この方法はとても簡単で、詳細な手順は次のとおりです。
1.デバイス マネージャーを開きます。
2.「ユニバーサル シリアル バス コントローラー」でターゲットのコントローラーを見つけ、右クリックします。
3.ポップアウト メニューから「ドライバーの更新」を選択します。
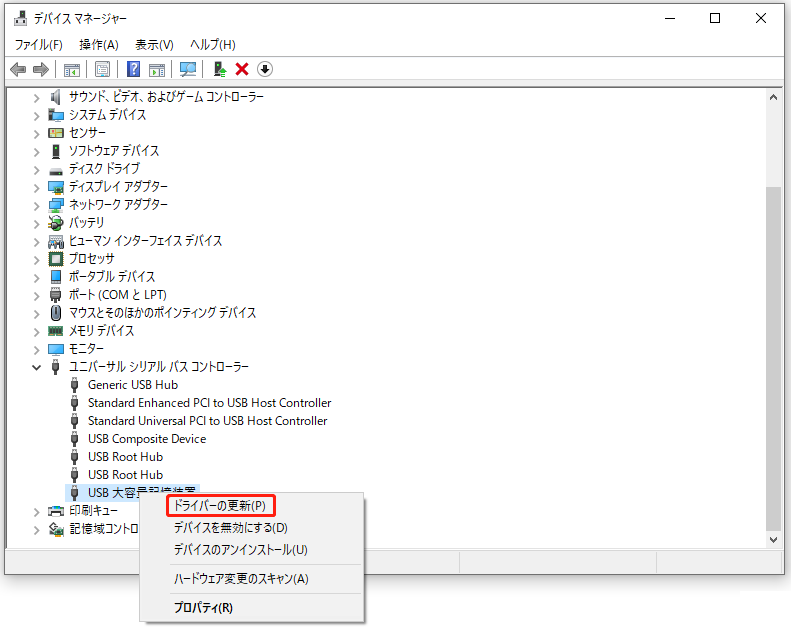
4.「ドライバー ソフトウェアの最新版を自動検索」をクリックします。すると、デバイスマネージャーが、利用可能なオンライン ドライバーの検索を開始します。
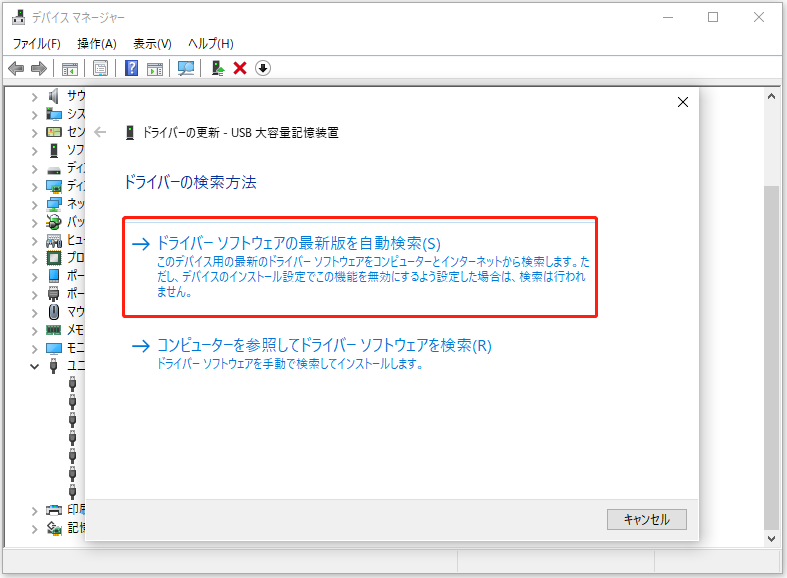
5.インストールするデバイス ドライバーを選択します。
なお、Windowsがドライバーを見つけられない場合は、デバイスの製造元の公式Webサイトにアクセスして最新版のドライバーをダウンロードし、Windows 10のパソコンにインストールすることができます。
解決策4:ハードウェアとデバイスのトラブルシューターを実行します
「Windowsはこのハードウェアのデバイス ドライバーをロードできません」というエラーの原因は、外付けドライブ自体にある場合もあります。したがって、この状況では、Windowsのスナップインの「ハードウェアとデバイスのトラブルシューティング」を使ってチェックすることができます。
デバイスマ ネージャーでは、「ハードウェアとデバイスのトラブルシューティング」を開くことができません。コマンド プロンプトでそれを開く必要があります。
- 管理者としてコマンド プロンプトを実行します。
- コマンド プロンプトでmsdt.exe -id DeviceDiagnosticと入力し、ハードウェアとデバイスのトラブルシューティングを開きます。
- 「次へ」をクリックしてトラブルシューティング プロセスを開始します。
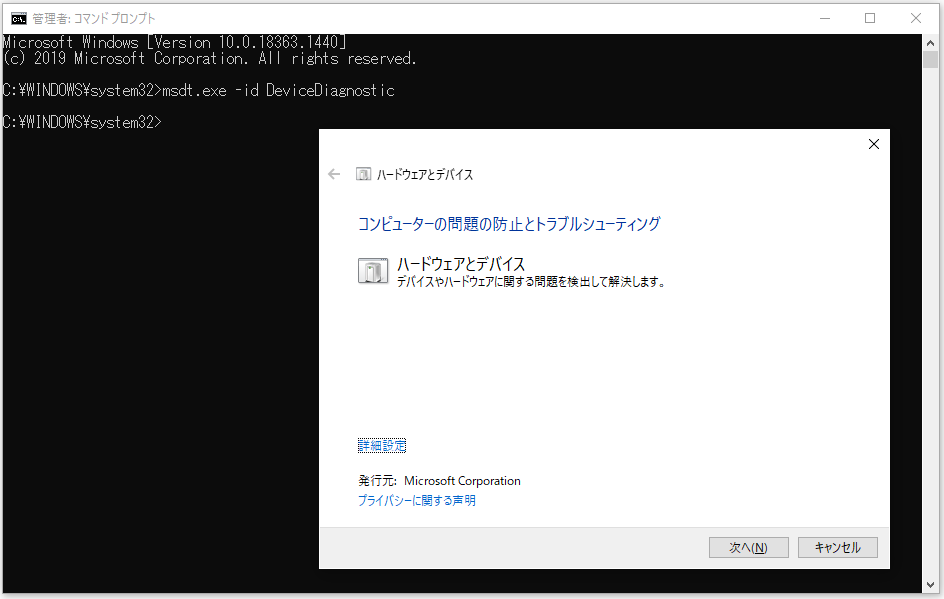
このツールでデバイスの問題が見つかった場合は、画面上の指示に従って問題を解決することができます。ただし、トラブルシューティングで「問題を特定できませんでした」と表示される場合は、ハードウェアの問題ではないはずです。そのような時、ソフトウェアの互換性の問題を考慮する必要があります。次のパートでは、その詳細をご説明します。
解決策5:クリーン ブートを行います
クリーンブートとは、ドライバーやスタートアップ プログラムを最小限にしてWindowsを起動することです。そして、プログラムやサービスを1つずつ有効にしていき、コード38の問題が表示されるかどうかを確認できます。この方法は、どのソフトウェアまたはサービスが競合しているかを探し出すのに適しています。
Windows 10でクリーンブートを実行する方法については、「Windows 10でクリーンブートを行う方法および理由」をご参考にしてください。
ボーナス:MiniTool Power Data Recoveryを使ってデータを救出します
デバイス マネージャーのコード38の問題が解決できず、ドライブ上のファイルにアクセスできない場合は、専門のデータ復元ソフトを使ってファイルを救出する必要があります。ここでは、MiniTool Power Data Recoveryの使用をお勧めします。
これは無料のファイル復元ツールで、このPC、リムーバブル ディスク ドライブ、ハード ディスク ドライブ、CD/DVDドライブの4つの復元モジュールを備えています。これらを使って、外付けハードドライブ、SDカード、メモリカード、ペンドライブなどからデータを復元することができます。
さらに、このツールは試用版があります。これを使って、データを復元するドライブをスキャンし、必要なファイルを見つけられるかどうかを確認することができます。
このソフトウェアに興味をお持ちの方は、以下のボタンを押すと、このプログラムをダウンロードして試してみることができます。
MiniTool Power Data Recovery Trialクリックしてダウンロード100%クリーン&セーフ
以下にMiniTool Power Data Recoveryを使ってファイルを取り戻す方法を示します。
1.カードリーダーでSDカードをパソコンに接続します。
2.ソフトウェアを開きます。
3.「論理ドライブ」から対象となるSDカードを選択します。
4.「スキャン」をクリックして、スキャンを開始します。
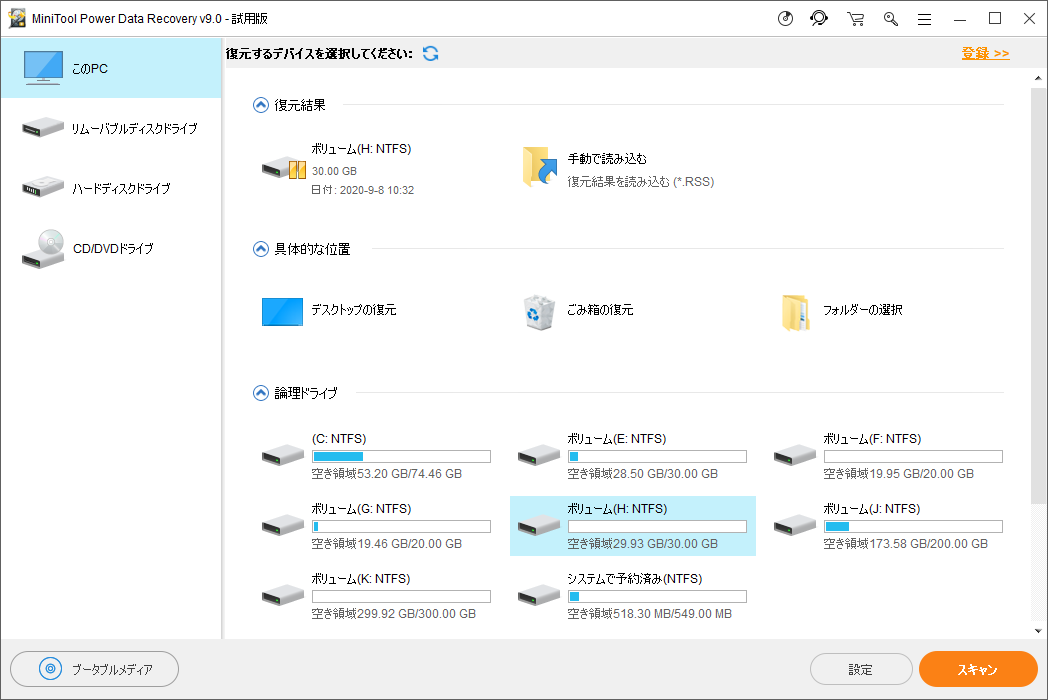
5.スキャンが終了すると(データ復元の効果を最大限に発揮するには、スキャン プロセス全体が終了するまでお待ちください)、本ソフトウェアはドライブ内の既存ファイルと削除されたファイルを含むスキャン結果を表示します。
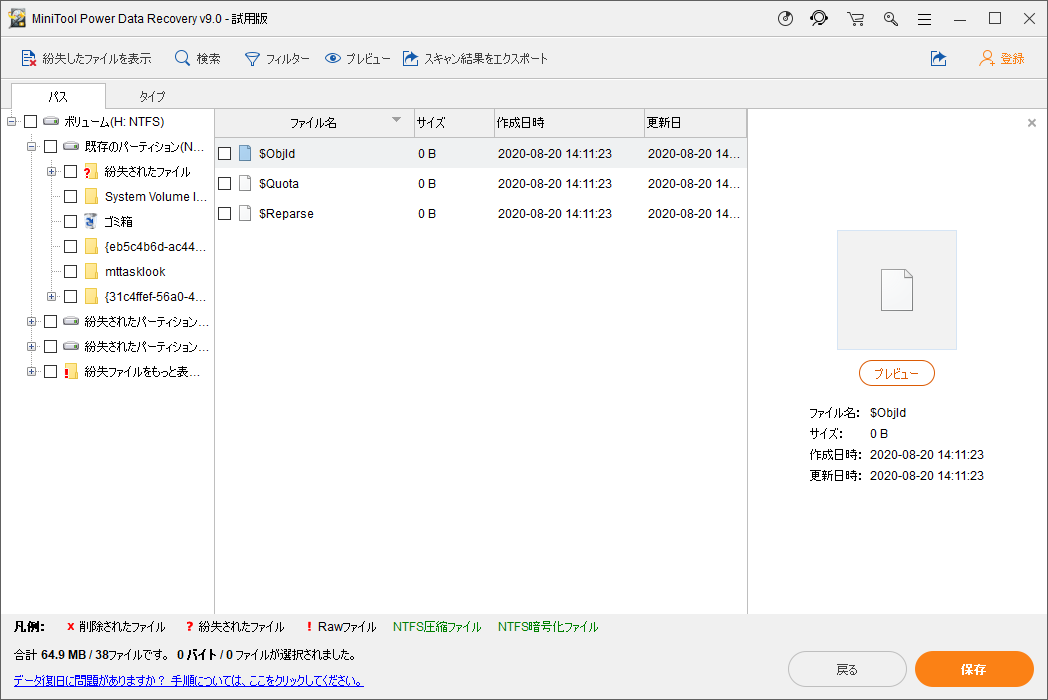
デフォルトでは、スキャン結果はパス別に表示されます。各パスを開いて、目的のデータを見つけることができます。しかし、何万ものスキャン結果がある場合、この方法は理想的なデータの探し方ではありません。したがって、本ソフトウェアは、他にもファイルを簡単かつ迅速に探すことができる機能を備えています。
- タイプ:この機能をクリックすると、ソフトウェアがスキャン結果をタイプ別に表示します。
- 検索:復元したいファイルの名前をまだ覚えている場合は、「検索」機能を使って目的のファイルを直接見つけることができます。
- プレビュー:この機能では、最大70種類のファイルをプレビューすることができます。復元したいファイルであるかどうかわからない場合は、そのファイルを選択して「プレビュー」を押せば、確認することができます。
試用版では、スキャンしたファイルを復元することはできません。したがって、ファイルを保存するには、完全版にアップグレードする必要があります。本ソフトウェアには、個人ユーザー向けとビジネスユーザー向けのエディションがあります。個人ユーザーの方は、個人アルティメット版で十分に要件を満たすことができます。
その他のデバイス マネージャーのエラーを解決します
「以前のバージョンのドライバーがメモリに残っているため、ドライバーを読み込むことができませんでした(コード38)」というエラーの他にも、外付けドライブの使用時に発生する可能性のあるデバイス マネージャー エラーがさまざまあります。ここでは、その他の状況をご紹介します。
- コード1:このデバイスは正しく構成されていません。(コード 1)
- コード 10:このデバイスを開始できません。(コード10)
- コード 22:このデバイスは無効です。(コード 22)
- コード 37:Windowsはこのハードウェアのデバイスドライバーを初期化できません。(コード37)
- コード 43:Windowsシステムが問題を報告したため、このデバイスを停止しました。(コード43)
- その他...
このパートでは、すべてのエラー コードをリストアップしません。MiniToolの公式サイトで他のコードや解決策を検索することができます。
どのデバイス マネージャー エラーに直面していても、MiniTool Power Data Recoveryを試して故障したデータ記憶装置からファイルを救出してみることができます。
MiniTool Power Data Recovery Trialクリックしてダウンロード100%クリーン&セーフ
結語
「Windowsはこのハードウェアのデバイス ドライバーをロードできません(コード38)」というエラーに悩まされている場合は、この記事で紹介されている解決策を試してみてください。一方、アクセスできないファイルを救出するには、MiniTool Power Data Recoveryをお勧めします。
さらに、何かご質問がございましたら、[email protected]またはコメント欄にてお知らせください。
「Windowsはこのハードウェアのデバイス ドライバーをロードできません」エラーについてよくある質問
- パソコンを再起動します。
- デバイス ドライバーを更新します。
- デバイスをアンインストールします。
- トラブルシューティングを実行します。
より詳細なガイドについては、「修正済み|このデバイスは正常に動作していません(コード31)」をご覧ください。
- ハードウェアとデバイスのトラブルシューティングの実行
- システム ファイル チェッカーおよびDISMスキャンの実行
- デバイス ドライバーの更新またはロールバック
- ハードウェアのチェックおよび修復
詳細なガイドについては、こちらの記事-「現在このハードウェア デバイスはコンピューターに接続されていません(コード 45)」をご覧ください。