パート1: 外付けハードディスクが切断と再接続を繰り返す
最近、外付けハードディスクが切断と再接続を繰り返すという質問が寄せられています。この問題はどのように現れるのでしょうか?こちらがその一例です。
こんにちは、ちょっと困ったことが起きています。外付けハードディスクを接続すると、Windowsに検出されるものの、5秒程度で切断され、1秒ごとに再接続されます。ドライブをフォーマットするようにというプロンプトが表示されることもあります。tomshardware.com
上記の例で述べたように、外付けハードディスクが切断されて正常に開くことができない場合、Windowsはハードディスクを使用する前にフォーマットするよう求めることがあります。ほとんどの場合、外付けハードディスクには重要なファイルがあるため、直接フォーマットするのは好ましくありません。
このような状況では、データ復元ソフトを使用してデータを救出し、その後で問題の解決策を講じることになります。そこで、次の2パートでこの2点を重点的に解説していきます。
パート2: 接続に問題がある外付けハードディスクからデータを復元する
接続に問題がある外付けハードディスクからデータを復元するには、信頼できるデータ復元ソフトを選択することが重要です。これには、MiniTool Power Data Recoveryが良い選択肢となります。
MiniTool Power Data Recovery 4種類の復元モジュール
さて、このソフトは何ができるのでしょうか?
内蔵ハードディスク、外付けハードディスク、メモリカード、SDカード、USBメモリなど、あらゆるデータストレージドライブからデータを復元できるよう特別に設計されています。
ドライブにアクセスできない、ドライブがRAWになった、ドライブをフォーマットするなど、さまざまな状況下でデータを復元できるソフトです。切断を繰り返す外付けハードディスクからデータを復元する際にも使用できます。
このソフトには無料版があるので、まずはデータを復元したい外付けハードディスクをスキャンしてみましょう。スキャン結果が出たら、1GB以内のデータを無効で取り戻します。
MiniTool Power Data Recovery Freeクリックしてダウンロード100%クリーン&セーフ
1.外付けハードディスクがコンピューターに接続されていることを確認します。
2.ソフトを開きます。
3.見つかったドライブがすべて表示されます。対象の外付けハードディスクにマウスカーソルを合わせ、「スキャン」ボタンをクリックするとスキャンが始まります。
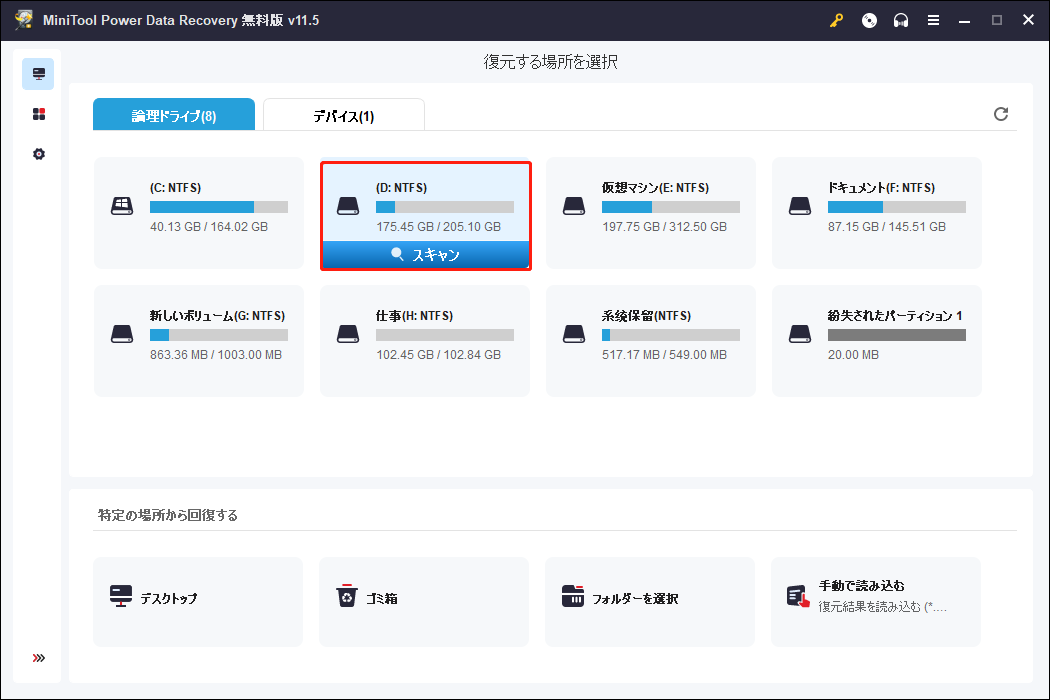
4.スキャン後、結果がパスごとに一覧表示されるので、それを開いて必要なファイルを探します。「種類」に切り替えるとファイルが種類別に表示され、簡単に探すことができるようになります。復元したいファイルの名前を覚えている場合は、「検索」でファイルを探すことができます。
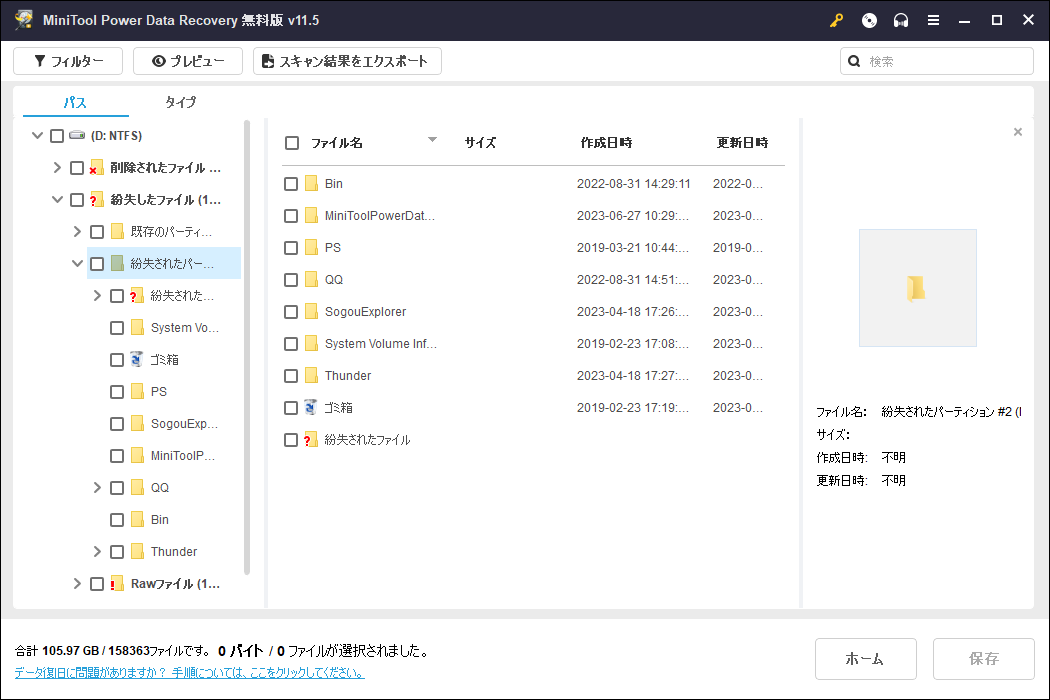
5.必要なファイルが見つかり、無制限でファイルを復元したい場合は、フル版が必要です。フル版にアップグレードしたら、復元したいファイルを選択して「スキャン」をクリックし、適切な保存場所を選択します。ただし、保存先は元の外付けハードドライブではないものを選択することが重要です。後々修復しなければならないドライブなので、そこにファイルを保存しないで下さい。
これら3つの機能についての詳しい情報は、MiniTool公式ページのヘルプチュートリアルをご覧下さい。
データ復元作業が完了したら、保存先のパスを開けば、復元されたファイルをすぐに使用できます。
ファイルを安全な場所に保存したら、次は切断を繰り返す外付けハードディスクの問題を修正する段階に入ります。
パート3: ハードディスクが何度も切断される問題を解決する
このパートでは、外付けハードディスクが無作為に切断と再接続を繰り返す問題の解決に焦点を当てます。ここでご紹介する方法では、以下の類似の問題も解決できます。
- ファイルのコピー・転送時に、外付けハードディスクが切断と再接続を繰り返す
- 外付けハードディスクを開こうとすると、ディスクをフォーマットすることを求めるプロンプトが表示されるか、アクセスが拒否される
解決策1: 別のUSBポートを使用する
外付けハードディスクが接続できない問題をインターネットで検索すると、USB3.0ポートをUSB2.0ポートに変更することで解決した、というユーザーが見受けられます。非常にシンプルな解決策なので、ぜひお試し下さい。ただし、USB2.0ポートを使用すると、転送速度が遅くなります。
外付けハードドライブをUSB 2.0でコンピューターに接続しても、まだ切断を繰り返している場合は、解決策2に進んで下さい。
解決策2: USBセレクティブサスペンドをオフにする
バッテリー機能が原因で外付けハードディスクが切断されてしまうことがあります。つまり、コンピューターが節電のために、一定時間後にUSBデバイスの電源を切るように設定されている可能性があります。その場合は、この設定を無効にして下さい。
ここでは、Windows 10を例に挙げて説明します。
ステップ1: Windowsボタンを右クリックし、「コントロールパネル」を選択します。次に、「システムとセキュリティ」をクリックします。
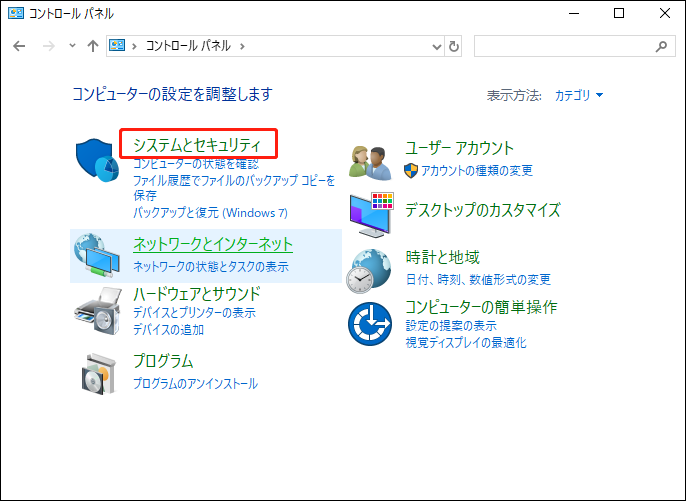
ステップ2: このような画面に入ったら、「電源オプション」をクリックします。
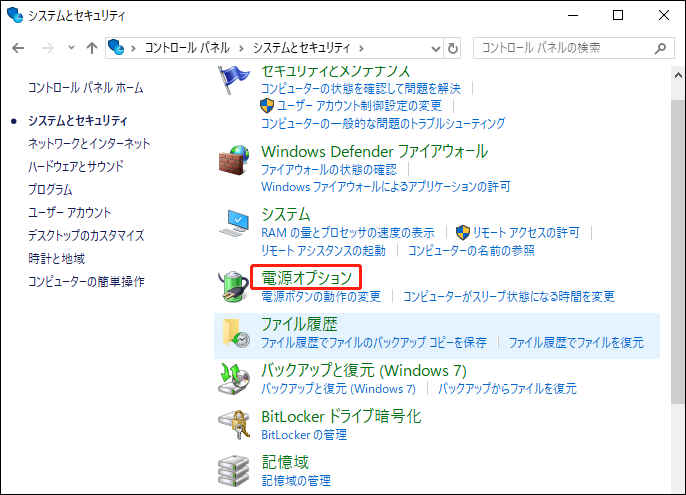
ステップ3: 別の画面が表示されるので、「省電力」にチェックを入れ、「プラン設定の変更」をクリックして続行します。
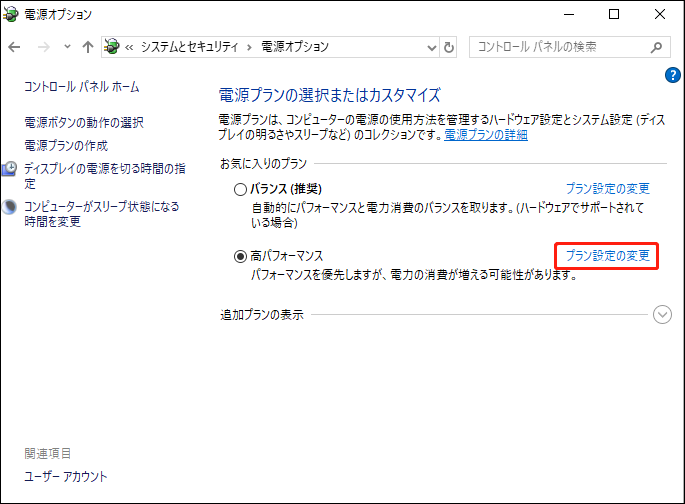
ステップ4: このような画面に入ったら、「詳細な電源設定の変更」をクリックして続行します。
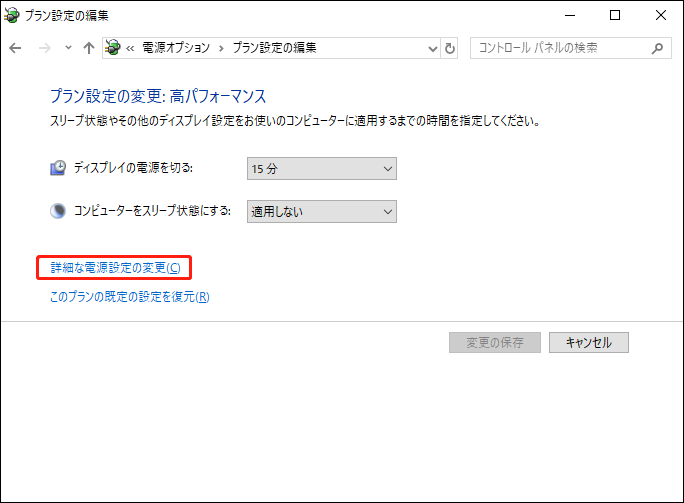
ステップ5: 「電源オプション」の設定画面が表示されたら、「USB設定」を展開して「USBセレクティブサスペンド」を「無効」に変更します。
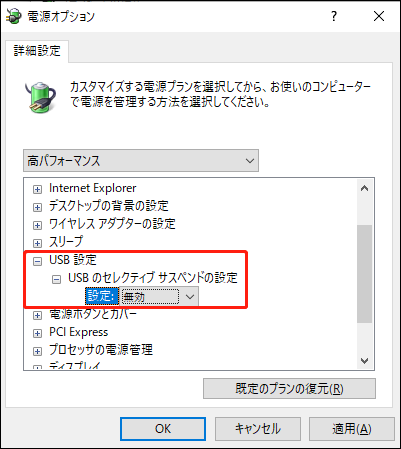
ステップ6: 「OK」をクリックして変更を保存します。
この方法で解決したというユーザーは多いですし、自分に合っていれば大丈夫です。そうでない場合は、解決策3に進んで下さい。
解決策3: 大容量記憶装置の電源が切れないように設定する
外付けハードディスクが切断と再接続を繰り返すのは、節電のためにデバイスの電源を自動的に切るように設定されている場合があります。これによって、接続されている外付けハードディスクの電源が切れることがあります。
この場合は、デバイスマネージャーで設定を変更します。
デバイスマネージャーを開いて対象のUSB Root Hubを見つけ、それをクリックすると小さなポップアップウィンドウが表示されます。「電源の管理」タブで、「電力の節約のために、コンピューターでこのデバイスの電源をオフにできるようにする」のチェックを外します。
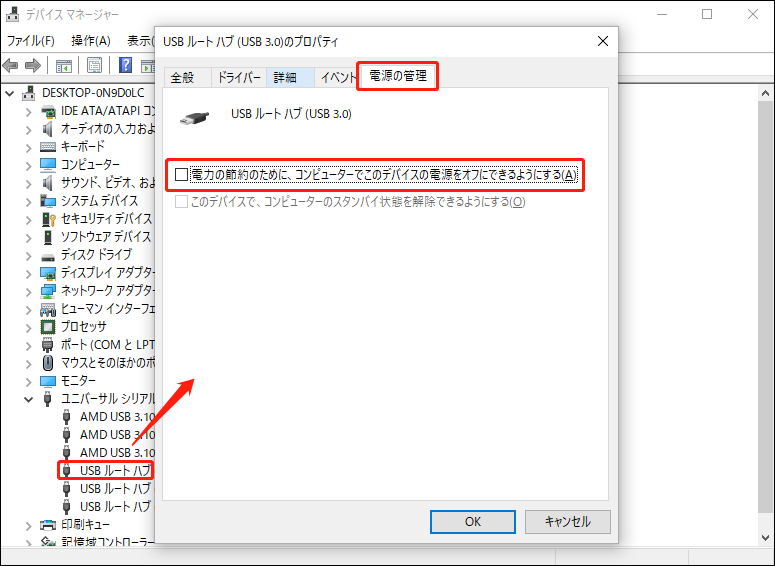
最後に「OK」をクリックして変更を保存します。
その後、外付けハードディスクをコンピューターに正常に接続できるかどうか確認します。
この方法でうまくいかない場合は、解決策4に進んで下さい。
解決策4: BIOSでUSBレガシーサポートを無効にする
この方法は、USB3.0とUSB2.0の両方のポートを持つコンピューターに有効です。
BIOSでUSBレガシーサポートを無効にすると、外付けハードディスクが切断と再接続を繰り返す問題を解決できます。
ただし、この作業はデバイスマネージャーで行います。
ステップ1: デバイスマネージャーを開いたら、ディスクドライバーの一覧から対象の外付けハードディスクを探し、ダブルクリックして開きます。
ステップ2: すると、このような画面が表示されます。次に、「ポリシー」タブをクリックし、「高パフォーマンス」にチェックを入れます。その後、「デバイスの書き込みキャッシュを有効にする」にチェックを入れ、「OK」をクリックして変更を保存します。
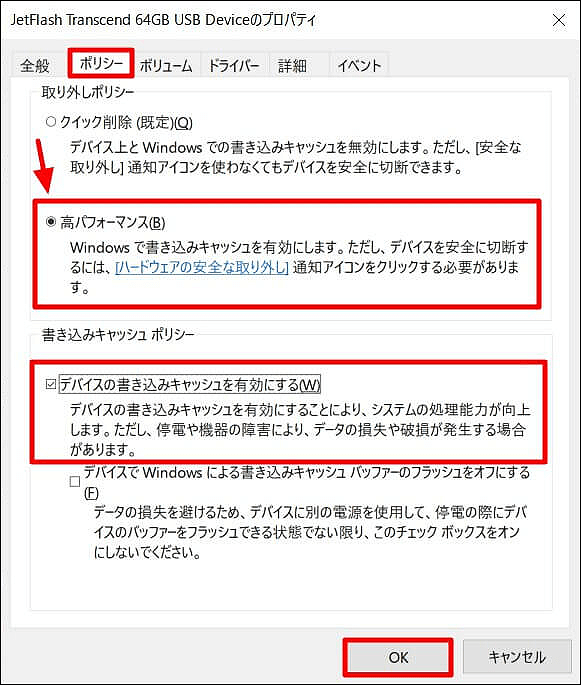
この方法でうまくいきましたか?そうでない場合は、解決策5に移動して下さい。
解決策5: 最新のUSB 3.0コントローラードライバーをインストールする
上記4つの方法を試してもまだ外付けハードディスクが切断される場合は、最新のUSB3.0コントローラードライバーをインストールすることを検討しましょう。
最も確実な方法は、マザーボードメーカーのウェブサイトから、お使いのコンピューターに対応する最新のチップセットドライバーをダウンロードすることです。
パート4:まとめ
MiniTool Power Data Recoveryを使用して、接続に問題がある外付けハードディスクからデータを復元できましたか?この記事でご紹介した5つの方法で、外付けハードディスクが切断される問題は解決しましたか?この記事がお役に立てれば幸いです。
MiniToolソフトウェアの使い方についてご質問がございましたら、[email protected]までメールでお問い合わせいただくか、下記のコメント欄にお寄せ下さい。何か良い解決策がございましたら、ぜひお知らせ下さい。ありがとうございました。