問題を解決するため、ドライブのフォーマットが必要になる場合があります。しかし、何らかの理由でフォーマットをキャンセルしなければならないことがあるでしょう。フォーマットをキャンセルする方法は、状況によって異なります。この記事では、その解決策のすべてと関連情報をお伝えします。
Windows 10/8/7でフォーマットをキャンセルしたい?
コンピューターのハードドライブ、USBメモリ、SDカード、メモリカードなどのデジタルデータストレージデバイスをフォーマットすることで、ディスクドライブを使用する前にフォーマットする必要がある、外付けハードドライブが遅くて反応しない、ファイルが保存先のファイルシステムに対して大きすぎるなどの問題を解決することができます。
ドライブのフォーマットは、Windowsのファイルエクスプローラーやディスクの管理、コマンドプロンプトで行うことができます。ドライブのデータ量が多い場合は、クイックフォーマットを選択することが可能です。
しかし、クイックフォーマットを選択するのを忘れてしまった、ドライブのフォーマットにあまり時間をかけたくないという場合、フォーマットを途中でキャンセルする方法を知りたいと思うことがあるでしょう。
こちらがその実例です。
diskpartを管理者として開き、format fs=ntfsを実行したところ、quickと入力し終わる前に誤ってEnterを押してしまいました。何時間もじっと待ち続けるのも、再起動するのも嫌です。強制終了するにはどうすれば良いですか?forums.tomshardware.com
これは、コマンドプロンプトの「fs=ntfs」で実行したフォーマットを中断する方法についての問題です。もちろん、ディスクのフォーマットを停止する方法、USBフォーマットをキャンセルする方法、セキュアな消去プロセスを停止する方法、diskpart cleanをすべてキャンセルする方法など、似たような問題は他にもあります。
幸いなことに、フォーマットはキャンセルすることが可能です。次のパートでその方法を3つご紹介します。
Windows 10/8/7のフォーマットを途中でキャンセルする方法
Windowsのファイルエクスプローラー、ディスクの管理、コマンドプロンプトのどれを使用していても、フォーマットを途中でキャンセルすることは可能ですが、ツールによってその方法は異なります。
ここでは、それぞれの状況に応じた方法についてまとめました。ハードドライブ、USBメモリ、SDカードを問わず、フォーマットをキャンセルするために利用できる方法です。diskpartのフォーマットが途中で止まってしまった場合にも試すことができます。
状況1: Windowsのファイルエクスプローラーでフォーマットをキャンセルする
確かに、Windowsのファイルエクスプローラーでフォーマットをキャンセルするのはとても簡単です。フォーマットプロセスがまだ進行中の場合、手動でフォーマットを停止できるキャンセルボタンが表示されているので、それをクリックするだけでフォーマットが中断されます。
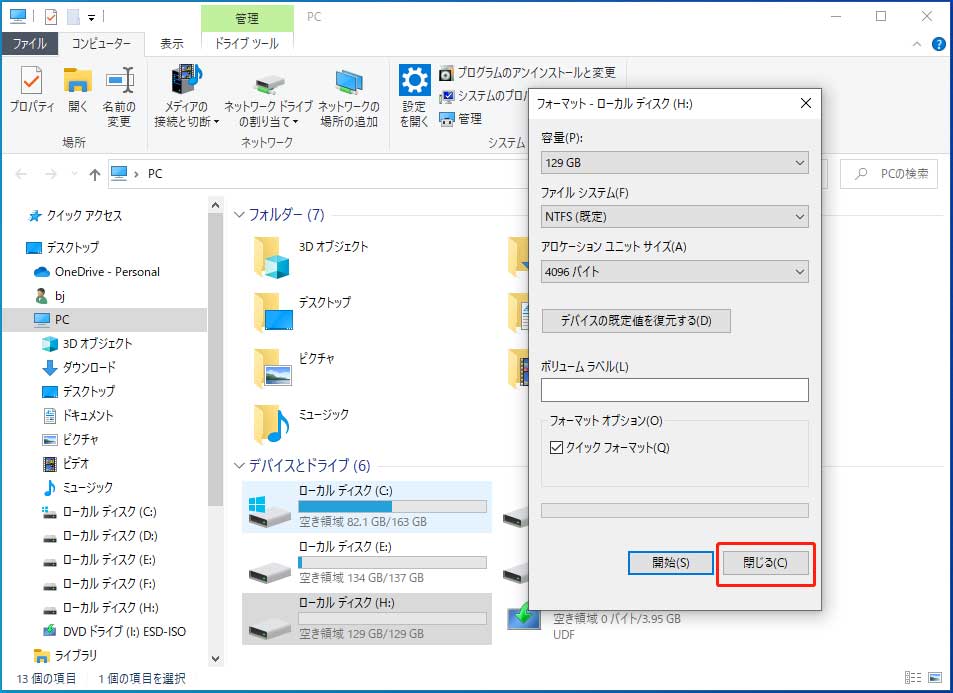
状況2:ディスクの管理でフォーマットをキャンセルする
ディスクの管理を使用してディスクをフォーマットする場合、ディスクの管理で対象のパーティションを右クリックし、「フォーマットの中止」を選択するとフォーマットがキャンセルされます。
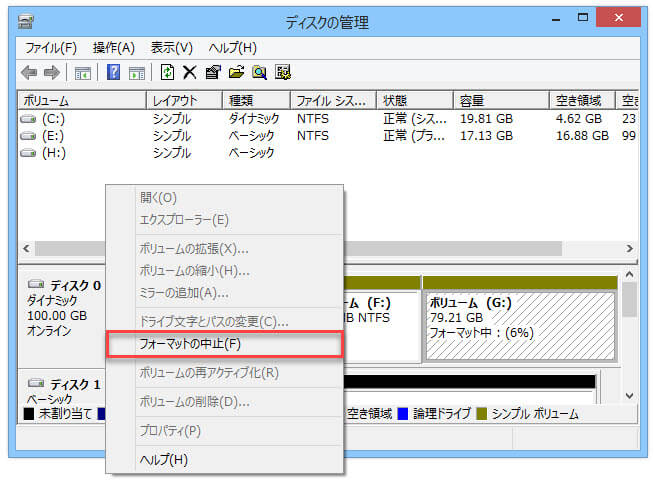
これでフォーマット処理が正常に終了します。
状況3:コマンドプロンプトでフォーマットをキャンセルする
コマンドプロンプトを使ってドライブをフォーマットすることを好む方もいらっしゃいますが、処理中のフォーマットをキャンセルするコマンドはありません。フォーマットコマンドの止め方を知っているユーザーは少ないですし、実際に停止するにはディスクの管理を開く必要があります。
ディスクの管理を開いた後、フォーマット中のパーティションを含むディスクを右クリックし、リストから「オフライン」を選択します。
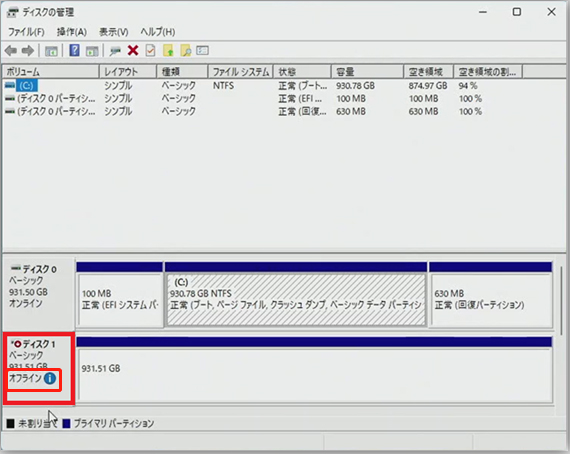
するとフォーマット処理が停止し、ディスク全体がオフラインになります。次に、そのディスクを右クリックし、「オンライン」を選択するとディスクが再度利用可能になります。
ハードドライブや USBメモリのフォーマットを中断すると、対象のドライブは未フォーマットまたはRAWのままになるのでご注意下さい。その後、ドライブを通常の状態にフォーマットします。
これらの方法でフォーマットをキャンセルすることができたら、以下のボタンを押して友人と共有しましょう。
Windows 10/8/7でフォーマットされたデータを復元する方法
ハードドライブやUSBメモリをフォーマットすると、その中のデータはすべて削除されます。ドライブを間違えてフォーマットしてしまった、あるいは重要なファイルをバックアップせずにフォーマットしてしまった場合、そのファイルを復元したいと思うはずです。
データの復元を試みる前に、新しいデータがドライブ上のフォーマットされたデータを上書きしないよう、すぐにフォーマット済みドライブの使用を中止して下さい。
そして、フォーマットされたファイルを復元するために、無料データ復元ソフトを使用します。これには、MiniTool Power Data Recoveryがおすすめです。
このデータ復元ツールは、「論理ドライブ」「デバイス」の二つからファイルの復元ができます。
その中で、「論理ドライブ」はフォーマットされた・破損したドライブやRAWドライブ、「デバイス」はUSBメモリやメモリカード、SDカードなどからファイルを復元します。
状況に応じて適切な復元オプションを選びましょう。
Windows 10のパーティションからデータを復元したい場合は「論理ドライブ」を選択して下さい。
まず、このソフトのトライアル版をダウンロード・インストールし、復元したいデータをスキャンできるかどうか試してみて下さい。その後、アドバンス版に更新するかを決めることができます。
MiniTool Power Data Recovery Freeクリックしてダウンロード100%クリーン&セーフ
お使いのコンピューターにソフトをインストールした後、次の手順を実行し、ハードドライブからフォーマットされたデータを復元して下さい。
ステップ1: ソフトを起動すると、「論理ドライブ」の画面が直接開き、コンピューター上のドライブが表示されます。そして、フォーマットされたドライブを選択し、スキャンボタンを押してスキャンプロセスを開始します。
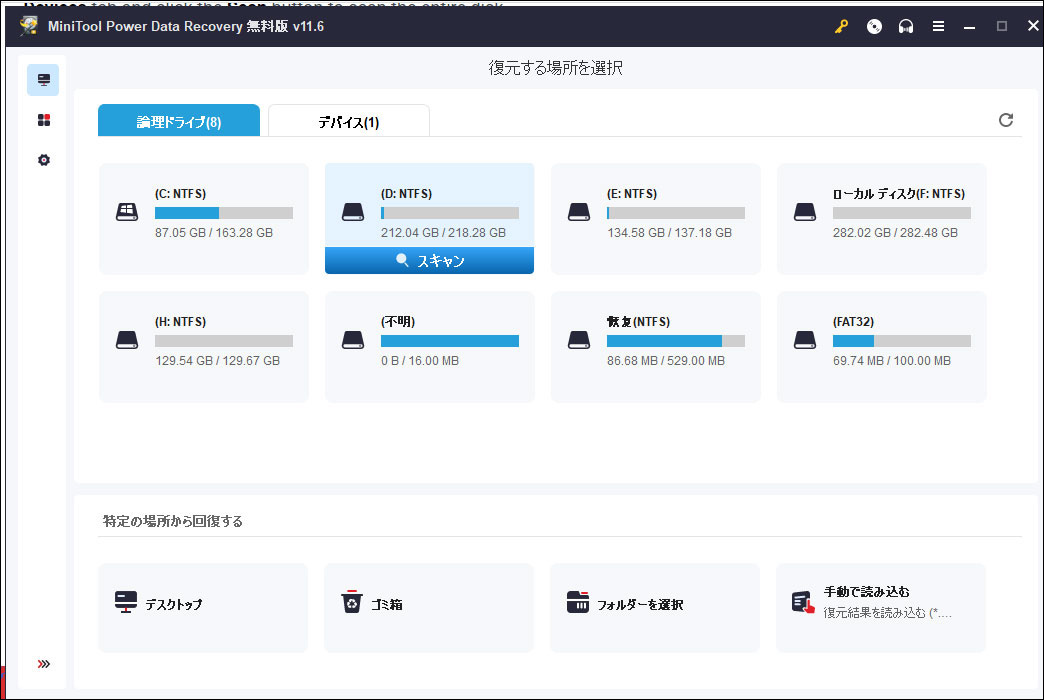
フォーマットされたドライブから特定の種類のファイルのみを復元するには、設定機能を使って該当のファイルを選択します。
ステップ2: スキャンプロセスには時間がかかります。終了後、スキャン結果を確認します。
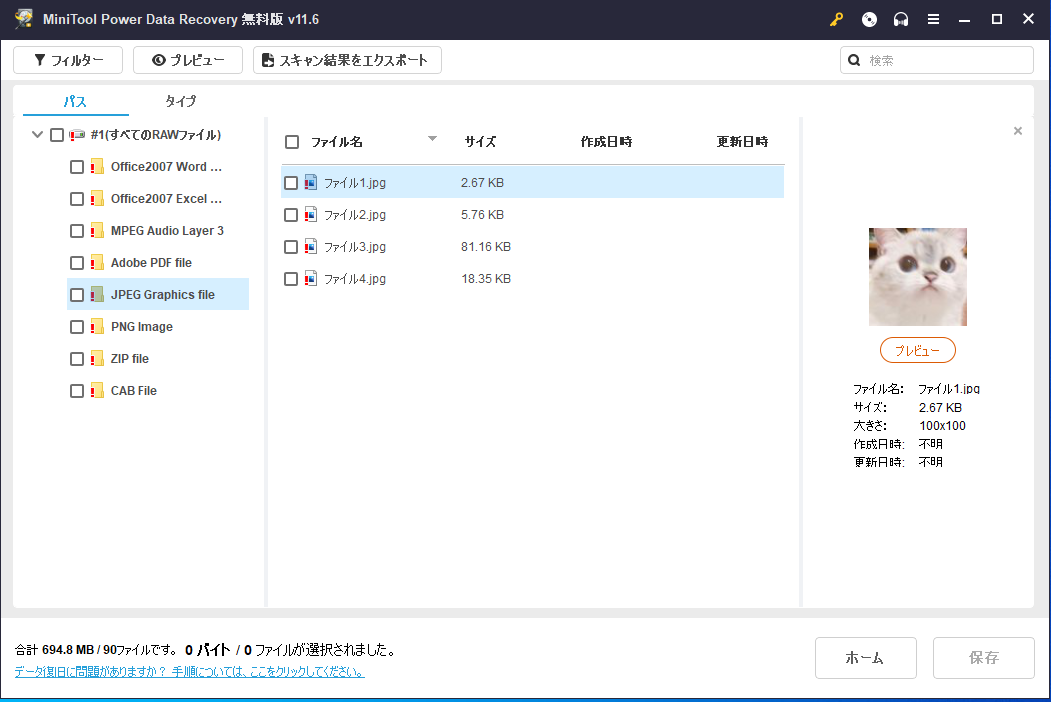
デフォルトでは、スキャンされたファイルはパスごとに表示されるので、各パスを展開して復元したいファイルを探します。
しかし、たくさんのファイルがスキャンされたので、その中から目的のファイルを探すのは難しいでしょう。その場合は、次の機能を使えば手間を省けます。
- 種類: スキャンされたファイルを種類別に一覧表示します。これにより、必要なファイルをすばやく見つけることができます。
- 検索: フォーマットされたファイルの名前を覚えている場合は、検索機能にファイルの名前を直接入力します。
- プレビュー: このソフトでは、20MBまでのファイルをプレビューできます。画像とテキストファイルに対応しています。
ステップ3: 無料版では必要なファイルを保存することはできません。ファイルを復元するには、フル版に更新して下さい。個人ユーザーであれば、パーソナル・デラックス版がニーズを満たします。
ソフトのライセンスキーを取得したら、スキャン結果で「登録」キーを押せば、すぐにソフトを登録できます。そして、必要な項目をチェックし、「保存」ボタンを押して適切な保存先を設定します。
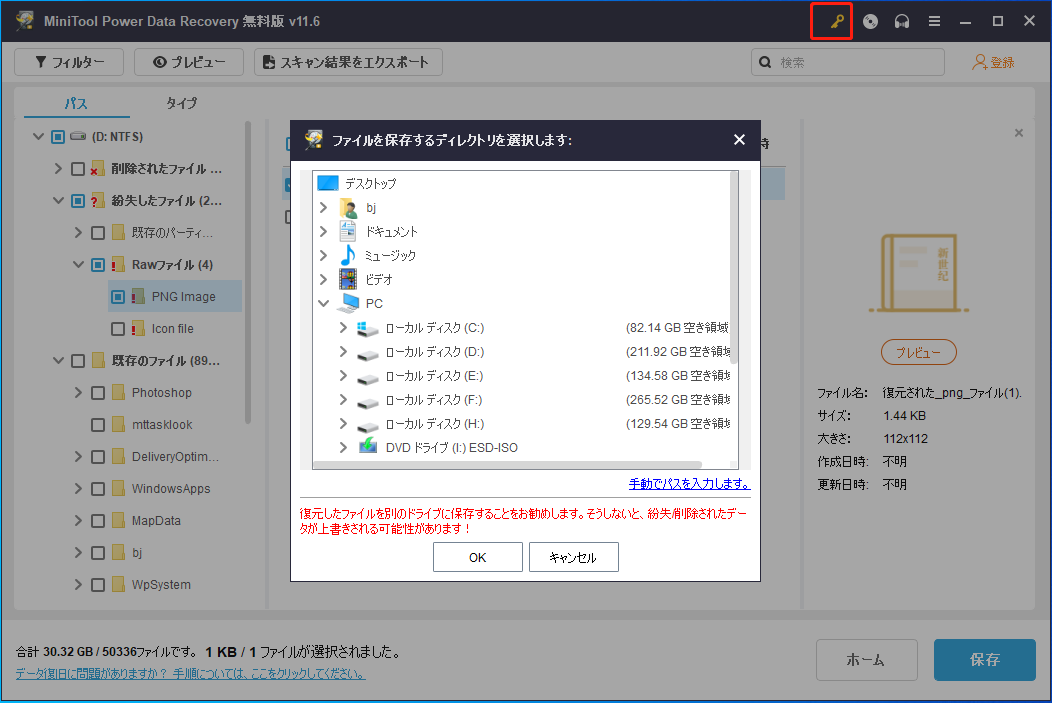
ファイルが上書きされるおそれがあるので、選択したファイルは元の場所に保存しないで下さい。
フォーマットされたUSBドライブ、SDカード、メモリからファイルを復元する場合は、デイバスモジュールを選択し、ウィザードに従って操作を行います。
ご覧の通り、MiniToolのデータ復元ソフトなら、フォーマットされたデータを簡単に復元できます。ぜひこのプログラムを他の人と共有して下さい。
データを失わずにFATをNTFSに変換する方法
fs=ntfsによるフォーマットを中断する方法について知ろうとしている方は、4GB以上の個別ファイルを保存するなど、NTFSの優れたパフォーマンスを享受するため、ドライブのファイルシステムをFATからNTFSに変換しようと試みています。
コマンドプロンプト、ディスクの管理、ファイルエクスプローラーなどのWindowsスナップインツールを使用してFATをNTFSに変換すると、対象ドライブ上のすべてのデータがフォーマットされます。ドライブに重要なファイルが入っている場合は、Windowsスナップインツールでこのような作業を行うことは好ましくありません。
しかし、サードパーティ製のパーティション管理ツールであるMiniTool Partition Wizardがあれば、データを失うことなくFATをNTFSに変換できます。
MiniTool Partition Wizardの無料版では、FATからNTFSへの変換が可能です。ソフトをダウンロード・インストールして、この作業を実行しましょう。
MiniTool Partition Wizard Freeクリックしてダウンロード100%クリーン&セーフ
ここでは、コンピューターのハードドライブを例にとって説明します。
ステップ1: ソフトを起動してメインインターフェースに入ります。次に、インターフェース上でターゲットドライブを選択します。ここでは、例としてDドライブに設定します。そのドライブをクリックし、左のアクションパネルから「FATをNTFSに変換」を選択します。
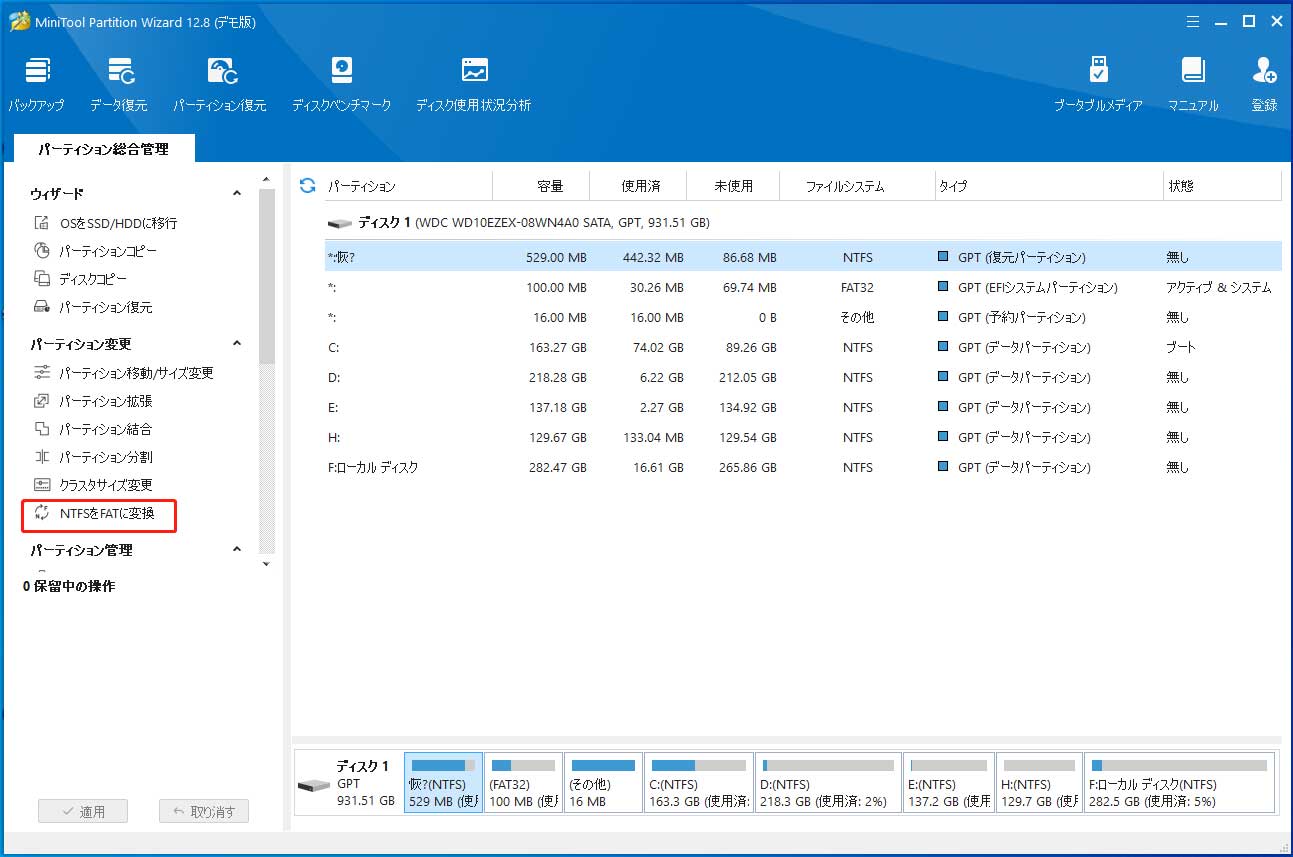
ステップ2:「適用」ボタンをクリックして変換プロセスを開始します。
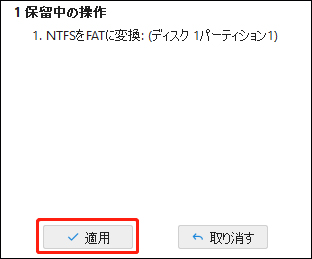
ステップ3: 変換プロセスが終了したら、「閉じる」ボタンを押してメインインターフェースに戻ります。すると、ファイルシステムの変換が成功し、ドライブ上のすべてのデータが正常に保存されていることが確認できます。
特殊なニーズのためにNTFSをFATに変換する必要がある場合でも、このソフトを使用すれば、データを失うことなく目的を達成することができます。ただし、無料版ではNTFSをFATに変換することはできません。これを行うにはアドバンス版にアップグレードする必要があります。
以前の記事「NTFSをFAT32に変換する2つの方法」では、MiniTool Partition Wizardを使用してデータを失わずにNTFSをFATに変換する詳しい手順について解説しています。
最後に
フォーマットを途中でキャンセルする方法が分からなくても、この記事を読めば、3つの状況に応じた解決策を知ることができます。
また、RAWまたはフォーマットされたドライブからデータを復元したい場合は、MiniTool Power Data Recoveryをお試し下さい。関連プログラムであるMiniTool Partition Wizardを使用すれば、データを失わずにファイルシステムをFAT32からNTFSに変換することができます。
フォーマットのキャンセルやMiniToolデータ復元ソフトについてご質問がございましたら、コメント欄にお寄せいただくか、[email protected]までメールでお問い合わせ下さい。どんなアイデアやご提案もお待ちしております。