外付けHDDの読み込みにかなり時間がかかったり、ディスクへのアクセスに失敗したりしたら、どうすればいいのでしょうか。この記事では、MiniToolソフトウェアを使用し、WindowsとMacで応答しないHDDからデータを復元する方法を紹介します。
外付けHDDの読み込みに時間がかかる
数日前から外付けHDDの調子が悪く、アクセスできません。マイコンピュータにドライバは表示されており、クリックすると中のフォルダは開けるのですが、写真等のデータにアクセスしようとすると、「反応なし」になります。プロパティからエラーチェックを行ってみたのですが、効果はありませんでした。何とか写真・文書ファイルだけは復旧したいので、アドバイスいただければと思います。yahoo!知恵袋のsha****さんから
ここでは、外付けハードドライブの読み込みに時間がかかるケースを示しています。実際、この問題はよくあることで、論理エラー、不良セクタ、電力不足など、いくつかの原因が考えられます。
通常、HDDはPCに正常に接続され、エクスプローラーに表示されますが、読み込み中が終わらないまま、やがて無反応になります。さらに、外付けHDDに保存されているすべてのデータへのアクセスもできなくなります。
外付けHDDが遅くて応答しない問題は、Windowsだけでなく、Macでも発生しやすいです。このような問題が発生した場合、どうすればいいのでしょうか?この記事では、外付けHDDからデータを復元する方法と、WindowsとMacの問題に対する解決策について説明します。
応答しない・遅い外付けHDDからデータを復元する方法
Windowsの場合
Windows 11/10/8/7で外付けHDDの読み込み中が終わらない問題が発生し、このディスクに重要なファイルが多数保存されている場合、まず、外付けHDDからデータを復元する必要があります。
この場合、Windows用のデータ復旧ツールが必要です。ここでは、MiniTool Power Data Recoveryを使用して問題のある外付けHDDからデータを復元することをお勧めします。
MiniTool Power Data Recoveryはプロで安全なデータ復元ソフトウェアで、削除、フォーマット、ハードドライブの破損、ウイルス感染、システムクラッシュなどのさまざまな状況からデータを復元することをサポートします。
さらに、このソフトは、ハードドライブ、USBドライブ、SDカード、デジタルカメラ、メモリスティックや他のストレージデバイスから紛失/削除された動画、オーディオ、写真、ドキュメント、電子メール、ドキュメント、圧縮ファイルなどを救出することをサポートしています。さらに、デバイスのアクセスできないファイルを復元することができます。
外付けHDDの読み込みに失敗した場合、以下のボタンからMiniTool Power Data Recovery試用版を入手し、削除されたデータと、外付けHDDのアクセスできないファイルを見つけてみてください。
MiniTool Power Data Recovery Trialクリックしてダウンロード100%クリーン&セーフ
ステップ1:スキャンするドライブを選択する
- Windows 11/10/8/7でMiniTool Power Data Recoveryを開きます。
- 目的の外付けハードドライブを選択し、「スキャン」ボタンをクリックします。
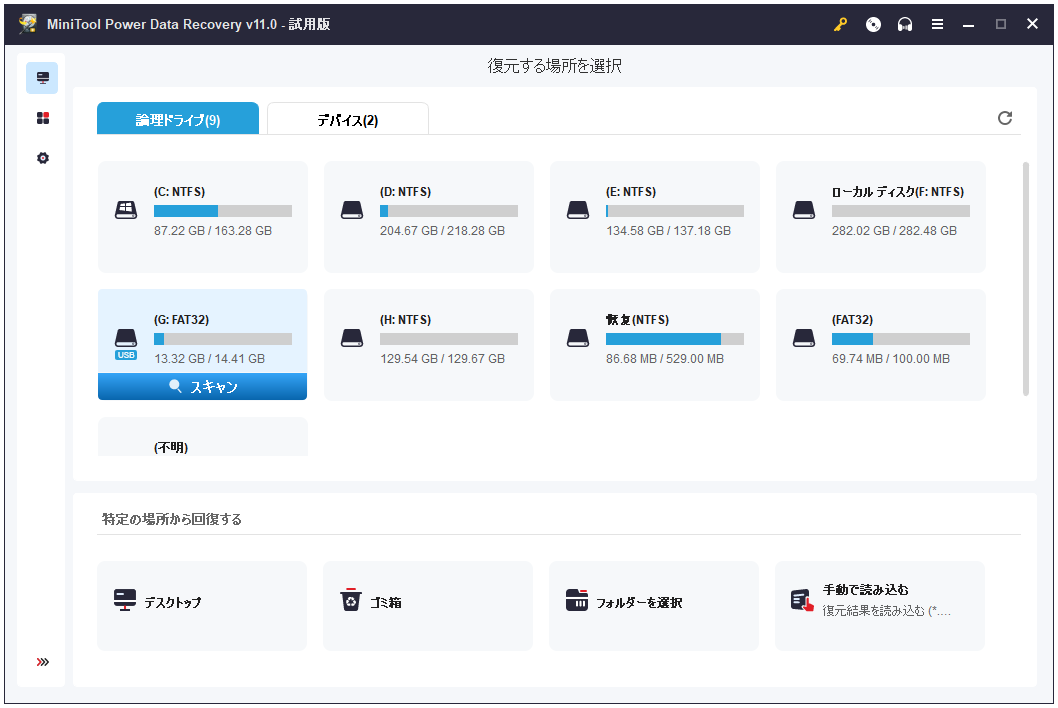
スキャンを開始する前に、「スキャン設定」オプションを使用してスキャンの詳細設定を行うことができます。パップアウトウィンドウで、ファイルシステムによってスキャンするパーティションを指定したり、スキャンするファイルの種類を指定したりすることができます。
例えば、Word文書、写真、オーディオ&ビデオのみを復元したい場合、対応するフォルダを展開し、特定のタイプを選択するだけでいいです。
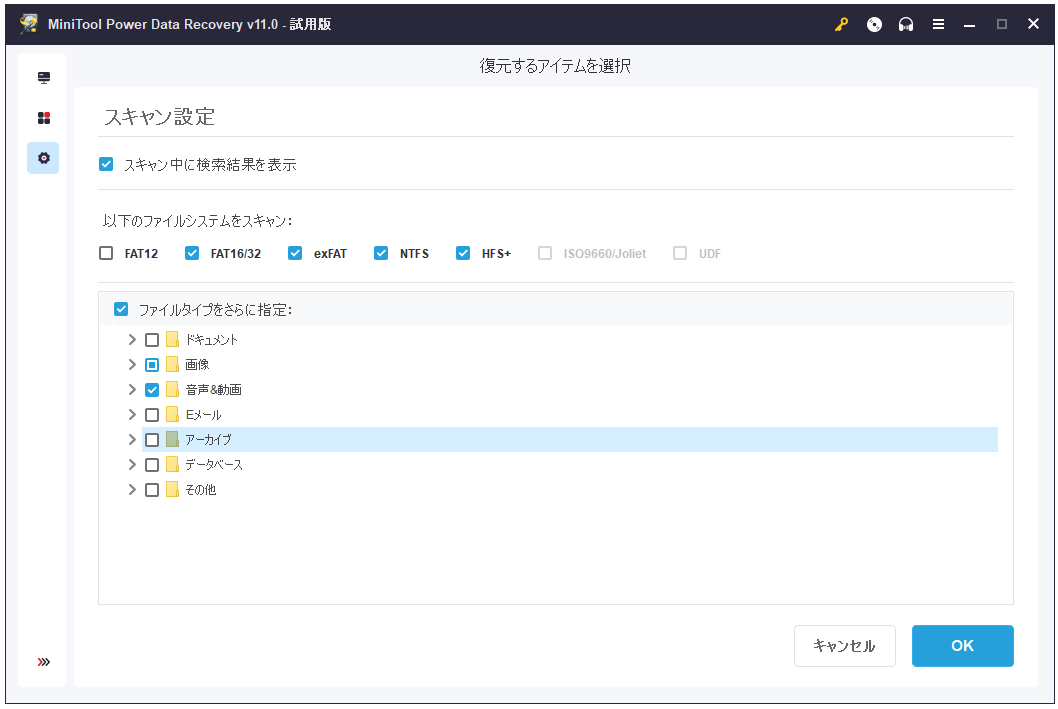
ステップ2:ドライブをスキャンする
- これにより、選択したドライブのスキャンが開始されます。
- スキャン中、検出されたすべてのファイルが左側に表示されます。
ご注意:
- スキャン時間は、反応しない外付けHDDに保存されているデータのサイズによって異なります。
- スキャンを中止することはお勧めしません。最大限の復元効果を得るには、スキャンが完了するまでお待ちください。
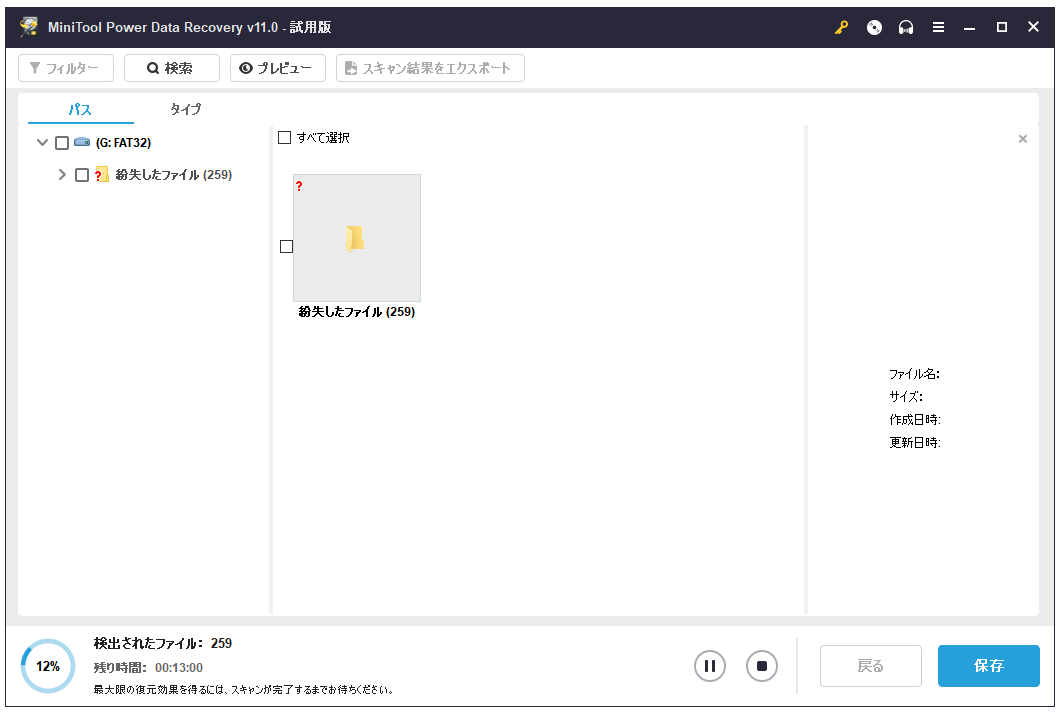
ステップ3:ファイルを見つける
- スキャンを終了すると、紛失/削除/既存のファイルを含むすべての検出されたスキャン結果が「パス」セクションに表示されています。
- ここでは、「パス」セクションから目的のファイルを検索できます。
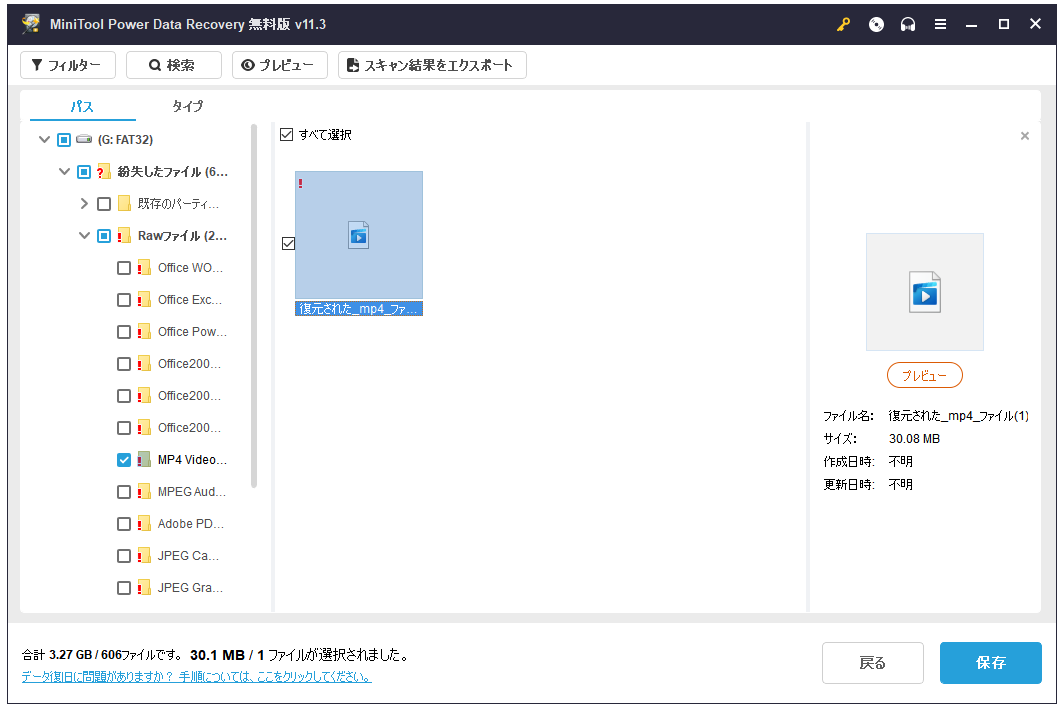
ヒント:
- 「検索」オプションと「フィルター」オプションは、ファイルの検索に役に立ちます。前者は、必要なファイル名を入力する必要があります。それに対して、後者はファイル名/拡張子、ファイルサイズ、作成/変更時間などによって、必要なファイルを特定します。
- さらに、「タイプ」オプションも、復元したいファイルを素早く見つけるのに役立ちます。このオプションをクリックすると、検出されたファイルがファイルタイプのカテゴリー別に表示されます。必要に応じて、各タイプを展開し、ファイルを検索することができます。
ステップ4:ソフトウェアを登録する
- MiniTool Power Data Recovery試用版はファイルのスキャンのみに対応し、ファイルの保存に対応しません。読み込みが遅い外付けHDDからファイルを救出するには、MiniToolストアでソフトを試用版からフルエディションにアップグレードする必要があります。
- ドライブの再スキャンを回避するため、スキャン結果の画面に登録してください。

ステップ5:保存パスを選択する
- 保存したいファイルにチェックを入れ、「保存」をクリックします。
- ポップアップウィンドウで、新しい保存先を選択します。
- 元のドライブを保存先として選択しないでください。そうしないと、ドライブのファイルは上書きされ、復元不能になる可能性があります。
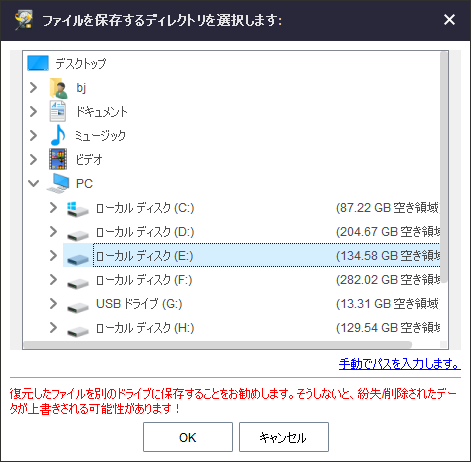
さらに、「デバイス」セクションから、反応しない外付けハードディスクを選択してスキャンすることもできます。スキャンが完了したら、復元するファイルを選択し、安全な場所に保存します。
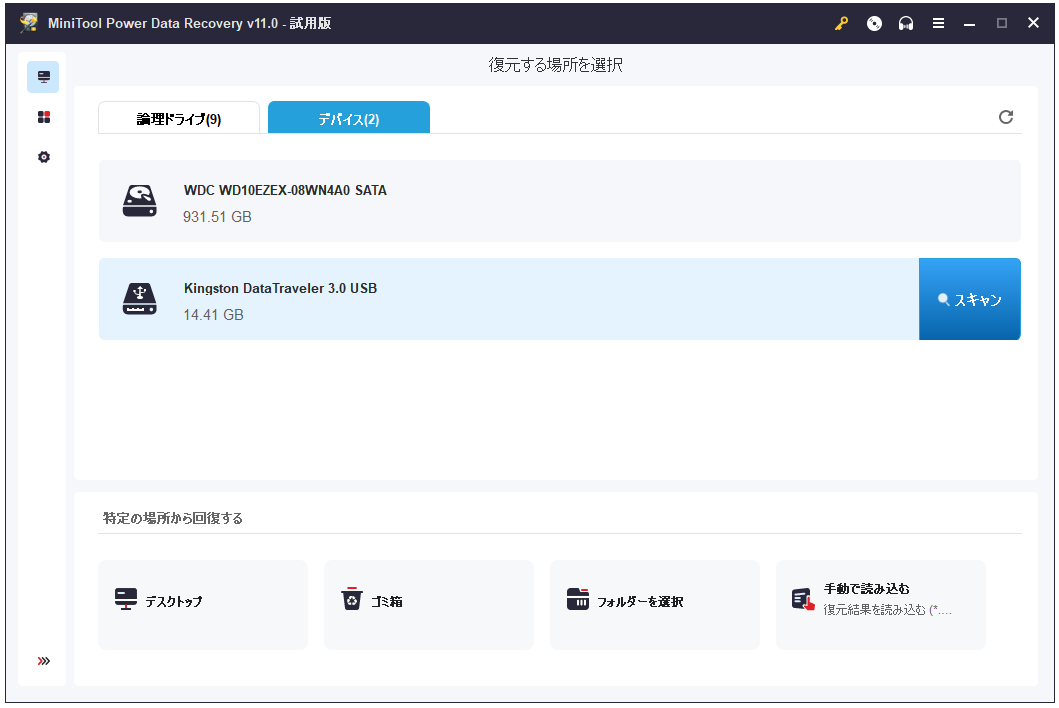
Macの場合
外付けHDDがMacに読み込むのに多くの時間がかかる場合、すぐにMacから大切なデータを取り出す必要があります。ここでは、Mac向けのデータ復元ツール「Stellar Data Recovery」を提供します。
Stellar Data Recoveryは内蔵/外付けハードドライブ、メモリースティック、USBドライブ、ペンドライブ、メモリーカード、および他のMacのデバイスからのデータ復元をサポートしています。さらに、破損した動画や写真の修復もサポートします。このソフトは、Mac OS X 10.7以降と互換性があり、APFS、HFS+、FAT、NTFSファイルシステムをサポートしています。
Stellar Data Recoveryは、Professional、Premium、Technician などのエディションで試用版を提供しています。では、Stellar Data Recoveryの公式サイトにアクセスし、Stellar Data Recovery Premium試用版を取得し、Macでデータを復元して始めましょう。
ヒント:ソフトの試用版はファイルのスキャンには対応していますが、データの復元には対応していません。ソフトをドライブからデータを検出できるかどうかを確認するのに使用した後、復元するにはMiniToolストアでフルバージョンにアップグレードする必要があります。
ステップ1:Stellar Data RecoveryをMacにインストールし、メインインターフェイスに入ります。スキャンをカスタマイズした後、「次へ」をクリックします。
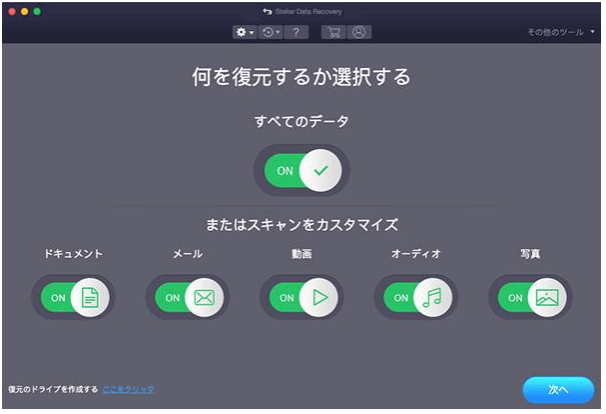
ステップ2:スキャンしたいドライブを選択し、「スキャン」をクリックします。
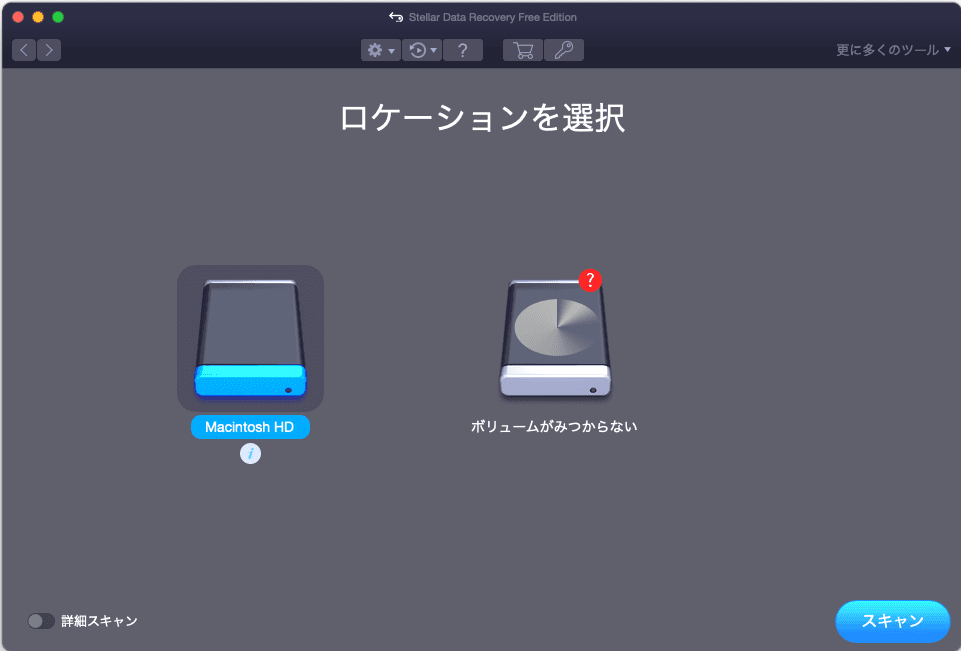
ステップ3:その後、このソフトは指定されたドライブをスキャンし、復元可能なファイルを探します。スキャンの完了を待ってください。
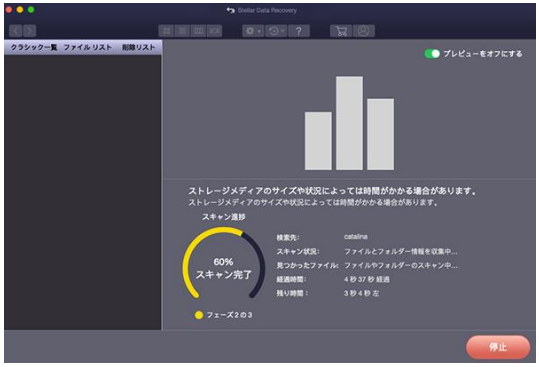
ステップ4:スキャンが終了したら、スキャン結果から復元したいファイルを見つけ、チェックし、「復元」をクリックして新しい場所に復元します。
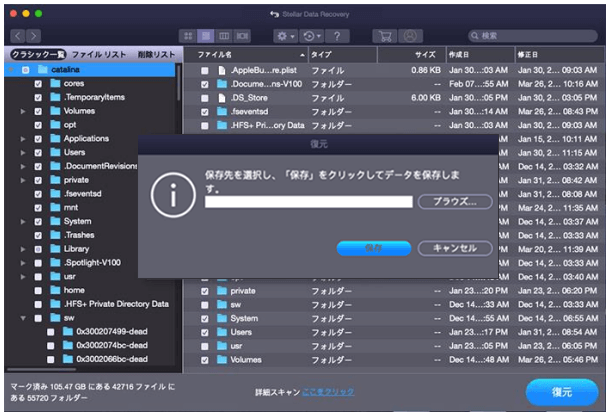
対処方法:外付けHDDは読み込みにかなり時間がかかる
外付けHDDからデータを救出してから、外付けHDDを修復してみてください。ここでは、WindowsとMacでこの問題に対する解決策を説明します。
Windowsで外付けHDDの読み込みに時間がかかる問題を修正する
① PCをセーフモードで起動する
PCをセーフモードで起動すると、HDDの不具合が修正されることがあります。OSによって、PCをセーフモードで起動する方法は異なります。詳しくは、記事:「セーフモードでWindowsを開始する6つの方法(起動中に)」を参考にしてください。
② 別のケーブルを使用する
PCから、応答しない外付けハードディスクを取り外します。そして、別のケーブルまたは SATA インタフェースを使用し、HDDを別のPCに接続します。それでもなお、ハードディスクの応答が遅い問題が発生する場合は、次の解決策を試してみてください。
③ ドライブの再インストール
ドライブドライバーが破損していると、外付けハードディスクの応答が遅くなる問題が発生することがあります。この場合、ドライバーを再インストールしてディスクを高速化してください。
- Win + Rキーをクリックし、ポップアップウィンドウにdevmgmt.mscと入力し、Enterキーを押します。
- 「デバイス マネージャー」ウィンドウで、このドライブに関する黄色いマークがあるかどうかを確認します。黄色いマークがある場合は、右クリックして「アンインストール」を選択し、PCを再起動し、新しいドライバをインストールします。
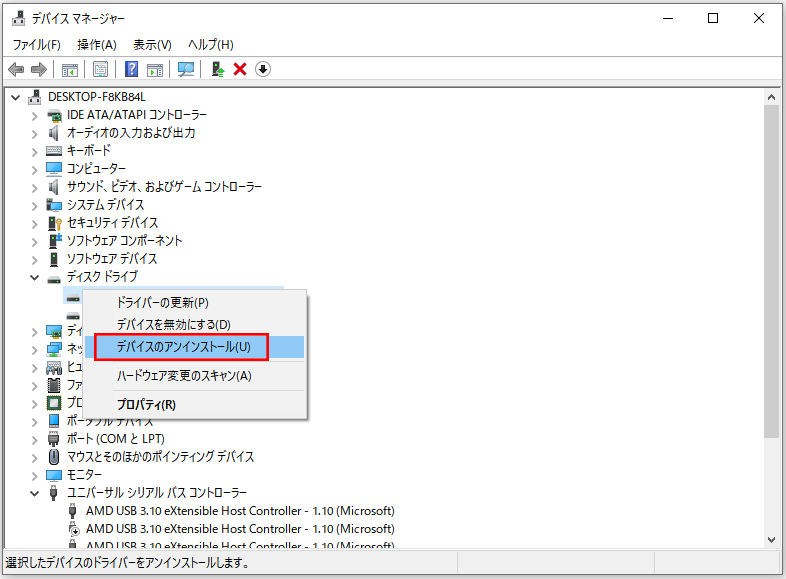
ヒント:「ディスク ドライブ」 の下にない場合は、「ユニバーサル シリアル バス コントローラー」 の下に表示されることがあります。また、小さな×のアイコンが表示されている場合は、ドライバーがお使いのパソコンで何らかの理由で無効になっていることを意味します。この場合、それを右クリックして再度有効にしてください。
④ CMDを実行し、外付けハードディスクのエラーをチェックして修正する
ディスクのエラーにより、外付けハードドライブの読み込みに時間がかかることがあります。この問題を解決するには、「コマンド プロンプト」を開き、chkdsk /f g: (gは外付けハードドライブのドライブ文字)と入力してください。または、エクスプローラーでディスクのエラーを確認します。
⑤ 外付けHDDをフォーマットする
ドライブをフォーマットすることで、多くのディスクの問題を解決することができます。外付けHDDの読み込みに時間がかかる場合は、ドライブをフォーマットしてください。「ディスクの管理」を開き、目的のドライブを右クリックし、「フォーマット」を選択します。そして、そのファイルシステム、クラスタサイズ、ボリュームラベルを指定します。
ご注意:この方法では、ディスクのデータが消去される可能性があるため、フォーマットする前に重要なファイルをバックアップしてください。
⑥ 故障したディスクを交換する
上記の方法が役に立たない場合、この外付けHDDは物理的に破損している可能性があります。この破損したディスクを新しいディスクに交換する必要があります。
ヒント:ハードディスクを最適化するか、外付けHDDのマルウェアやウイルスをチェックすることで、ハードディスクの応答時間が長すぎる問題を解決することができます。
Macで外付けHDDの読み込みに時間がかかる問題を修正する
外付けHDDの読み込みにかなり時間がかかる場合、このMacを再起動し、目的のドライブを取り外して別の Macに接続し、この外付けHDDをフォーマットしてみてください。
または、ディスクユーティリティを使用してディスクを修復することができます。Macには、ディスクの問題を修復するための「ディスクユーティリティ」というツールがあります。
- 「移動」メニューをクリックし、「ユーティリティ」フォルダを選択し、「ディスクユーティリティ」を開いてください。
- 左側のペインで外付けハードディスクを選択し、「First Aid」タブで「ディスクの修復」をクリックします。
ヒント:「ディスクユーティリティはこのディスクを修復できません」エラーが表示されることがありますが、この記事ではその解決策を示します。
最後に
WindowsやMacで外付けHDDの読み込みにかなりの時間がかかる場合、まず、このディスクからデータを救出し、その後、ディスクの対策と解決を行ってください。
ソフトウェアの使用中に質問がある場合、またはこの問題に関する提案がある場合は、[email protected]までお問い合わせますか、下のコメント欄にお願いします。