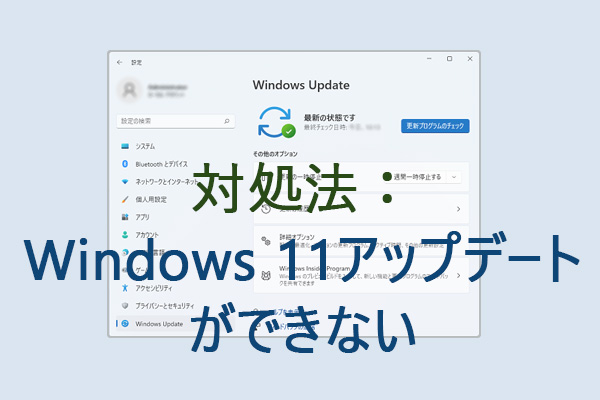Windows 10のコマンドプロンプトでファイルやフォルダを開く方法を知りたいですか?今回の記事でその手順を解説しています。Windows 10でファイルやフォルダが見つからない、または予期せず失われた場合は、MiniToolのWindows 10/8/7用無料データ復元ソフトで簡単に復元できます。
コマンドプロンプトは、ファイルを開くときにも使えます。さて、Windows 10のコマンドプロンプトでファイルやフォルダを開くにはどうしたら良いでしょうか?今回はその手順を見ていきましょう。
Windows 10のCMDでファイルを開く2ステップ
ステップ1 – コマンドプロンプトを開く
Windows 10では、さまざまな方法でコマンドプロンプトを開くことができます。
Windows + Rで「ファイル名を指定して実行」を開き、「cmd」と入力します。Ctrl+Shift+Enterキーを押すと、コマンドプロンプトが管理者権限で実行されます。
スタートまたは検索ボックスをクリックし、「cmd」または「コマンドプロンプト」と入力することでも、コマンドプロンプトを開くことができます。検索結果の中にあるコマンドプロンプトを右クリックして「管理者として実行」を選択すると、管理者権限で開きます。
ステップ2 – コマンドプロンプトからファイルを開く
CMDを使ってファイルを開くには、主に2つの方法があります。1つ目はファイルが入っているフォルダに移動すること、2つ目はコマンドプロンプトで直接ファイルを開くことです。
方法1: フォルダに移動してからファイルを開く
- 開きたいファイルが入っているフォルダに移動するには、cdコマンドを使用します。(例:cd C:UsersminiDesktop)
- 正しいフォルダに移動したら、ファイル名とその拡張子(例:“png”)を入力し、Enterを押してファイルを開きます。
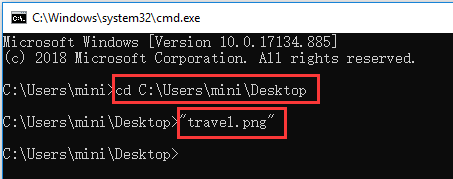
方法2: cmdで直接ファイルを開く
Windows 10では、フォルダのパスをたどる代わりに、コマンドプロンプトから直接ファイルを開くことができます。対象となるファイルを開くには、フルパス、ファイル名、拡張子を入力します。(例:“C:UsersminiDesktoptravel.png”)
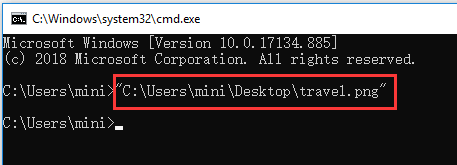
ファイルを開くアプリを指定するには、“%windir%system32mspaint.exe” “C:UsersminiDesktoptravel.png “のように、ファイルのパスの前にアプリのパスをすべて入力します。Enterを押してファイルを開きます。
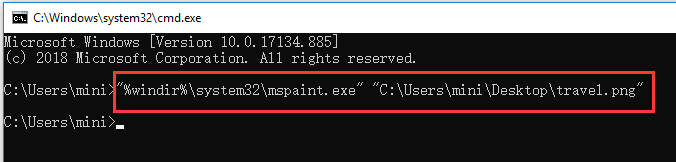
Windows 10のコマンドプロンプト(CMD)でフォルダを開く
コマンドプロンプトではフォルダを開くこともできます。
上記の操作でコマンドプロンプトを開いたら、start %windir%explorer.exe “C:UsersminiDesktop” のように入力すると、ファイルエクスプローラーのフォルダが開きます。
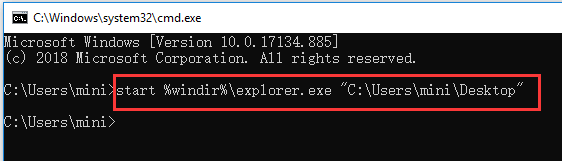
ヒント: フォルダやファイルの名前にはスペースが含まれていることがあるため、パスは必ずダブルクオーテーションで囲みます。
>>クイックビデオガイド
Windows 10で予期せず失われたファイルやフォルダを復元する
Windows 10における予期せぬデータ損失は、システムクラッシュ、ブルースクリーンエラー(例:Bad Pool Callerエラー)、停電、マルウェア・ウイルス感染、ハードドライブの故障など、さまざまな原因で発生します。無料データ復元ソフトを使用すれば、失われたデータを無料で簡単に復元できます。
無料で100%クリーンなWindows 10/8/7用データ復元ソフト「MiniTool Power Data Recovery」は、SSDドライブ、USBドライブ(ペンドライブからのデータ復元)、SDカードなどから、誤って削除したファイルや紛失したファイルを簡単に復元します。