この記事では、Windows10 / 8 / 7でエラー0xC2: Bad_pool_callerを修正するための12の対処法を提供します。それに、この記事には、Bad pool callerエラーによってデータが失われた場合の解決策も追加されています(>>ファイルを復元する)。
以下では、Bad Pool Callerとは何か、BSOD Bad Pool Callerエラーの原因、Windows Bad Pool Caller 0x000000C2エラーを修正する12の対処法、およびこのエラーで失われたデータを復元する方法について徹底的に解説します。
Bad Pool Caller 0x000000C2エラーとは
Bad Pool Callerとは何か、0x000000C2 Bad PoolCallerエラーの原因は?
Bad Pool Callerエラーは、一種のWindowsブルースクリーン(BSOD)エラーであり、一般的に、停止コード0x000000C2が付属しています。
「データプール」には、Windowsオペレーティングシステムが必要とするさまざまなファイルが格納されています。Windows10 / 8 / 7コンピュータにBad Pool Callerエラーが表示すると、プロセッサのスレッドが不正なプール要求を行って、特定のファイルや必要な設定を読み取ることができなくなり、プロセスは使用できない、存在しない、または他のスレッドによって使用されているリソースを使用するように要求していることがわかっています。
他の多くのWindows BSODエラー(KERNEL DATA INPAGE ERRORエラーなど)と同様に、システムの損傷を防ぐために、bad pool callerブルースクリーンエラーは、Windowsをクラッシュさせ、コンピュータを再起動させることもあります。このエラーは、以下のようなメッセージが表示されることがあります。
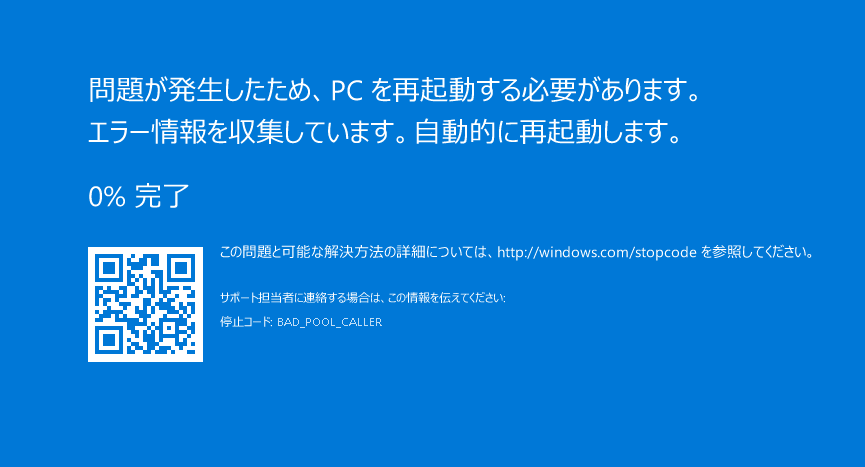
Bad Pool Callerエラーの原因は、システムクラッシュ、Bad Pool Headerエラー、ドライバの問題、RAMの破損、マルウェア/ウイルス感染、ファイルの破損、無効なレジストリ項目など、さまざまな可能性があります。
Bad Pool Callerエラーは、コンピュータの電源が全く入らない、データ損失など、Windows 10 / 8 / 7 PCで多くの問題を引き起こす可能性があります。データが失われたら、MiniTool Power Data Recoveryを使用して復元してみてください。
おすすめ記事:リカバリドライブでWindows10を復活させる方法
WindowsのBad Pool Caller / 0x000000C2エラーの対処方法–12選
必要に応じて以下の12種類の方法から適切な一つをお選びください。もちろん、ひとつひとつ試していただいてもいいです。
#1コンピュータを再起動する
まず実行すべきステップは、コンピューターを再起動することです。再起動が問題を解決できない場合は、以下の対策を参考にしてください。
#2アンチウイルスをスキャンする
マルウェアやウイルス感染は、システムファイルやデータに感染するため、BSOD Bad Pool Caller エラーの原因となることがあります。信頼できるアンチウイルスソフトを利用してウイルススキャンを行い、コンピュータにランサムウェアやウイルスがあるかどうかを確認し、もしあれば、それらをクリーンアップして削除し、コンピュータを正常に保ちます。
ウイルス対策ソフトウェアもBadPool Caller / 0x000000C2エラーを引き起こす可能性があることに注意する必要があります。サードパーティのウイルス対策ソフトウェアをインストールした場合は、それらを一時的に無効にするか、完全に削除してください。Windows 10にはセキュリティソフトである「Windows セキュリティ」が組み込まれていて、これでパソコンが完全に無防備な状態になるわけではありませんのでご安心ください。(>> Windows Defenderで十分ですか?)
#3 Bad Pool Callerエラーを修正するために最近のコンピュータの変更を元に戻す
コンピューターに変更を加えたことによって、Windows10 / 8 / 7ブルースクリーンのBad Pool Callerエラーを引き起こす可能性もありますから、最近の変更をすべて元に戻して、コンピューターを再起動してみてください。
もし外部記憶装置をコンピュータに接続している場合は、それらをすべて取り外す必要があります。そして、Windows Bad Pool Callerのブルースクリーンエラーが消えているかどうかを確認します。
#4最近インストールしたハードウェア・ソフトウェアをアンインストールする
Windows 10のBad Pool Callerエラーは、最近インストールされた不具合のアプリケーションによって引き起こす可能性もあります。ですから、Windows 10 / 8 / 7コンピュータに新しいハードウェアまたはソフトウェアをインストールした場合は、それらをアンインストールすることをお勧めします。
Windows 10でプログラムをアンインストールするには、「スタート」-> 「設定」-> 「アプリ」-> 「アプリと機能」の順にクリックし、アンインストールするアプリケーションを見つけてクリックし、「アンインストール」を選択します。
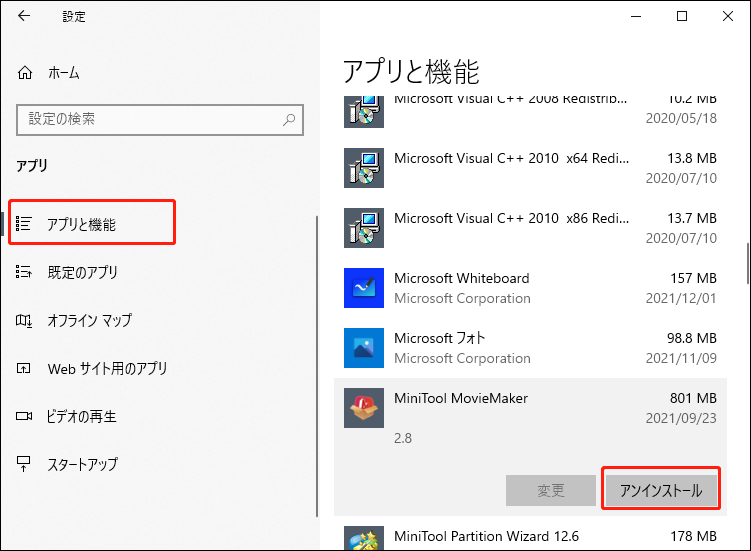
上記の基本的な解決策が有効にならない場合は、引き続き以下の高度な対策を試してみてください。
#5 Windows 10 / 8 / 7システムを更新する
Windows 10 のBad Pool Callerエラーは、ハードウェアまたはソフトウェアの非互換性によっても引き起こされる場合があります。コンピュータの一部のハードウェアまたはソフトウェアがシステムと互換性がない場合、Bad Pool Callerなどのさまざまな種類のブルースクリーンエラーが発生する可能性があります。
新しいWindows Updateを確認してシステムを更新することで、ハードウェアとソフトウェアをWindows10 / 8 / 7コンピューターと完全に互換性のあるものにします。
「スタート」-> 「設定」-> 「更新とセキュリティ」-> 「Windows Update」->「更新プログラムのチェック」をクリックします。 Windows 10コンピュータは、利用可能な新しい更新プログラムを自動的にチェックしてインストールします。
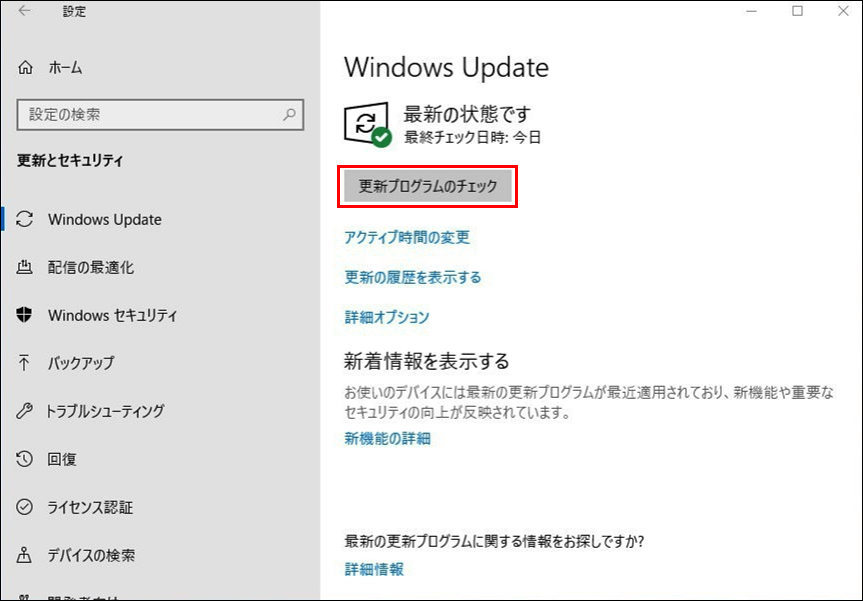
おすすめ記事:無料のWindows10バックアップとリカバリツールトップ10
#6 Windows 10 / 8 / 7のすべてのドライバーを更新する
古い / 互換性のない / 破損したドライバーは、Windows 10のBad Pool Callerエラーのもう1つの一般的な原因ですから、自分でグラフィックカード、オーディオ/ビデオ、マウス/キーボード、ネットワークアダプター、プロセッサードライバーなどを含むすべてのドライバーを更新する必要があります。以下の手順に従って更新してください。
ステップ1.キーボードのWindows + Xキーを同時に押し、「デバイスマネージャー」を選択します。
ステップ2.次に、デバイスの各カテゴリを展開し、インストールされたハードウェアを右クリックして、「ドライバーの更新」をクリックします。同じ方法で、他のデバイスドライバーを確認し、最新バージョンに更新してください。
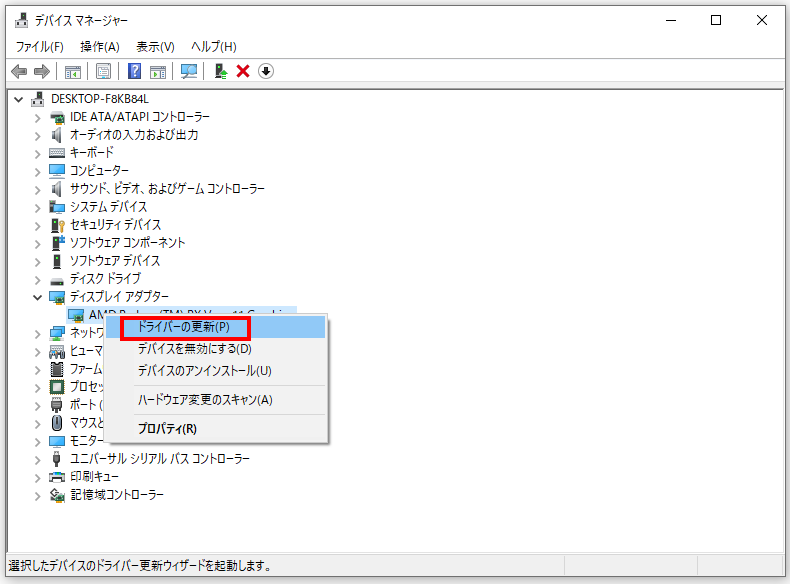
Windows10 / 8 / 7でBad Pool Callerエラーが発生した後、失われたデータを復元する方法
Bad Pool Callerエラーでデータの損失が発生した場合は、すぐ優れたデータ回復ソフトウェアを使用して復元することをお勧めします。
100%安全なデータ復元プログラムであるMiniTool Power Data Recoveryは、手間をかけずにWindows 10 / 8 / 7コンピュータ上の失われたデータや誤って削除されたファイルを簡単に復元することができます。
このファイル復元ソフトウェアで、ローカルハードディスク、外付けハードドライブ、USBドライブ、SDカード、SSD、およびその他の記憶装置からデータを復元できます。
例えば、BSODエラー(Bad Pool Callerを含む)、偶発的なファイル削除、ウイルス攻撃、システムクラッシュ、ハードディスクエラーなどによるデータ損失など、あらゆる種類のデータ損失の状況に対処することが可能です。
Windows 10 / 8 / 7に100%安全なMiniTool Power Data Recoveryソフトをダウンロードして、以下の3つの簡単なステップに従って、失ったデータを簡単に取り戻しましょう。
MiniTool Power Data Recovery Trialクリックしてダウンロード100%クリーン&セーフ
ステップ1.データを復元するドライブを選択します
MiniTool Power Data Recoveryを起動して、メインインターフェイに入ります。「論理ドライブ」で、失われたデータを含むターゲットドライブを選択します。「スキャン」ボタンをクリックすると、選択したドライブからデータが自動的にスキャンされます。
紛失/削除されたファイルがどのドライブに含まれているかわからない場合は、「デバイス」タブをクリックして、ハードディスク全体をスキャンできます。
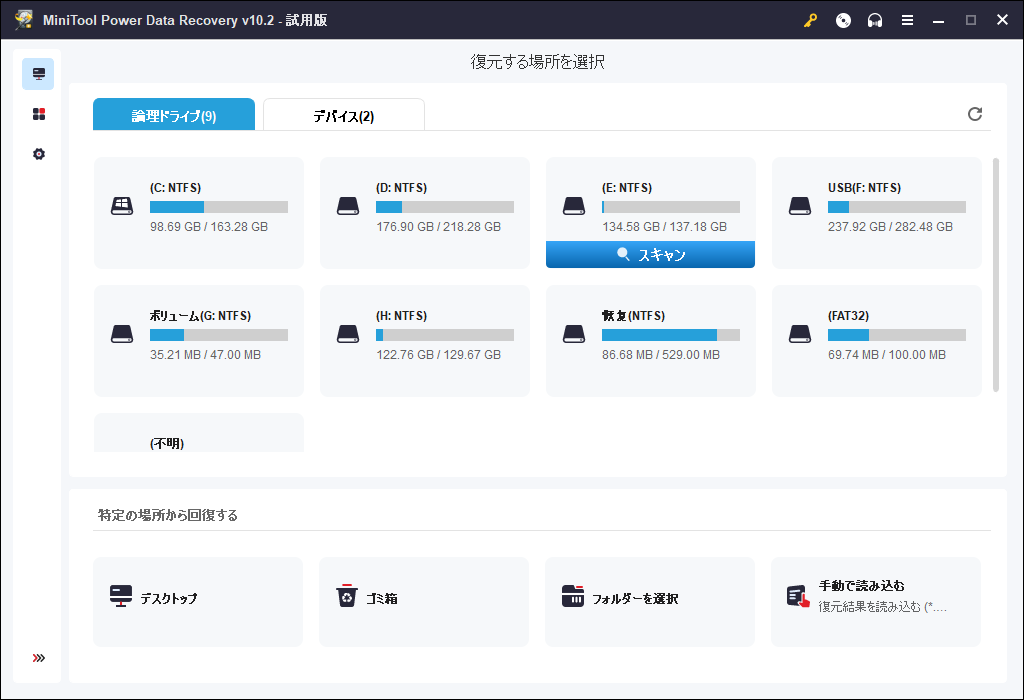
ステップ2.スキャンされたデータから失われたファイルを見つけます。
データスキャンプロセスが終了すると、削除されたファイルや失われたファイルを含む、ハードディスク上のすべてのデータが表示されます。スキャン結果をブラウズして、必要なファイルやフォルダを見つけてチェックします。ファイルのプレビューもサポートされています。
復元したい紛失ファイルを素早く見つけるために、ツールバーの「紛失したファイル」をクリックすると、紛失したファイルだけを一覧表示します。
ツールバーの「検索」または「フィルター」アイコンをクリックして、名前でターゲットファイルを検索したり、拡張子でファイルをフィルターしたりすることもできます。
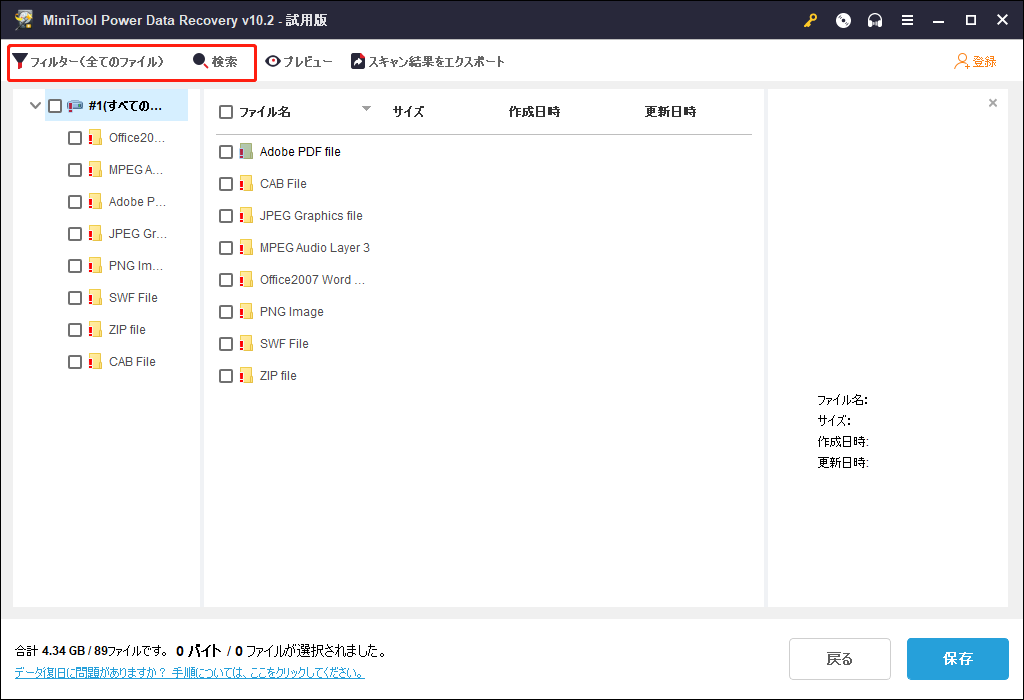
ステップ3.復元されたファイルを保存します
必要なファイルがすべて見つかったら、「保存」ボタンをクリックして、保存先を指定します。
ブルースクリーンエラーで重要なデータを失った場合は、このツールを使用して、失われたデータを復元することをお勧めします。
#7Windowsメモリ診断を実行してRAMエラーをチェックする
Windows 10 / 8 / 7 Bad Pool Callerエラーのもう1つの考えられる原因は、コンピュータのRAMの問題です。コンピュータのメモリの問題により、コンピュータの情報が失われたり、動作が停止したりする可能性があります。もし以上の方法が有効にならない場合、Windowsの組み込みツールである「Windowsメモリ診断」を使用して、コンピュータの物理メモリに問題があるかどうかをチェックしてください。以下では、ガイドを紹介します。
ステップ1.Windows + Rキーを同時に押して、Windowsの「ファイル名を指定して実行」ダイアログを開きます。
ステップ2.次に、「ファイル名を指定して実行」ボックスにmdsched.exeと入力し、Enterキーを押して「Windowsメモリ診断」ツールを開きます。
ステップ3.次に、推奨オプションを選択し:今すぐ再起動して問題の有無を確認します(推奨)。
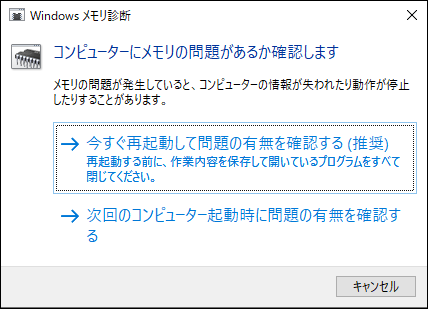
このオプションが選択されると、コンピューターが再起動し、自動的にメモリの問題をチェックします。チェックプロセスが終了するまで、しばらくお待ちください。最大10分かかる場合があります。
RAMテストが終了したら、メモリエラーがあるかどうかを確認します。エラーがある場合は、新しいメモリカードを交換する必要があります。エラーが見つからない場合は、次の方法を進んでください。
#8 CHKDSKでハードディスクの破損をチェックし修復する
お使いのコンピュータのハードディスクが破損しているか、何らかのエラーがある場合、Bad Pool Caller BSOD エラーのような青い死の画面を引き起こす可能性もあります。コンピュータのハードディスク・ドライブにエラーがあるかどうかを確認するには、Windows内蔵の無料ツールであるCHKDSKを使用して、ハードディスク・ドライブ・エラーをスキャンして修復することができます。以下のガイドに従って確認してください。
ステップ1.キーボードのWindows + Rキーを押して、「ファイル名を指定して実行」ダイアログを開きます。 検索ボックスにcmdと入力し、Ctrl + Shift + Enterキーを押して、管理者としてWindows「コマンドプロンプト」を開いて実行します。
ステップ2.次に、「コマンド プロンプト」ウィンドウで次のコマンドラインを入力します:chkdsk *: /f /r。”*“をチェックしたいハードディスクパーティションのドライブ文字に置き換えてください。Enterボタンを押すと、CHKDSKユーティリティがファイルシステムのエラーのチェックと修正を開始し、ハードディスクに不良セクタがあるかどうかをチェックします。
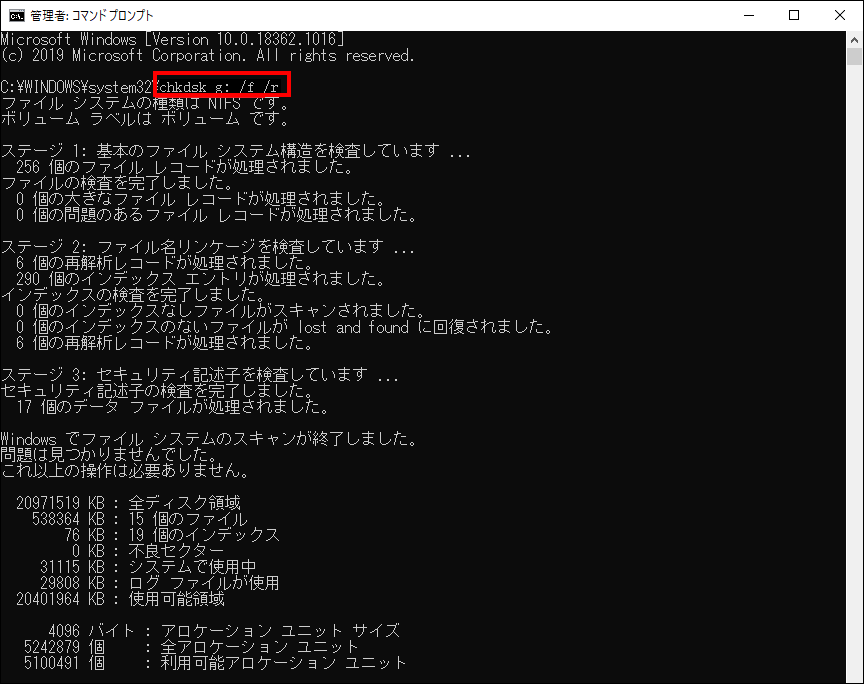
#9 SFC Scannowで破損したシステムファイルをチェックし修正する
Bad Pool Callerエラーを修正するためにもう1つ利用できるの便利な無料のWindowsツールは、SFC Scannowです。
Windowsに内蔵されているコマンドラインツールSFC Scannowは、コンピュータ上の破損したシステムファイルや見つからないシステムファイルを検出し修復するために使用されます。
ステップ1. Windows + Rキーを押し、「ファイル名を指定して実行」ウィンドウにcmdと入力し、Enterボタンを押すと、「コマンド プロンプト」を開きます。
ステップ2. 次に、sfc /scannowと入力し、Enterキーを押します。これで、システムファイルチェッカー(SFC)がコンピュータのハードディスク上の破損・見つからないシステムファイルのチェックと修復を開始します。
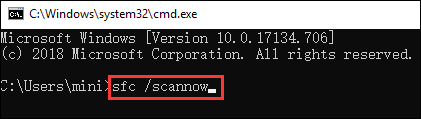
#10トラブルシューティングを実行する
もう一つBad Pool Caller Windows 10 エラーを修正する方法は、Windows 10 内蔵の「トラブルシューティング」ツールを実行して BSOD 問題のトラブルシューティングを行うことです。
ステップ 1.「スタート」→「設定」→「更新とセキュリティ」→「トラブルシューティング」の順にクリックします。
ステップ2. 右パネルのリストをスクロールダウンして、「ブルースクリーン」オプションを見つけます。それをクリックし、「トラブルシューティングの実行」をクリックします。これで、このツールはWindowsが予期せず停止・再起動する原因となるエラーをトラブルシューティングします。
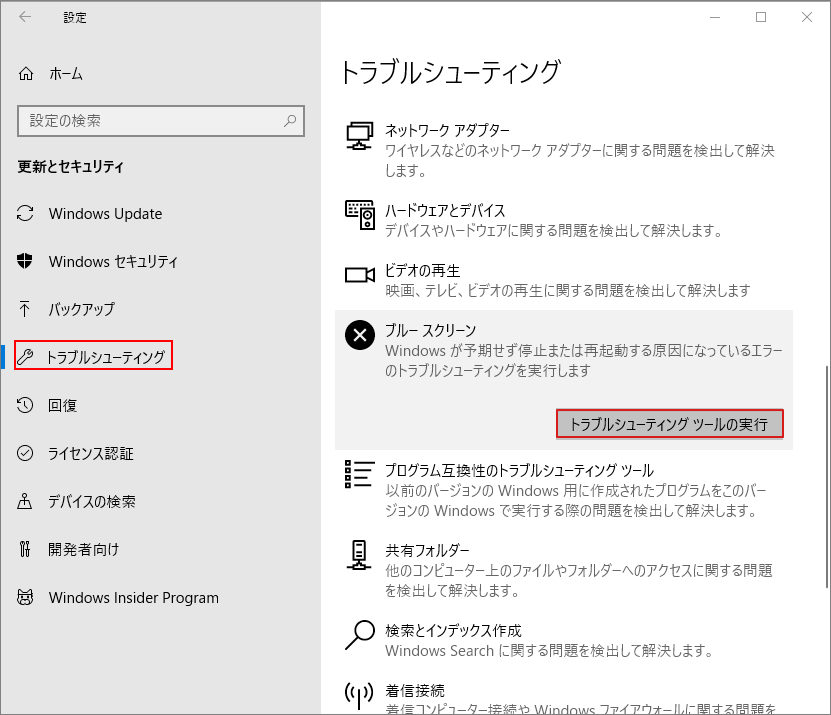
トラブルシューティングプロセスが終了したら、Windows 10 Bad Pool Caller / 0x000000C2 エラーが修正されたかどうかを確認します。
#11「システムの復元」を実行する
上記の解決策でBad Pool CallerエラーのWindows 10を修正できない場合、Windows 10で「システムの復元」を実行してコンピュータを以前の健全なポイントに戻してください。
ステップ1.「スタート」→「設定」→「更新とセキュリティ」→「回復」をクリックします。そして、「PCの起動をカスタマイズする」の下にある「今すぐ再起動」アイコンをクリックします。コンピュータが再起動し、Windows 10の「詳細なオプション」にアクセスします。
ステップ2. 「詳細なオプション」ウィンドウで「システムの復元」をクリックします。アカウント名とパスワードを入力します。指示に従ってシステムの復元ポイントを選択し、システムを復元します。
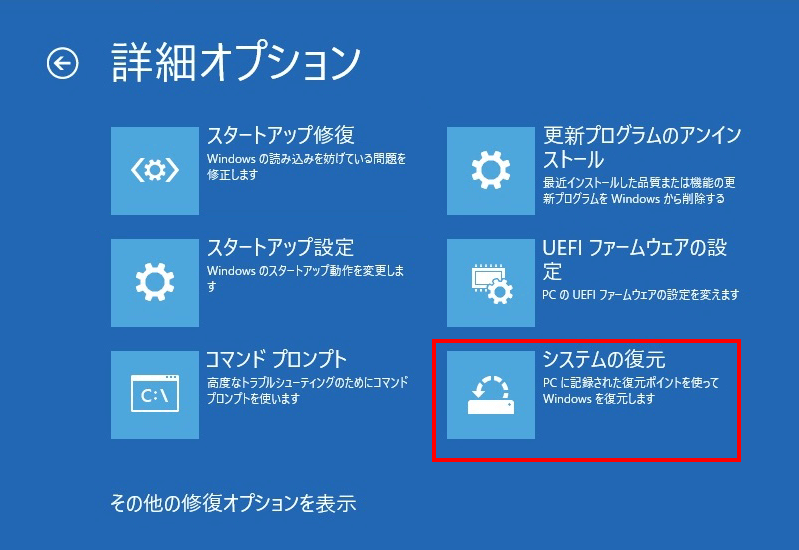
システムを復元した後、Bad Pool Callerエラーは修正されるはずです。
#12 PCをリセットしてBSOD 0x000000C2 エラーを修正する
システムを復元しても青い画面を修正できないなら、コンピュータをリセットしてみていただきいかがでしょうか。ただし、コンピュータをリセットすると、インストールされているすべてのプログラムが削除されることをご注意ください。
ステップ1.「スタート」->「設定」->「更新とセキュリティ」->「回復」をクリックします。「このPCを初期状態に戻す」の下にある「開始する」をクリックします。
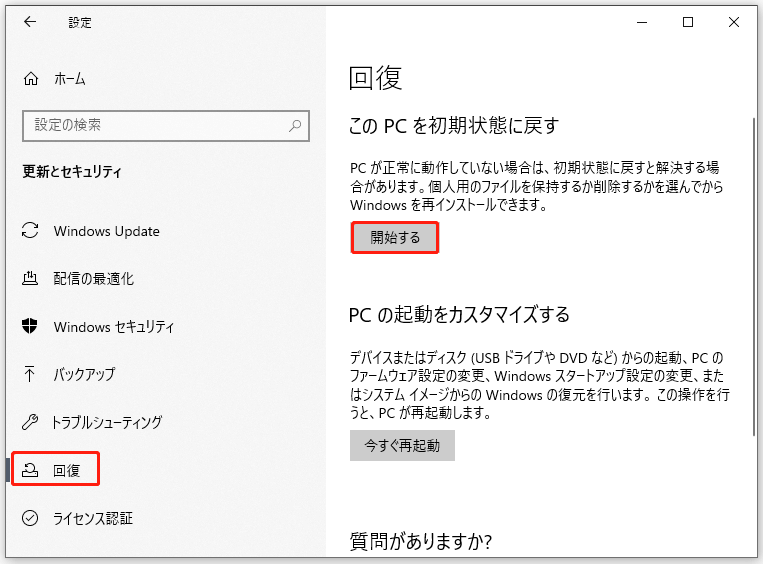
ステップ2.リセットオプションを選択し、「個人用ファイルを保持する」または「すべて削除する」。ここでは、コンピュータのハードディスクを消去したくないなら、「個人用ファイルを保持する」オプションを選択してください。
これで、Windows 10 / 8 / 7のBad Pool Callerエラーが修正されるはずです。
最後に
以上では、Windows 10 / 8 / 7のBad Pool Caller / 0x000000C2を修正するために提供する12の対処法です。皆様にお役に立てれば幸いです。
このBad Pool Callerrエラーを解決するための他の良い方法があったら、Windows 10 / 8 / 7コンピュータから失われた/削除されたデータを復元する際に他のご不明な点がございましたら、[email protected]にお問い合わせてください。