「レジストリに対する値が無効です」エラーが表示されるのでWindowsで画像を開いたり表示したりできない場合は、この記事を読んで、ファイルを復元する方法と「レジストリに対する値が無効です」エラーを修正する方法が分かるようになると思います。
画像を開こうとしたら、「レジストリに対する値が無効です」が出る
多くのユーザーは、PCを以前のバージョンのWindowsからWindows 10にアップグレードした後に画像を開こうとしたら、「レジストリに対する値が無効です」エラーが表示されることを訴えます。写真アプリで画像ファイルを表示しようとすると、「レジストリに対する値が無効です」エラーも出ます。
Windows 10「レジストリに対する値が無効です」JPEG 新しいコンピュータを購入し、*アップグレード*メッセージを受け取った直後にWindows 10にアップグレードしました。スマホから写真をたくさんダウンロードして、「レジストリに対する値が無効です」エラーが出て、開くことができません。開いて編集する必要があるのに… お知恵を貸してください!何をすべきか、どのように修正するか知らないんです。素人なので助けてください…. answers.microsoft.com
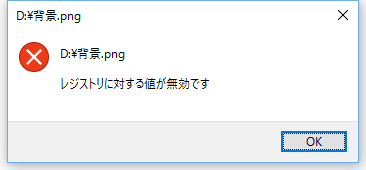
一般的に言えば、「レジストリに対する値が無効です」エラーの最も重要な理由は、Windowsをアップグレードしたり、アプリケーションを更新したりした後、以前のバージョンのレジストリエントリがそのまま残っています(技術的には自動的に削除されるはずですが)。それらの古いエントリは、システムプロセスと競合します。その結果、画像を見ることができません。
この記事では、Windows 10/8/7で写真を開く際に「レジストリに対する値が無効です」エラーの修正方法を説明します。
ステップ1.「レジストリに対する値が無効です」エラーを修正する前に画像を復元する
レジストリの問題が深刻で、画像の破損、紛失を招きやすいため、エラーを修正する前に、影響される画像を復元したほうがよいと思います。
「レジストリに対する値が無効です」エラーの画像ファイルをどのように修正しますか。
「レジストリに対する値が無効です」エラーのために画像が開けない場合は、MiniTool Photo Recoveryを使用して写真を取り戻すことができます。この専門的な画像復元ソフトウェアは、使いやすくてウィザードのようなUIを備えています。初心者でも、このツールを手軽に使って、失われた写真を簡単に復元できます。また、MiniTool Photo Recoveryが読み取り専用のツールなので、プライバシー漏洩を心配する必要はありません。さらに、直接にデジタルカメラから画像を復元するのに役立ちます。
①まず、MiniTool Photo Recoveryをダウンロードし、コンピュータにインストールして起動し、右下隅にある「Start/スタート」ボタンをクリックして、画像の復元を開始します。 (エラーが出る画像が入っているドライブに画像復元ソフトウェアをインストールしないでください)。
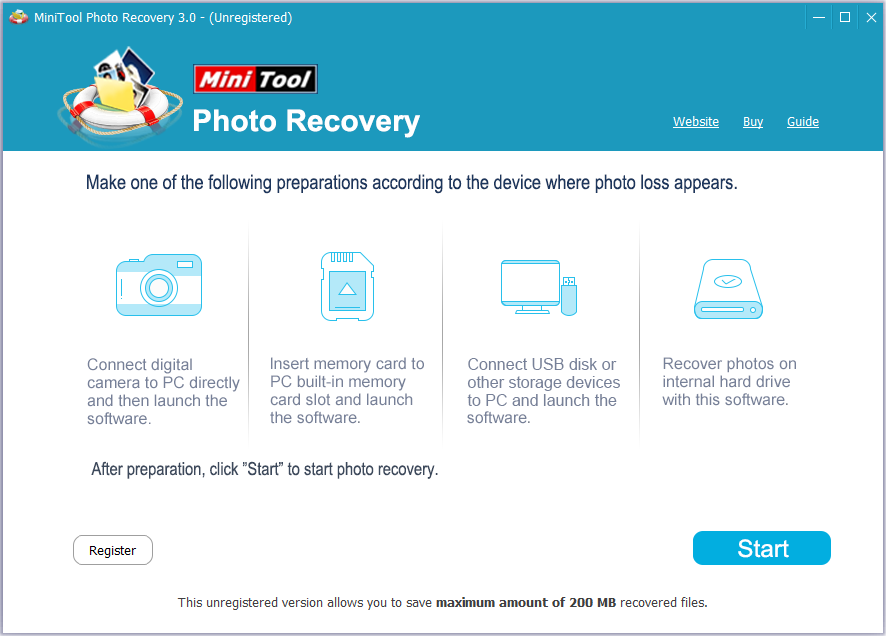
②次に、画像を復元するドライブを選択し、「Scan/スキャン」ボタンをクリックしてスキャン処理を開始します。この画面では、「Setting/設定」機能をクリックして、デバイスをスキャンする前に特定の種類の画像を指定することができます。例えば、JPEG画像のみを復元したい場合は、ポップアウトウィンドウでJPEGカメラファイル(* .jpg)とJPEGグラフィックファイル(* .jpg)にチェックを入れてOKボタンをクリックして設定を確認します。
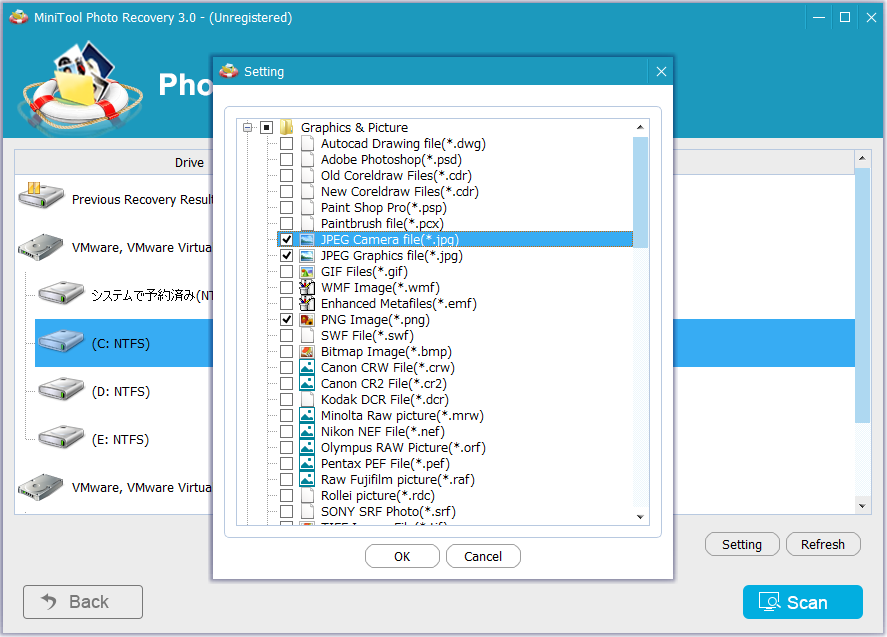
③スキャン処理が完了したら、スキャン結果がツリービューで表示されます。検出されたファイルが左側に一覧表示されます。一覧から1種類のファイルを選択し、中身を見ます。次に、画像をダブルクリックして1つずつプレビューし、復元するすべての画像にチェックを入れて、「Save/保存」ボタンをクリックします。その後、「Browse/参照」をクリックして、チェックを入れたファイルを格納する適切な場所を選択します。回復するファイルを別のドライブに保存することをお勧めします。そうしないと、失われた/削除されたデータが上書きされる可能性があります。
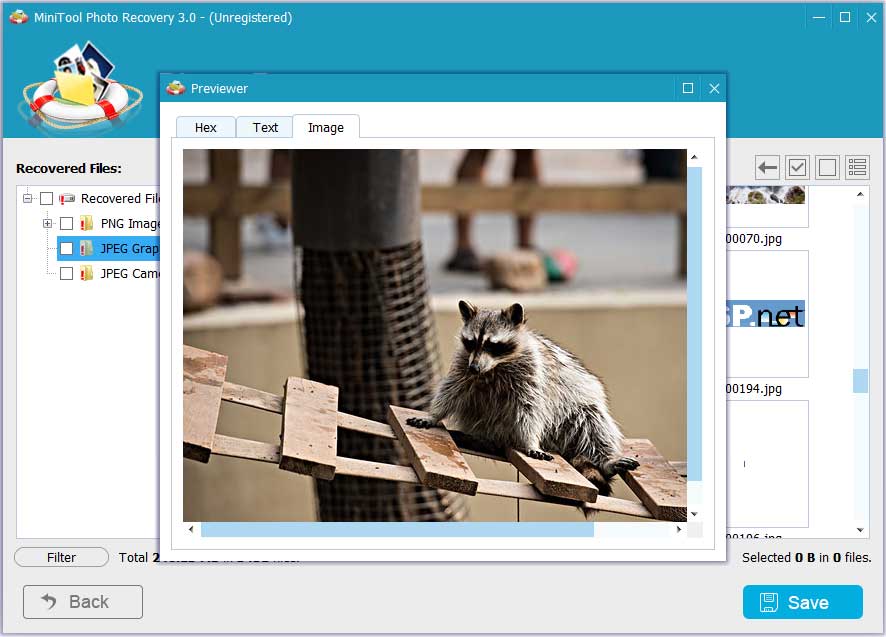
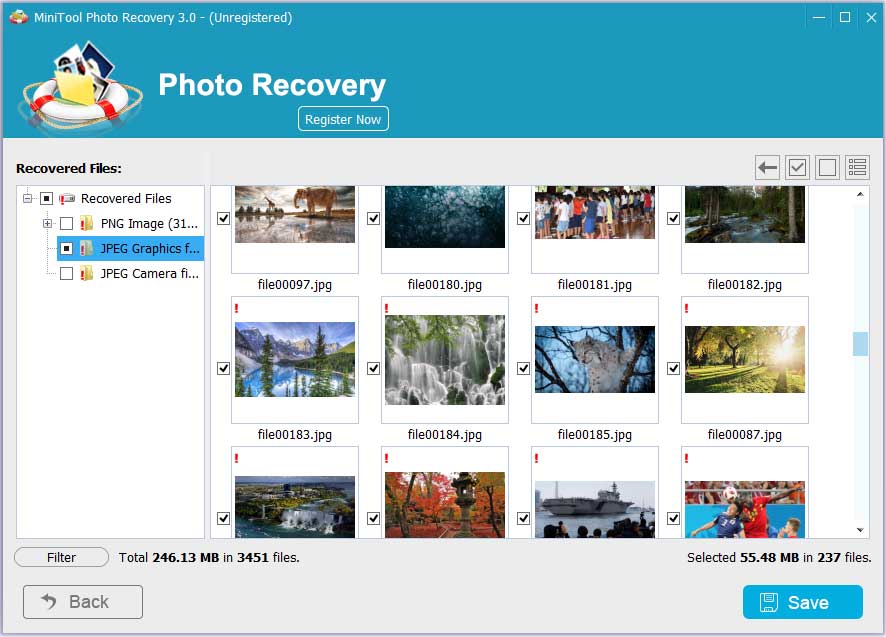
④このプログラムのアドバンスト版を入手することに決めた場合は、スキャン結果の画面を閉じる必要はありません。この画面では、ライセンスキーを受け取った後、「Register Now/今すぐ登録」ボタンをクリックし、ポップアウトウィンドウのテキストボックスにライセンスをコピーしてから、「Register/登録」ボタンをクリックすると、すぐにアドバンスト版にアップグレードできます。その後、再度スキャンすることなく必要な画像を直接保存することができます。
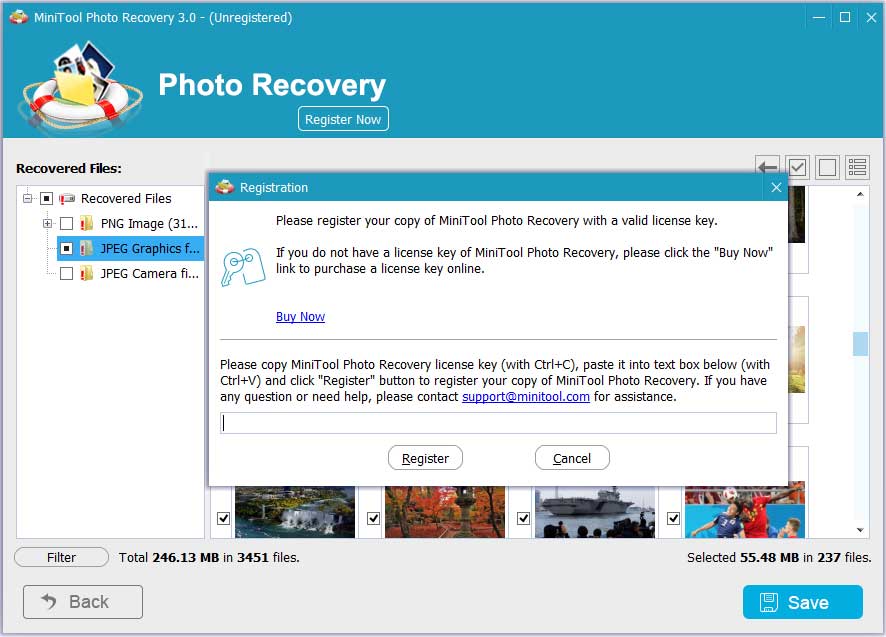
画像だけではなく、MiniTool Photo Recoveryは失われた動画を回復することができます。
お気に入り記事:MiniToolで削除された動画をノートパソコンから回復する方法
元のデータを損なうことなく「レジストリに対する値が無効です」エラーの画像ファイルを素早く効果的に復元しました。皆さんに共有したいと思います。Twitterでシェア
また、優れたデータ回復ソフトウェア – MiniTool Power Data Recoveryも、使いやすく優れたパフォーマンスを備えるために、「レジストリに対する値が無効です」エラーの画像を効果的に回復するのに役立ちます。
{loadmodule mod_custom,Article Down Button – PDR Trial}
①MiniTool Power Data Recoveryを実行します。メイン画面には、「このPC」モジュールはデフォルトで選択されています。画像が入っているパーティションを選択して「スキャン」をクリックします。
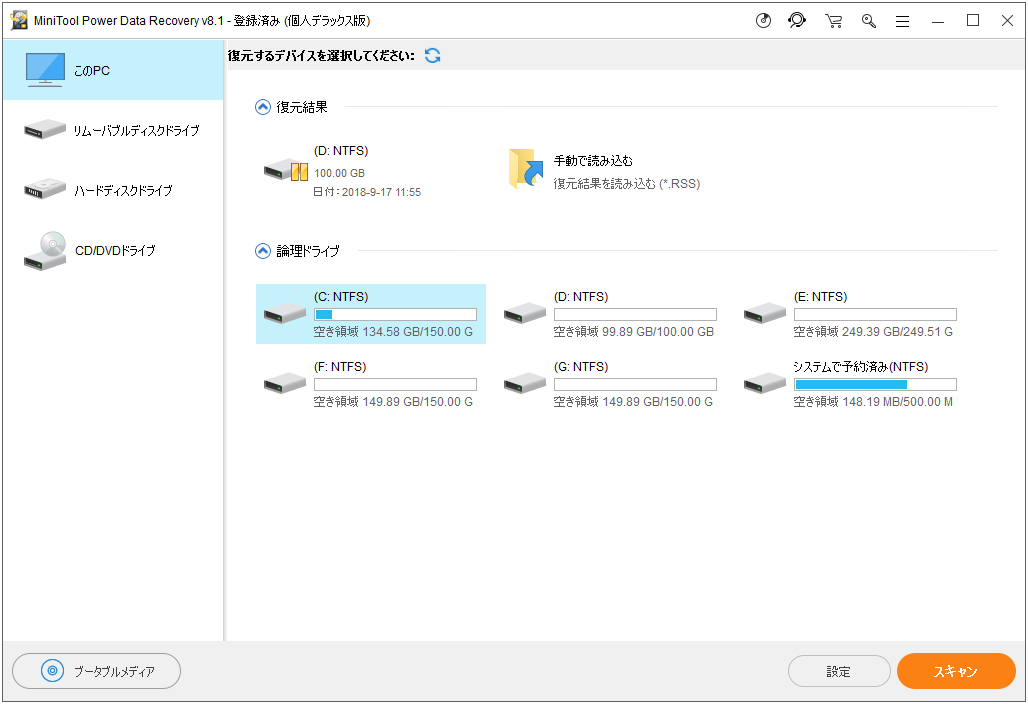
②スキャン中に、検出されたたファイルをプレビューできます。必要なファイルが検出された場合、「一時停止」ボタンをクリックしてスキャン処理をしばらく停止します。最大限の復元結果を得るには、スキャンが完了するまでお待ちください。
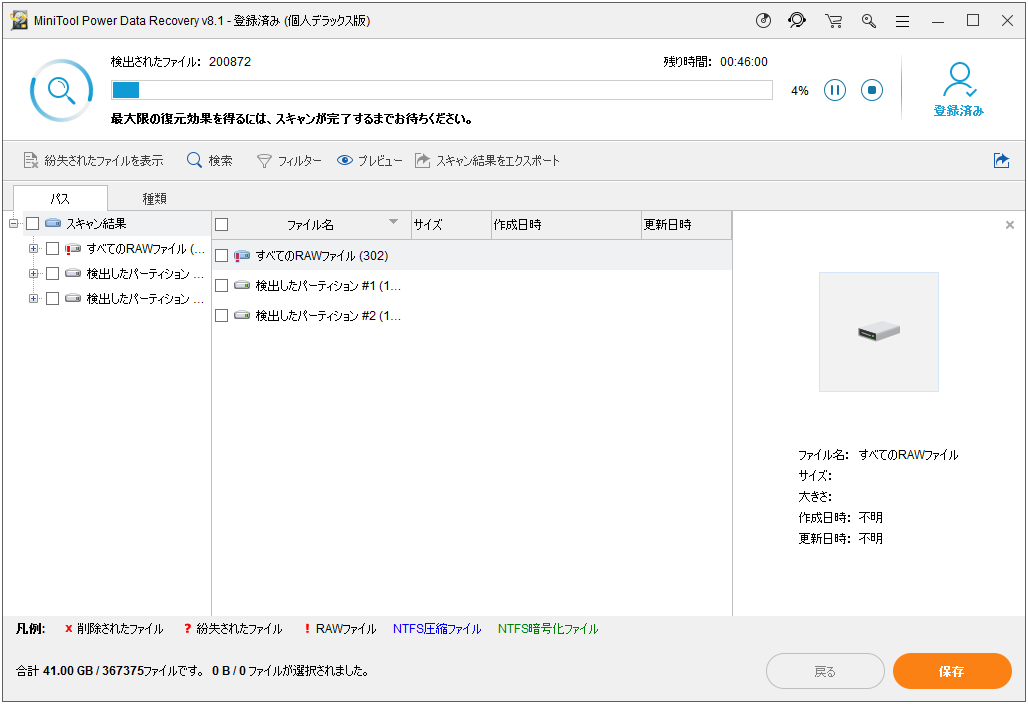
③スキャンが完了したら、「フィルター」機能をクリックし、「詳細フィルター」画面でファイルの拡張子を選択して必要なファイルをすばやく見つけることができます。ファイルの拡張子だけでなく、サイズ、作成日付と更新日付を指定することもできます。
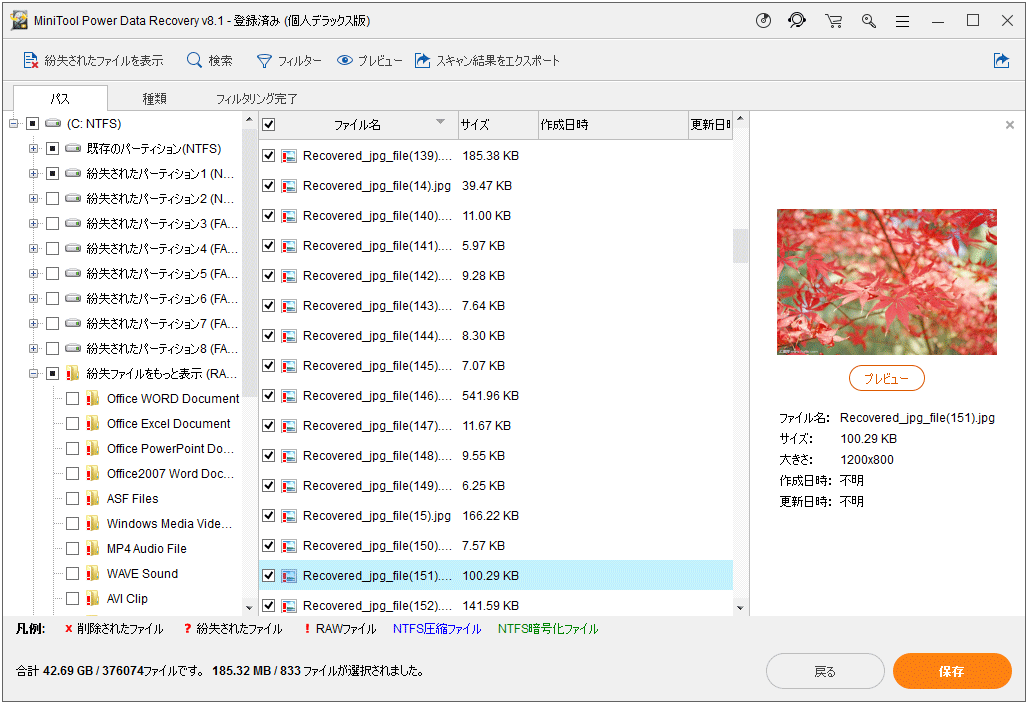
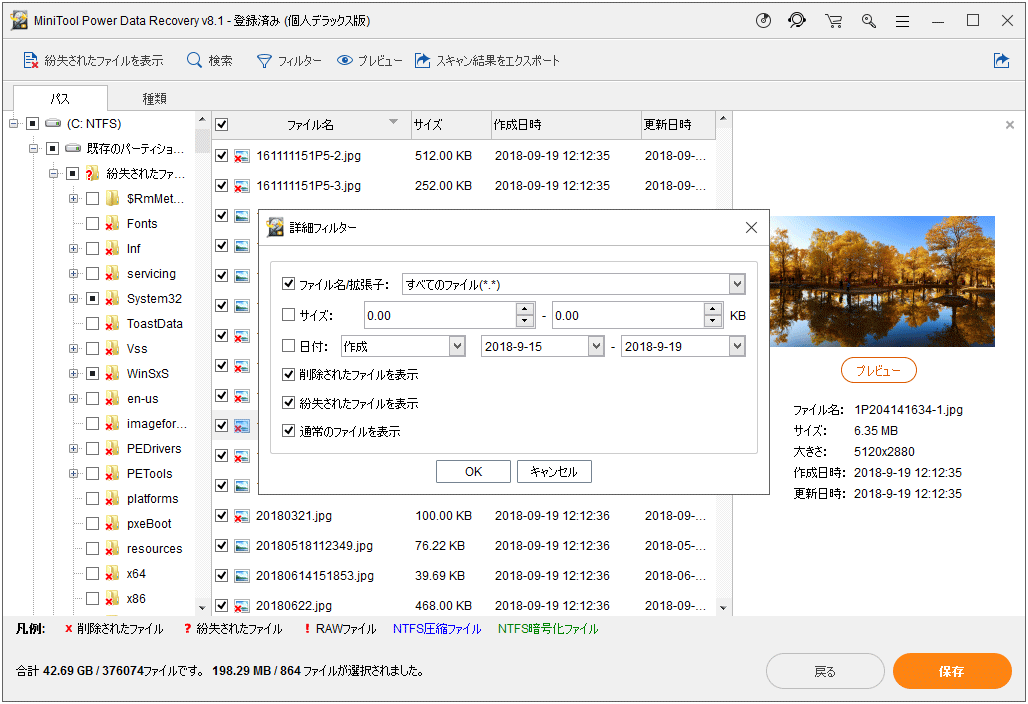
④必要なファイルにチェックを入れて「保存」をクリックします。
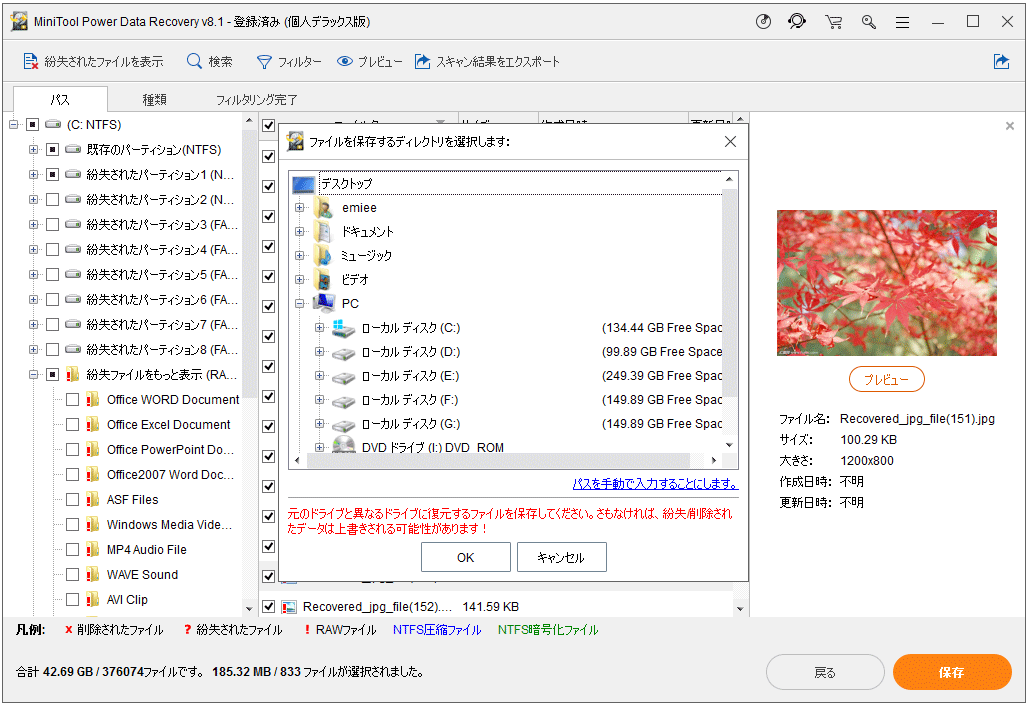
画像を取り戻した後に「レジストリに対する値が無効です」エラーを修正する必要があります。
ステップ2.Windows 10/8/7で「レジストリに対する値が無効です」エラーを修正する方法
これから、3つの方法を説明します。
方法1:古いバージョンのレジストリエントリを削除する
「レジストリに対する値が無効です」エラーの原因はレジストリエントリに関連しています。 古いレジストリエントリを削除してすべてのWindowsストアキャッシュを削除することで、レジストリエントリを簡単に修復できます。
①管理者としてPCにログオンします。Windowsキー+ Rキーを一緒に押すと、実行ボックスが開きます。ボックスにregeditと入力し、Enterキーを押してレジストリエディター画面を開きます。ユーザーアカウント制御が表示されたら「はい」をクリックします。
②レジストリエディター画面で、
HKEY_CURRENT_USER Software Classes LocalSettings Software Microsoft Windows CurrentVersion AppModel Repository Familiesに移動します。
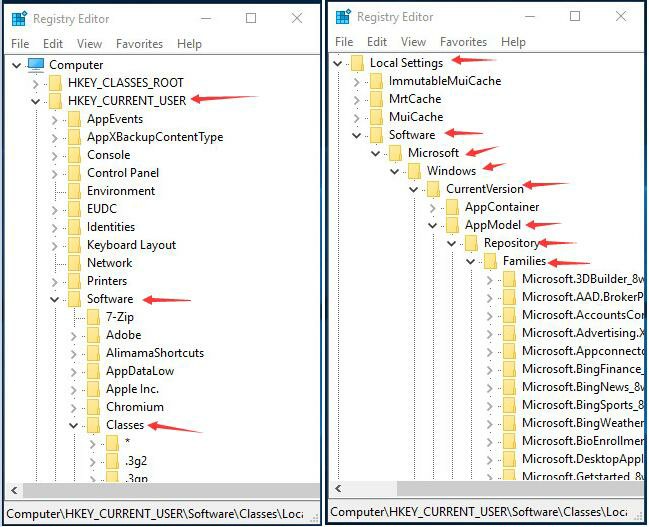
③Familiesまでスクロールし、Microsoft.Windows.Photos …フォルダを見つけて展開します。そのフォルダに8つのMicrosoft Windows Photos Appエントリが含まれている場合は、古いレジストリキーがアプリケーションの更新後にもそのまま残っていることが判明します。
4つのより古いバージョンのエントリを削除します。
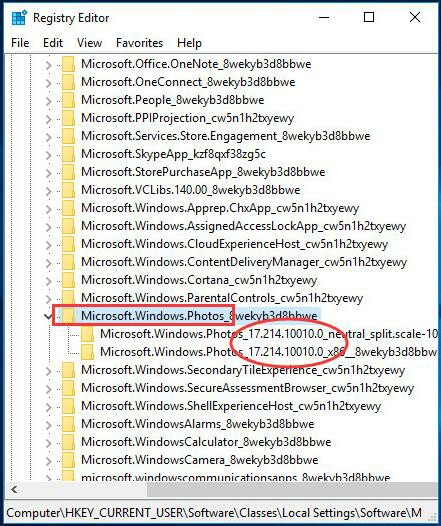
レジストリエディターでエントリを削除するのは簡単ではありません。まず、Microsoft.Windows.Photos_8wekyb3d8bbweレジストリキーの所有権を取得する必要があります。以下の手順に従ってください:
古いバージョンのエントリを右クリックし、「アクセス許可」をクリックします。
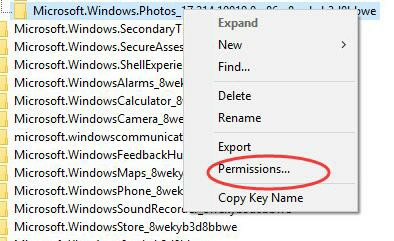
「詳細設定」ボタンをクリックして続行します。
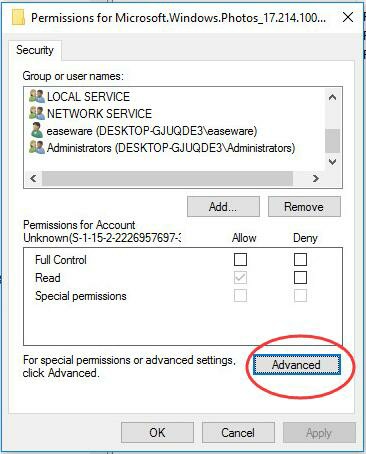
「変更」をクリックし、ボックスにアカウント名を入力して「名前の確認」をクリックします。その後、OKボタンをクリックして前のウィンドウに戻ります。
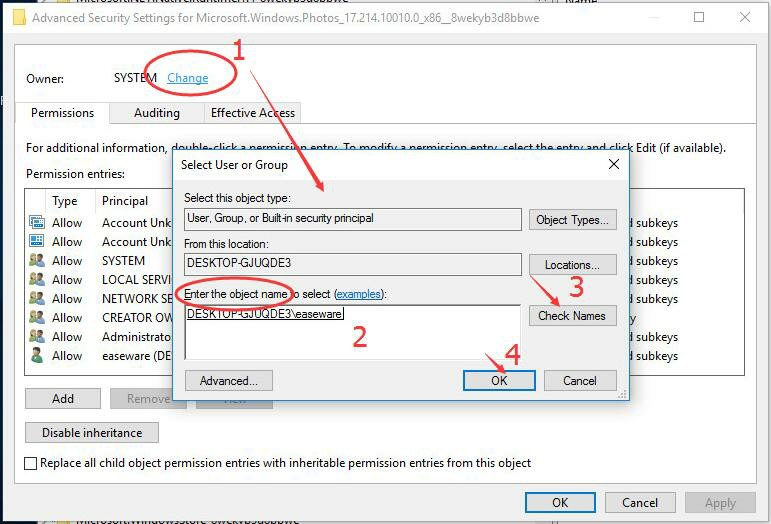
「サブコンテナーとオブジェクトの所有者を置き換える」にチェックを入れて、「適用」> 「OK」をクリックします。
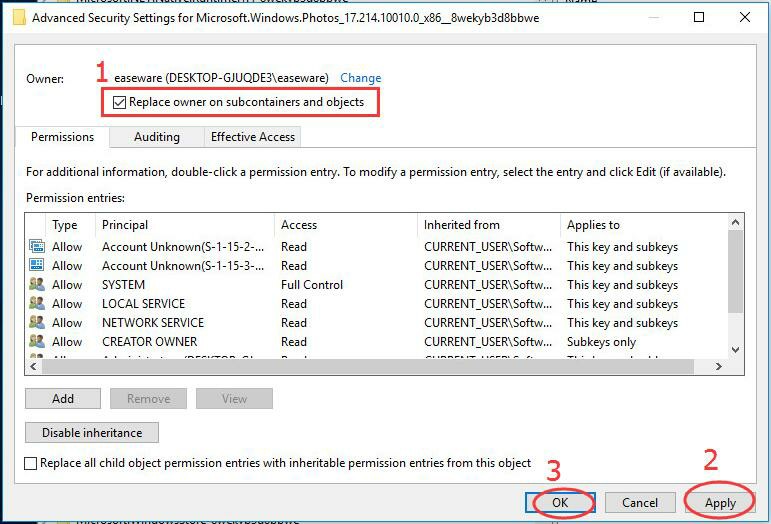
追加したばかりのアカウントを強調表示します。次に、「フルコントロール」の「許可」ボックスにチェックマークを付けます。「適用」> 「OK」をクリックします。
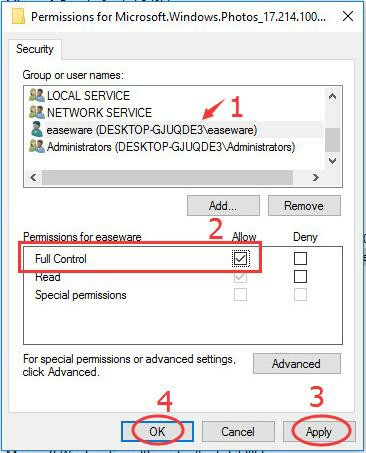
④古いバージョンのレジストリエントリをすべて見つけたら、右クリックして削除を選択します。
⑤最後に、レジストリエディターを閉じてPCを再起動すると、エラー「レジストリに対する値が無効です」が修正されることがあります。
古いバージョンのレジストリエントリを削除しても.jpgファイルを開くことができない場合、Windows PowerShellを使用してWindows Photosアプリケーションを再インストールすることができます。
方法2:エラーを引き起こす画像アプリをアンインストールしてから再インストールする
左下にある「スタート」ボタンをクリックし、PowerShellと入力してWindows PowerShellを右クリックし、「管理者として実行」を選択します。
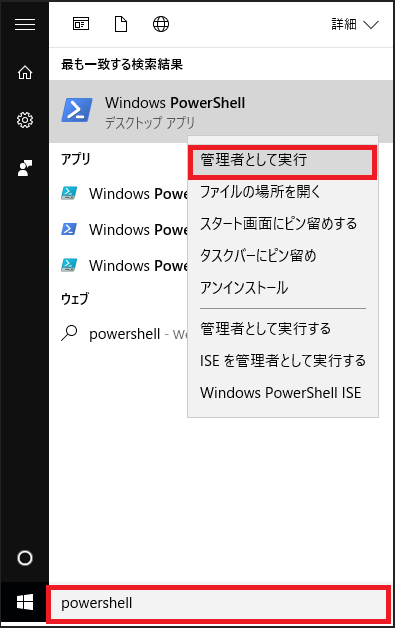
PowerShellウィンドウで次のコマンドを入力し、Enterキーを押して画像アプリをアンインストールします。
Get-AppxPackage *photos* | Remove-AppxPackage
アンインストールした後に PowerShellで次のコマンドを入力し、Enterキーを押して再インストールします。
Get-AppxPackage -AllUsers| Foreach {Add-AppxPackage -DisableDevelopmentMode -Register “$($_.InstallLocation)AppXManifest.xml”}
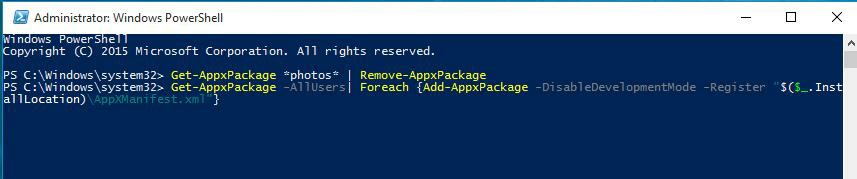
Exitを入力してWindows PowerShellウィンドウを閉じます。
最後に、変更を保存するにはPCを再起動します。
Windows 10で.jpg/.jpeg/.png/.gif/.pdf画像を開く時に「レジストリに対する値が無効です」エラーがまだ出る場合、次の解決策を試すことができます。
方法3:WSReset.exeでWindowsストアキャッシュをクリアする
キャッシュファイルもWindowsストアの操作に影響する可能性があります。 したがって、「レジストリに対する値が無効です」エラーが発生するかもしれません。それらのファイルをクリアして問題を解決してください。
キーボードのWin + Rキーを押して、実行ボックスを開きます。
テキストボックスに「WSReset.exe」と入力し、Enterキーを押します。
Windows Storeが開き、「ストアのキャッシュが消去されました」というメッセージが表示されます。現在は、ストアでアプリを閲覧できます。
上記の3つのソリューションが「レジストリに対する値が無効です」の解決に役立つように期待しています。
結語
上記の説明を読んだら、きっとあなたは「レジストリに対する値が無効です」エラーの画像の復元方法とエラーを修正する方法が分かるようになるでしょう。
この記事が気に入ったら、より多くの人を助けるためにぜひ共有してください!
「レジストリに対する値が無効です」エラーを解決する他の方法を見つけたら、コメント欄にお残しください。画像の回復に関して何か不明点があったら、[email protected]までEメールをお送りください。確認でき次第ご返信いたします。