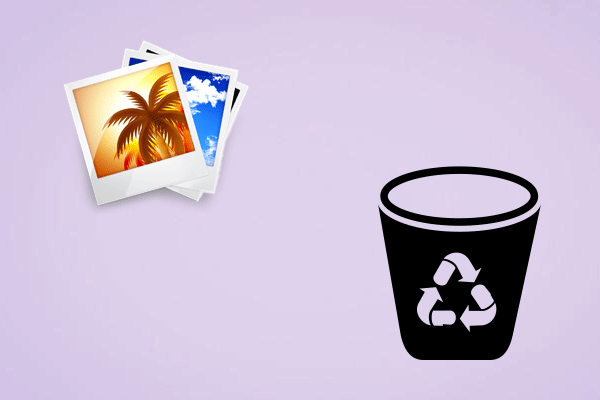ノートパソコンに保存した動画が誤って削除されたら、または他の原因で紛失されたら、どうすればいいですか。MiniTool Photo Recovery、MiniTool Power Data Recovery、及びMiniTool Partition Wizardは役立つと思います。いずれかを利用して動画を復元しましょう。
1.ノートパソコンから削除した動画を復元することは可能ですか
お使いのノートパソコンに動画が保存されているかもしれません。しかし、予期しないデータ紛失に遭遇することがあります。誤った削除、ウイルス攻撃などさまざまな原因でデータは紛失されます。間違って重要な動画を削除した場合は、どのように復元しますか。
一般的に言えば、ノートパソコンのハードディスクに入っている動画を削除すると、動画はごみ箱に移動されます。ごみ箱を空にする前に、復元したい動画を選択し、右クリックメニューから「元に戻す」をクリックすると、削除した動画を元の場所に戻すことができます。
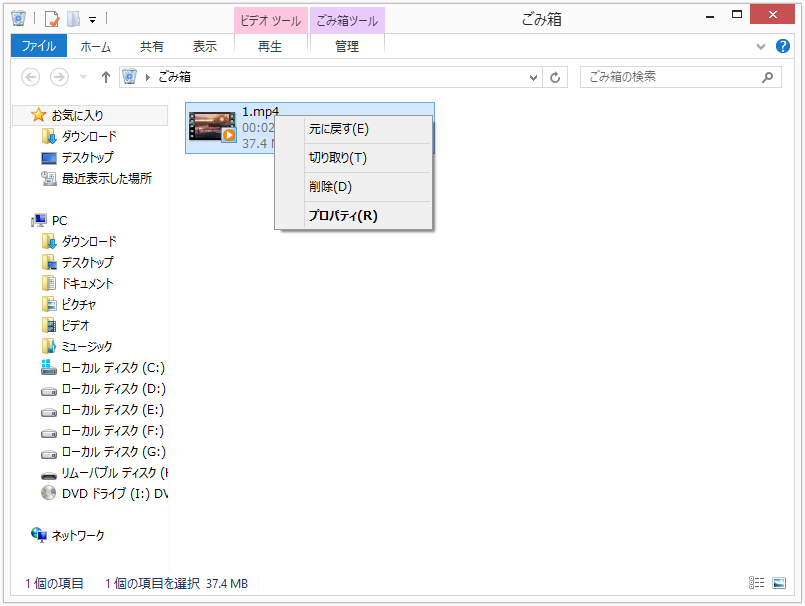
しかし、ノートパソコンのごみ箱を空にしては、削除した動画を直接に復元することはできません。
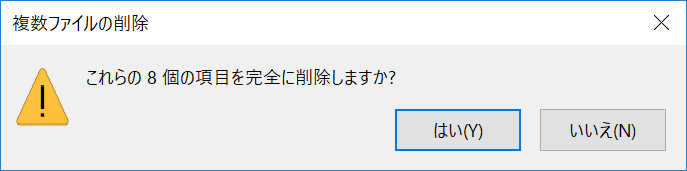
実際、削除した動画は新しいデータに上書きされない限り、専門的な動画回復ソフトウェアMiniTool Photo Recoveryを使用して復活させることができます。復元する前に、削除した動画が上書きされないように、ノートパソコンに新しいデータを書き込まないでください。
これから、削除してしまった動画をMiniTool Photo Recoveryで復元する方法を説明します。
2.削除した動画をMiniToolソフトでノートパソコンから復元する方法
MiniTool Photo Recoveryは、デジタルカメラ、メモリカード、USBディスク、内蔵ハードディスク、外付けハードディスクなどのさまざまな種類のストレージデバイスから失われた写真、動画、音声ファイルなどの復元に特化しています。このソフトウェアはWindows版とMac版に分けています。
この記事はWindows OSでMiniTool Photo Recoveryを実行することを例にします。Windows向けの無料版を使用すると、200 MBのファイルを回復できます。無料版をノートパソコンにダウンロードして試してみることができます。Mac OSの場合、操作は同じです。
ソフトウェアをノートパソコンにインストールした後、下記の手順に従ってノートパソコンのハードディスクから削除した動画を復元してください。
①ソフトウェアを開き、メイン画面に入ります。 次に、「Start/開始」ボタンをクリックして次の画面に移動します。
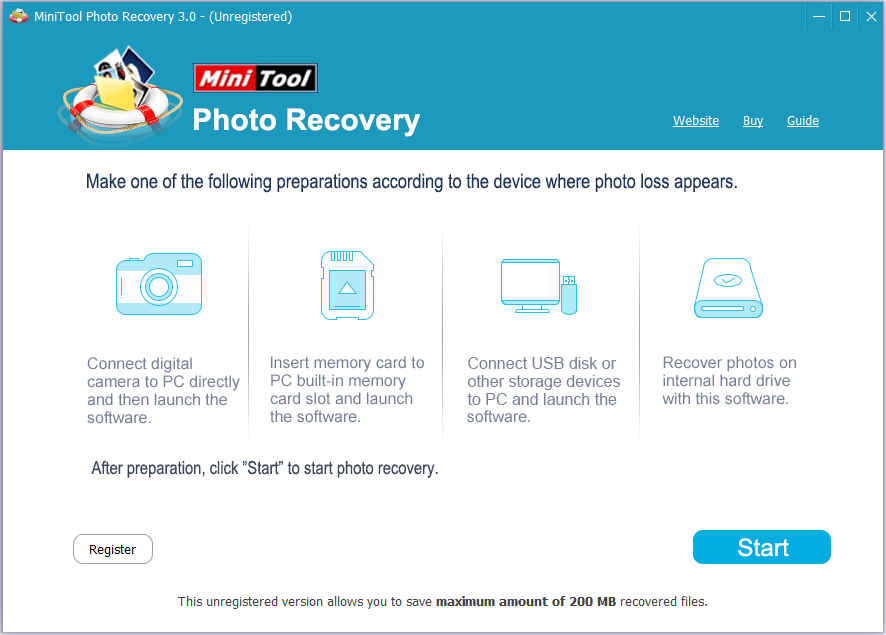
②ここでは、ソフトウェアが検出できるストレージデバイスを表示します。 次に、「Drive/ドライブ」と「Capacity/容量」を参照して、ターゲットドライブを選択することができます。その後、「Scan/スキャン」ボタンをクリックしてスキャン処理を開始します。
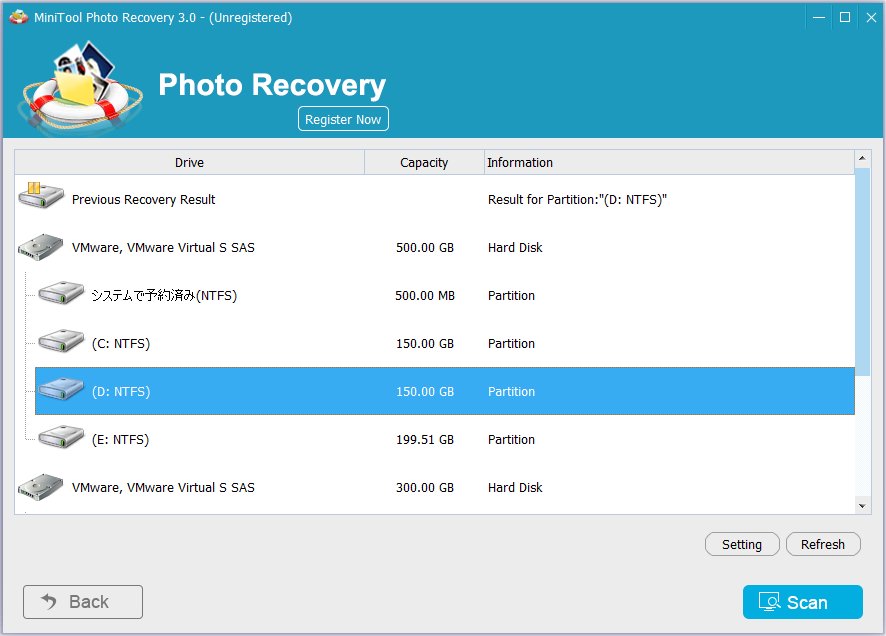
削除した動画のみを復元したい場合は、「Setting/設定」を押して、「Graphics& Pictures/画像&ピクチャ」オプションのチェックを外し、「Audio/Video(音声/ビデオ)」オプションを展開します。その後、データ種類一覧は表示されます。不要なデータ種類のチェックを外します。「OK」ボタンをクリックします。
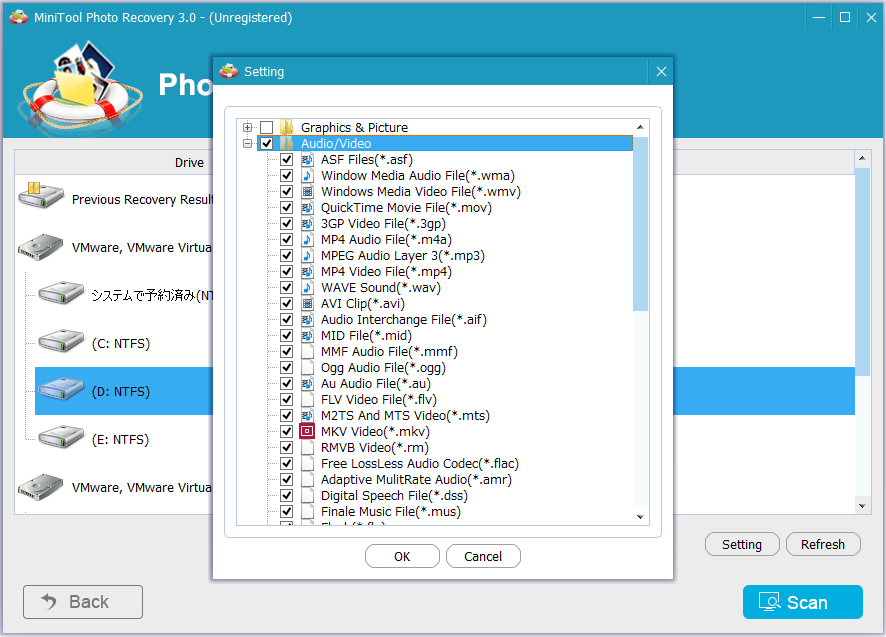
実際には、このソフトウェアは自動的に前のスキャン結果を保存することができます。 前回ノートパソコンでターゲットハードディスクをスキャンした場合は、「Previous Recovery Result/前の復元結果」を選択し、「Load/読み込む」ボタンをクリックして、直接にスキャン結果画面に入ります。
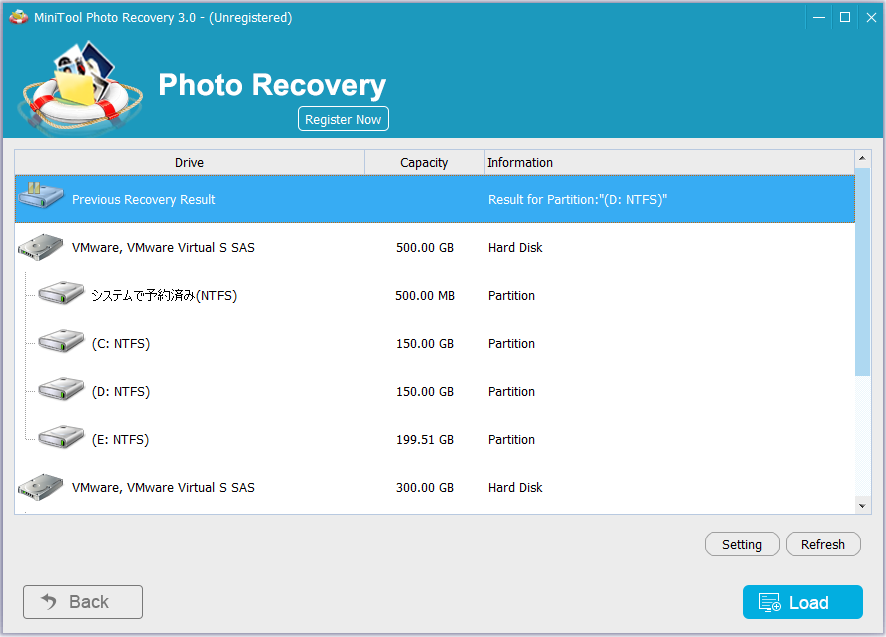
③スキャン処理が完了するまで数分かかることがあります。音声/ビデオの種類を指定してある場合、ソフトウェアは指定した種類のデータのみを表示します。復元したい動画にチェックを入れて「Save/保存」ボタンをクリックして続行してください。
どの動画が回復したいものなのか分からない場合、1つの項目にチェックを入れてサイズに基づいて選択することができます。
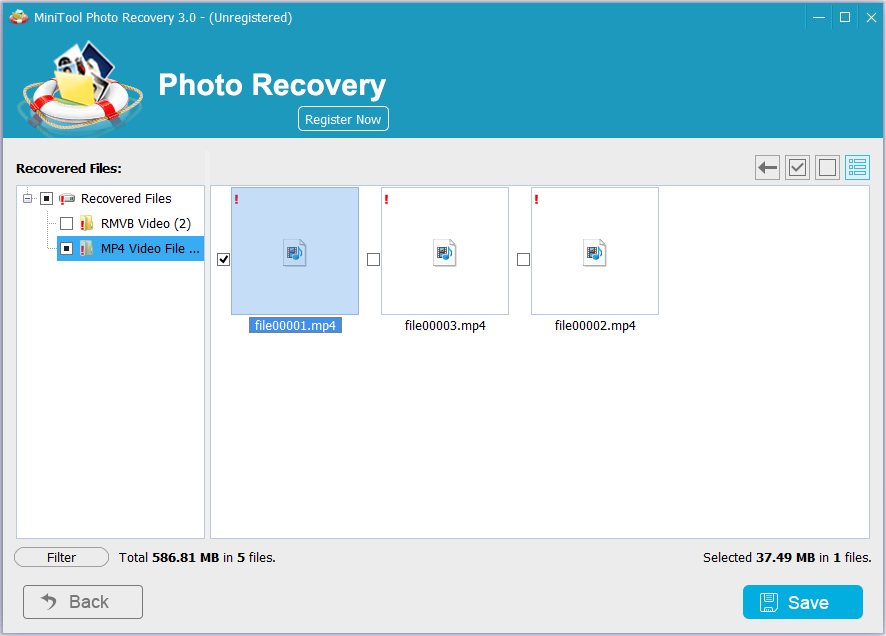
「Filter/フィルター」オプションも利用できます。「By Size/サイズ」にチェックを入れて、ファイルサイズの範囲を入力します。次に、「OK」ボタンをクリックします。その後、このソフトウェアはあなたの要求に従って削除した動画を表示します。望みの動画を選択してください。
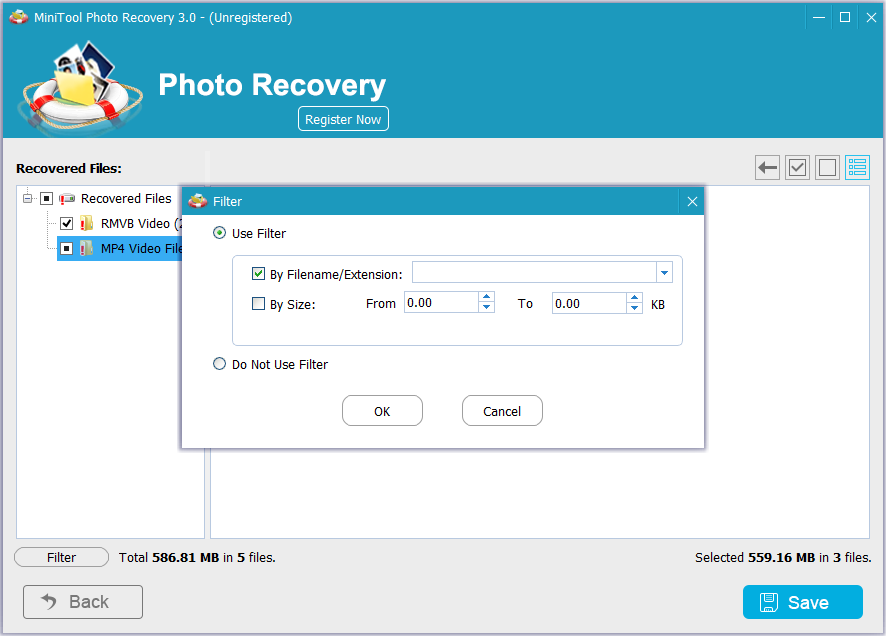
④「ファイルを保存」画面は表示されます。このソフトウェアは、回復されたファイルを、元の場所ではなくノートパソコンの別のパスに保存するように求めます。そうしないと、紛失/削除した動画が上書きされ、回復不能になる可能性があります。ストレージパスを選択するには「Browse/参照」ボタンをクリックしてください。
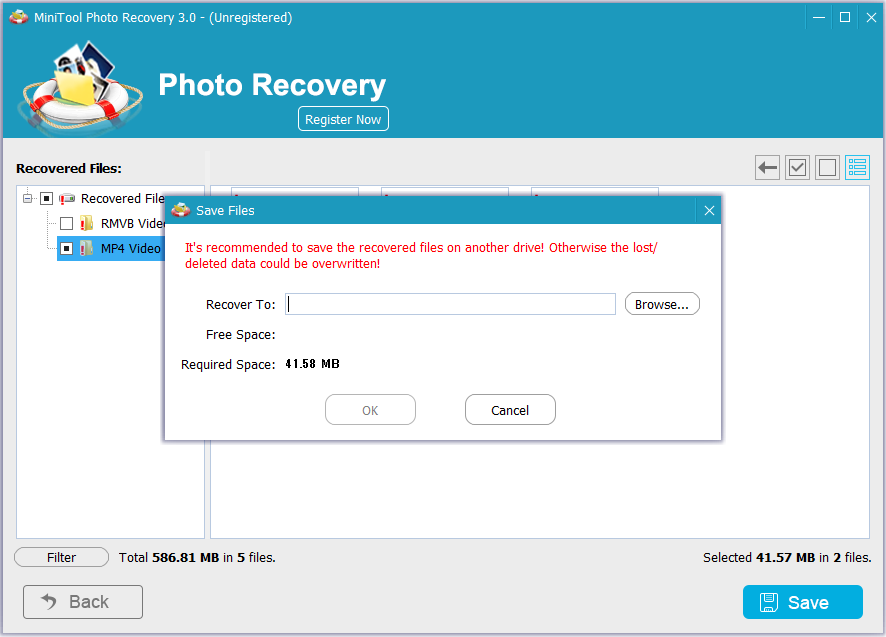
次に、ノートパソコンのパスを選択できるポップアウトウィンドウは表示されます。ここでは、ハードディスクG:を保存先として選択して「Select Folder/フォルダを選択」をクリックする必要があります。その後、「OK」をクリックして、選択した動画を指定されたパスに保存する必要があります。
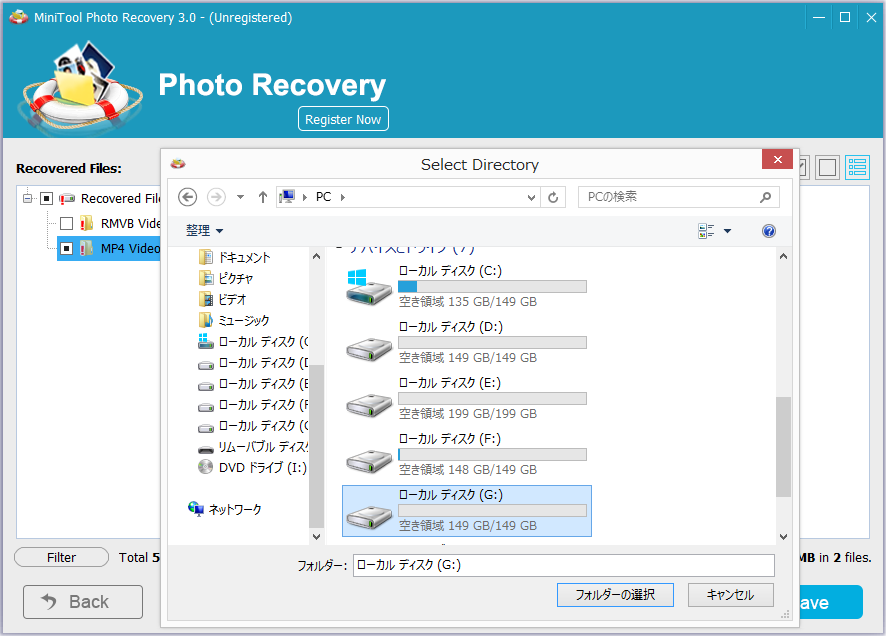
⑤次のようなウィンドウは表示されます。「OK!選択したファイルはG:に保存されました。」と提示したら、「G:」をクリックしてドライブG:にアクセスし、復元された動画を直接使用することができます。
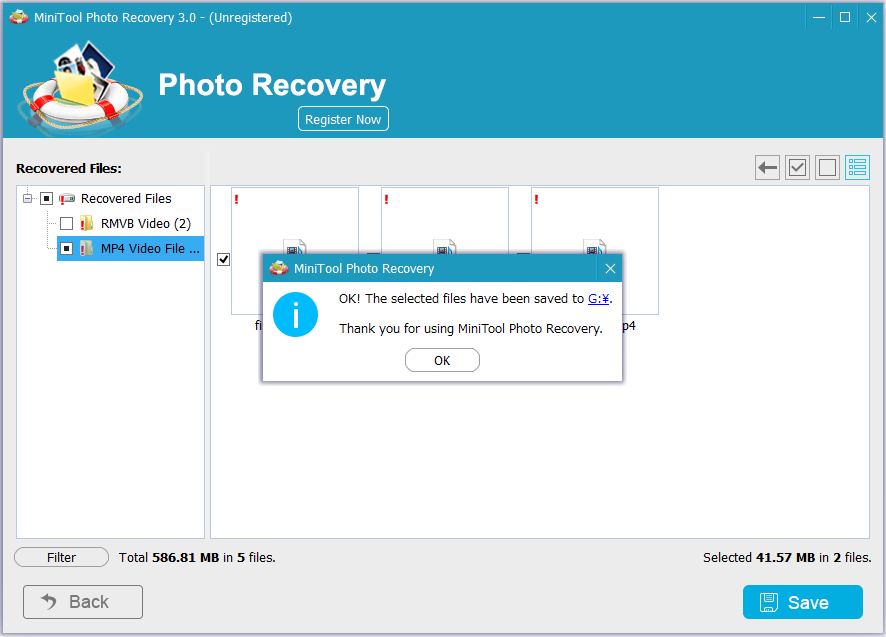
MiniTool Photo Recovery無料版は200 MBのファイルしか回復できないため、さらに多くのファイルを回復するには、アドバンスト版にアップグレードする必要があります。
ライセンスコードを取得したら、スキャン結果画面の「Register Now/今すぐ登録」ボタンをクリックし、コードを直接貼り付けて、削除した動画を無制限に回復することができます。
3.削除した動画を復元する他のツール
MiniTool Partition WizardとMiniTool Power Data Recoveryを使ってノートパソコンから削除した動画を復元することもできます。これから2つのプログラムを簡単に紹介します。
MiniTool Partition Wizard
MiniTool Partition Wizardは、パーティション管理ソフトウェアです。「パーティションの復元」機能で紛失/削除したパーティションを回復できます。パーティションの紛失による動画紛失が発生した場合、この機能を試して復元を行ってください。
{loadmodule mod_custom,Article Buy Button – PW Pro Ultimate}
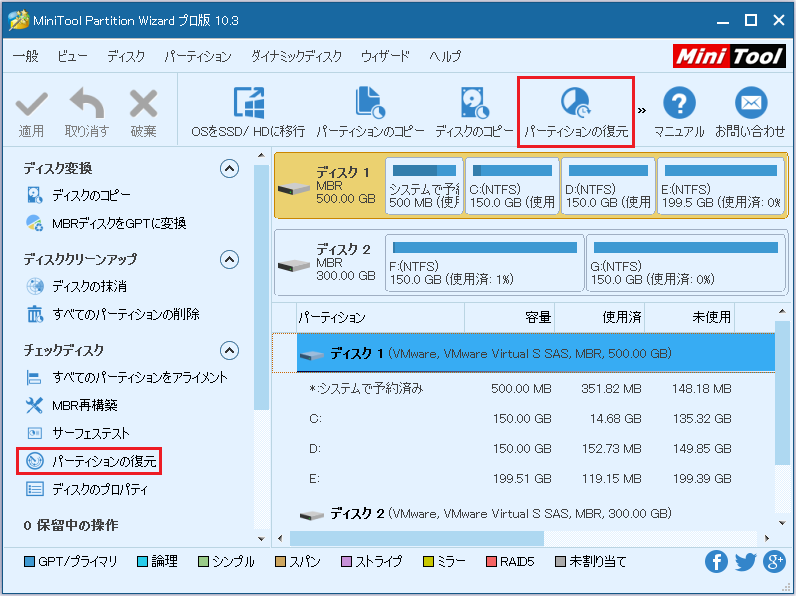
無料版はこの機能をサポートしません。個人ユーザーの場合、プロ版を使って復元を行うことをお薦めします。
このソフトウェアが重要な動画を含む紛失したパーティションを見つけることができない場合、専門的なデータ回復ソフトウェアを使用して、削除した動画を回復することをお勧めします。MiniTool Power Data Recoveryが最適です。下記のソフトウェア紹介を読んでください。
MiniTool Power Data Recovery
{loadmodule mod_custom,Article Down Button – PDR Trial}
①MiniTool Power Data Recoveryを実行します。「このPC」という復元モジュールはデフォルトで選択されています。削除した動画が入っていたパーティションを選択します。次に設定をクリックして、「音声とビデオ」にチェックを入れてスキャンします。
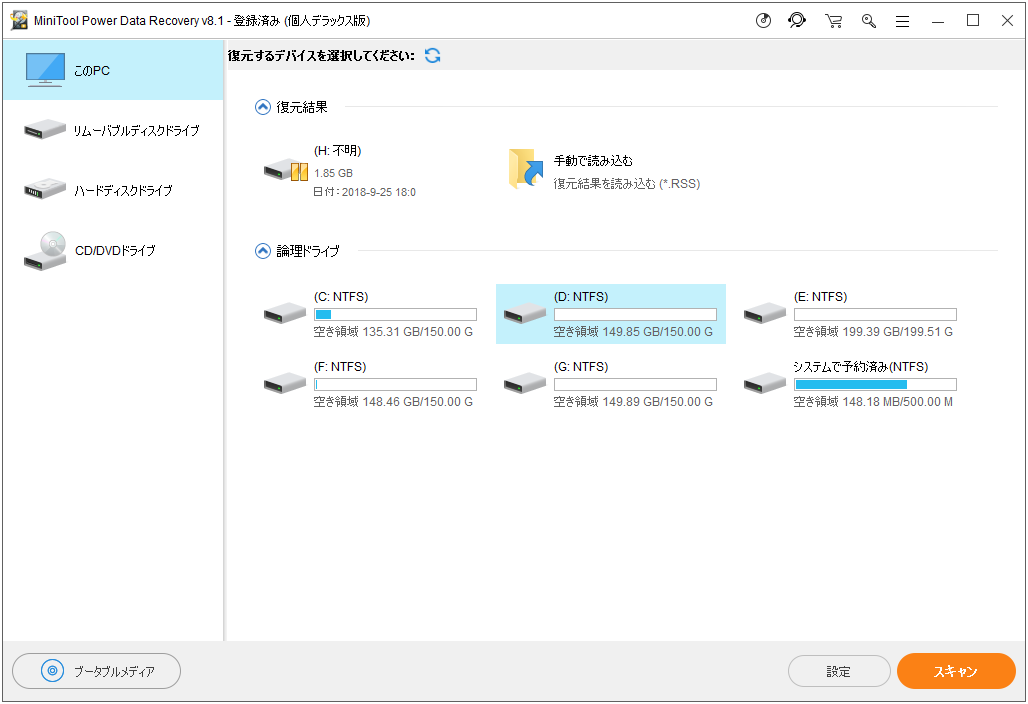
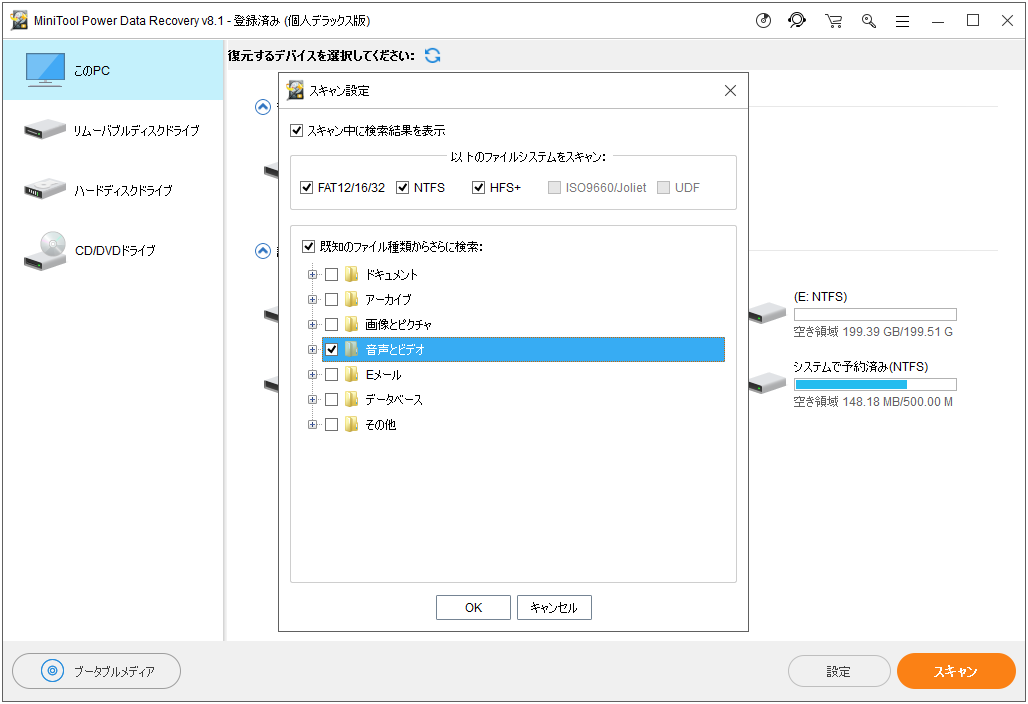
②スキャンが完了したら、「種類」をクリックして、動画を見つけます。
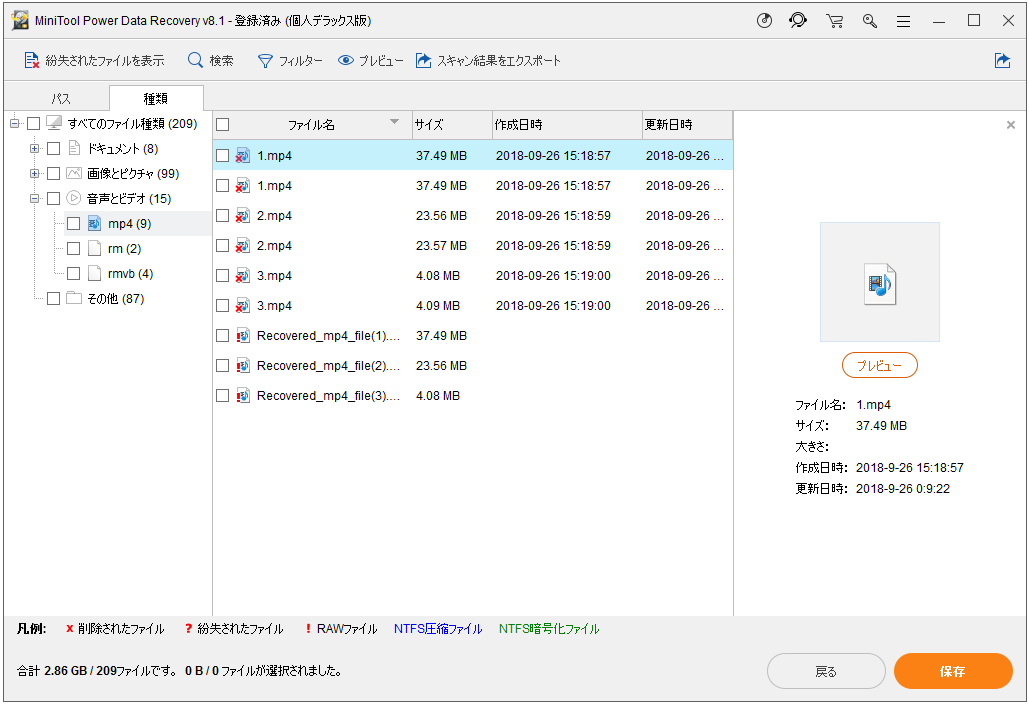
③望みの動画にチェックを入れて保存します。
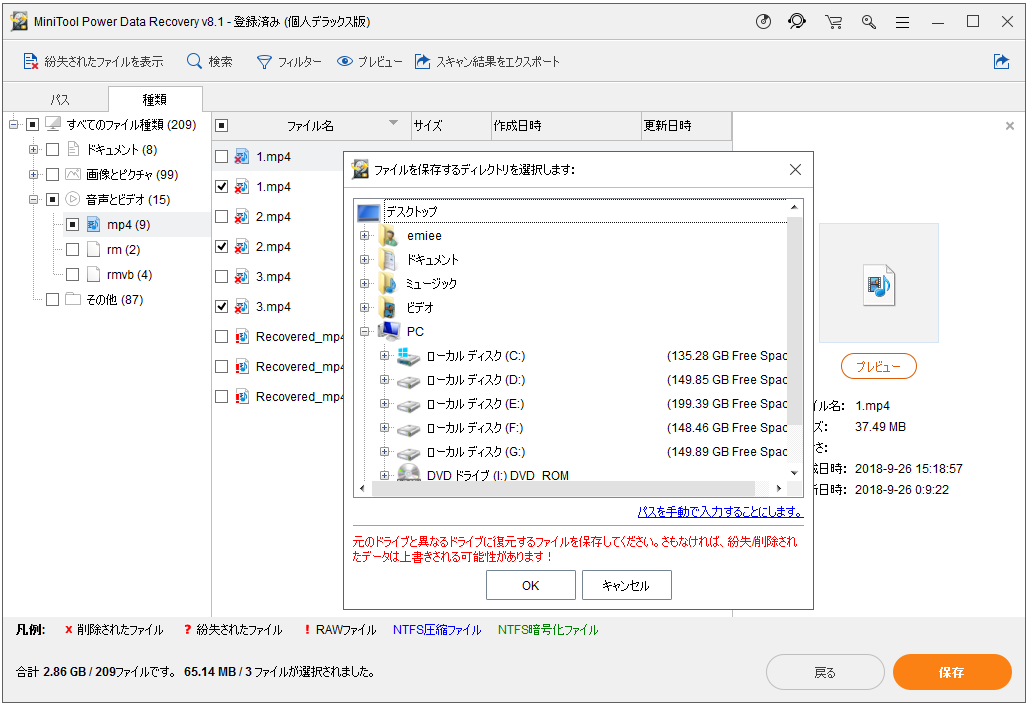
この記事では、3つのMiniToolソフトウェアでノートパソコンから削除した動画を復元する方法を説明しました。
専門的な動画復元ソフトウェアであるMiniTool Photo Recoveryは、削除した動画をノートパソコンから回復するための最適な選択肢です。MiniTool Partition Wizardの「パーティションの復元」機能は、紛失したパーティションとその中身を検出することができます。MiniTool Power Data Recoveryは、さまざまなデータ紛失状況に対処でき、異なる復元モジュールを提供します。必要に応じて適切なツールを選択してください。
MiniTool製品を使用している際に何か不明点があったら、お気軽にお問い合わせください。[email protected]までEメールを送っていただくか、コメントをお寄せください。ご提案をいただければ幸いだと思います。確認でき次第ご返信いたします。