Windows Defenderはずいぶん長い間使われてきましたが、いまだに「PCを保護するにはWindows Defenderで十分なのか」という疑問が残っています。この記事では、Windows Defenderやその他のコンピューターを保護するソリューションについて、具体的な情報をお伝えします。
Windows Defenderの概要
現在、サイバーセキュリティは、個人・企業問わず共通の問題になってきています。個人情報や企業秘密が流出すると、とんでもなく怖いことになります。その場合、自分が公衆の前に晒され、会社はお金儲けの機会を失うことになります。
さらに悪いことに、現代社会ではウイルス以外にも、ランサムウェア、スパイウェア、さまざまなマルウェアがコンピューターに脅威を与えているのです。
前述の問題点を解決するために、マイクロソフトはWindows Defenderをリリースしましたが、PCを保護するにはWindows Defenderで十分なのかというと、常に議論が行われています。今回の記事では、徹底的な分析結果を解説していますが、その前にWindows Defenderの使い方を簡単に説明します。
Windows Defenderでできること
Windows Defender(別名:Windows セキュリティ)は、Windows 8に標準搭載されるソフトウェアとして2012年に初めてリリースされました。旧セキュリティソフト「Microsoft Security Essentials」から進化したもので、ウイルスやスパイウェアなどのマルウェアを検出・除去するアンチウイルスソフトです。
Windows Defenderは、オペレーティングシステムに搭載されている統合型ウイルス対策ソフトです。インストールも必要なく、簡単に使うことができます。さらに、そのインターフェースはシンプルで、バックグラウンドで実行する時他の操作への影響も最小限です。
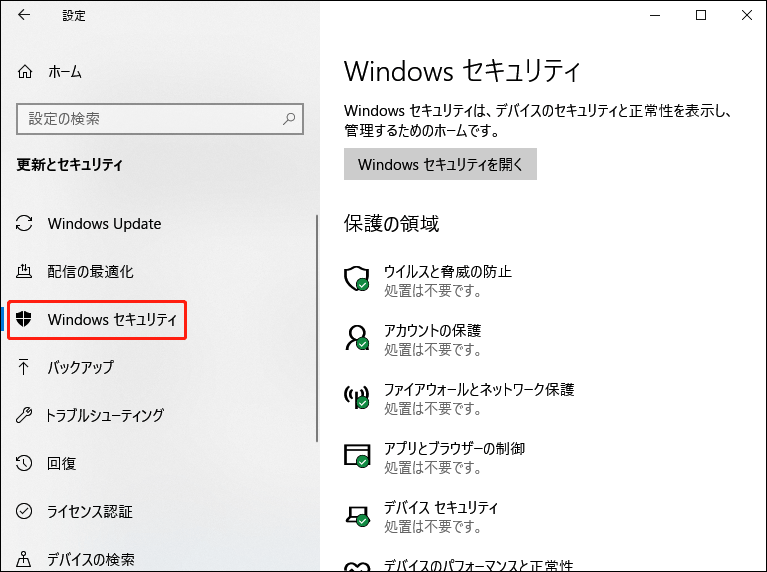
さらに、Windows Defenderは、コンピューターから脅威のサンプルを収集するだけでなく、悪意のあるプログラムや潜在的な脅威を検出することができます。さらに、Internet ExplorerやEdgeで悪意のあるWebサイトを識別して防止し、Microsoft Outlookで受信した場合でも、メールの添付ファイルをスキャンすることができます。
Windows Defenderには、フルスキャン、クイックスキャン、カスタムスキャン、Windows Defenderオフラインスキャンの4種類のスキャンタイプがあります。ニーズに合わせて、この4つのタイプからスキャンオプションを選択することができます。
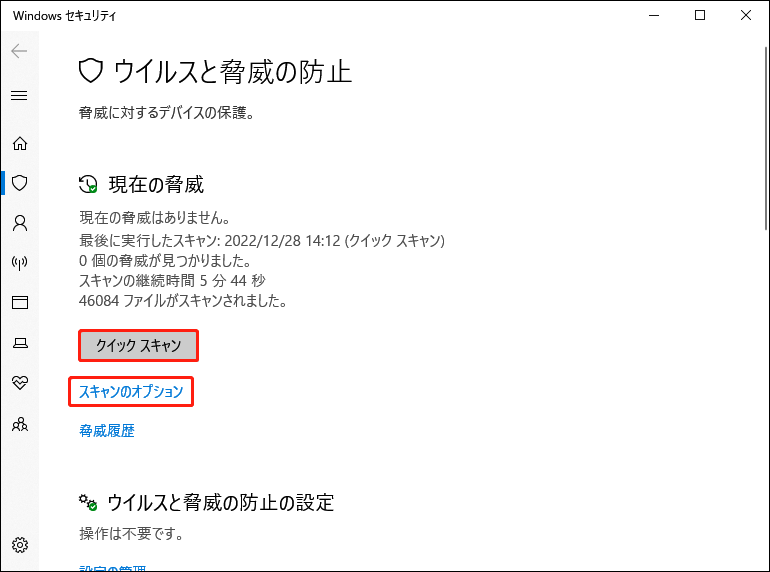
Windows Defenderを更新するには、Windows Updateページで「更新プログラムのチェック」をワンクリックすればよいのです。
Windows Defender セキュリティセンターでは、セキュリティやプライバシーツールを簡単に確認することができます。また、ファイアウォール、システム監視ツール、ファミリーコントロール、Windows Defenderを1つのインターフェースで検索・管理することができます。
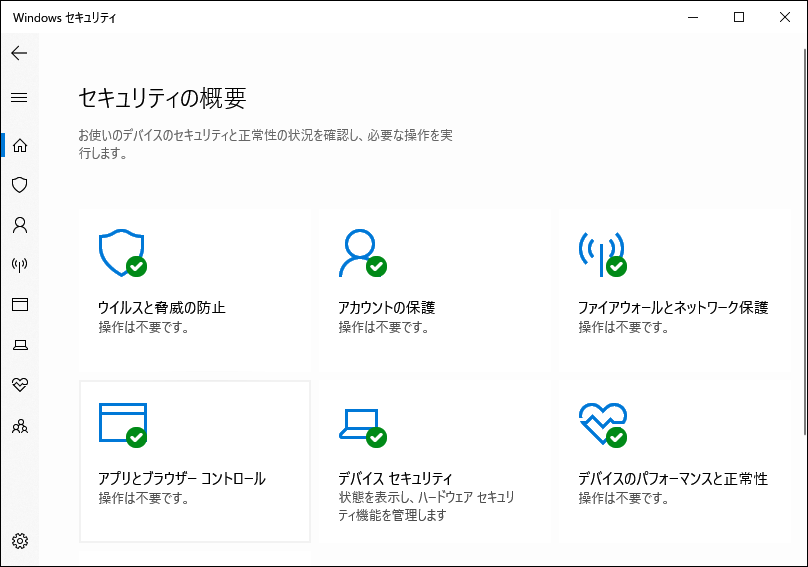
通常、Windows Defenderは、潜在的な脅威を検出するまで、バックグラウンドで静かに動作しています。ここまで読むと、Windows Defenderは完璧なアンチウィルスツールであると思われるかもしれませんが、実はそうではありません。デメリットもあります。
Windows Defenderでできないこと
Windows Defenderは、すべての問題を解決するわけではなく、時には他の操作に影響を与えることもあります。例えば、Windows Defenderは、ソフト間の競合を避けるために、サードパーティのセキュリティプログラムの自動実行を防止します。さらに、Windows Defender自身にも制約があります。
最も明らかな点は、Windows Defenderがマルウェアの検出において十分な性能を発揮していないことです。さらに悪いことに、一部のマルウェアを検出できません。近年、マルウェアの検知が大幅に向上していることは周知の事実ですが、それでも理想的な状態には程遠いのが現状です。
Windows Defenderの実行を維持するためのリソース消費は比較的少ないですが、アクティブなスキャン中はコンピュータのパフォーマンスに大きな影響があります。 クイックスキャンがコンピューターのパフォーマンスにほとんど影響を与えないのに対し、フルスキャンはシステムリソースに大きな影響を与える可能性があります。
さらに重要なのは、カスタムスキャンがデフォルト設定を超えたときに問題が厄介になることです。また、Internet ExplorerとEdge以外のブラウザで機能が十分に発揮されないため、GoogleやMozilla Firefoxではネイティブ並みの高度な保護機能が得られません。
ウェブページからアクセスしたメールも、Outlook内のメールもスキャンしません。その結果、Windows Defenderのマルウェアや悪意のあるURLをブロックする機能は中程度です。
Win7/8/10でWindows Defenderに予期せぬ事態が発生した場合、どうすればよいでしょうか。Windows Defenderが有効にならない時、こちらの記事をお読みください-[解決済み] Windows 10/8/7でWindows Defenderが有効にならない
お勧め記事:Windowsセキュリティセンターサービスを開始できないときの4つの解決策
Windows Defenderの使い方
上記の文章でわかったように、Windows Defenderはあなたのパソコンを危険から保護することができます。ここでは、Windows Defenderの使い方をご案内しています。まず、Windows Defenderは、設定、コントロールパネル、コマンドプロンプトなど、いくつかの方法で開くことができます。
Windows Defenderを開いた後、スキャンのオプションを選択し、「今すぐスキャン」をクリックします。その後、プログラムが自動的にスキャンします。他のニーズがある場合は、対応するオプションに従うだけで続行することができます。全体として、操作は非常に簡単です。
PCを保護する方法-無料ウイルス対策
Windows Defenderだけで十分ですか?上記の説明から分かるように、Windows Defenderだけではあなたのコンピューターを危険から守ることができないことに気づかれたのではないでしょうか。つまり、コンピューターを安全に保つには、他の手段が必要なのです。次のセクションでは、Windows 10の無料ウイルス対策ソフトについていくつかの提案をします。実際のニーズに応じて選択しましょう。
対処法1:信頼性の高いアンチウイルスソフトを使用する
ご存知のように、Windows Defenderだけではコンピューターを安全に保つことはできないので、信頼できるアンチウイルスをダウンロードしてその役目を果たす必要があります。様々なウイルス対策ソフトが販売されているので、ダウンロードする前に何かを知っておく必要があります。ソフトウェアの中には、常にアップグレードを要求したり、付属のプログラムをダウンロードするよう要求するソフトがあります。
事前に様々な種類のウイルス対策ソフトを比較しておくことで、インストール時に発生する問題を少なくすることができます。また、Googleの検索欄に最高のウイルス対策ソフト、Windows Defenderウイルス対策ソフトなどと入力すると、無料のウイルス対策ソフトを紹介したページが多数見つかります。その中から一つを選んで、コンピューターを保護しましょう。
対処法2:ファイアウォールを使用する
ファイアウォールは、ネットワークセキュリティの第一防御ラインと考えられています。内部ネットワークと外部ネットワークの間に位置するネットワークセキュリティシステムであり、セキュリティルールに基づいてネットワークやコンピューターへのデータの出入りを許可・禁止するフィルターのような役割を果たします。
ファイアウォールには3つの特徴があります。
- 内部ネットワークと外部ネットワーク間のすべてのデータフローは、ファイヤーウォールを経由する必要があります。
- セキュリティポリシーに準拠したデータフローのみがファイアウォールを通ります。
- ファイアウォール自体、攻撃に対する耐性が非常に強いです。
そのため、ウイルスやマルウェアなどの侵入者は、ファイアウォールを経由しなければコンピューターに到達できず、ファイアウォールはコンピューターを保護するために十分な力を持ちます。必要に応じて、ファイアウォールの保護レベルを最高値に設定することができます。
全体として、ファイアウォールは信頼できるツールであり、あなたのコンピューターを安全に保護するための最適な選択です。
Windowsでファイアウォールを開くのはとても簡単です。検索窓に「コントロールパネル」と入力し、コントロールパネルをクリックして開きます。そして、ポップアップしたページで「システムとセキュリティ」を選択し、次のページに進みます。次に、「システムとセキュリティ」ページで、「Windows Defenderファイアウォール」をクリックします。
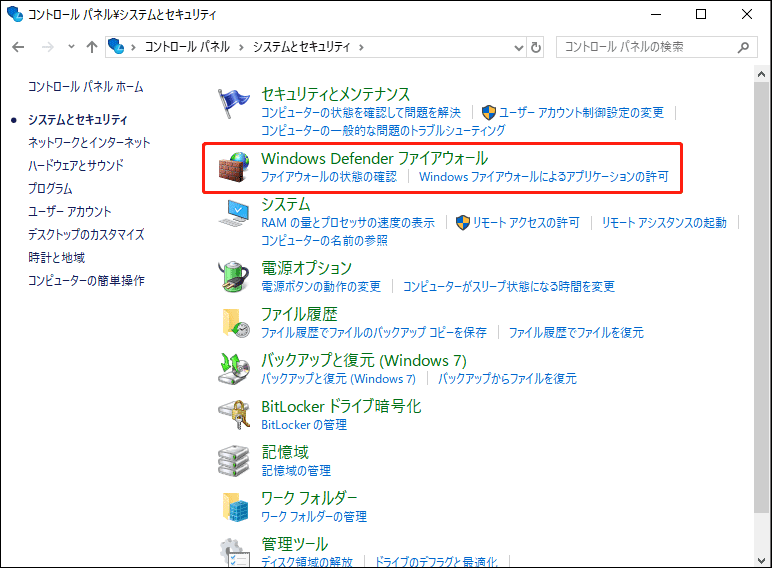
図示のように、オプションをクリックすることで、Windows Defenderファイアウォールを有効/無効にすることができます。
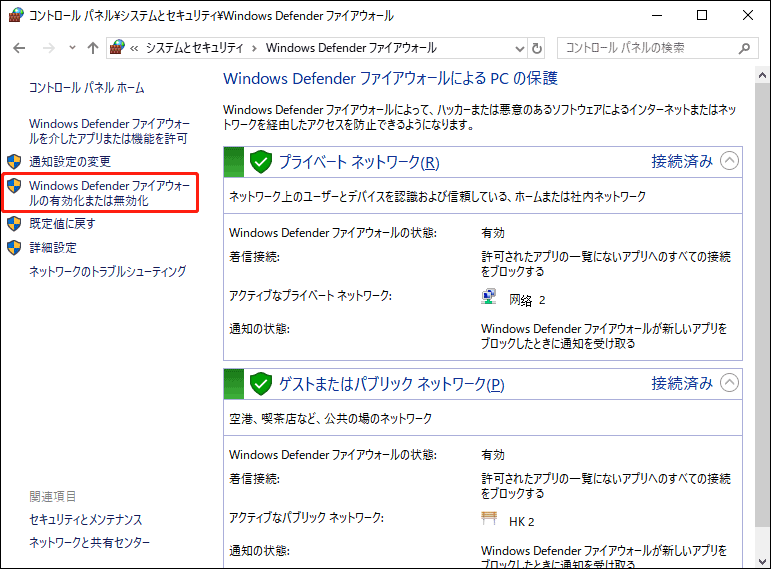
ネットワークの設定を変更する場合は、設定のカスタマイズページでオプションにチェックを入れてください。その後、「OK」をクリックして操作を確認します。
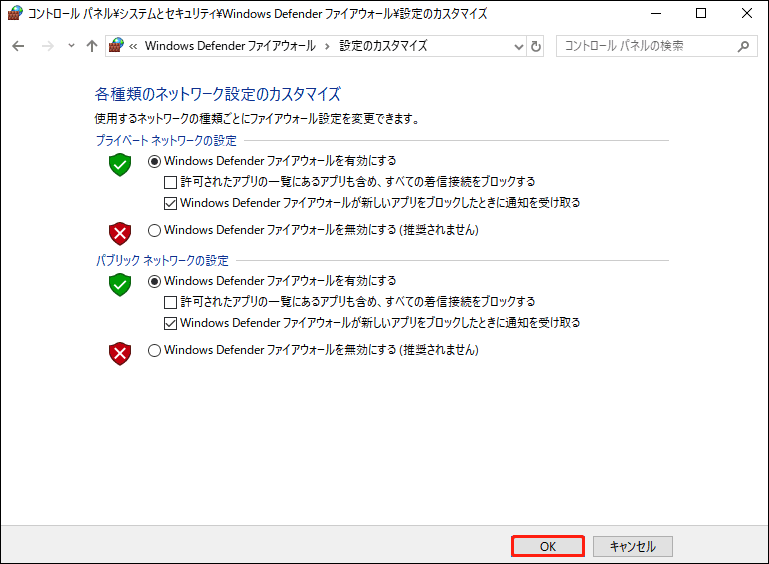
対処法3:最新のWindowsに更新する
「更新とセキュリティ」をクリックし、「設定」でコンピューターに最新のOSが搭載されていることを確認します。システムの一部の不具合は、コンピューターに脅威が侵入するリスクを高める可能性があり、アップデートによってこれらの問題を解決することが役に立ちます。
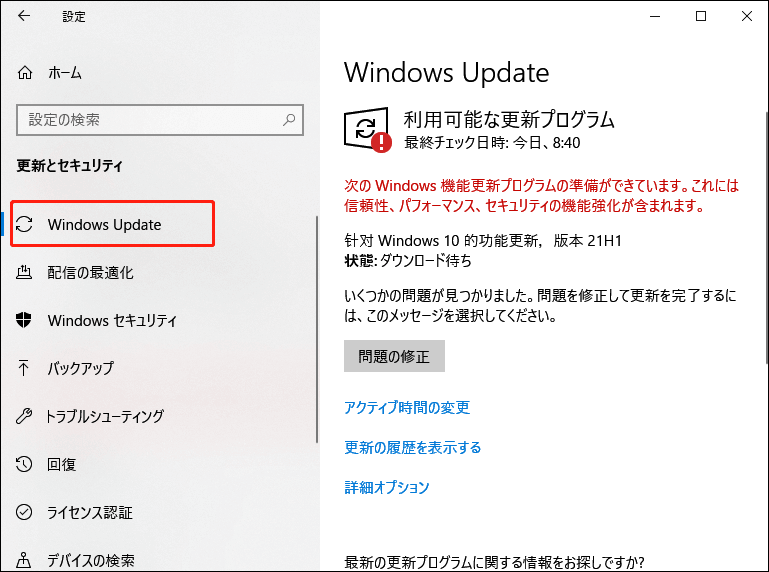
対処法4:不明なメールを開けないようにする
見知らぬ人やよく知らない人から、「豪華賞品が当たる」という内容のメールやホームページが届いたということはありませんか?このようなメールやウェブサイトには、マルウェアやウィルスが含まれている可能性が高いです。開いてしまうと、ハッキングやフィッシング詐欺のターゲットになる恐れがあります。
そのため、コンピューターにウイルスが侵入するリスクを減らすために、見知らぬメールに警戒してください。
対処法5:バックアップを作成する
上記の方法以外にも、ウイルス攻撃によるデータ損失を防ぐために、事前にバックアップを作成しておくことがお勧めです。Windows 10/8/7のオペレーティングシステム、ディスク、ファイル、フォルダー、パーティションを、無料のバックアップソフトウェア – MiniTool ShadowMakerでバックアップすることが可能です。MiniTool ShadowMakerの体験版をダウンロードして、無料でデータをバックアップし、データ損失を防止することができます。
MiniTool ShadowMaker Trialクリックしてダウンロード100%クリーン&セーフ
体験版では、30日間無料で使用することができます。有効期限が切れても使用したい場合は、MiniToolショップから購入してください。
以下の手順で、データのバックアップを開始します。
ステップ1:ダウンロード後、MiniTool ShadowMakerを起動し、「体験版で続く」をクリックしてメインインターフェイスに入ります。
ステップ2:メインページの「バックアップ」をクリックして、データをバックアップします。
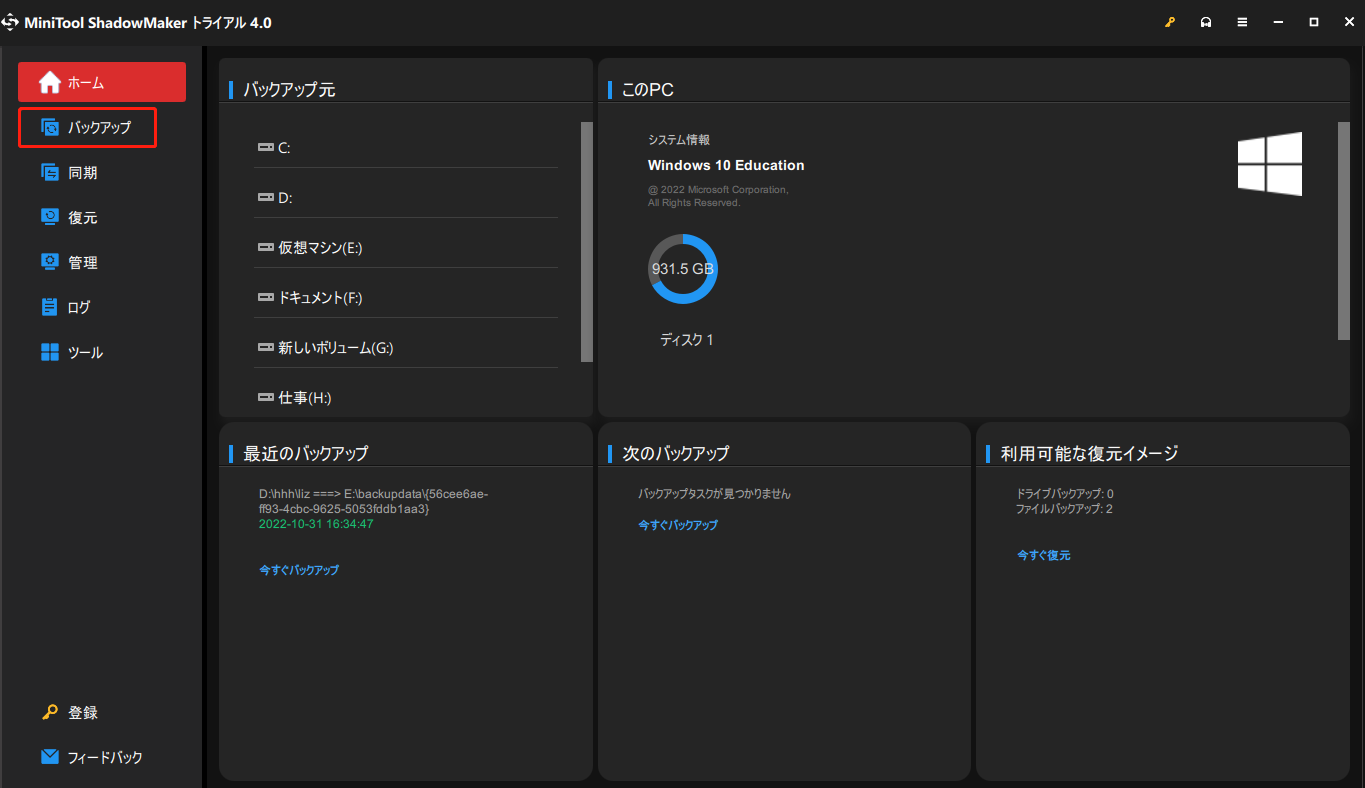
ステップ3:一般的に、システム予約済みパーティションとCドライブは、デフォルトでバックアップソースとして選択されます。
もちろん、バックアップしたいディスク/パーティション/ファイル/フォルダーを選択することもできます。ここでは、データを失うことを避けるために、バックアップソースとしてファイルを選択する必要があります。「ソース」スペースを直接クリックし、バックアップソースを選択します。
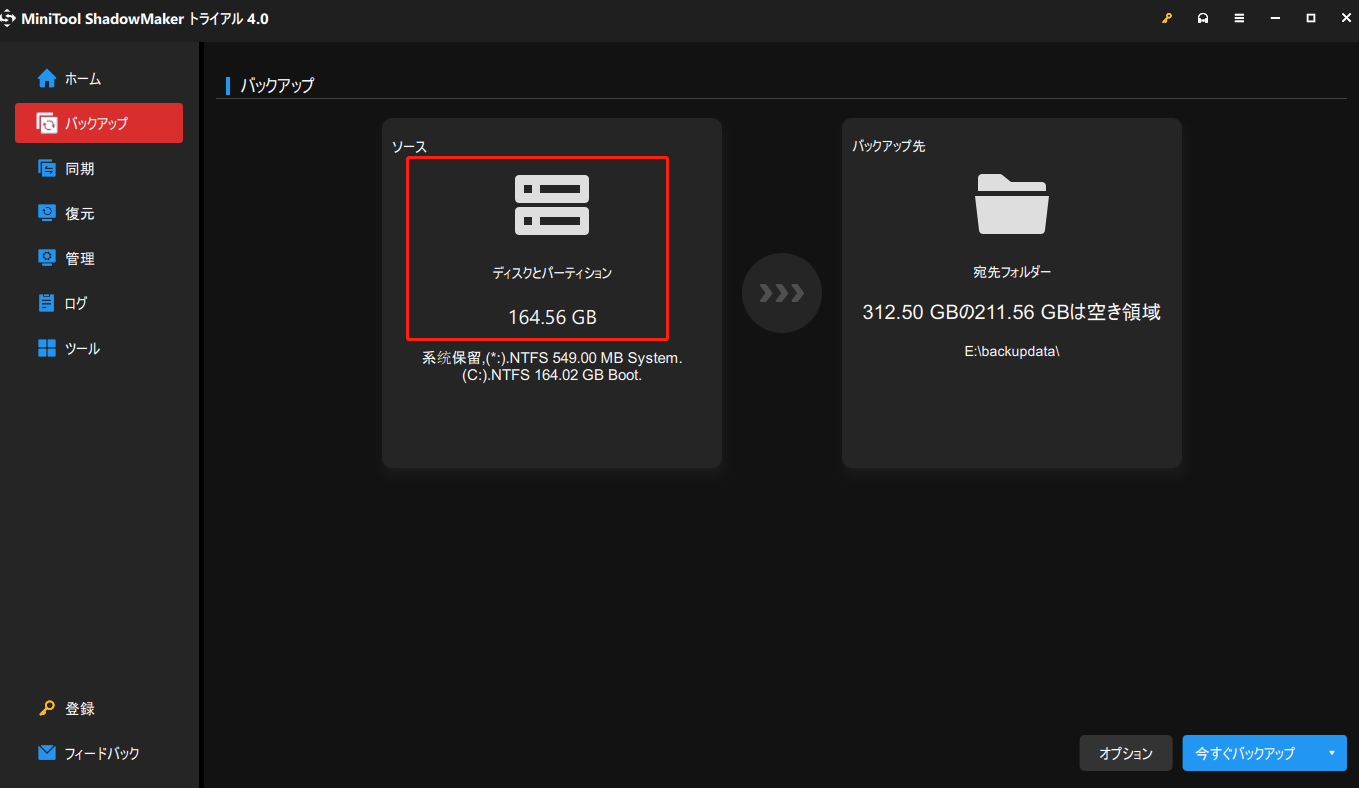
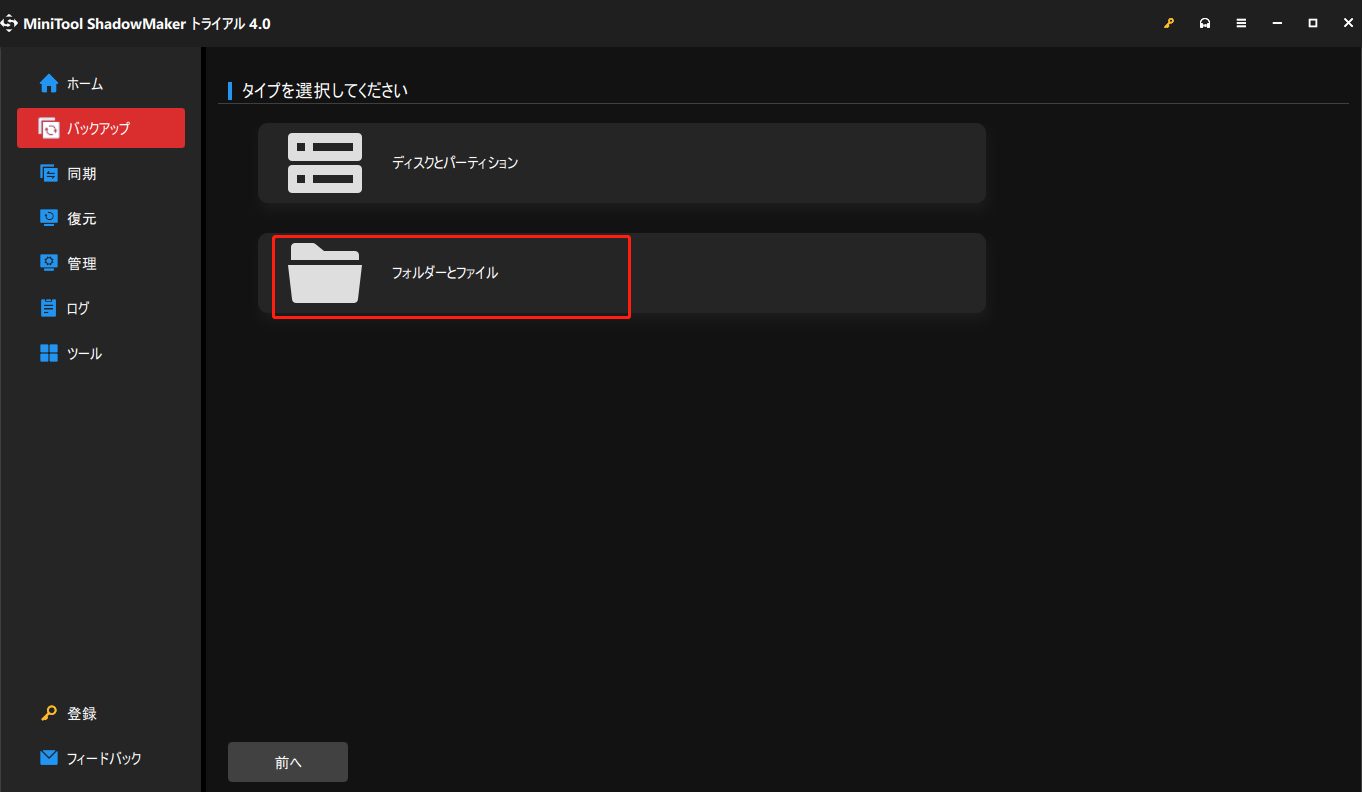
ステップ4:また、バックアップ先はプログラムによって自動的に選択されます。手配したバックアップ先にバックアップしたくない場合は、「バックアップ先」をクリックし、任意の場所を選択すればよいです。
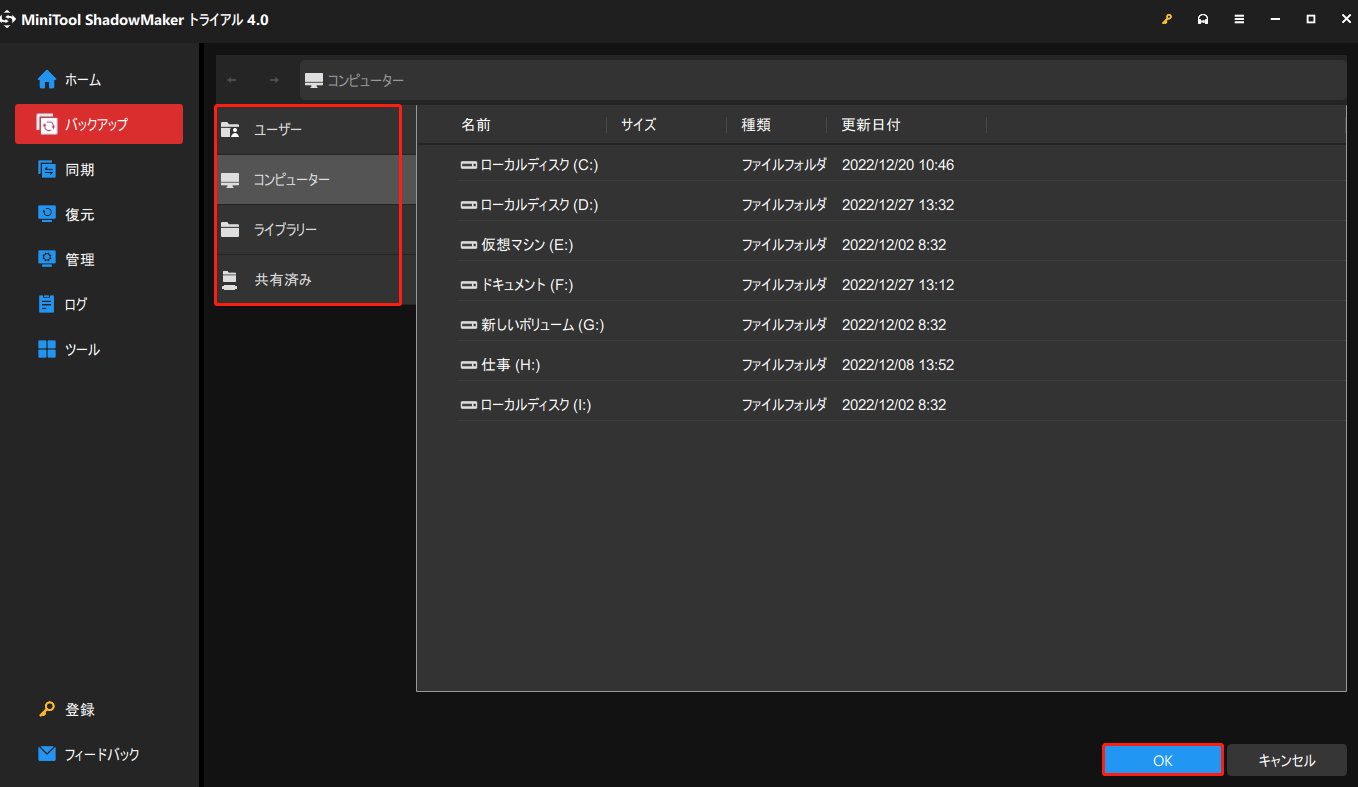
ステップ5:バックアップ元とバックアップ先を選択したら、バックアップを開始する準備ができています。「今すぐバックアップ」と「後でバックアップ」の2つのオプションが選択できます。
「今すぐバックアップ]をクリックすると、プログラムがすぐに操作を実行します。ただし、「後でバックアップ」を選択した場合、プログラムは保留中の操作を実行しません。タスクを開始するには、「管理」ページで「今すぐバックアップ」を再度クリックする必要があります。
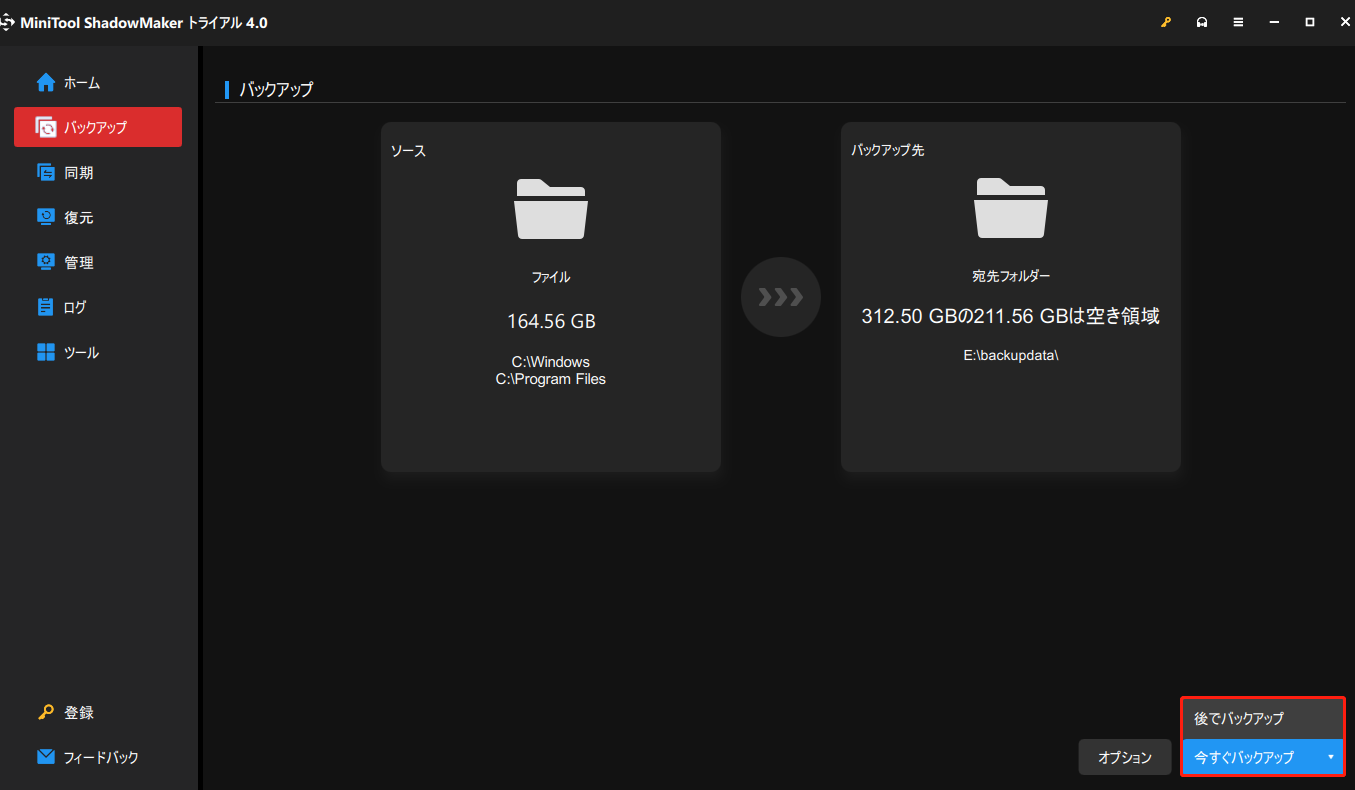
バックアップの高度な設定が必要な場合は、メインページの「オプション」をクリックし、「スケジュール設定」「バックアップスキーム」「バックアップオプション」のいずれかを選択することができます。なお、バックアップに設定を適用したい場合は、「今すぐバックアップ」をクリックする前に設定を変更する必要がありますので、ご注意ください。
PCを保護するには、Windows Defenderだけで十分ですか?上記の解決策を読んだ後、Windows Defenderだけでは、あなたのコンピューターを守るには足りないことがわかると思います。
さらに、ウイルスやマルウェアの攻撃でデータを失ってしまった場合、MiniTool Partition Wizard – データ復旧に最高のパーティションマネージャーでデータを復元することがおすすめです。このソフトを使えば、簡単にデータを復元することができます。
MiniTool ShadowMakerのおかげで、大切なデータを効率的にバックアップすることができ、もうデータを失う心配はありません。Twitterでシェア
Windows Defenderは優秀ですか?答えは間違いなく「Yes」です。Windows Defenderで十分ですか?もちろん、これだけではパソコンを保護することはできません。コンピューターを保護する方法について詳しく知りたい方は、こちらの記事をご覧ください-アンチウイルスソフトは必要ですか
結語
Windows Defenderで十分かという疑問を持っているのですか?Windows Defenderだけではパソコンを保護できない場合、どうすればいいのでしょうか?この記事では、あなたのコンピューターを保護するための無料の対処法を紹介します。
コンピューターを保護する他のソリューションや、MiniToolソフトウェアに関連するご質問がある場合は、[email protected]までご連絡いただくか、以下のコメント欄にご意見をお寄せください。
