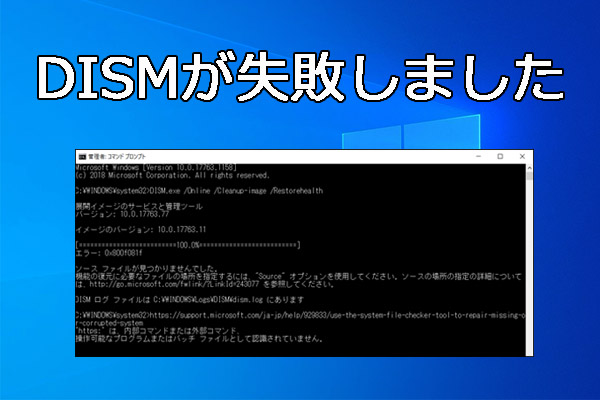Windows Defenderオフラインスキャンが機能しないことは、Windows 11/10 PCでよくある問題です。スキャンが常に93/92で停止することに遭遇した場合、修正することができます。ウイルス対策プログラムを使用してマルウェアやウイルスからコンピューターを保護するために、MiniToolソリューションのこの記事では、いくつかの簡単にできる修正方法を提供します。
Windows Defenderオフラインスキャン
Windows Defenderは、Windowsセキュリティとも呼ばれ、Windows 10/11に組み込まれた強力なアンチウイルスプログラムです。このソフトを使えば、簡単にウイルスやマルウェアからPCを守ることができ、PCは常にリアルタイムで保護されます。さらに、脅威が検出されたら、Windows Defenderは自動的にそれらをブロックし、削除します。
関連記事:マルウェアVSウイルス:違いと対処
Windows Defenderプログラムには、オフラインスキャンと呼ばれるスキャンオプションがあります。オフラインスキャンは、オフラインでディープスキャンを実行することができ、ウイルス、ランサムウェア、ルートキット、トロイの木馬などのマルウェアを含む、あらゆる種類の脅威を発見し、削除します。これらのマルウェアは、Windowsの実行中にアンチウィルスプログラムによって検出されない場合があります。
Windows Defenderのオフラインスキャンを実行するには、まず「設定」に入り、「更新とセキュリティ」>「Windowsセキュリティ」(Windows 10)または「システム」>「プライバシーとセキュリティ」(Windows 11)をクリックし、「Windowsセキュリティ」>「ウイルスと脅威の保護」>「スキャンのオプション」を選択して、「Microsoft Defenderオフラインスキャン」にチェックを入れてください。次に、「今すぐスキャン」をクリックするだけです。
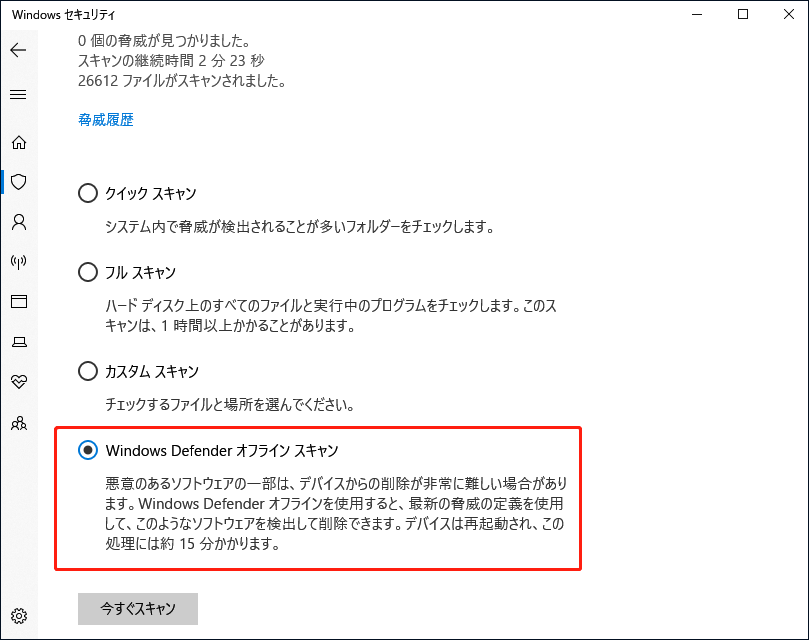
Windows Defenderオフラインスキャンは時間がかかりすぎて機能しない
オフラインスキャンオプションはPC保護用の強力な機能ですが、Windows Defenderのオフラインスキャンが93/92で途中止まり、長時間立ち往生して終わらないことがあります。これは、Windows Defenderはデータベースに特定の更新が行われた後にスキャンを停止しているようです。
Windows Defenderオフラインスキャンが機能できない問題以外に、このアンチウイルスを実行する際に、Windows Defenderが有効にならない、エラーコード0x800106ba、0x80073afc、このWindowsdefenderリンクを開くには新しいアプリが必要などの問題に遭遇することがあります。
Windows 10 Defenderオフラインスキャンが機能しない、またはWindows 11 Defenderオフラインスキャンが止まる/フリーズするなどの問題が発生した場合はどうすればよいですか?心配しないでください。次のセクションでは、役に立つ解決策を見つけることができます。
Windows Defenderオフラインスキャンが終わらない/動作しない問題の解決方法
Windowsセキュリティの更新プログラムを削除する
報告によると、この問題は、インストールされたWindowsセキュリティ更新プログラムが引き起こすものです。この場合、以下の手順に従って、問題が解決できます。
ステップ1:Windows 11/10で、検索バーに「cmd」と入力し、「コマンドプロンプト」を右クリックし、「管理者として実行」を選択します。
お勧め記事:Windows 11でコマンドプロンプト(CMD)を開く方法(7つの方法)
ステップ 2: CMDウィンドウで、コマンド – 「C:ProgramFilesWindowsDefenderMpCmdRun.exe-removedefinitions」をタイプし、「Enter」キーを押します。
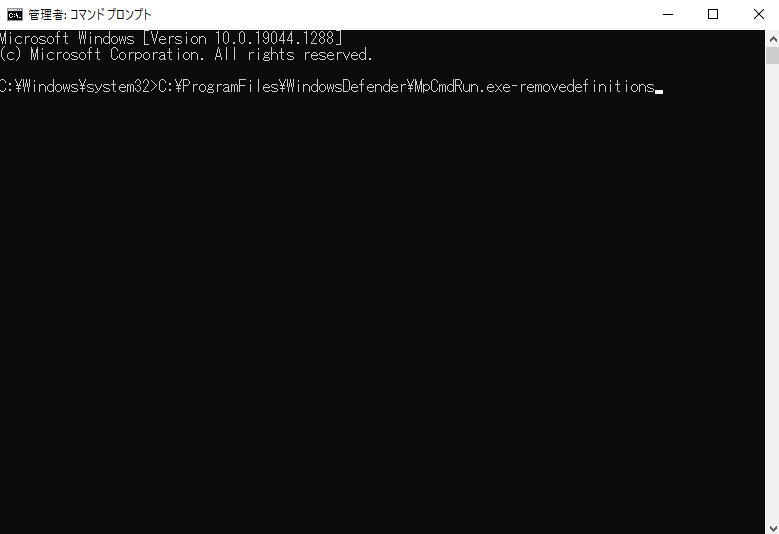
Windows Defenderの更新ゲインを実行しないでください。どうしてもやりたいなら、まずマイクロソフトがこれらのエラーを修正したことを確認してください。
コマンドプロンプトでオフラインスキャンを実行する
Windows Defenderアプリケーション経由でWindows Defenderオフラインスキャンを実行した際に、スキャンプロセスが93/92%またはその他の%で途中停止した場合は、別の方法を試して、まだ動作しないかどうかを確認することができます。コマンドプロンプトは、オフラインスキャンの実行を含む多くの操作を行うことができるコマンドラインツールです。
コマンドプロンプトからWindows Defenderオフラインスキャンを実行するには、以下の手順に従います。
ステップ1:Windows 10/11で、管理者権限でコマンドプロンプトを開きます。
ステップ2:CMD画面で、「PowerShell Start-MpWDOScan」と入力し、「Enter」キーを押します。
ステップ3:その後、「サインアウトしようとしています」というメッセージが表示され、Windowsが1分以内に再起動し、オフラインスキャンを実行します。
ステップ4:Microsoft Defender オフラインの読み込みが始まり、下図のような「あなたのPCはスキャンされています」と伝えるコマンドウィンドウが表示されます。
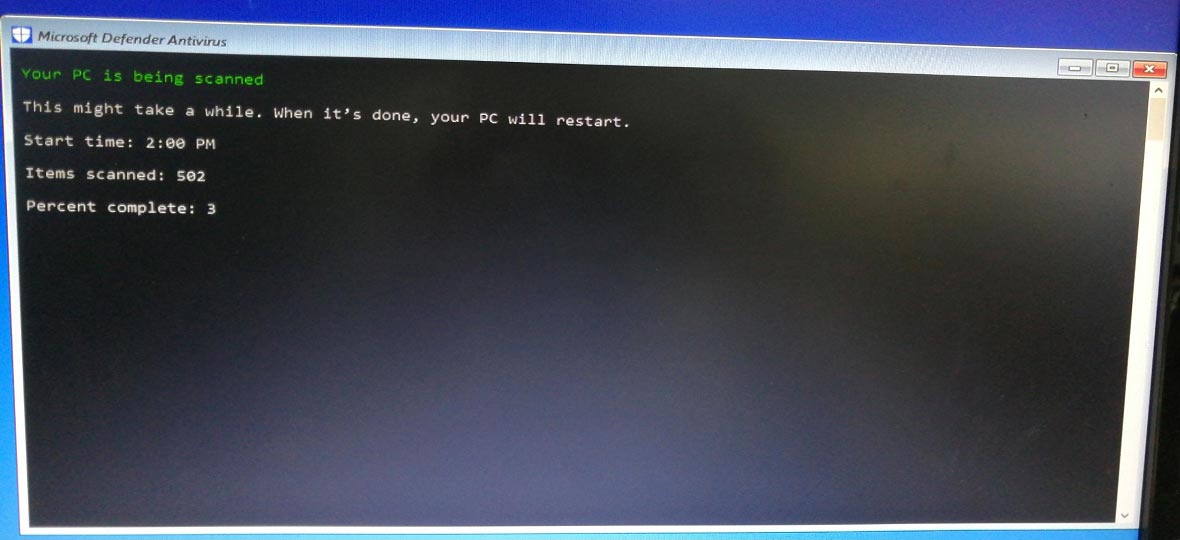
このプロセスには数分かかりますので、スキャンが完了するまでお待ちください。その後、コンピューターは自動的にデスクトップに起動します。
また、PowerShellでWindows Defenderオフラインスキャンを実行することができます。検索バーに「powershell」と入力し、「Windows PowerShell」を右クリック、「管理者として実行」を選択するだけです。そして、コマンドウィンドウに「Start-MpWDOScan」と入力し、「Enter」キーを押します。そうすれば、Windows 11/10が再起動し、スキャンが実行されます。
Windows DefenderオフラインスキャンがコマンドプロンプトまたはPowerShellでまだ動作しない場合、他の方法を使用してトラブルシューティングを続けることができます。
除外項目をチェックする
ユーザーによると、Windows Defenderオフラインスキャンが機能しないエラーは、知らないうちにCドライブ全体が除外リストに追加されている場合に発生するそうです。この問題を解決するには、除外項目を削除してください。この方法がうまくいくかどうか、試してみてください。
Windows Defenderの除外項目とは何かを知るには、こちらの関連記事を参照してください- Windows Defenderの除外設定について知っておくべきこと
ステップ1:設定にある「Windows Defender」または「Windowsセキュリティ」タブ(このタブにアクセスする方法はパート1で説明しました)で、「ウイルスと脅威の防止」をクリックします。
ステップ2:「ウイルスと脅威の防止の設定」セクションで、「設定の管理」をクリックします。
ステップ3:スクロールダウンして「除外」項目を見つけ、「除外の追加または削除」をクリックします。
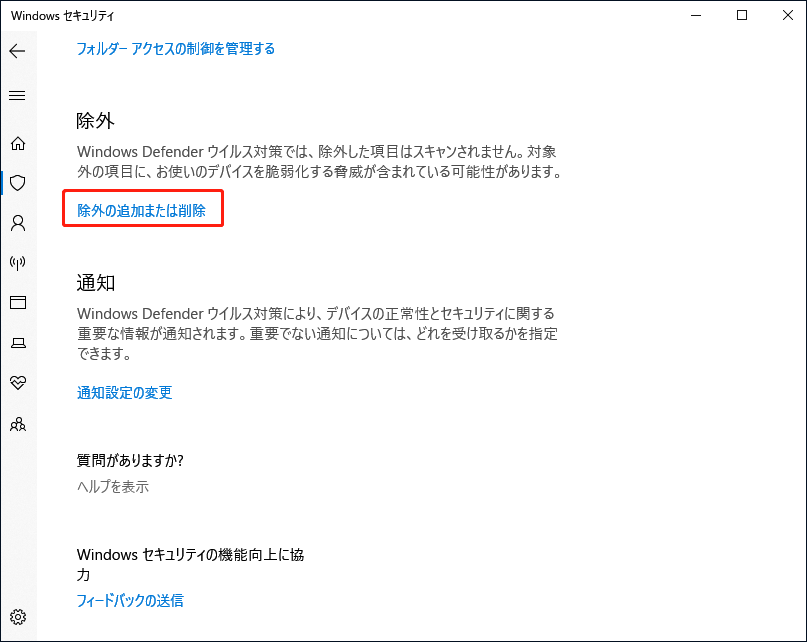
ステップ4:ポップアップウィンドウで、除外を選択し、「削除」をクリックします。Cドライブを含むすべての除外項目を削除した後、Windows Defenderオフラインスキャンモードのスキャンが停止する問題が解決されたかどうかを確認します。
Windows Defender Servicesを有効にする
一部のフォーラムでは、Windows Defenderのオフラインスキャンの問題は、Windows Defenderサービスが停止することに関連すると述べているユーザーもいます。そのため、これらのサービスが実行されていることを確認する必要があります。
ステップ1:Windows 10/11の検索バーに「サービス」を入力し、リストから正確な結果をクリックして、コンピューター上でアプリを実行します。または、「Win + R」キーを押し、「services.msc」と入力し、「OK」をクリックすることもできます。
ステップ2:Windows Defenderに関連するサービスを探し、それらが実行されていることを確認します。また、サービスが停止していることが発見すれば、そのサービスを再起動します。
回復パーティションを再作成する
この方法は、Windows Defenderオフラインスキャンの進捗が92/93などの%で止まっている場合に有効です。Windowsをクリーンインストールした後、回復パーティションを削除してしまうことがよくあり、Windows Defenderが動作しなくなる原因となることがあります。
この場合、一括アップグレード修復インストールを試してみてください。こうすることで、削除されたパーティションも再作成されます。
ステップ1:この操作を行うには、まずWindows 10/11用のISOファイルをダウンロードし、このISOファイルをマウントしてドライブを取得します。
ステップ2:ドライブを開き、setup.exeファイルをダブルクリックすると、インプレースアップグレードが始まります。
または、メディア作成ツールをダウンロードし、実行してこのPCをアップグレードすることができます。
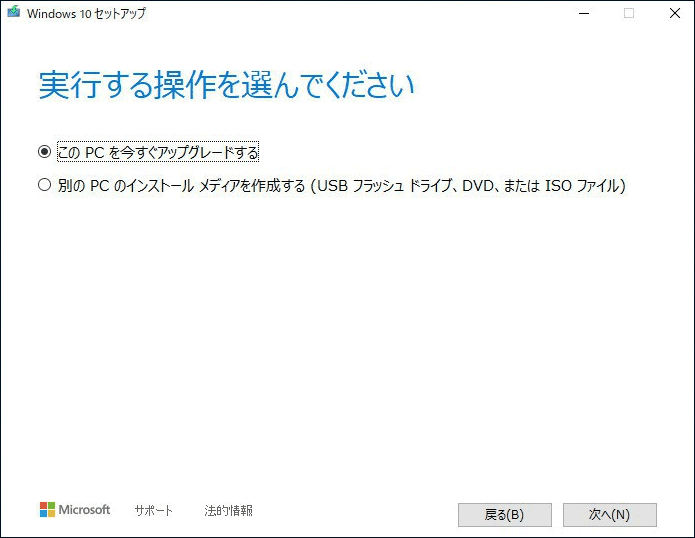
詳しいやり方は、以下の記事を参考にしてください。
サードパーティ製のウィルス対策ソフトを使用する
Windows Defenderのオフラインスキャンに時間がかかりすぎて、実行できない場合は、サードパーティのアンチウイルスプログラムを使用することをお勧めします。Windows Defenderは、マルウェアやウイルスを除去する信頼できるソフトウェアですが、他にもより高度な機能を持つソフトウェアがあります。
市場では、McAfee、Avast、Bitdefenderなどの強力なアンチウイルスプログラムがあり、そのうちの一つを試してみることができます。前回の記事で、Windows Defenderの欠点について説明しました。
- Windows DefenderとAvastの比較:どちらが優れているか?
- Windows DefenderとMcAfee:どちらが自分のPCに最適なのか?
- Windows DefenderはMcAfee、Avast、Bitdefenderより優れているか?
SFC、DISM、およびCHKDSKスキャンを実行する
これらのスキャンを実行するには、以下の手順に従ってください。
ステップ1:Windows 11/10で、管理者としてコマンドプロンプトを実行します。
ステップ2:「sfc /scannow」と入力し、「Enter」キーを押します。その後、システムファイルチェッカーはシステム全体のスキャンを開始し、システムファイルの破損や欠落をチェックします。問題が検出された場合、Windowsは自動的に破損したファイルを修復します。
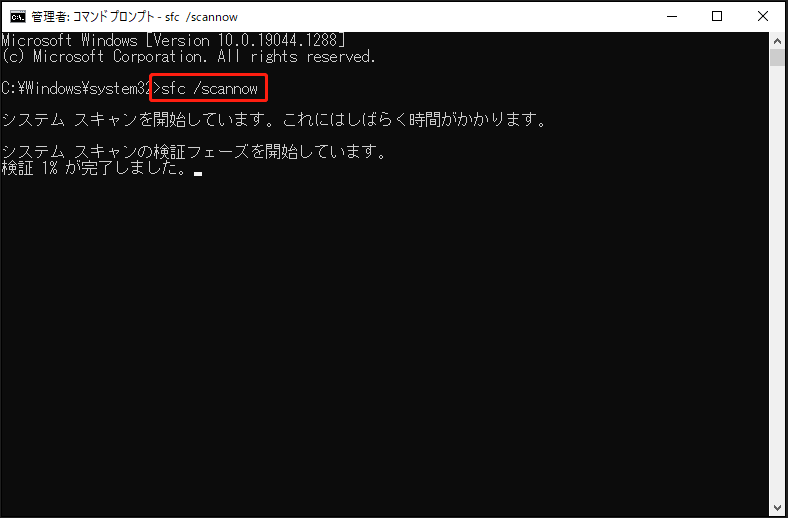
SFCコマンドが失敗し、検証時に止まってしまうことがあります。この問題でお困りの方は、こちらの記事から解決策を見つけてください- Windows 10 SFC /Scannowが検証4/5/30/40/73などで進まない?7つの方法を試しましょう!
スキャンが完了した後、Windows Defenderオフラインスキャンがまだ実行できない場合、DISMスキャンを実行してみてください。 CMDウィンドウにコマンドライン – 「DISM /Online /Cleanup-Image /RestoreHealth」を入力し、「Enter」キーを押すだけです。なお、この処理には時間がかかりますので、中断しないようご注意ください。
また、CHKDSKスキャンを実行することを推奨するユーザーもいますが、ここでは関連する手順を説明します。
CMDウィンドウで、「chkdsk /f N:」と入力し、「Enter」キーを押します。ここでのNはドライブ文字です。なお、Cドライブをスキャンする場合は、最初のコマンドを実行した後、「Y」を入力してコンピューターを再起動する必要があります。
Windows 11/10を更新する
時には、Windows Defenderオフラインスキャンが機能しないなど、いくつかのシステムトラブルが発生する時、Windows Updateが有効な解決策です。
ステップ1:Windows 10設定から「更新とセキュリティ」>「Windows Update」をクリックします。または、Windows設定で、「Windows Update」をクリックします。
ステップ2:利用可能なアップデートがあるかどうかを確認します。更新プログラムが検出された場合、ダウンロードしてコンピューターにインストールします。
システムの復元を実行する
事前に作成した復元ポイントがあれば、システムの復元を実行して、PCを正常な状態に戻すことができます。
ステップ1:検索バーに「復元ポイントの作成」と入力し、結果をクリックします。
ステップ2:「システムの保護」タブで、「システムの復元」をクリックします。
ステップ3:作成された時間をもとに適切な復元ポイントを選択し、「完了」をクリックします。
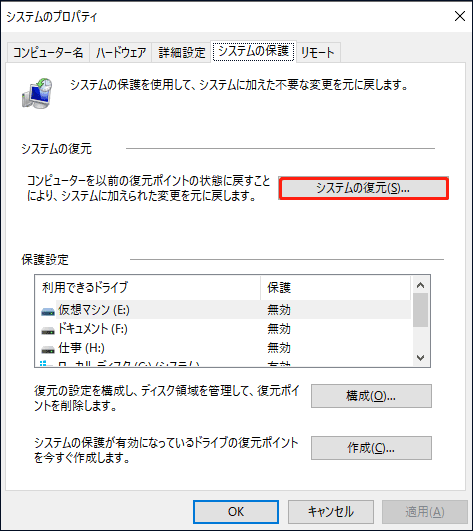
これらの方法を試した後、Windows Defenderオフラインスキャンが機能しない問題は簡単に解決されるはずです。そして、このアンチウイルスプログラムによって、お使いのコンピューターはしっかりと保護されます。
Windows Defenderクイックスキャンが機能しない、という問題が発生することがあります。解決方法は、オフラインスキャンが機能しない場合の修正とほぼ同じです。もし、あなたもこのような現象に陥っているのであれば、こちらの方法を試してみてください。
提案:ファイルやシステムをバックアップする
Windows Defenderを実行するだけではPCの安全を確保できないことがあります。特に、ウイルスやマルウェアによってデータが誤って失われたり、システムが突然クラッシュしたりすることがあります。そのため、PCのバックアップを作成することをお勧めします。
関連記事:Windows Defenderは十分ですか?PCを保護するその他のソリューション
そのため、専門的なバックアップソフトウェアを利用することができます。 ここでは、ファイル/フォルダー、ディスク、パーティション、システムをバックアップするために設計されたMiniTool ShadowMakerの使用を強くお勧めします。自動バックアップ、差分バックアップ、増分バックアップに対応しているだけでなく、さらに、ファイルの同期やディスクのクローン作成もこのソフトウェアで実現することができます。
ご興味のある方は、下記のダウンロードボタンから体験版をダウンロードし、30日以内にすべての機能をお楽しみください。
MiniTool ShadowMaker Trialクリックしてダウンロード100%クリーン&セーフ
その後、下記の説明に従ってバックアップを開始します。
ステップ1:本ソフトウェアをダブルクリックして開きます。
ステップ2:「体験版で続く」をクリックして続行します。
ステップ3:「バックアップ」画面で、MiniTool ShadowMakerはシステム関連パーティションをバックアップソースとして選択しています。ファイルをバックアップする場合は、「ソース」>「フォルダーとファイル」でバックアップしたい項目にチェックを入れ、「OK」をクリックします。
ステップ4:「バックアップ先」をクリックして、イメージファイルの保存先を選択します。
ステップ5:「今すぐバックアップ」をクリックして、すぐにバックアップタスクを実行します。
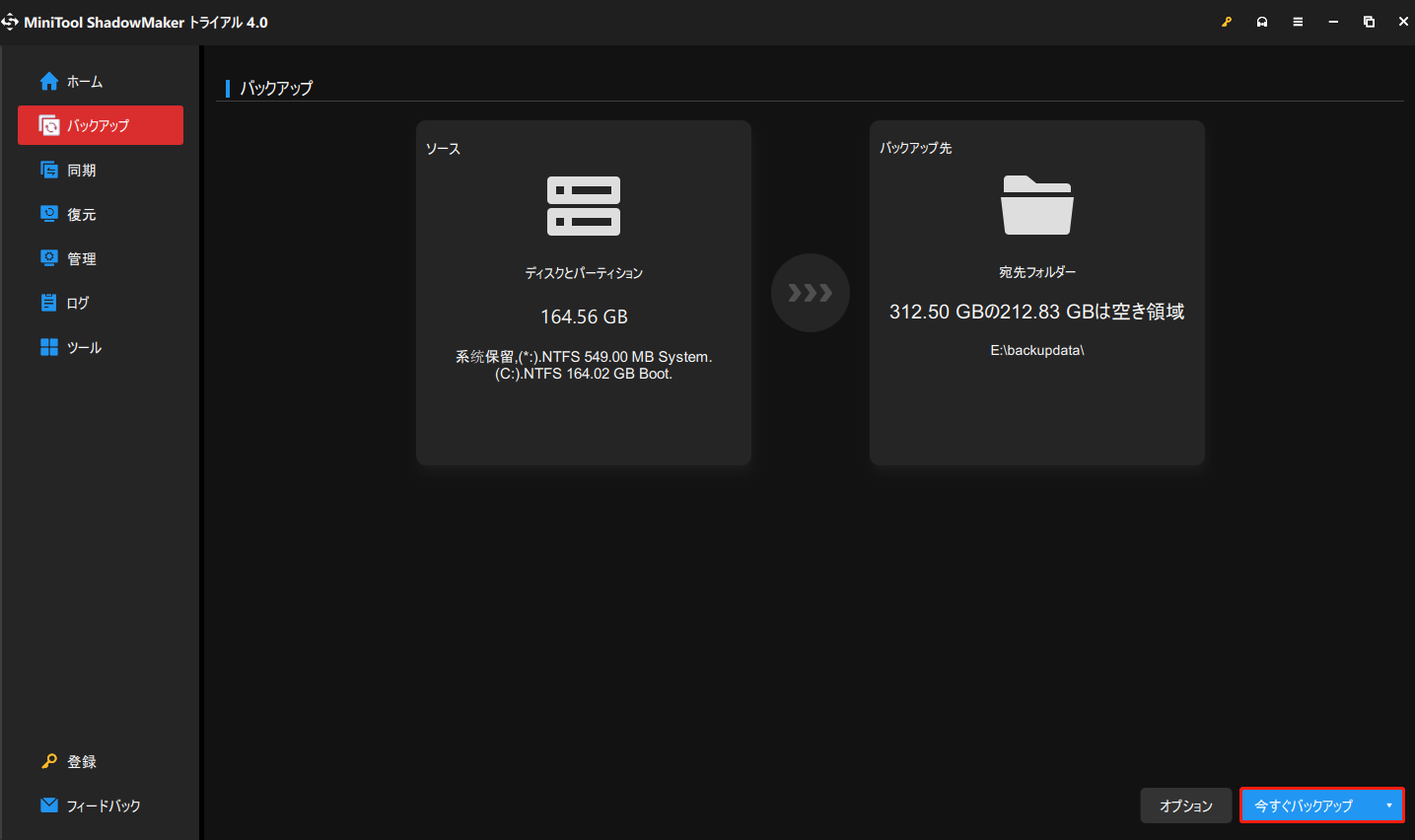
さらに、同期機能でデータをバックアップすることもできます。ファイルを一度同期すれば、イメージ回復を行うことなく、直接目的の場所を探し、バックアップファイルを確認することができます。詳しくは、こちらの記事をご覧ください-バックアップと同期:両者の違いは何ですか?
結語
Windows Defenderオフラインスキャンが機能しない?Windows Defenderのオフラインスキャンが93、92などで停止して終わらない? Windows 10/11でこのような問題が発生している場合、この記事にある方法を試してみると、トラブルを簡単に取り除くことができます。
他にも便利な対処法があれば、下のコメント欄で教えてください。ありがとうございました。