SFC /Scannowが実行時または4/30/40/100の検証でフリーズWindows 10
システムファイルチェッカー(SFC)は、Windowsで最も強力なツールの一つで、システムファイルの紛失や 破損によって引き起こされる多くの問題を修復するのに役立つコマンドツールです。また、コマンドプロンプトでSFC /scannowコマンドを実行すると、システム全体をスキャンして、Windowsシステムのファイルディレクトリの破損を修復することができます。
しかし、SFCスキャンを実行して、Windowsのバグや脆弱性を修正しようとする時、スキャンが正常に完了しないことがあります。SFC /scanowが開始する時から止まってしまったり、4/5/30/40/73/96/100の検証で進捗が止まってしまい、終わらないことがあります。Windows 10でSFC /scannowが実行できない場合はどうすればよいですか?
SFC /scannowがシステムスキャン/検証開始時にフリーズしたり、SFC scannowが動作しないことはよくある現象ですが、簡単に修正することができますので、ご安心ください。次の項では、この問題を解決する簡単な方法をいくつか紹介します。
また、「Windowsリソース保護は要求された操作を実行できませんでした」と「Windowsリソース保護は、修復サービスを開始できませんでした」というエラーメッセージが表示され、SFC scannowが実行できない場合があります。解決策を見つけるには、こちらの関連記事をご覧ください‐「sfc /scannow」を実行する際にエラーメッセージが出て修復できない場合の対処法
SFC /Scannowが検証中または起動中に停止する問題の修正方法
DISMスキャンを実行する
Windows 10 SFC scannowが途中で止まって終わらない場合、別の手段で破損したシステムファイルを修復する必要があります。その際、一般的にはDISMスキャンを実行することが一番良い方法です。
DISMは、Deployment Image Service and Management(展開イメージのサービスと管理)とも呼ばれ、Windowsのもう一つの便利なコマンドラインツールであり、Windows RE (Windows回復環境)、Windowsセットアップ、Windows PEなどのWindowsイメージをサービスして準備する機能です。
SFC /scannowが立ち往生した場合は、以下の手順でDISMスキャンを実行してください。
ステップ1:タスクバーの「検索」アイコンをクリックし、「cmd」と入力、「コマンドプロンプト」を右クリックし、「管理者として実行」を選択します。
ステップ2:CMDウィンドウで、以下のコマンドを順番に入力し、各コマンドの後に「Enter」キーを押して、タスクを実行します。
dism /online /cleanup-image /scanhealth
dism /online /cleanup-image /restorehealth
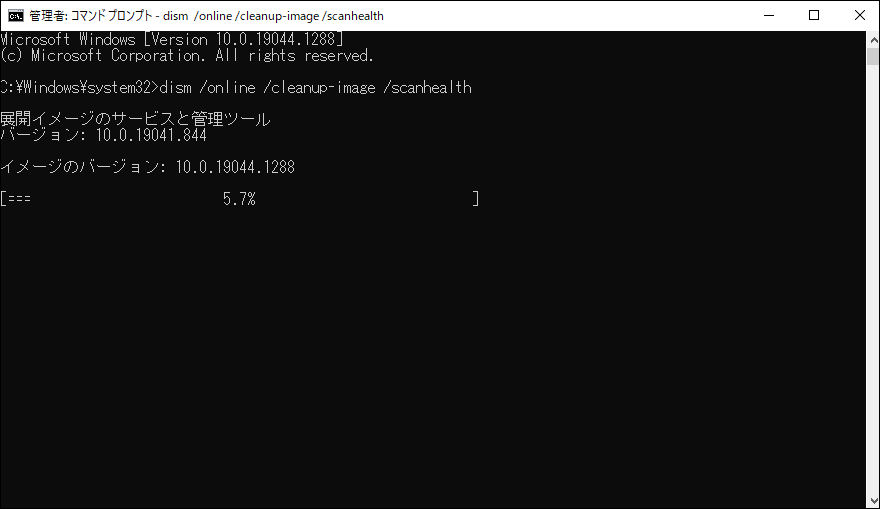
ステップ3:この操作には数分かかりますので、完了するまでにお待ちくださいその後、パソコンを再起動し、再度SFCスキャンを実行し、問題が解決するかどうかを確認します。解決しない場合は、他の方法を試してみてください。
セーフモードでSFCスキャンを実行する
SFC /scannowがまだ進まない場合は、Windows 10のセーフモードでこのコマンドラインを実行してみてください。操作は複雑ではありませんので、以下の手順に従って進めます。
ステップ1:「スタート」アイコンをクリックし、「電源」ボタンを押し、「再起動」ボタンをクリックします。そして、「再起動」を押しながら、キーボードの「Shift」キーを押し続けて、パソコンをWindows回復環境に起動します。
ステップ2:「オプションの選択」画面で、「トラブルシューティング」をクリックし、次に進みます。
ステップ3:「詳細オプション」>「スタートアップ設定」を順にクリックして、「再起動」を選択します。
ステップ4:セーフモードに入るには、F4、F5、F6などのファンクションキーを使って、一つのオプションを選択します。
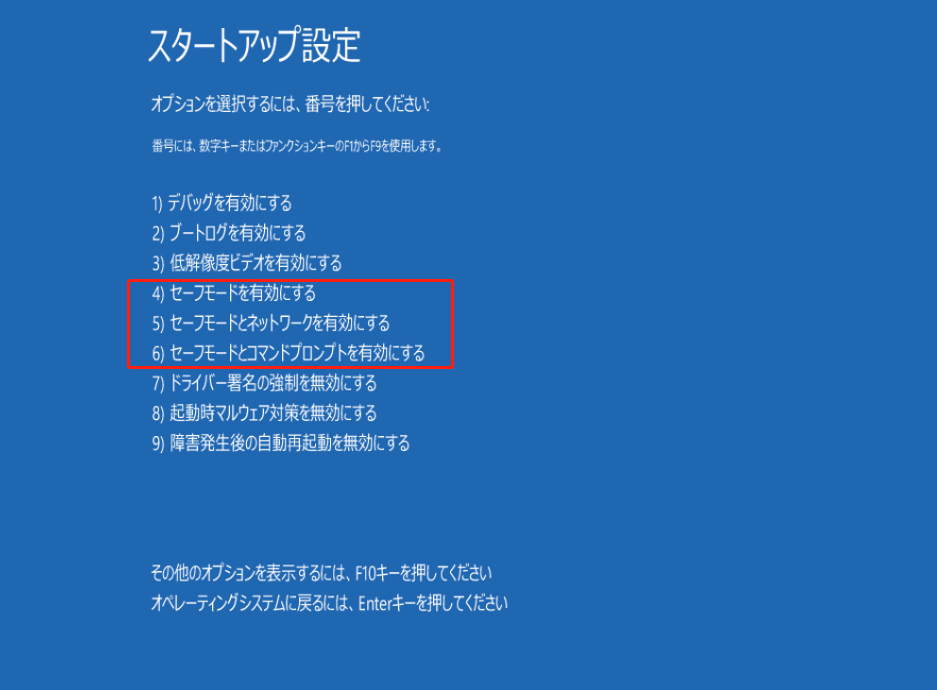
また、Windowsセーフモードに入る方法は、他にもあります。詳しくは、こちらの記事をお読みください-セーフモードでWindowsを開始する6つの方法(起動中に)
ステップ5:セーフモードで、コマンドプロンプトウィンドウに「sfc /scannow」と入力し、「Enter」キーを押して、システムスキャンの開始または4/5/23/30/40/72/96/100検証途中で進まない問題がまだ起こるどうかを確認します。
CHKDSKコマンドを使用する
ユーザーによると、CHKDSKスキャンを実行することで、SFC /scannowが検証またはシステムスキャンの開始で止まってしまう問題を修復することができるそうです。ハードディスクのデータが破損することは、SFC /scannowが終わらない問題を引き起こす可能性があります。
ステップ1:Windows 10で管理者としてコマンドプロンプトを起動します。
ステップ2:「chkdsk /f」と入力し、「Enter」キーを押します。
ステップ3:Windowsは、このパーティションを次回PC再起動時にチェックをスケジュールするかどうかを尋ねます。「Y」と入力し、「Enter」キーを押すと、プロセスが開始されます。
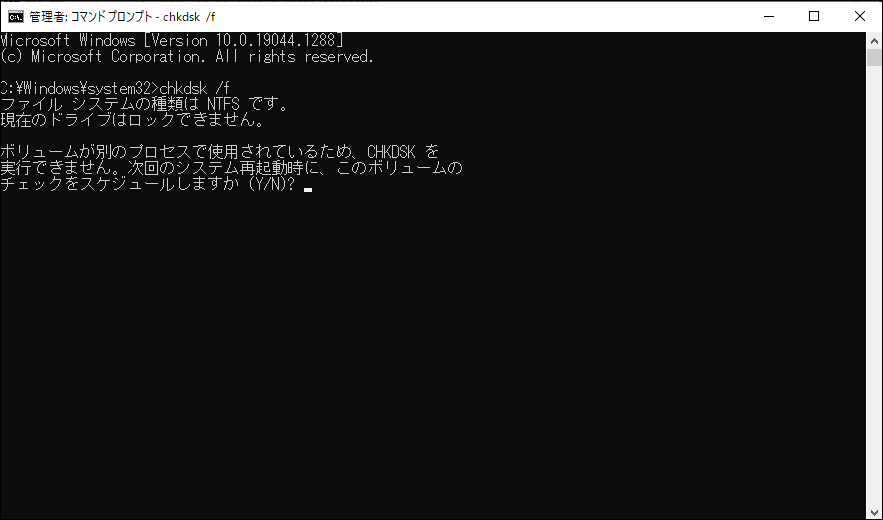
ステップ4:再起動後、SFCスキャンをもう一度実行し、問題が解決されたかどうかを確認します。そうでない場合は、次の修正方法を行います。
CHKDSKコマンドの詳細については、MiniTool Wikiを参照してください‐CHKDSKとは&実行方法|知っておきたいこと
ターボメモリーを削除する
ターボメモリーは、NAND型フラッシュモジュールを利用して、PCの起動時間、プログラムにアクセスする時間、ハードディスクにデータを書き込む時間を短縮するインテル技術です。この機能は、すべてのハードディスクに完全に対応しているわけではないという報告があります。つまり、Windows 10のsfc scannowが進まないとことを引き起こす可能性があります。この問題を解決するには、お使いのPCからターボメモリーをアンインストールしてみてください。
ステップ1:検索ボックスに「コントロールパネル」と入力し、その結果をクリックして、アプリケーションを開きます。
ステップ2:すべての項目を「カテゴリ」別に表示して、「プログラム」の中の「プログラムのアンインストール」をクリックします。
ステップ3:「インテルターボメモリー」を探し出し、右クリックして「アンインストール」を選択し、このツールを削除します。
関連記事:4つのベストな方法 – Windows 10でプログラムをアンインストールする方法
システムの復元を実行する
システムの復元ポイント機能は、システムの変更を元に戻して、コンピューターを以前の復元ポイントに戻すことができます。あらかじめ復元ポイントを作成しておけば、SFC /scannowが4/5/30/40/100検証に失敗した場合、システムの復元を実行することで簡単に問題を修復できます。
ステップ1:Windows 10の検索ボックスに「復元ポイントの作成」と入力し、結果をクリックして「システムのプロパティ」ウィンドウに移動します。
ステップ2:「システムの復元」ボタンをクリックして続行します。
ステップ3:ポップアップ画面で、Windowsはデフォルトで推奨復元オプションを選択します。「次へ」をクリックすると、次に進みます。また、その復元ポイントが欲しくない場合は、「他の復元ポイントを表示する」オプションにチェックを入れます。
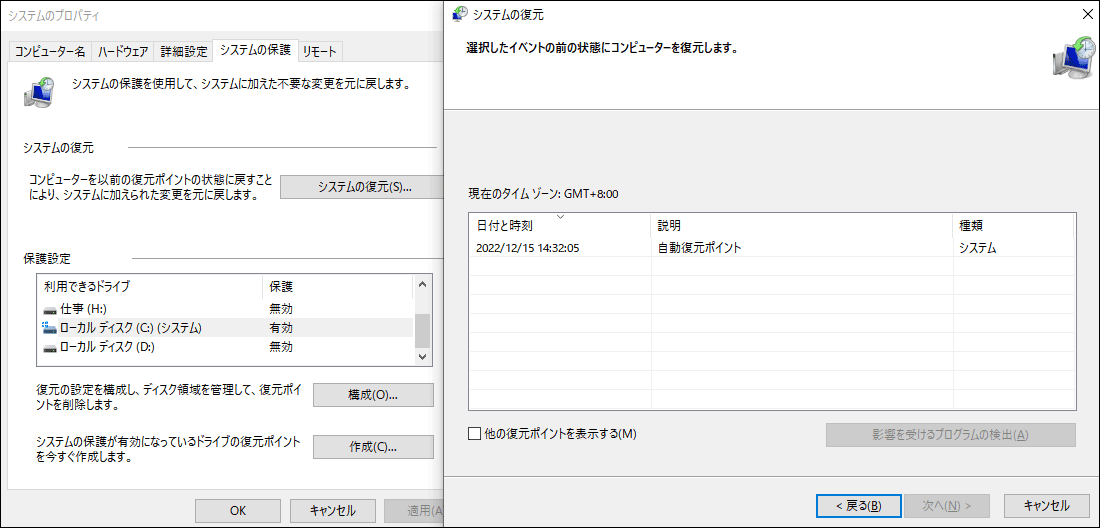
ステップ4:復元したい復元ポイントを選択し、「次へ」をクリックして続行します。
ステップ5:操作を確認し、「完了」ボタンをクリックします。
なお、復元ポイントが作成していない場合、この方法は無効なのでご注意ください。上記のすべての方法でWindows 10 SFC /scannowが立ち往生した問題を解決できない場合は、どうすればよいですか?最後の手段は、Windows 10のインプレースアップグレードを実行する、あるいはコンピューターをリセットすることです。
Windows 10インプレースアップグレードで修復する
インプレースアップグレードの実行は簡単な作業で、USBフラッシュドライブも必要ありません。ここでは、その詳しい手順を説明します。
ステップ1:マイクロソフトのウェブサイトにアクセスし、「ツール今すぐをダウンロード」ボタンをクリックして、Windows 10メディア作成ツールを取得します。
ステップ2:実行ファイルをダブルクリックして、コンピューター上でツールを起動します。
ステップ3:適用される通知とライセンス条項に同意します。
ステップ4:すべての準備が整いましたら、「このPCを今すぐアップグレードする」を選択して、インプレースアップグレードを実行します。
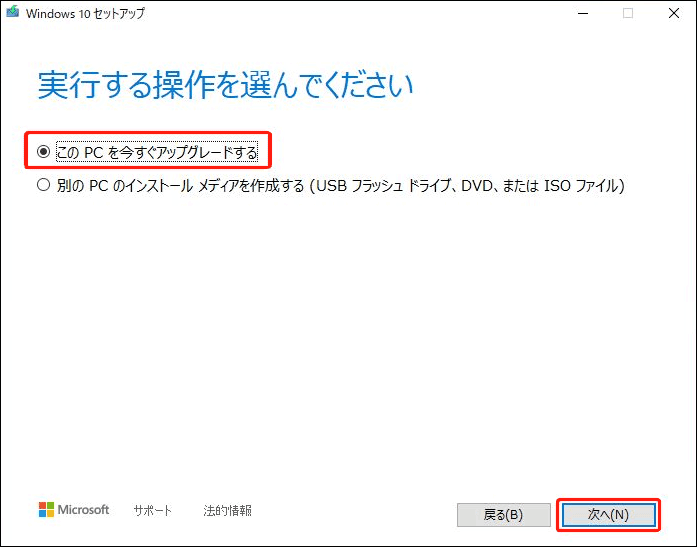
ステップ5:WindowsインストールツールがWindows 10をダウンロードします。
ステップ6:画面の指示に従って、アップグレード修復を完了します。
その後、SFCがシステムを正常にスキャンできたかどうかを確認します。
PCをリセットする
SFC SCANNOWが実行できないまたは4/5/30/40/73/96/100検証で止まる問題を解決するために、パソコンをリセットしてみるのも有効な手段です。なお、PCを初期化すると、データが失われる可能性がありますので、あらかじめ重要なファイルのバックアップを作成しておくとよいでしょう。
初期化前にデータをバックアップする
この作業を行うには、専門的なデータバックアップソフトウェアを使用することをお勧めします。MiniTool ShadowMakerは、ファイルやフォルダーのバックアップを簡単に行うことができるので推奨されています。また、自動バックアップ、増分バックアップ、差分バックアップにも対応しています。さらに、このオールインワンソフトを使用して、システム、ディスク、パーティションのバックアップ、ファイル同期、ハードディスク全体のクローンを作成することも可能です。
下のボタンをクリックし試用版をダウンロード、30日間無料で使用できますので、今すぐ大切なデータをバックアップしましょう。
MiniTool ShadowMaker Trialクリックしてダウンロード100%クリーン&セーフ
以下のガイドに従って、データをバックアップしてください。
ステップ1:このバックアッププログラムをダブルクリックして開きます。
ステップ2:「体験版で続く」をクリックして続行します。
ステップ3:「同期」画面で、「ソース」をクリックし、バックアップしたい項目をすべて選択し、「OK」をクリックして選択内容を保存します。
ステップ4:「バックアップ先」をクリックし、バックアップしたデータを保存するパスを選択します。
ステップ5:「今すぐ同期」をクリックすると、タスクがすぐに実行されます。
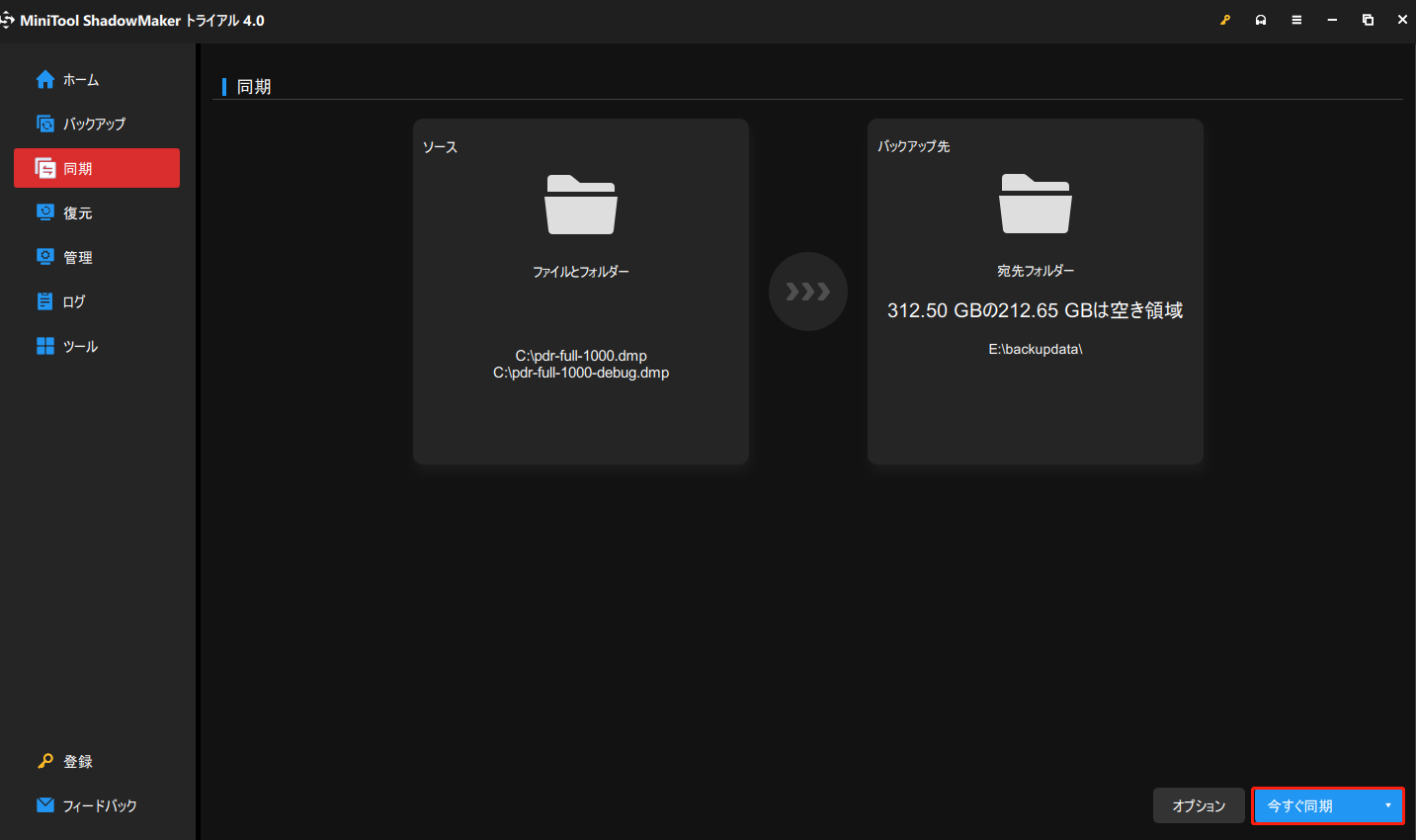
同期機能は、データを手軽に別の場所にバックアップするのに役立ちます。一度同期させれば、「管理」画面で「フォルダを開く」をクリックで目的のフォルダにアクセスでき、復元しなくてもバックアップされたデータに直接アクセスできます。もちろん、バックアップ機能でデータをバックアップすることもできますが、ファイルにアクセスしたい場合、まず復元する必要があります。
Windows 10をリセットする
バックアップが完了したら、PCを初期設定に戻すことができます。以下、詳しい手順を説明します。
ステップ1:「スタート」>「設定」>「更新とセキュリティ」をクリックします。
ステップ2:「回復」画面に移動し、「このPCを初期状態に戻す」セクションの下にある「開始する」ボタンをクリックします。
ステップ3:自分のニーズに応じて、「個人用ファイルを保持する」か、「すべてを削除する」かを選択します。
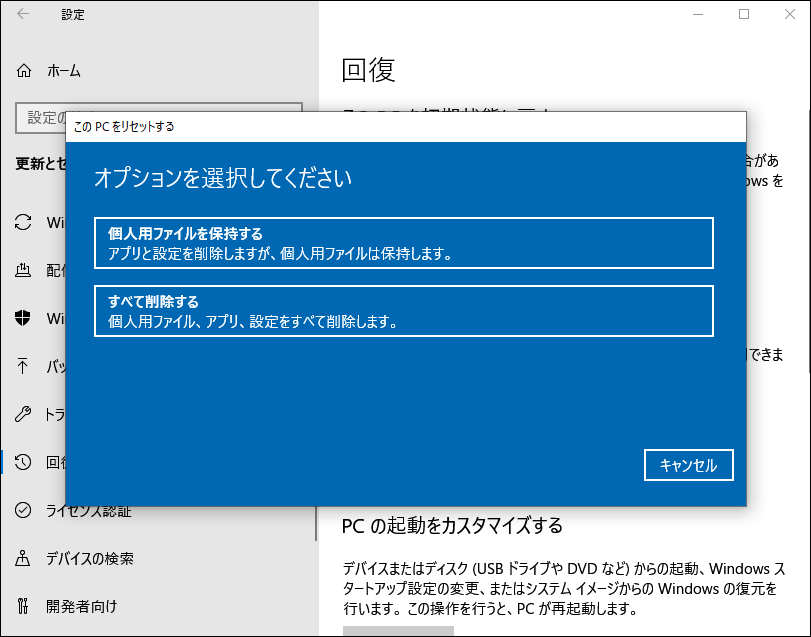
ステップ4:Windowsの再インストール方法(クラウドダウンロードまたはローカルの再インストール)を決定します。どの方式を選ぶか迷っている方は、こちらの記事を参考にしてください-クラウドダウンロードとローカル再インストール:Win 10/11リセットの違い
ステップ5:画面の指示に従って、続きの操作を完了します。
その後、sfc scannowが進まない・終わらない問題はコンピューターから修正されるはずです。
提案:Windows 10をバックアップ
SFC SCANNOWができない・失敗・停止など、さまざまなWindowsトラブルは予期せず発生します。 一度、オペレーティングシステムに不具合が生じると、面倒なことになります。エラーやバグを修正するために、解決策を探さなければなりませんので、時間を費やします。そのため、オペレーティングシステムが正常に動作している時にバックアップを取ることをお勧めします。
このソフトウェアは、簡単にシステムイメージを作成し、起動可能なUSBドライブまたはCD/DVDを作成することができます。そうすれば、システムに問題が発生した場合、システム復元を実行し、ダウンタイムを短縮することができます。
MiniTool ShadowMaker Trialクリックしてダウンロード100%クリーン&セーフ
ステップ1:MiniTool ShadowMakerを起動し、「バックアップ」インターフェイスに入ります。
ステップ2:デフォルトでは、システム関連パーティションがバックアップソースとして選択されています。「バックアップ先」をクリックし、システムイメージファイルの保存パスを選択するだけです。
ステップ3:「今すぐバックアップ」をクリックして、すぐにシステムのバックアップが開始されます。
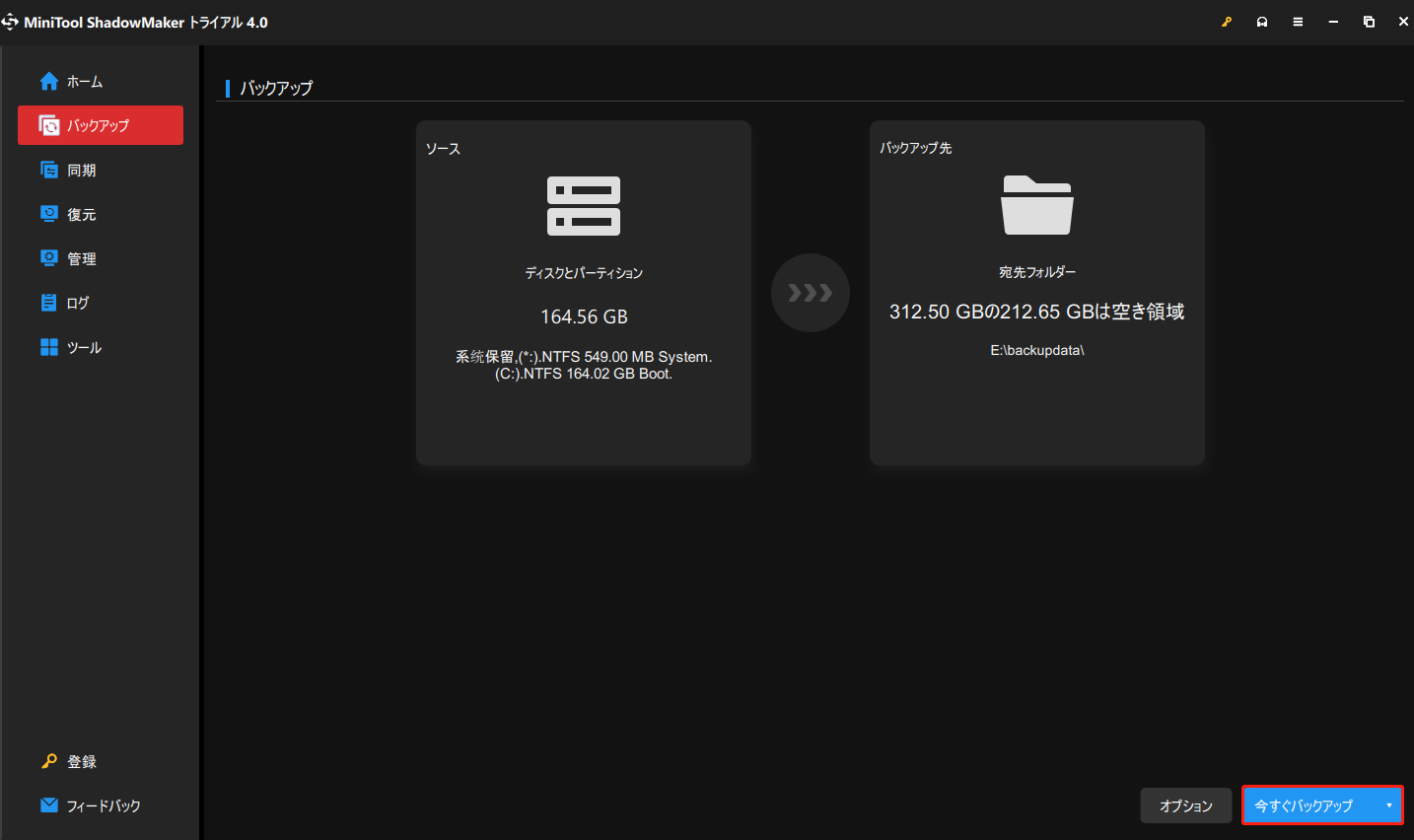
その後、「ツール」>「メディアビルダー」をクリックして、USBハードディスク、USBフラッシュドライブ、CD/DVDディスクを使って起動可能なメディアを作成することをお勧めします。
関連記事:ブータブルメディアビルダでブータブルCD/DVDディスクとブータブルフラッシュドライブを作成する方法
結語
Windows 10 SFC /scannowは、4/5/30/40/73/96/100の検証時やシステムスキャンを実行するときに進まない・終わらないことに遭遇した場合はありませんか?そのようなトラブルに巻き込まれている方は、この記事を参考に、上記で紹介した方法を試してみると、簡単にトラブル解消ができるはずです。さらに、データの損失を避けるため、またはシステムを迅速に災害復旧できるため、コンピューターのバックアップを取ることをお勧めします。
SFC SCANNOWができない・検証で立ち往生問題を解決する他の方法がある場合、またはMiniTool ShadowMakerの使用時に何らかの問題が発生した場合は、[email protected]までメールを送ってください、または以下のコメント欄にお寄せください。できるだけ早くご返信いたします。ありがとうございます。

