お使いのSurface Proに問題が発生する場合はありますか?すでに基本的なトラブルシューティングを試しましたが、それでも問題が解決しないでしょうか?Microsoft Surfaceを工場出荷時リセットすることは最後の手段です。では、Windows 10/11でSurface Proをリセットする方法は?この記事では、3つの便利な方法を紹介しています。また、工場出荷時リセットの前に、MiniToolソフトウェアを使ってデータをバックアップしておくことが大切です。
Surface Proは、マイクロソフトが開発した超軽量で多機能な2in1ノートパソコンです。Surface Proを長期間使用していると、何かの原因で故障してしまい、動作しなくなることがあります。その場合、Surface Diagnostic Toolkitを使用して、Windowsアップデート、メモリ、ストレージ、スピーカー、ネットワーク接続など、さまざまな面の問題を発見して修正することができます。
Microsoft Surfaceにまだ問題がある場合は、マシンを工場出荷時の状態にリセットすることができます。これは非常に効果的なソリューションです。それでは、Windowsの修復のためにSurface Proを初期化する方法を紹介します。
注意:Surface Proを工場出荷時の状態にリセットする前にデータをバックアップする
ここでひとつ注意していただきたいのは、フルリセットの話だということです。つまり、この操作によって個人的なファイルはすべて消去され、すべてのプログラムとWindowsオペレーティングシステムは、出荷時の状態に復元されるのです。
そのため、データを失わないように、保持しておきたい重要なファイルをバックアップしておくことが重要です。そうでない場合は、一からやり直すことになってしまいます。
Surface Proにバックアップを作成するには、プロ仕様の無料バックアップソフトを使用するとよいでしょう。どのプログラムがお勧めですか?MiniTool ShadowMakerがお勧めです。
これは、Surface Proを含むWindows 11/10/8/7 PCで動作するバックアップソフトです。システムイメージのバックアップ作成、重要なファイルやフォルダーのバックアップ、ファイルやフォルダーを他の場所に同期、ディスクを別のドライブにクローンするなど、様々な機能を備えて、PCを安全に保護します。
さらに、MiniTool ShadowMakerは、指定した時点で新たに追加または変更されたデータのみをバックアップする機能、つまり、増分バックアップや差分バックアップにも対応しています。さらに、このバックアップソフトを使えば、データを自動的にバックアップすることもできます。
では、下記のボタンをクリックしてMiniTool ShadowMakerをダウンロードし、Surface Proをリセットする前に重要なデータをバックアップしておいてください。
MiniTool ShadowMaker Trialクリックしてダウンロード100%クリーン&セーフ
ステップ1:お使いのコンピューターにインストールしたMiniTool ShadowMakerアイコンをダブルクリックし、起動します。
ステップ2:「バックアップ」ページに移動します。「ソース」セクションで、このプログラムはデフォルトでシステム関連パーティションを選択しています。データをバックアップするには、「ソース」>「フォルダーとファイル」をクリックして、バックアップしたい項目を選択します。
ステップ3:バックアップしたファイルを保存する宛先パスを選択します。通常は、外付けハードディスクやUSBフラッシュドライブなどを推奨します。
ステップ4:「今すぐバックアップ」ボタンをクリックすると、データのバックアップがすぐに実行されます。一定時間経過すると、操作が完了し、「管理」画面に移動して確認することができます。
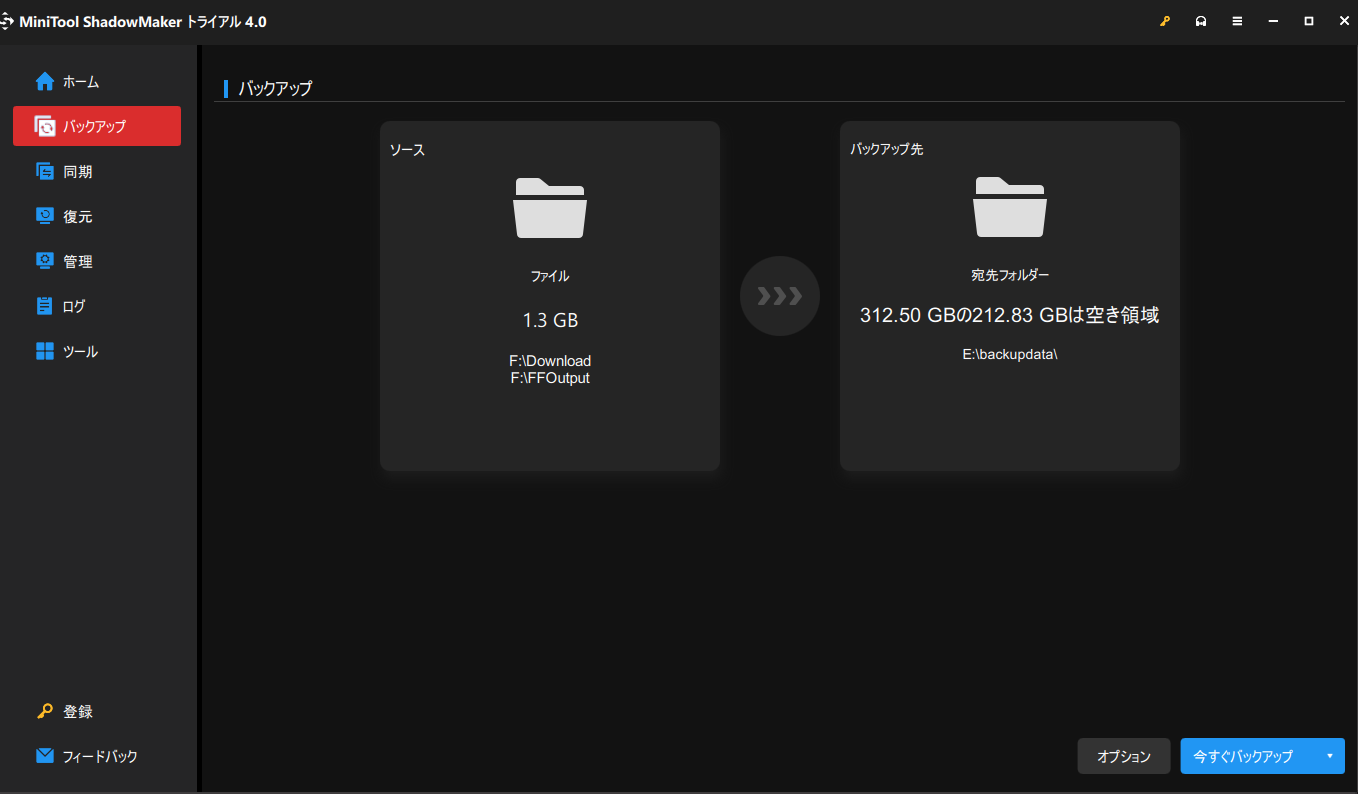
さらに、データのバックアップには、もう一つのバックアップ方法があります。それはファイル同期です。ファイルやフォルダーを他の場所に同期させるには、こちらの記事を参照してください-Win10でフォルダーを外付けHDDに同期する方法3選
上記の作業が終わると、大切なファイルのバックアップが完了します。さて、いよいよSurface Proの工場出荷時リセットを実行します。Windows 10または11でMicrosoft Surfaceを工場出荷時にリセットする方法はなんですか?以下の方法に従って、簡単に仕事を終わらせることができます。それでは、見てみましょう。
Windows 11/10でSurface Proを初期化する3つの方法
Windows設定経由でSurface Proを初期化する
マイクロソフトは、Windows 10または11でSurface Proの工場出荷時リセットを実行する簡単な方法を提供しています。それは、Windowsの設定を使用することです。なお、この方法は、正常に起動できるWindowsでのみ有効です。
Windows 10
ステップ1:「スタート」ボタンをクリックし、「設定」を選択して、設定アプリを開きます。
ステップ2:「更新とセキュリティ」をクリックします。
ステップ3:左側から「回復」タブをクリックし、「このPCを初期状態に戻す」セクションの下にある「開始する」ボタンをクリックします。
ステップ4:ポップアップウィンドウで、2つのオプション – 「個人用ファイルを保持する」「すべて削除する」が表示されます。
一番目のオプションは、アカウントのファイルやフォルダーをすべて保存できますが、プリインストールされたプログラムを除くすべてのソフトウェアを再インストールする必要があります。
二番目のオプションは、個人的なファイル、アプリケーション、設定をすべて削除します。ご自身のニーズに合わせて、Surface Proをリセットするオプションを一つ選択してください。
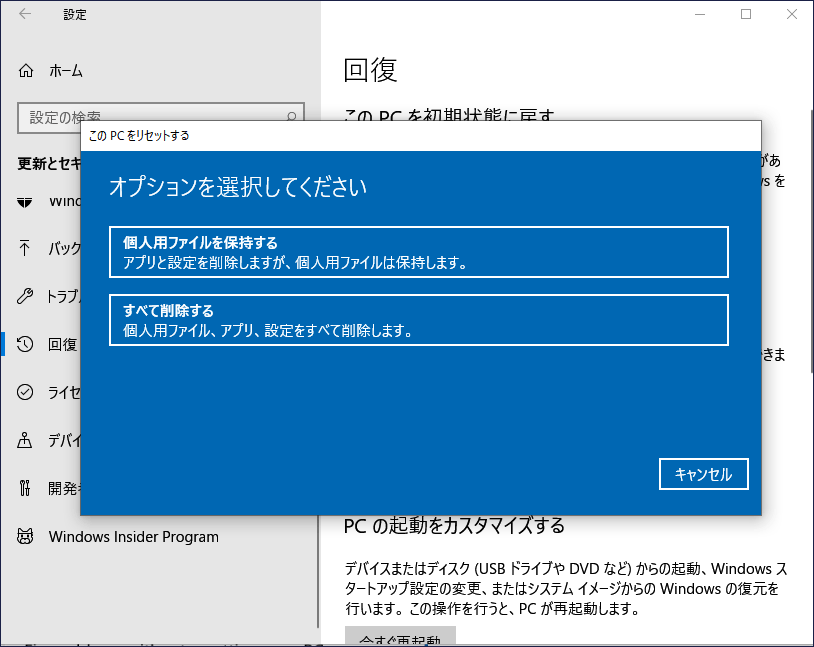
ステップ5:すると、下図のようなウィンドウが表示されます。どのオプションを選ぶべきでしょうか?クラウドダウンロードを選択すると、Windowsは必要なものをすべてMicrosoftサーバーからダウンロードします。ローカルコピーは古いですが、最新版をダウンロードします。ただし、この作業にはインターネット接続が必要です。
ローカル再インストールでは、インストールに必要なものをローカルに獲得します。ただし、Windowsが破損している場合、このオプションではWindowsシステムを再インストールできません。ご自身に合ったオプションをお選びください。
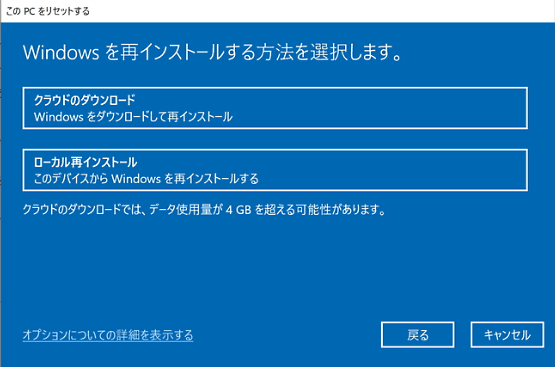
ステップ6:画面上の指示に従って、Microsoft Surfaceの初期化を完了します。
Windows 11
Windows 11は新しいユーザーインターフェースをもたらす全く新しいオペレーティングシステムです。Windows 11設定はWindows 10とは異なります。そのため、Windows 11設定でSurface Proをリセットする手順は、Windows 10とは異なります。では、詳しい手順を説明します。
ステップ1:「Win+I」キーを押して、設定アプリに移動します。この記事では、他の方法が紹介されます- Windows 11の新しい設定:開く方法 | 使い方
ステップ2:「システム」ページで「回復」をクリックし、下にスクロールして「回復オプション」をクリックします。
ステップ3:「このPCをリセット」セクションの下にある「PCをリセットする」ボタンをクリックします。
ステップ4:Surface Proをリセットするために、オプションを選択するよう求められます。ファイルを保持するなら、最初のオプションを選択します。また、完全なファクトリーリセットを行うには、「すべてを削除する」ことをお勧めします。
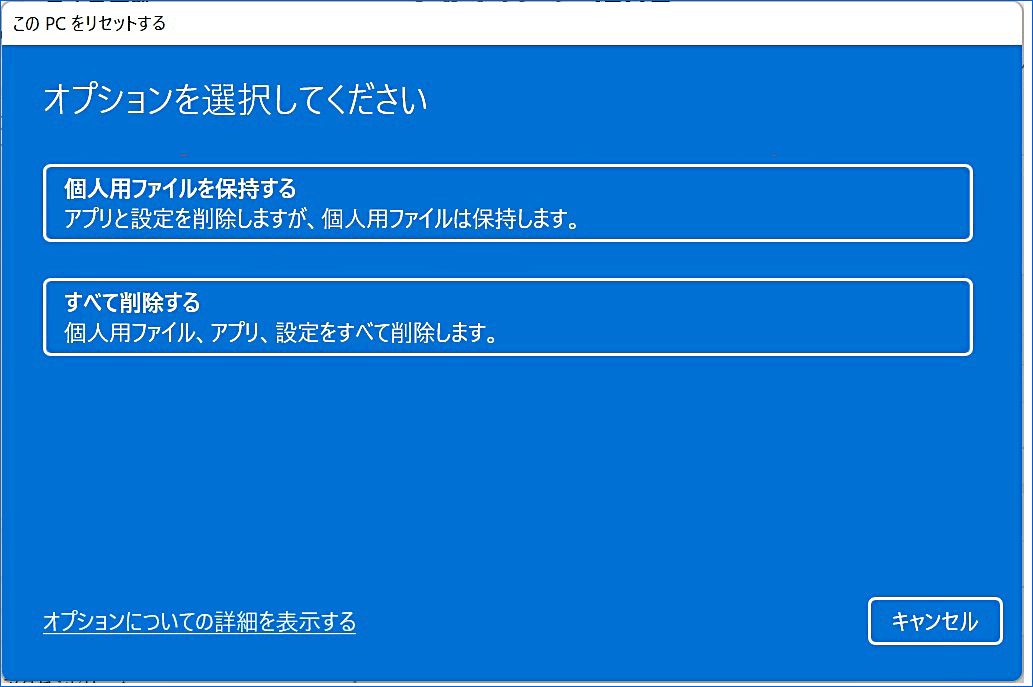
ステップ5:さらに、Windowsを再インストールする方法-「クラウドダウンロード」または「ローカル再インストール」を決定する必要があります。その後、画面上のウィザードに従って、Surface Proの初期化プロセスを完了します。
Windows回復環境(WinRE)でSurface Proをリセットする
Surface Proが正常にデスクトップに起動しない場合、Windows 11または10で工場出荷時の設定にリセットする方法は?やり方はとても簡単なので、順を追って説明していきます。
ステップ1:Surfaceロゴが表示されたら、Surface Proを再起動します。これを3回繰り返すと、4度目の再起動で「自動修復」に入ります。次に、「詳細オプション」>「トラブルシューティング」>「このPCを初期状態に戻す」をクリックします。また、Windows回復ドライブまたはCDからシステムを再起動する場合は、「コンピューターを修復する」をクリックしWinREに入り、「トラブルシューティング」>「このPCを初期状態に戻す」を選択してください。
Windows回復環境に入る方法について、より詳しい情報は、この投稿をご覧ください-Windows回復環境(Windows RE)の詳細な紹介
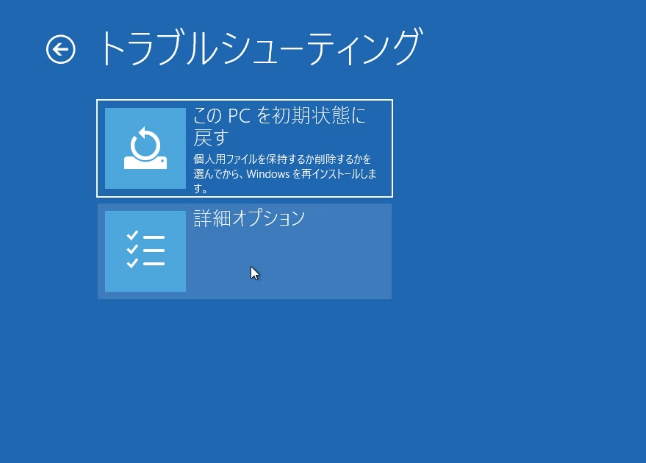
ステップ2:ポップアップウィンドウで、「個人用ファイルを保持する」または「すべてを削除する」を選択します。
ステップ3:「クラウドダウンロード」または「ローカル再インストール」を選択して続行します。その後、画面上のプロンプトに従って、Surface Proの初期化を開始します。
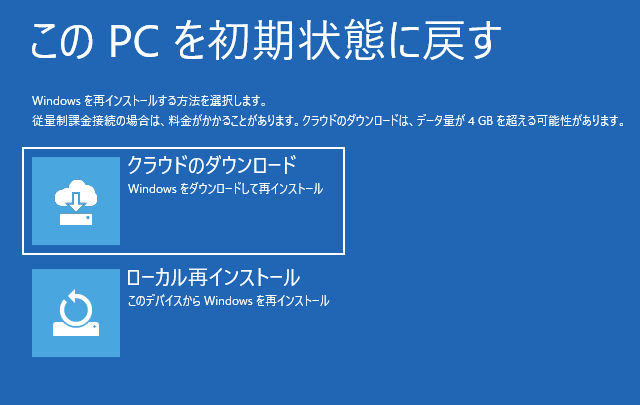
USBドライブを使用してSurface Proを初期化する
上記の方法以外にも、USBハードディスクを使ってSurface Proをリセットすることもできます。Windows 10または11でUSB経由でSurface Proをリセットする方法には、2つのオプションがあります。
Surface回復イメージによる
Surfaceを起動できないときは、USB回復ドライブを使用してマシンを工場出荷時の設定に戻すことができます。しかし、USBドライブがない場合は、Surfaceウェブサイトにアクセスし、回復ファイルをダウンロードできます。
その前に、USBハードディスクを用意しておきます。Surfaceの大部分のモデルでは、ストレージは少なくとも16GBである必要があります。また、USBドライブがFAT32にフォーマットされていることを確認してください。
ステップ1:Surface回復イメージをダウンロードします。
ステップ2:お使いのSurface Proを選択し、シリアル番号を入力します。シリアル番号は、Surfaceアプリ、元のパッケージ、デバイス、Surfaceアクセサリ、または設定から確認できます。詳細については、こちらのウェブサイトをご参照ください。
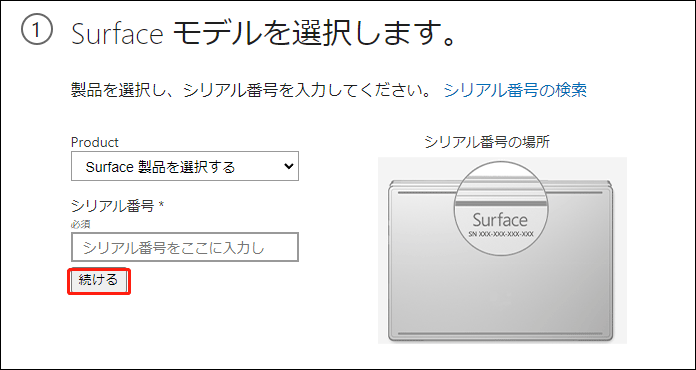
ステップ3:Surface回復イメージをダウンロードします。このイメージはZIPファイルとして提供されますので、ダウンロードしてローカルドライブに保存するのがお勧めです。そして、すべてをUSBハードドライブに解凍します。
ステップ4:Surface Proの電源を切り、USBドライブを本機に接続します。次に、「ボリュームダウン」ボタンを押しながら、「電源」ボタンを押します。そして、Surfaceのロゴが表示されたら、ボリュームダウンを解除します。
ステップ5:Surfaceは、Windows回復環境に入ります。言語とキーボードレイアウトを選択します。
ステップ6:オプションを選択する画面で、「トラブルシューティング」>「このPCを初期状態に戻す」を選択します。
ステップ 7:画面の指示に従って、工場出荷時のリセット処理を完了します。
作成したUSS回復ドライブによる
さらに、回復ドライブを使ってSurface Proをリセットすることができます。Windows 10または11には、Microsoftは回復ドライブという機能を提供しています。これは、回復ドライブを作成して、コンピューターのリセットやトラブルシューティングを行うのに役立つ機能です。このドライブにシステムファイルをバックアップしておけば、Windowsの再インストールに利用することができます。
Surface Proが正しく起動せず、回復ドライブを持っていない場合、このドライブを使ってSurface Proをリセットできますか?答えはYesです。それでも回復ドライブを使用して、Microsoft Surfaceのリセットを実行することができます。
動作中のPCに回復用ドライブを作成するだけです。回復ドライブと入力し、検索結果をクリックすると、以下のようなウィンドウが表示されます。次に、「次へ」をクリックして続行します。 USBドライブを選択し、「作成」をクリックして処理を開始します。より詳細な情報は、こちらの記事をご覧ください-ガイド – 別のPCにWindows 10の回復USBを作成する方法
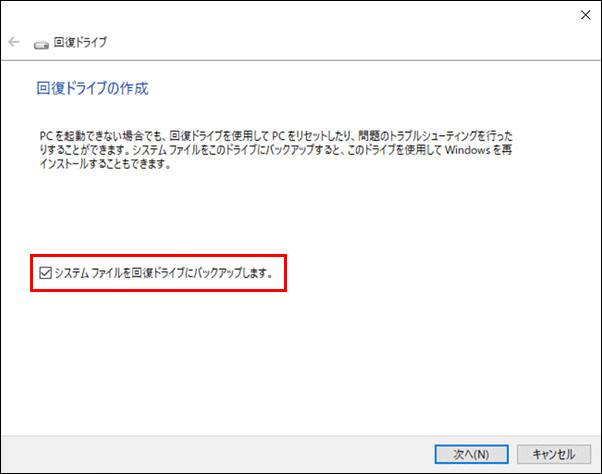
Surfaceを工場出荷時状態に戻すには、回復ドライブから回復環境に起動し、「トラブルシューティング」 > 「ドライブから回復する」を開き、「ファイルの削除のみ行う」または「ドライブを完全にクリーンアップする」を希望通りに選択してから、画面上のウィザードに従ってリセット操作を完了させることができます。
Surface Proを工場出荷時に戻した後
Windows 10/11がログイン画面にロードした後、次にすべきことは、Surfaceをリセットした方法によって異なります。ファイルを保持している場合は、Surfaceにプリインストールされていない必要なアプリやプログラムをすべて再ダウンロードしてから、再インストールする必要があります。
すべてを削除した場合は、ローカルアカウントまたはMicrosoftアカウントで再ログインし、すべてのファイルを含めてすべてをインストールします。Surfaceは新品と同じように動作します。何かをインストールしない場合は、再販または寄付することができます。
結語
以上、Surface Proを工場出荷時にリセットする方法について詳しく説明しました。Microsoft Surfaceを工場出荷時にリセットする前にファイルをバックアップしておけば、初期化処理中にデータが失われるのを防ぐことができます。その後、この記事に与えられた方法に従って、Surface Proをリセットして問題を解決し、マシンを正常に動作させることができます。
工場出荷状態に戻すことについて、他に何か方法やアイデアがあれば、ぜひ教えてください。下記にコメントをお寄せいただくか、サポートメール – [email protected]までお問い合わせください。できるだけ早くご返信いたします。