Windows Defenderが有効になりませんか?この問題を解決できる完全な解決策をお探しですか?この記事では、Windows 10/8/7のWindows Defenderを修復して、PCをウイルスから保護する方法をご紹介します。また、PC保護のための専門的なバックアップソフトもご紹介します。
Windows 10/8/7でWindows Defenderが有効にならない
Windows Defender ( Windows 10 1703 以降ではWindowsセキュリティセンターとも呼ばれます)は、Windowsに完全に統合されたウイルス対策プログラムです。スパイウェア、マルウェア、ウイルスなどの様々な脅威からPCをリアルタイムに保護します。スキャンして潜在的な脅威を見つけたら、このプログラムがそれらを阻止します。
しかし、Windows 10/8/7でウイルス対策のために「有効にする」ボタンをクリックしても、Windows Defenderが有効にならないというユーザーの声が多く寄せられています。
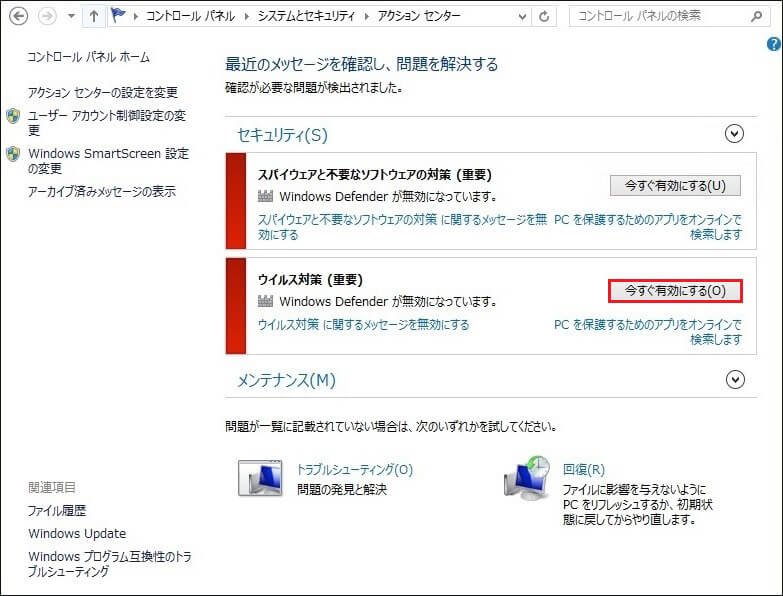
tomsguideで、あるWindows 10ユーザーはこう語っていました。
「数日前、グループ編集ポリシーを使って完全に無効にしました。今は、リアルタイム保護をオンにしようとすると許可を求められますが、何も起こりません…」tomsguide
グループポリシーでWindows Defenderを無効にできる以外にも、Avast、Bitdefender、McAfee、AVGをアンインストールした後に、Windows Defenderが予期せぬエラーを起こしたり、開けなくなったというユーザーもいらっしゃいます。
簡単に言うと、サードパーティ製のウイルス対策ソフトがインストールされていたり、レジストリが壊れていたり、ソフトウェアが競合していたりすることが原因かもしれません。Windows 7、Windows 8、Windows 10のユーザーにはよくあることです。
では、Windows Defenderが動作しなくて困っている場合はどうすれば良いでしょうか?Windows 8/10/7でWindows Defenderを有効にするには?大丈夫!次のパートから完全な解決策をご紹介します。
更なるヒント: 正常に動作するWindows Defenderを無効にする必要がある場合は、以下の動画をご覧下さい。
Windows 10/8/7でWindows Defenderを修復する方法
方法1: サードパーティ製ウイルス対策ソフトのアンインストール
サードパーティ製のソフトウェアがコンピューターにインストールされていると、Windows OSが自動的にそれを検出して、Windows Defenderを無効にします。なので、まずは他のセキュリティプログラムを無効にしてみましょう。
関連記事:PC用・Mac用のAvastを一時的または完全に無効にする複数の方法
それでもうまくいかなければ、完全に削除するのが一番です。これを行うには、Windows 7の場合は「コントロールパネル」→「プログラムと機能」、Windows 10/8の場合は「コントロールパネル」→「プログラム」→「プログラムのアンインストール」を開きます。
次に、お使いのサードパーティ製プログラムを見つけ、右クリックして「アンインストール」または「アンインストール/変更」を選択して削除すると、Windows Defenderが有効にならない問題を解決できます。
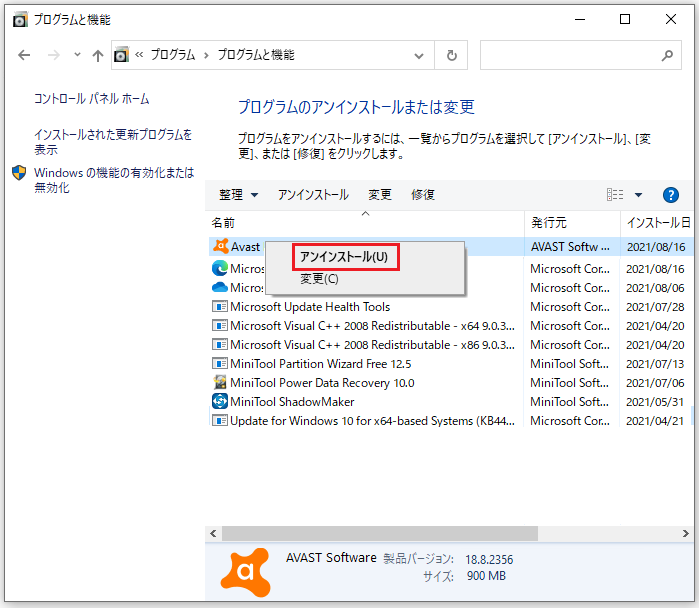
または、専門の削除ツールを使用してセキュリティアプリケーションをアンインストールし、 Windows Defenderを実行できない原因となるアプリケーションに関連するすべてのファイル(検出されなかったファイルを含む)とレジストリエントリを削除することもできます。
最後にPCを再起動し、Windows Defenderを再度開いて、ウイルスやスパイウェア、その他の脅威の保護を有効にできるかどうかを確認します。
方法2: Security Centerサービスの再起動
Windows Defenderを正常に動作させるためには、有効にしなければならないサービスがあります。Windows 10/8/7では、それらのサービスが動作していないとWindows Defenderが有効になりません。そこで、指示に従って必要なサービスを再起動します。ここでは、 Security Centerサービスを有効にする方法を説明します。
ステップ1: キーボードのWinキーとRキーを押して、「ファイル名を指定して実行」ボックスを起動します。
ステップ2: ボックスに services.msc と入力し、 Enterを押します。
ステップ3: 「サービス」インターフェースで、Security Centerサービスを探し、右クリックして「再起動」オプションを選択します。
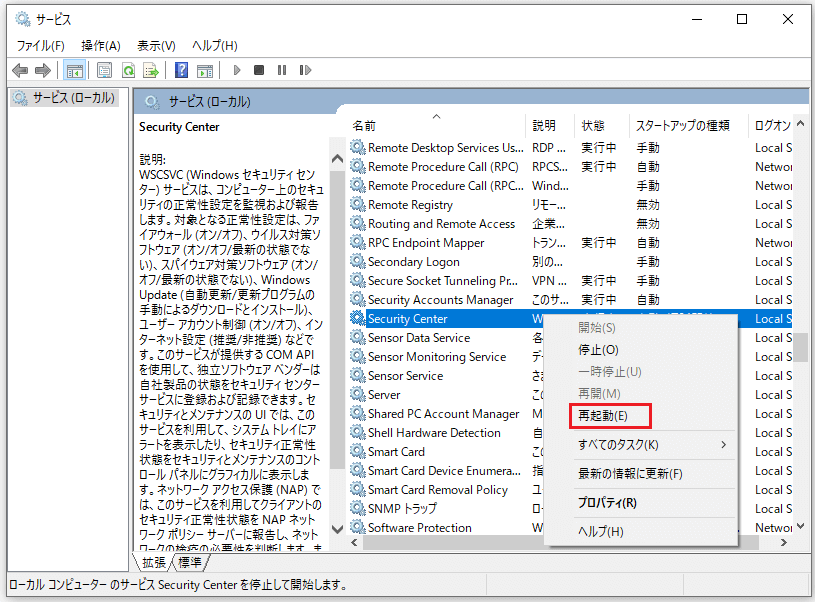
そのサービスを再起動した後で、Windows Defenderが起動しない問題が解決したかどうかチェックします。
方法3: SFCスキャンの実行
Windows 10/8/7でWindows Defenderが起動せず、予期せぬエラーが発生する場合、システムファイルに問題があるかもしれません。そこで、SFCスキャンを実行します。
SFC(システムファイルチェッカー)は、システムファイルの破損をスキャンして復元することができるWindowsのユーティリティです。以下の手順でシステムファイルをスキャンして、見つからないファイルや破損したファイルを修復します。
ステップ1: Windows 7/8/10の検索ボックスに cmd と入力し、右クリックして「管理者として実行」を選択します。
ステップ2: コマンドプロンプトウィンドウで、コマンドライン sfc /scannow を入力し、 Enterを押します。
ユーティリティがシステムスキャンを開始します。このプロセスには時間がかかりますので、検証が100%になるまでお待ち下さい。
ステップ3: CMDウィンドウを閉じて、Windows Defenderの予期せぬエラーが解決したかどうかを確認します。
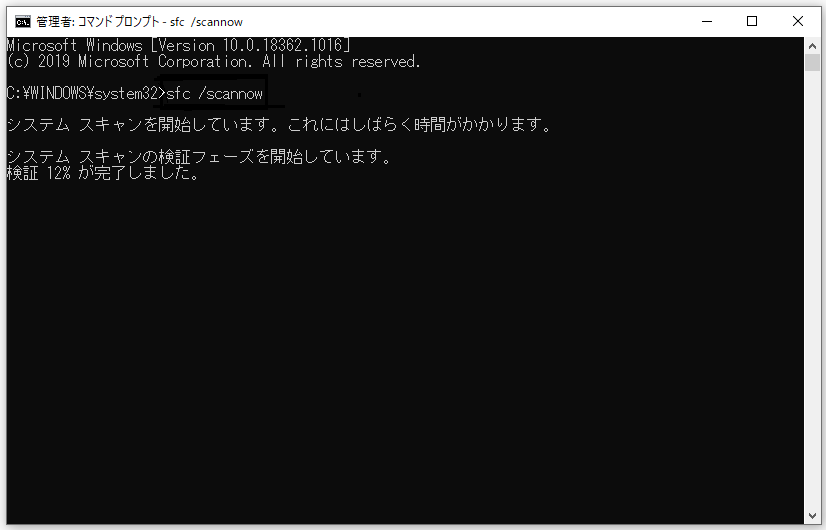
Windows Defender Antivirusが有効にならない問題を解決するには、代わりにDISMスキャンを行うこともできます。そのためには、以下の手順に従います。
ステップ1: コマンドプロンプトを管理者として実行します。
ステップ2: ポップアップウィンドウに DISM /Online /Cleanup-Image /RestoreHealth と入力してEnterを押すと、このコマンドラインが実行されます。同様に、このスキャンには時間がかかりますので、中断せずにお待ち下さい。
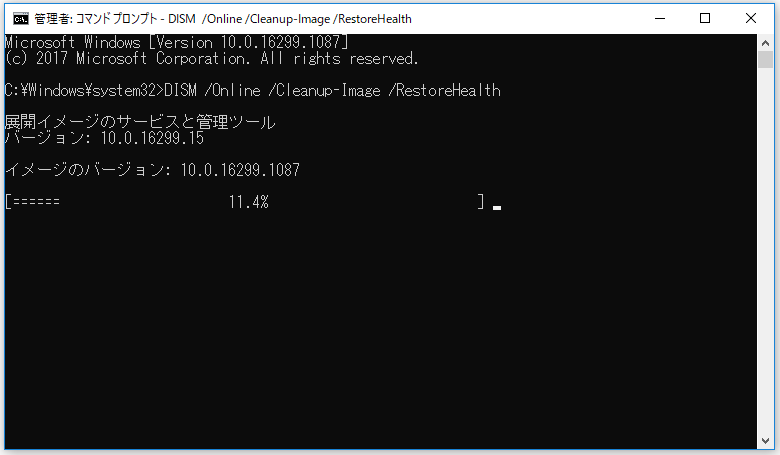
方法4: 最新の更新プログラムをインストール
Windows Defenderが有効にならないのは、Windows OSが古いことが原因となっている可能性があります。一部のユーザーは、最新の更新プログラムをインストールするだけで問題を解決できたと報告しています。Windows DefenderがPCを安全に保つためには、最新の署名への更新が必要です。
関連記事:Windows Update後に失われたファイルを復元する方法
更新前にファイルやWindows OSをバックアップする
重要なファイルをバックアップするには、本格的なWindows 10/8/7用バックアップソフトウェアであるMiniTool ShadowMakerをお使い下さい。ファイルをイメージにバックアップし、ファイルやフォルダを他の安全な場所に同期することができます。ファイルをバックアップするには、MiniTool ShadowMaker トライアル版をコンピューターにダウンロードしてインストールします。
MiniTool ShadowMaker Trialクリックしてダウンロード100%クリーン&セーフ
ステップ1: MiniTool ShadowMaker トライアル版を起動します。
ステップ2:「バックアップ」ページで「ソース」→「フォルダとファイル」に進み、バックアップしたい重要なファイルを選びます。
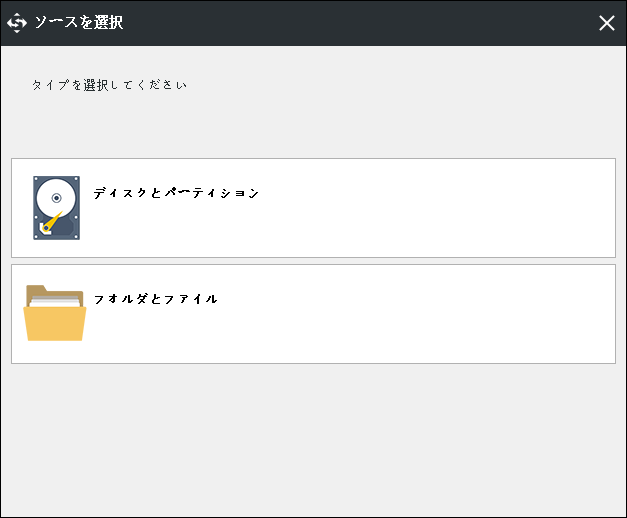
次に「バックアップ先」で、バックアップを保存する場所を選びます。ここでは、外付けハードドライブ、USBドライブ、NASなどが利用できます。
ステップ3: すべての選択が終わったら、「今すぐバックアップ」ボタンをクリックして、バックアップ操作を開始します。
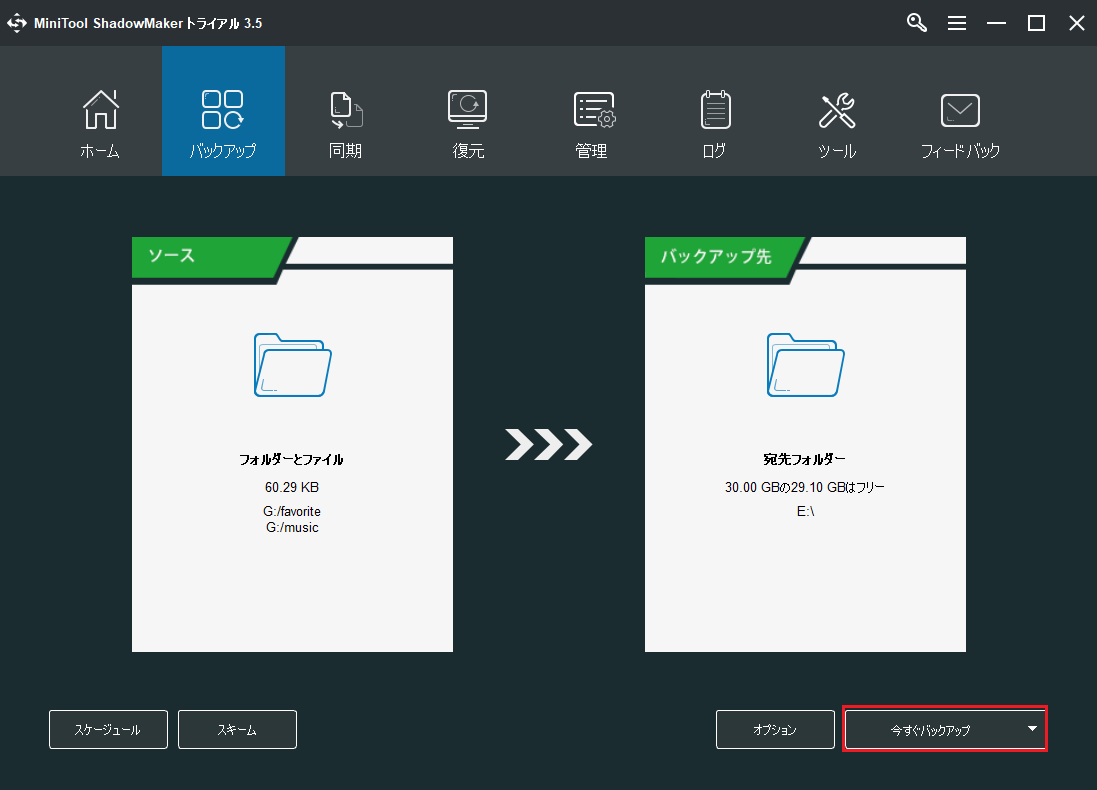
また、 Sync機能を活用することで、重要なファイルを同期することができます。こちらのチュートリアル「Windows 10のフォルダを外付けドライブに同期する3つのツール 」で詳しい操作方法をご紹介しています。
Windows OSのアップグレード
さて、いよいよ最新のWindows OSをインストールします。以下の手順でWindows Updateを実行します。
ステップ1: Windows 7では、「コントロールパネル」で「Windows Update」をクリックします。Windows 8では、「コントロールパネル」→「システムとセキュリティ」→「Windows Update」と進みます。Windows 10では、「設定」→「更新とセキュリティ」に進み、「Windows Update」のインターフェースに入ります。
ステップ2: 「更新プログラムのチェック」をクリックします。利用可能な更新プログラムがある場合はインストールして、PCを再起動します。
Windowsの更新が完了した後は、Windows Defenderが有効になっているでしょう。
方法5: グループポリシーの変更
Windows 10/8/7では、グループポリシーでWindows Defenderがオフになっていと、Windows Defenderが有効になりません。この問題はグループポリシーを変更するだけで解決できます。
そのためには以下の手順に従って下さい。
ステップ1: キーボードのWin+Rキーで「ファイル名を指定して実行」ダイアログを開きます。
ステップ2: gpedit.msc と入力し、OKボタンを押します。
ステップ3: ローカルグループポリシーエディターのインターフェイスで、左ペインに移動し、 コンピューターの構成>管理用テンプレート>Windowsコンポーネント>Windows Defender ウイルス対策の順に開きます。
ステップ4: 右ペインで「Windows Defenderウイルス対策を無効にします」をダブルクリックします。
ステップ5: ポップアップウィンドウで「未構成」を選択し、「適用」と「OK」ボタンをクリックします。
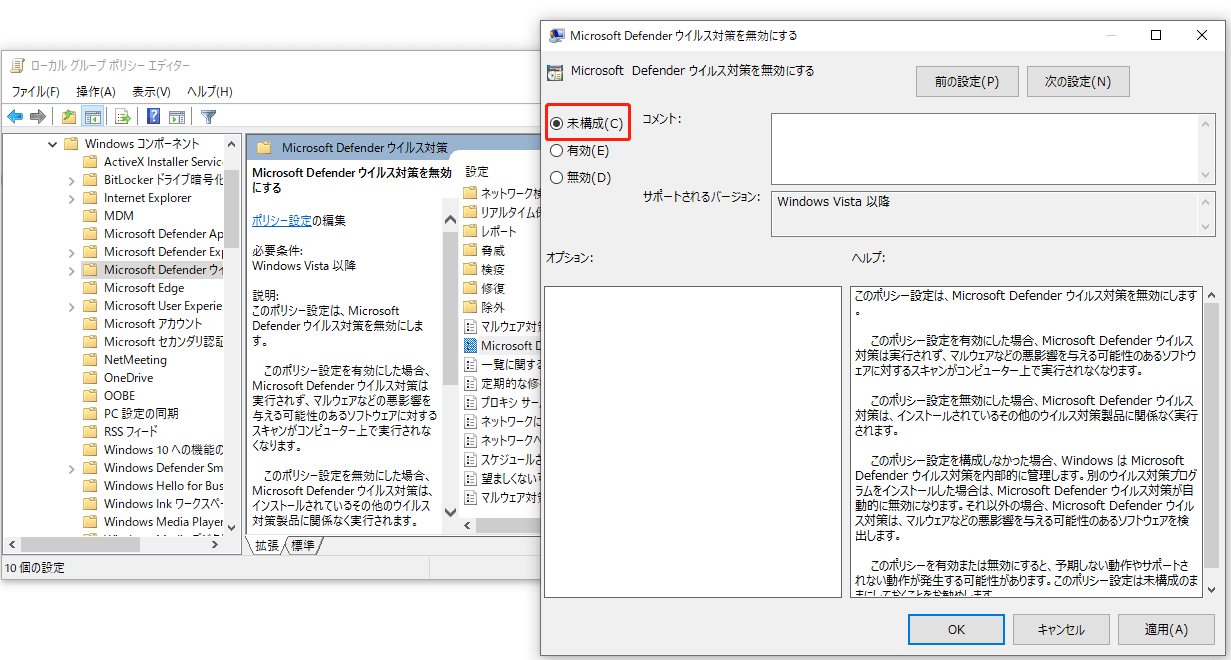
変更が適用されると、グループポリシーがオフであることが原因でWindows Defenderが動作しないという問題が解決され、Windows Defenderを実行してPCを保護できるようになるはずです。
方法6: Windowsレジストリの変更
Windows 10/8/7でWindows Defenderを有効にできない場合、レジストリが関係している可能性があります。なので、それを変更することで問題を解決することができます。
ステップ1: 「ファイル名を指定して実行」ウィンドウのテキストボックスに「regedit」と入力します。
ステップ2: レジストリエディタのインターフェースで、以下の項目を開きます。
HKEY_LOCAL_MACHINESOFTWAREPoliciesMicrosoftWindows Defender
ステップ3: DisableAntiSpyware キーを見つけます。このキーが無い場合は、空欄を右クリックして「新規」と「DWORD(32ビット)値」を選択して作成します。
ステップ4: それを右クリックして、値のデータを0にします。
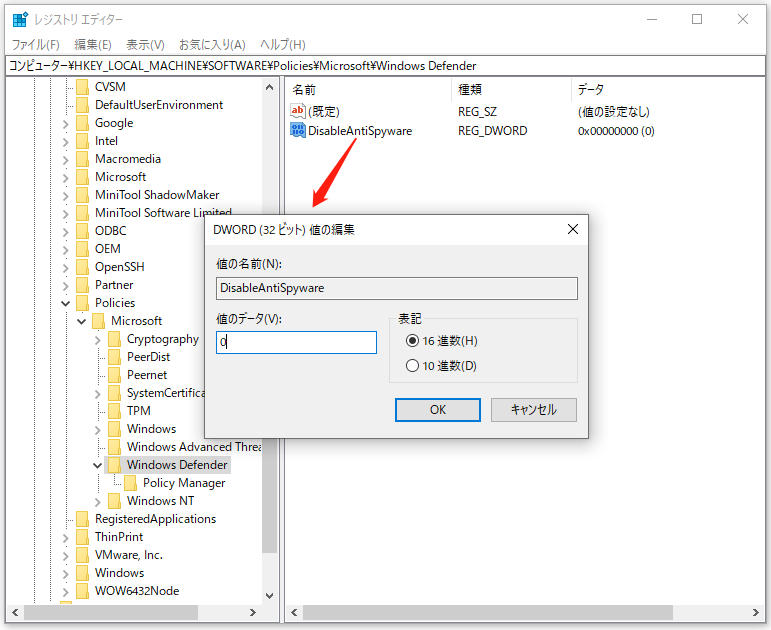
レジストリエディタでWindows Defenderを変更した後、Windows Defender ウイルス対策が有効になるかどうかを確認します。
方法7: クリーンブートの実行
通常のスタートアップ操作でWindowsシステムを起動すると、バックグラウンドで多くのサードパーティ製アプリケーションが動作している場合があります。これらのアプリケーションは、ソフトウェアの競合やWindowsへの干渉を引き起こすことがあります。この状態では、Windows 10/8/7でWindows Defenderを有効にすることができません。
Windows Defenderの問題を修復するには、クリーンブートを実行します。この方法は非常に簡単で、以下の手順で行うことができます。
ステップ1: 「ファイル名を指定して実行」を起動し、テキストボックスに「msconfig」と入力します。
ステップ2: 「システム構成」インターフェースの「全般」タブで、「スタートアップのオプションを選択」を選択し、「スタートアップの項目を読み込む」のチェックを外します。
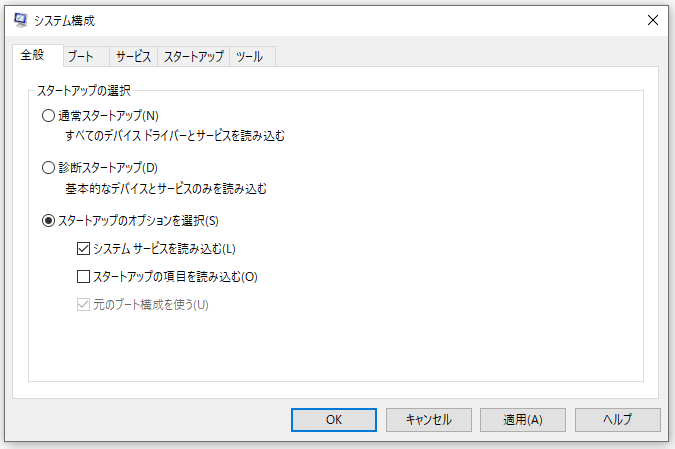
ステップ3: 「サービス」タブで、「Microsoftのサービスをすべて隠す」にチェックを入れ、「すべて無効」をクリックします。
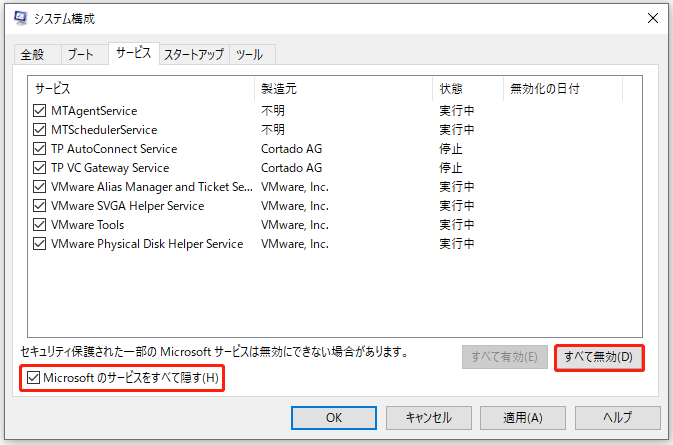
ステップ4: 「OK」と「再起動」 ボタンをクリックして、PCを再起動します。
Windows Defenderが有効にならない場合に試すことのできる解決策をすべてご紹介しました。Windows 10/8/7のWindows Defenderを修復するために、1つずつ試してみて下さい。参考になると思ったら、Twitterで共有して多くの人に知ってもらいましょう。
MiniTool ShadowMakerでウイルスやその他の脅威からPCを保護する
スパイウェア、ランサムウェア、アドウェア、ウイルスやその他の脅威からコンピューターを保護する他の方法として、MiniTool ShadowMakerを使ってコンピューターをバックアップすることができます。
Windows 10/8/7ユーザーに最適なバックアップソフトの1つであるMiniTool ShadowMakerは、本当にお勧めする価値があります。上記のような重要なファイルのバックアップに加えて、WindowsのOS、ディスク、パーティションのバックアップを簡単かつ効果的に行うことができます。システムに不具合が生じたら、バックアップを使って正常な状態に戻すことができます。
さらにディスククローニングにも対応しており、ディスク上のすべてのコンテンツを別のディスクに転送して、ディスク全体のデータをバックアップできます。システムディスクのクローニングでは、システムがクラッシュした際に、クローンされたドライブを使ってPCを起動することができます。
このバックアップソフトにご興味のある方は、今すぐ次のボタンからMiniTool ShadowMaker Trial Edition (30日トライアル版)を入手して下さい。
MiniTool ShadowMaker Trialクリックしてダウンロード100%クリーン&セーフ
ステップ1: この無料のバックアップソフトを実行し、トライアル版の使用を継続し、ローカルバックアップモードを選択します。
ステップ2: このプログラムはデフォルトでWindowsシステムをバックアップするため、「バックアップ」ページではシステムのパーティションと保存先のパスが選択されています。もちろん、 「ソース」と「バックアップ先」のモジュールをクリックして、何をバックアップするか、どこに画像を保存するかを自分で決めることができます。
次に「今すぐバックアップ」ボタンをクリックすると、 「管理」ページで操作が実行されます。
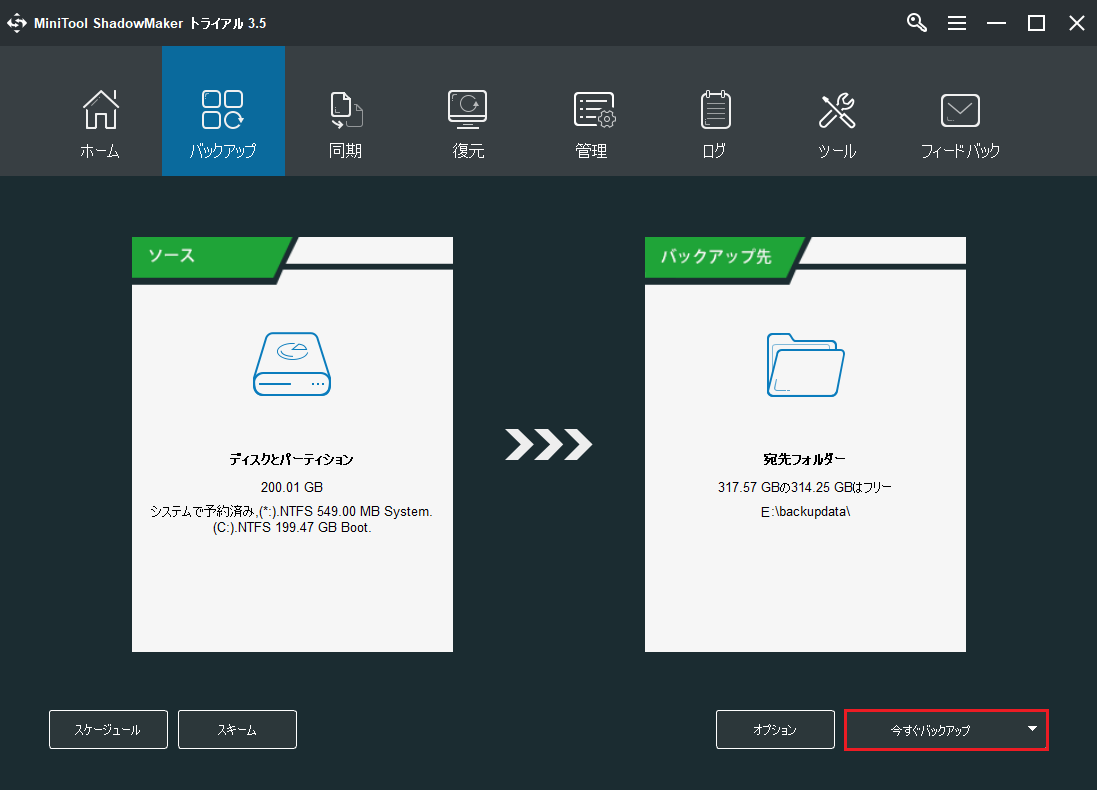
さらに、システムディスク全体を選択して、ハードドライブイメージを作成することもできます。また、ToolsページのClone Disk機能を使って、バックアップ用にディスクのクローンを行うこともできます。
関連記事: Windows 10/8/7でハードドライブをSSDに複製する方法は?
最後に
Windows 10/8/7でWindows Defenderを有効にできない?Windows 10/8/7でWindows Defenderを修復するには?Windows Defenderが有効にならない問題を解決する方法をご紹介しました。1つずつ試してみて下さい。
PCを安全に保つためには、本格的で信頼性の高いPCバックアップソフトウェアであるMiniTool ShadowMakerを使用して、重要なファイルやWindowsシステムを自動的にバックアップする必要があります。
Windows Defenderを修復するための他の解決策や、MiniToolソフトウェアに関するご質問は、[email protected]までメールでお問い合わせいただくか、下記のコメント欄にご意見をお寄せ下さい。