Windowsセキュリティセンターサービスを開始できません
セキュリティセンター は、コンピューターに脅威が発生したときに通知してくれる非常に便利なプログラムです。しかし、一部のユーザーから、Windows 7でWindowsセキュリティセンターをオンにしようとすると「Windowsセキュリティセンターサービスを開始できません」というエラーメッセージが表示されるという報告がありました。
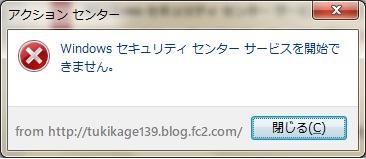
アクションセンターに「Windowsセキュリティセンターサービスを有効にしてください(重要)」というメッセージが表示されます。このメッセージをクリックすると、「Windowsセキュリティセンターサービスを開始できません」というエラーが表示されます。Sevenforumsより
「Windowsセキュリティセンターサービスを開始できません」という問題の原因は何かご存知ですか?この問題を解決する方法をご存知ですか?
以下のような原因で、セキュリティセンターサービスが開始できないことがあります。
- セキュリティセンターが正しく起動するように設定されていない
- セキュリティセンターの「ログオンユーザー」が正しく設定されていない
- マルウェアの感染により、サービスの起動が妨げられているか無効になっている
もちろん、Windowsセキュリティセンターのサービスが自動的に無効になってしまう原因は他にもあります。どのような原因であっても、Windowsセキュリティセンターサービスが見つからない問題を解決することが重要です。この記事では4つの方法をご紹介していますので、これらを試して問題を解決して下さい。
Windowsセキュリティセンターサービスを開始できないときの4つの解決策
このパートでは4つの解決策をご紹介しています。そのうちの1つを使って「Windowsセキュリティセンターサービスを開始できません」という問題を解決しましょう。
解決策 1.セキュリティセンターを有効にする
上述のように、セキュリティセンターサービスが正しく設定されていないと、セキュリティセンターサービスが起動できなくなります。そのため、この問題が発生した場合は、セキュリティセンターサービスが正しく設定されているかどうかを確認します。
ここでは、セキュリティセンターサービスを有効にする方法を順を追って説明します。
ステップ1: Windows キーと R キーを同時に押して「ファイル名を指定して実行」ダイアログを起動し、「services.msc」と入力して「OK」をクリックするか、Enterを押して続行します。
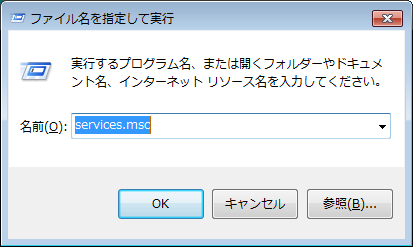
ステップ2: 「サービス」ウィンドウがポップアップされたら、「Security Center」をダブルクリックして続行します。
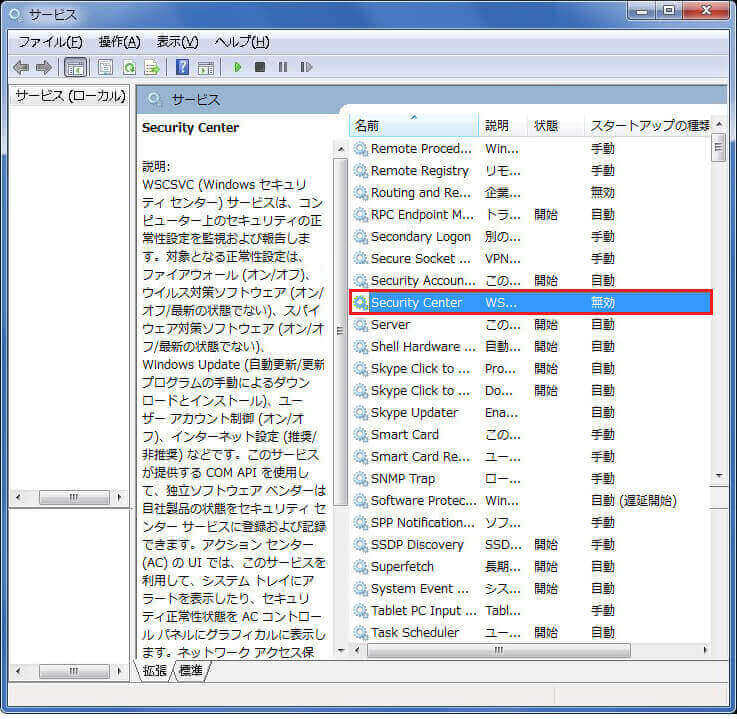
ステップ3: 次に、 「全般」タブの「スタートアップの種類」を「自動(遅延開始)」に変更し、開始ボタンをクリックして「サービスの状態」を「実行中」に変更します。その後、「OK」をクリックして続行します。
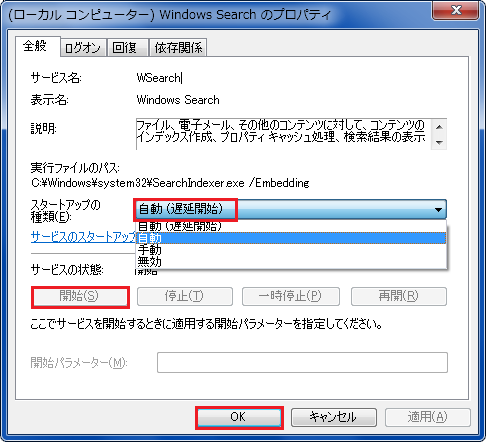
ステップ4: コンピューターを再起動して、Windowsセキュリティセンターサービスを開始できるかどうか確認します。
ステップ5: Windows Service Centerのサービスが開始されない場合は、手順1と同じ方法で再度サービスウィンドウに入ります。そして、 Remote Procedure Call(RPC) と Windows Management Instrumentationサービスを見つけます。両方とも、スタートアップの種類とサービスの状態を「自動」と「実行中」に変更します。
すべての手順が終了したら、 Windowsセキュリティセンターサービスを開始できるかどうか確認します。
解決策 2.WMIリポジトリの修復
1つ目の方法がうまくいかないは、Windowsセキュリティセンターサービスが自動的に無効になる問題を解決する2つ目の方法である、WMIリポジトリの修復をお試し下さい。具体的な操作方法をご紹介します。
ステップ1: Windows 7の検索ボックスにcmdと入力し、右クリックして「管理者として実行」をクリックして続行します。
ステップ2: ポップアップウィンドウに以下のコマンド winmgmt /verifyrepository を入力して Enter 押すと、WMIリポジトリが確認できます。
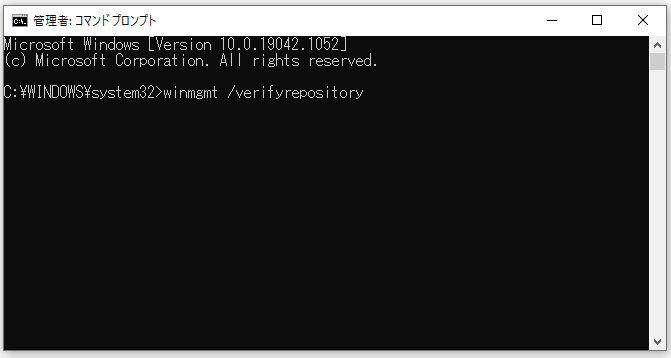
ステップ3: 「WMIデータベースに矛盾はありません」というメッセージが表示されたら、Windowsセキュリティセンターサービスを開始できない原因はWMIリポジトリではないということになります。したがって、他の方法で問題を解決する必要があります。
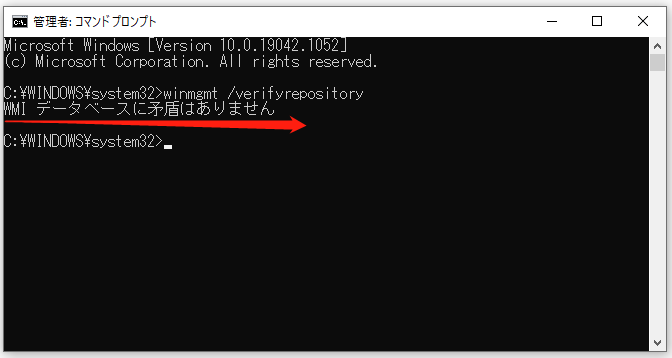
ステップ5: ただし、コマンドを入力した後に「WMI リポジトリが矛盾しています」というメッセージが表示された場合は、WMIリポジトリを修復する必要があります。これを行うには、ポップアップウィンドウにコマンド winmgmt /salvagerepository を入力し、Enterを押して続行します。
ステップ6: その後、「WMIデータベースが回収されました」というメッセージが表示されます。ウィンドウを終了してコンピューターを再起動し、Windowsセキュリティセンターサービスを開始できるかどうか確認します。
解決策 3.サービスがローカルサービスとして動作しているか確認
Windowsセキュリティセンターサービスを起動できないのは、セキュリティサービスがローカルサービスアカウントで実行されるように構成されていないことが原因かもしれません。したがって、Windows 7のWindowsセキュリティセンターサービスを開始できない問題を解決するには、サービスがローカルサービスとして実行されていることを確認します。
詳しい操作方法は以下の通りです。
ステップ1: WindowsキーとRキーを同時に押して「ファイル名を指定して実行」ダイアログを起動し、「service.msc」と入力して「OK」をクリックするか、Enterを押して続行します。
ステップ2: ポップアップウィンドウで、 Security Centerサービスを見つけてダブルクリックします。
ステップ3: ポップアップウィンドウで、「ログオン」タブに移動します。次に、「アカウント」オプションを選択し、「参照」をクリックして続けます。
ステップ4: ボックスに「Local Service」と入力し、「OK」をクリックして続行します。
ステップ5: その後、パスワードを入力・確認し、「OK」をクリックして続行します。
ステップ6: Windows Management Instrumentationと呼ばれる別のサービスについても、上記と同じ手順を行います。
すべての手順が完了したら、コンピューターを再起動して、セキュリティセンターサービスが見つからない問題が解決したかどうか確認します。
解決策 4.システムファイルチェッカーの実行
Windowsセキュリティセンターサービスを開始できない場合は、システムファイルチェッカーを実行してWindowsシステムファイルが破損していないかどうかを確認し、破損したファイルを復元します。ここでは、「システムファイルチェッカー」の実行方法を詳しく説明します。
一番のお勧め: SFC Scannowが動作しない2つのケースと解決策
ステップ1: Windows 7の検索ボックスにcmdと入力し、右クリックして「管理者として実行」をクリックして続行します。
ステップ2: コマンド sfc /scannow を入力し、 Enterを押して次に進みます。
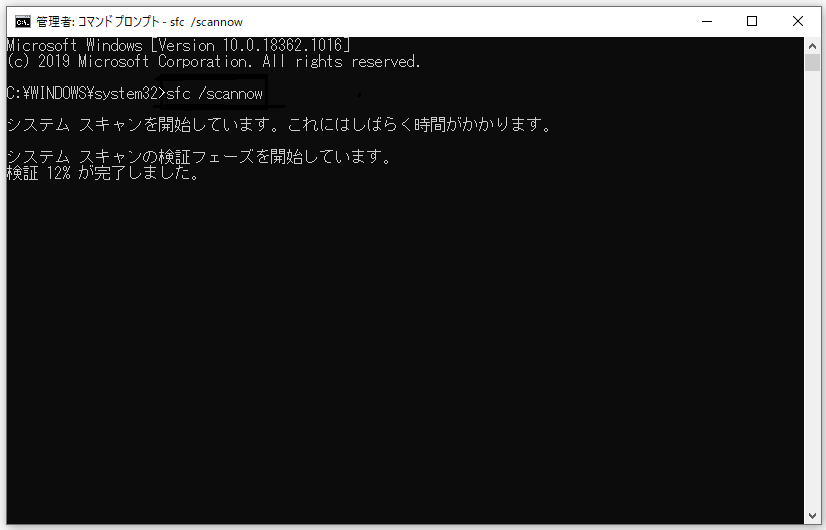
ステップ3: プロセスが終了したら、ウィンドウを終了してコンピューターを再起動し、 Windowsセキュリティセンターサービスを開始できるかどうか確認します。
Windowsセキュリティセンターを開始できず困っていましたが、この記事を読んだおかげで無事に問題を解決することができました。Twitterでシェア
一番のお勧め:
よく知られているように、「アクションセンター」や「セキュリティとメンテナンス」とも呼ばれるセキュリティセンターは、Windows NTオペレーティングシステムのコンポーネントで、コンピューターのセキュリティとメンテナンスの状態を監視します。セキュリティセンターは、システムのセキュリティに重要な役割を果たしています。
しかし、Windowsセキュリティセンターのサービスが開始できない場合は、システムセキュリティやウイルス防御に関する情報を知らせることができなくなることがあります。つまり、セキュリティセンターが機能しないと、脅威が潜んでいるプログラムがあってもその通知を受け取ることができないのです。このように、PCが危険な状態に陥っているかもしれません。
その一方で、PCを安全に保つためにバックアップイメージを作成することができます。そうすることでコンピューターやデータを保護するのです。また、バックアップイメージは、ウイルス攻撃など何らかのアクシデントが発生した際に、コンピューターを以前の状態に戻すために使用できます。
バックアップイメージを作成するには、本格的なコンピューターバックアップソフトウェアであるMiniTool ShadowMakerをお勧めします。
MiniTool ShadowMakerには強力な機能を多く揃えており、オペレーティングシステム、ファイル、フォルダ、ディスク、パーティションをバックアップすることができます。バックアップの他に、ファイルやフォルダを別の場所と同期させる機能もあります。
MiniTool ShadowMakerの復元機能は、予期せぬ事態が発生したときにデータを復元するのに役立ちます。例えば、 システムの復元でファイルにアクセスできなくなったときに重要な役割を果たします。
コンピューターとデータを安全に保つには、次のボタンから30日間無料で使用できるMiniTool ShadowMaker トライアル版をダウンロードします。
MiniTool ShadowMaker Trialクリックしてダウンロード100%クリーン&セーフ
では、OSのバックアップの方法を詳しく説明します。
ステップ1: MiniTool ShadowMakerをインストールして起動し、「体験版で続く」をクリックてメインインタフェースに入ります。
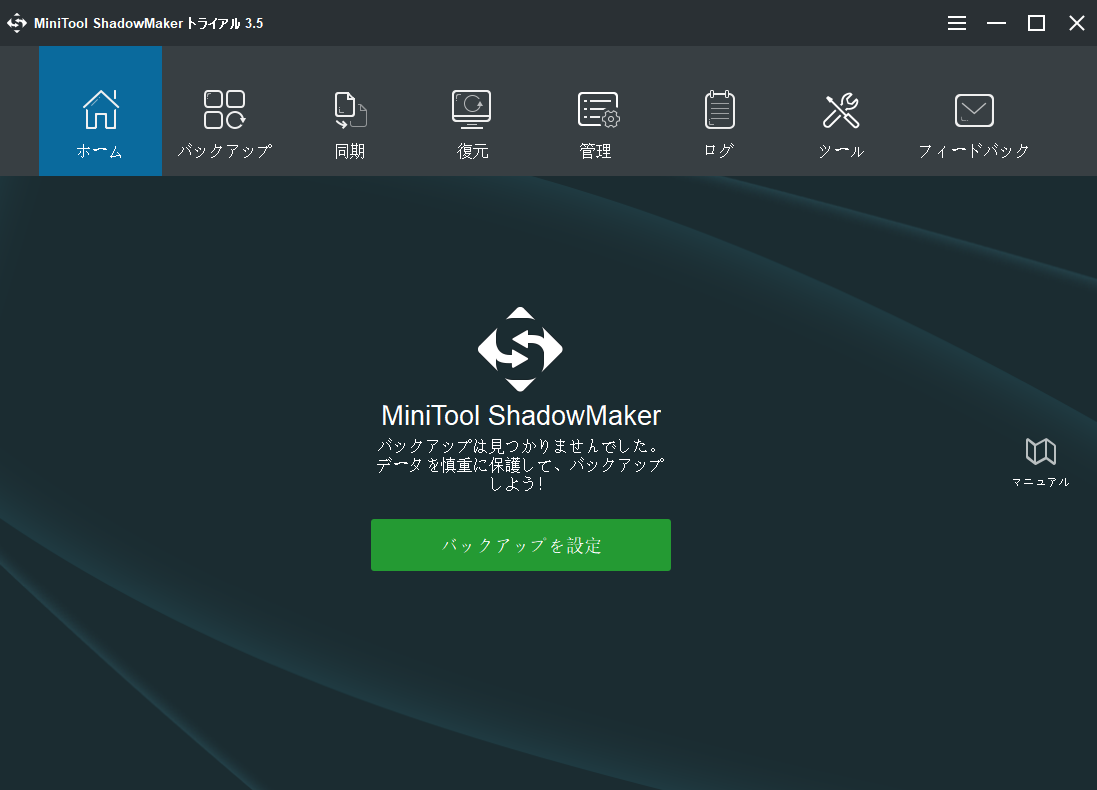
ステップ2: コンピューターにバックアップイメージがない場合、 MiniTool ShadowMakerはすぐにバックアップするように促します。MiniTool ShadowMakerは、バックアップ元としてシステム関連のパーティションを自動的に選択します。
また、「バックアップ」ページでバックアップ対象を選択し、「ソース」タブと「バックアップ先」タブをクリックしてバックアップイメージの保存先を自分で決めることもできます。バックアップ先には外付けハードドライブを選択することをお勧めします。
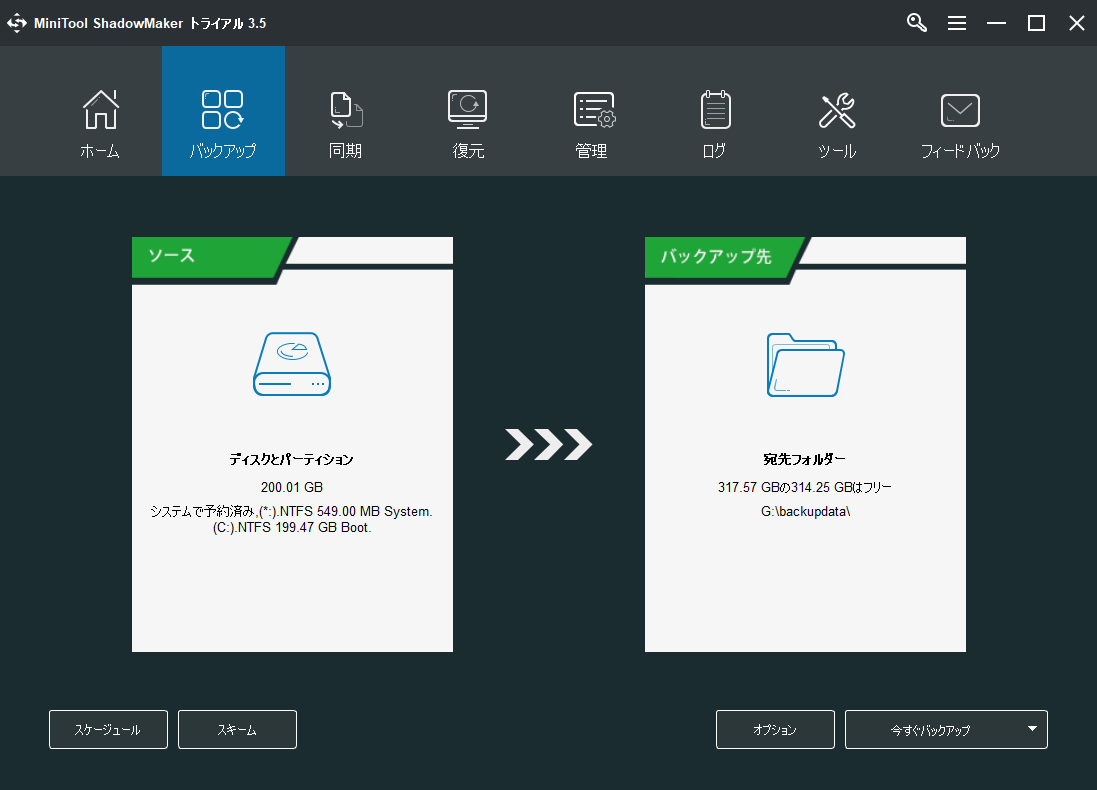
重要:
- コンピューターとデータをより確実に保護するために、「スケジュール」をクリックして自動バックアップを設定することができます。
- 「スキーム」をクリックすると、「フル」「増分」「差分」などのバックアップ スキームを選択することができます。
- 「オプション」でバックアップの詳細なパラメータを設定します。
ステップ3: バックアップ元とバックアップ先を選択した後、「今すぐバックアップ」をクリックして直ちにバックアップタスクを実行するか、「後でバックアップ」を選択して後で実行します。
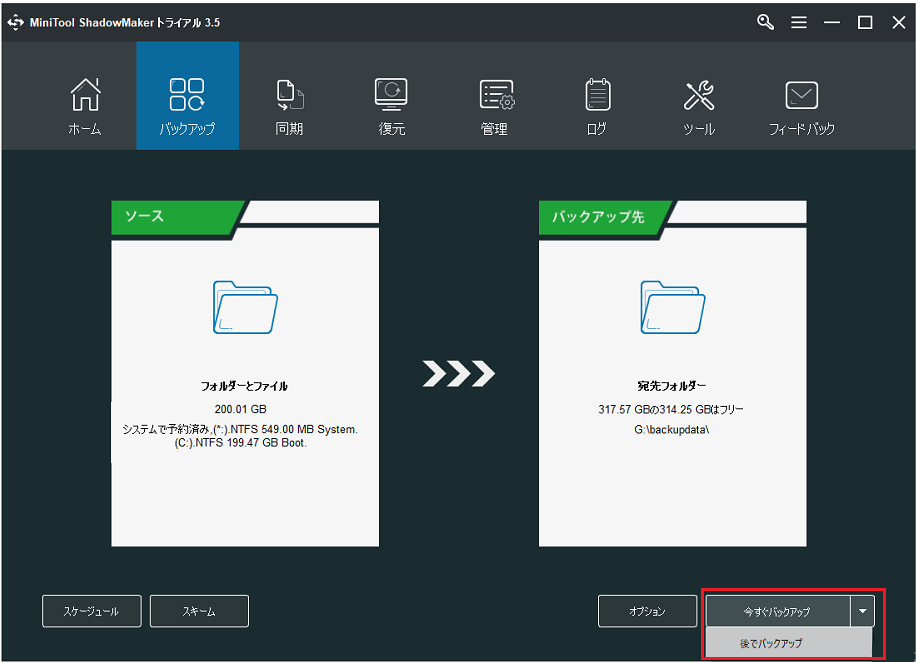
ステップ4: その後、管理ページにバックアップタスクが表示されます。バックアップが終了したら、「ツール」ページのメディアビルダー機能を使用して 起動可能なディスクやUSBドライブを作成します。
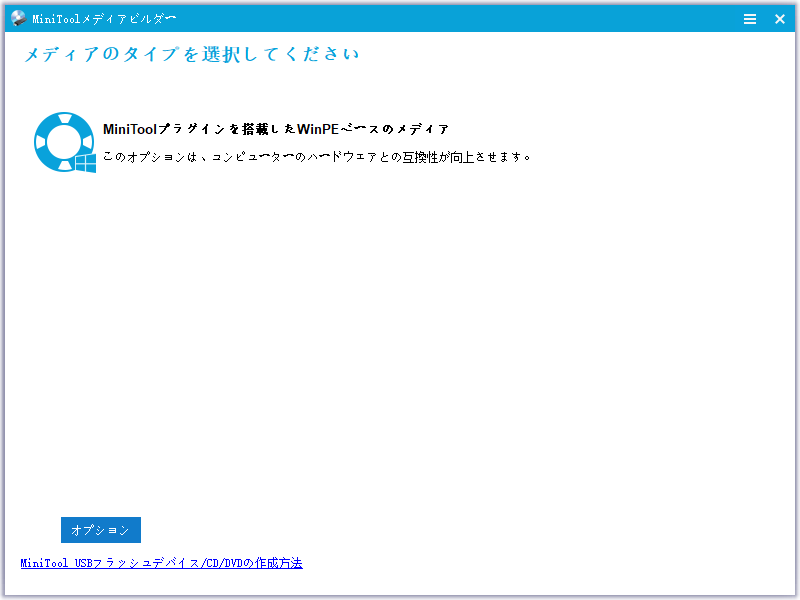
これで、MiniTool ShadowMakerでシステムイメージを作成することができました。コンピューターを保護すると共に、予期せぬ自体が発生した際に復元を行うことができます。
Windowsセキュリティセンターサービスを開始できない場合でもコンピューターやデータを保護するために、MiniTool ShadowMakerを使用してバックアップイメージを作成することを強くお勧めします。
MiniTool ShadowMaker Trialクリックしてダウンロード100%クリーン&セーフ
MiniTool ShadowMakerは、簡単にシステムイメージを作成し、コンピューターとデータを保護するユーザーフレンドリーなプログラムです。Twitterでシェア
最後に
この記事では、「Windowsセキュリティセンターサービスを開始できません」という問題を解決する4つの方法をご紹介しました。同じ問題が発生した場合は、これらの解決策を試してみて下さい。
Windowsセキュリティセンターを開始できるようにする他の良い方法がございましたら、コメント欄にお寄せ下さい。
また、MiniTool ShadowMakerはバックアップを作成してコンピューターとデータを保護することができるので、是非お使い下さい。
MiniTool ShadowMakerについて何か問題がございましたら、お気軽に[email protected]までメールでご連絡下さい。