「Bad_Pool_Header」/Stop 0x00000019について
コンピュータを使用しているときに、「Bad_Pool_Header」エラーを示す青い死の画面が突然表示されことがあります。
コンピューターがWindows 10/8で動作している場合は、青い画面には「問題が発生したため、PCを再起動する必要があります。エラー情報を収集しています…Bad Pool Header」というエラーメッセージが表示されています。
Windows 7を使用している場合は、「問題が検出され、コンピュータへの損傷を防ぐためにWindowsがシャットダウンされました…Bad Pool Header」というエラーメッセージが表示されます。
「Bad_Pool_Header」/エラー0x00000019の原因
「Bad_Pool_Header」エラーは、一般的に、Windowsのメモリ割り当ての問題によって発生することです。簡単に言うと、このようなことがよく新しいハードウェアやソフトウェア(特にコンピューターで動けないウイルス対策ソフト)をインストールした後に起こります。そのほか、不良ドライバー&ルーター、その他のディスク書き込み問題も「Bad_Pool_Header」エラーにつながります。
おすすめ記事:ブルースクリーン後にデータを復元する方法と修正方法
では、この問題を解決する方法は
「Bad_Pool_Header」エラーを解決するために、我々はいくつかの研究を行い、多くの対処法を試みました。次に、いくつかの利用可能な方法を紹介します。
「Bad_Pool_Header」/Stop 0x00000019の対処法
このセクションでは、Windows 10の「Bad_Pool_Header」エラーの対処法を紹介します。他のWindowsOSの操作も同様です。
コンピューターが正常に起動できない場合は、対処法の実行に役立つセーフモードで起動してください。
すべての対処法を理解してから適当なの対処法を選んでください。
対処法1:最近インストールしたソフトウェアをアンインストールする
最近インストールされたソフトウェアがあれば、それをアンインストールして試してみてください。
「スタート」ボタンを右クリックし、「コントロールパネル」>「プログラム」>「プログラムと機能」の順に選択して、以下のインタフェースに進みます。 そして、アンインストールしたいソフトウェアを右クリックし、ポップアップ・リストから「アンインストール」を選択してください。
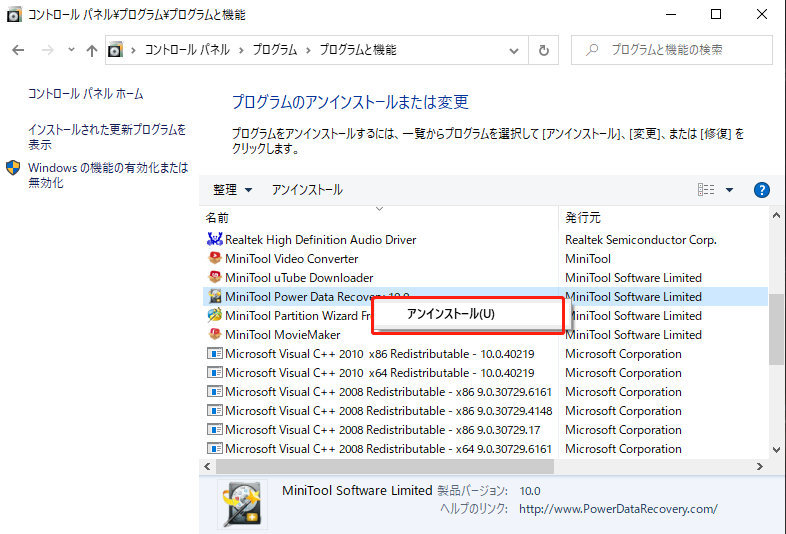
最後に、コンピュータを再起動して、Windowsの「Bad_Pool_Header」エラーが消えたかどうかを確認します。
対処法2:最近インストールしたハードウェアをアンインストールする
最近インストールしたハードウェアがあれば、すぐアンインストールしてください。「スタート」ボタンを右クリックして、リストから「デバイスマネージャー」を選択し、ハードウェアドライバを右クリックして「デバイスのアンインストール」を選択してアンインストールします。
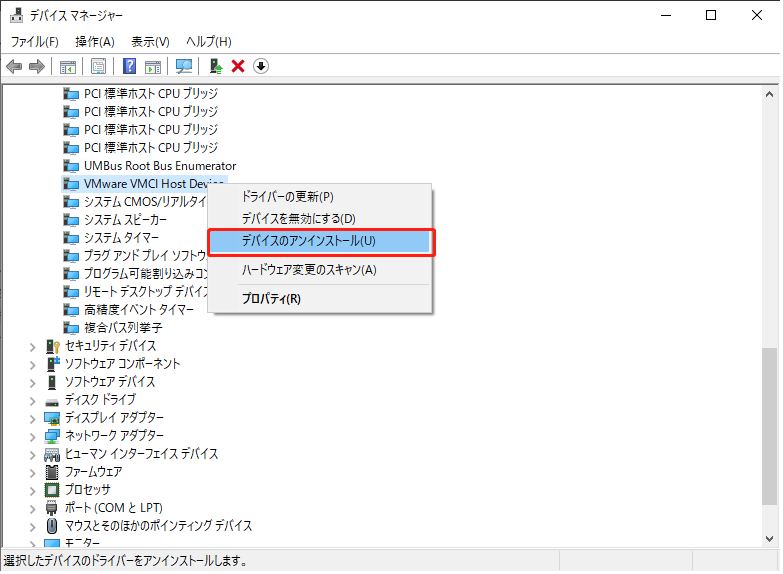
最近インストールしたソフトウェアをすべてアンインストールした後、コンピュータを再起動してみてください。
対処法3:外付けデバイスを切断する
外付けデバイスがシステムを妨害することも「Bad_Pool_Header」エラーの原因の1つであるかもしれません。したがって、キーボードとマウス以外の周辺装置と外付けデバイスをすべて取り外したほうがいいです。 最後に、コンピュータを再起動してエラーが消えたかどうかを確認します。
この対処法がエラーを解決できないなら、次の対処法を試してみてください。
おすすめ記事:簡単解決:起動中にWindows 10が黒い画面に陥る問題
対処法4:スタートアップ機能を無効にする
スタートアップ機能が有効になっている場合は、システムを妨害して「Bad_Pool_Header」エラーを引き起こす可能性があります。 この状況では、スタートアップ機能を無効にしてみてください。
「コントロールパネル」→ 「システムとセキュリティ」→「電源オプション」→ 「電源ボタンの動作を選択する」の順に選択して、次に、「シャットダウン設定」オプションで、「高速スタートアップを有効にする(推奨)」のチェックを外してください。
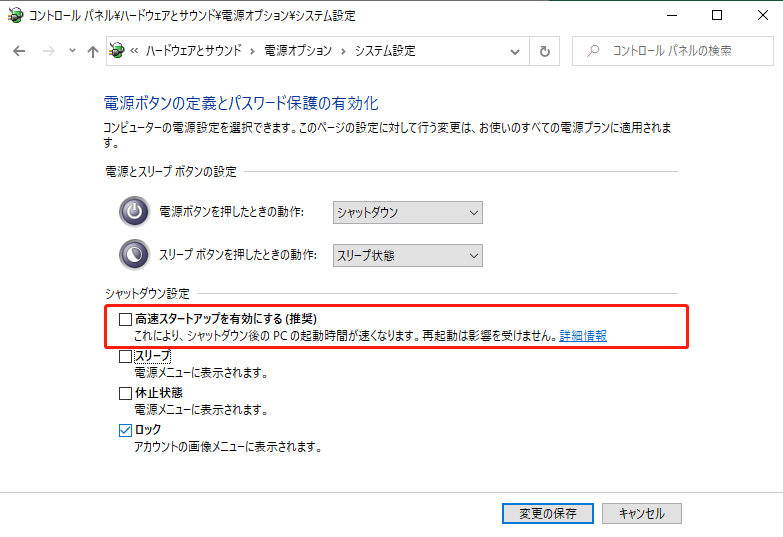
最後に、「変更の保存」ボタンをクリックして、コンピューターを再起動します。
対処法5:デバイスドライブを更新する
Windows Updateはすべてのドライバーを自動的に更新できますが、これらの更新手順が機能しない場合もあります。障害のあるドライバーが「Bad_Pool_Header」エラーを引き起こす可能性があります。この状況では、ドライバーを手動で更新してください。
ドライブを手動で更新する手順:「デバイスマネージャー」を押し、個々のドライブを右クリックして、「ドライバーの更新」オプションを選択します。次に、これらの手順を繰り返して、すべてのドライブを1つずつ更新します。
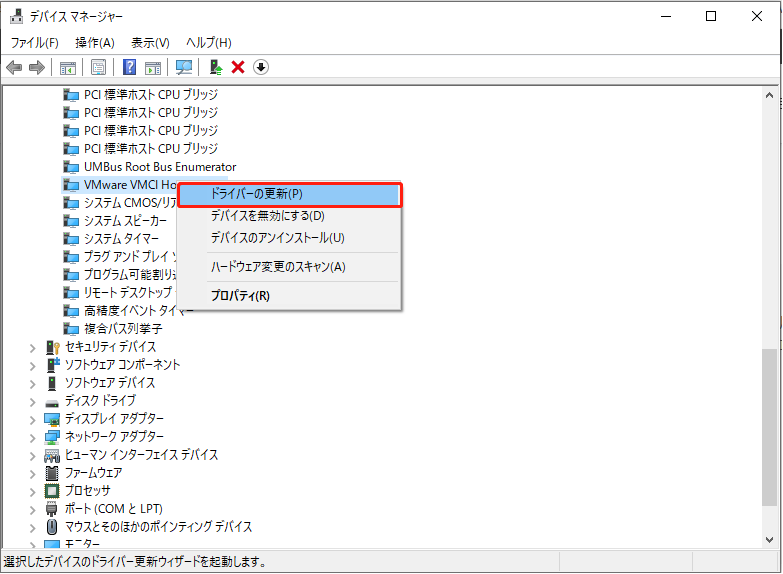
すべての更新が完了したら、コンピューターを再起動して、「Bad_Pool_Header」エラーが消えたかどうかを確認してください。
対処法6:クリーンブートを実行する
「Bad_Pool_Header」エラーを解決するため、上記の方法で解決できなければ、クリーンブートを実行してみましょう。
クリーンブートを実行する手順:「スタート」の検索ボックスに「msconfig」と入力してEnterキーを押すと、以下の「システム構成」インターフェースにに進みます。「全般」インタフェースで、「スタートアップの選択」で「システムサービスを読み込む」をチェックする。
次に、「スタートアップの項目を読み込む」のチェックを外し、「システムサービスを読み込む 」および 「元のブート構成を使う」の両方オプションも選択してください。
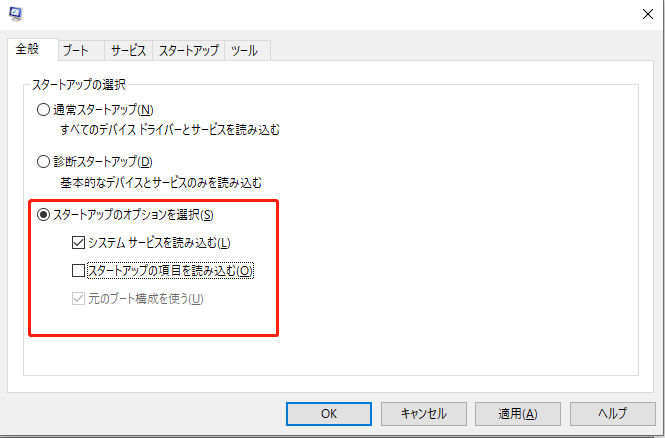
そして、「サービス」タブに切り替え、「Microsoftのサービスをすべて隠す」ボタンと「すべて無効」ボタンをクリックします。
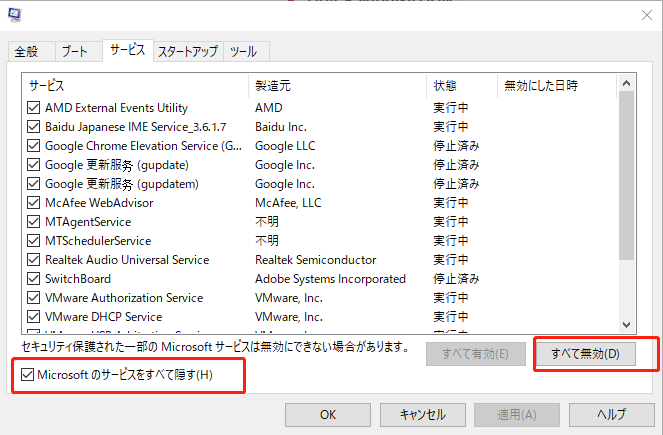
そして、「適用」ボタンと「OK」ボタンを順に押します。最後にコンピュータを再起動すると、Windowsがクリーンブート状態になります。これ以上問題が表示されていないと、エラーがMicrosoft以外のプロセスによるということです。この場合は、手動で正確な原因を特定してください。
対処法7:Hardware Clean Bootを実行する
Clean Bootとは違い、Hardware Clean Bootは、デバイスマネージャで実行して、システムの実行に必要のないハードウェアコンポーネントを無効にする効果があります。
手順:Win+Rキーを押して「ファイル名を指定して実行」に「devmgmt.msc」と入力して、Enterキーを押して「デバイスマネージャ」を開きます。
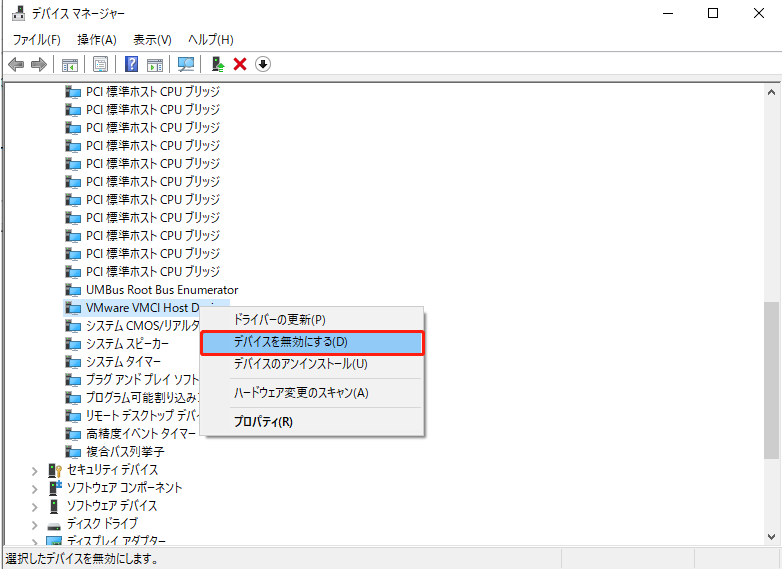
無効にすべきドライバ:
- ディスプレイアダプタ
- DVD/CD-ROMドライブ
- サウンド、ビデオ、ゲームのコントローラー
- ネットワークアダプタ
- モデム
- ポート
- USBデバイスとコントローラー[USB/ワイヤレスマウスやキーボードを使用していない場合]
無効にする方法:ドライバを右クリックし、ポップアップリストから「デバイスを無効にする」を選択します。
その後、システムを再起動して、「Bad_Pool_Header」エラーが消えたかどうかを確認します。 消えると、ハードウェアの1つがエラーの原因であるということです。そうでしたら、デバイスを手動で特定してください。
対処法8:Windowsシステムを再インストールする
上記のすべて対処法でエラーを解決できないなら、Windowsを再インストールしたほうがいいでしょう。ただし、その前に、コンピュータ上のデータを安全な場所に保存することをお勧めします。
「Bad_Pool_Header」エラーが発生したときにファイルを復元したいなら、どうすればよいでしょうか。 MiniTool Power Data Recoveryなどのファイルリカバリツールをためしましょう。
MiniTool Power Data Recoveryは特別に、内蔵ハードドライブ、外付けハードドライブ、USBフラッシュドライブ、メモリカード、SDカード、欠陥CD/DVDディスクなどのような様々なデータストレージメディアから、すべての失われたファイルと削除されたファイルを復元するように設計されたソフトです。
コンピュータが起動できなくなってしまった場合は、サードパーティ製ソフトウェアを使うことを勧めします。このソフトのBootable バージョンを使えば、起動できないコンピュータからデータを復元できます。
また、このソフトウェアは、ドライブ上の既存のデータをスキャンすることもできます。「Bad_Pool_Header」エラーで起動できなくなったコンピュータからデータを復旧したいというニーズが十分に満たされることができます。
MiniTool Power Data Recovery Bootableのバージョンを入手するには、まず、MiniTool Media Builder(このソフトウェアのプロと以上のバージョンに含まれています)を使って、起動可能なCD/DVDまたは起動可能なUSBフラッシュドライブを作成します。そして、起動可能なメディアからコンピューターを起動し、コンピュータデータの復元して始めましょう。
ここでは、MiniTool Power Data Recovery 個人アルティメット版を挙げて説明しましょう。
ステップ1:ソフトウェアを開くと、デフォルトでコンピューターのアイコンのインターフェースに入りますが、これはこれから使用する復元モジュールです。そして、復元したいドライブを選択して、「スキャン」ボタンをクリックして、スキャンして始めます。
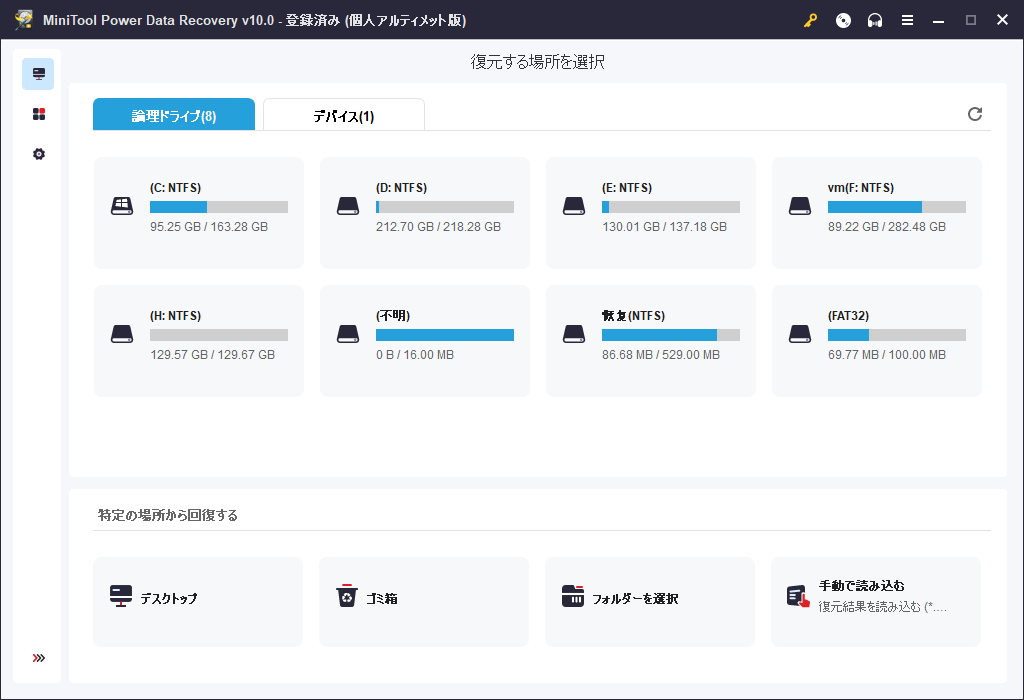
特定の種類のファイルだけを復元したいなら、「設定」ボタンを押してファイルの種類を選択してください。
ステップ2:スキャンプロセスが完了するまでに時間がかかります。スキャンプロセスが終了すると、既存のファイルと削除されたファイルのスキャン結果が表示されます。デフォルトでは、スキャンされたファイルはパス別にリストされているので、各パスを開いて、復元したいファイルデータを見つけてください。
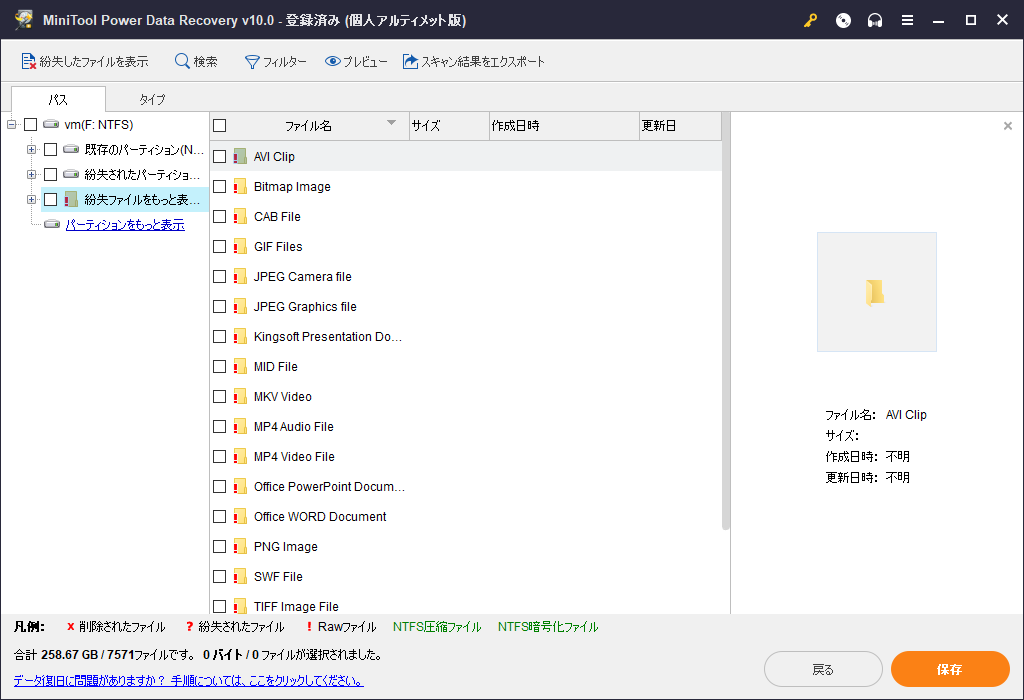
通常、スキャン結果には多数のファイルが含まれているから、すばやく必要なファイルを見つけることは困難です。ただし、必要なアイテムを簡単かつ効果的に見つけるため、ソフトはいくつかファイル検索機能を持っています。
- 「タイプ」オプションに切り替えると、スキャンしたファイルをタイプ別に表示でき、データを見つけることに役立ちます。
- ファイルの名前がわかっている場合は、「検索」機能で名前を入力し、ファイルを直接見つけることができます。
- 「フィルタ」機能を使用すると、ファイルの拡張子、サイズ、作成日、変更日などに応じてファイルをスクリーニングできます。
- また、「プレビュー」機能を利用して、ファイルを復元する前に20MB以下の画像ファイルやテキストファイルをプレビューすることができます。
ステップ3:復元したいファイルをチェックした後、「保存」ボタンをクリックして保存するドライブを選択します。コンピュータは起動できませんから、外付けハードドライブを選んで保存することをお勧めします。
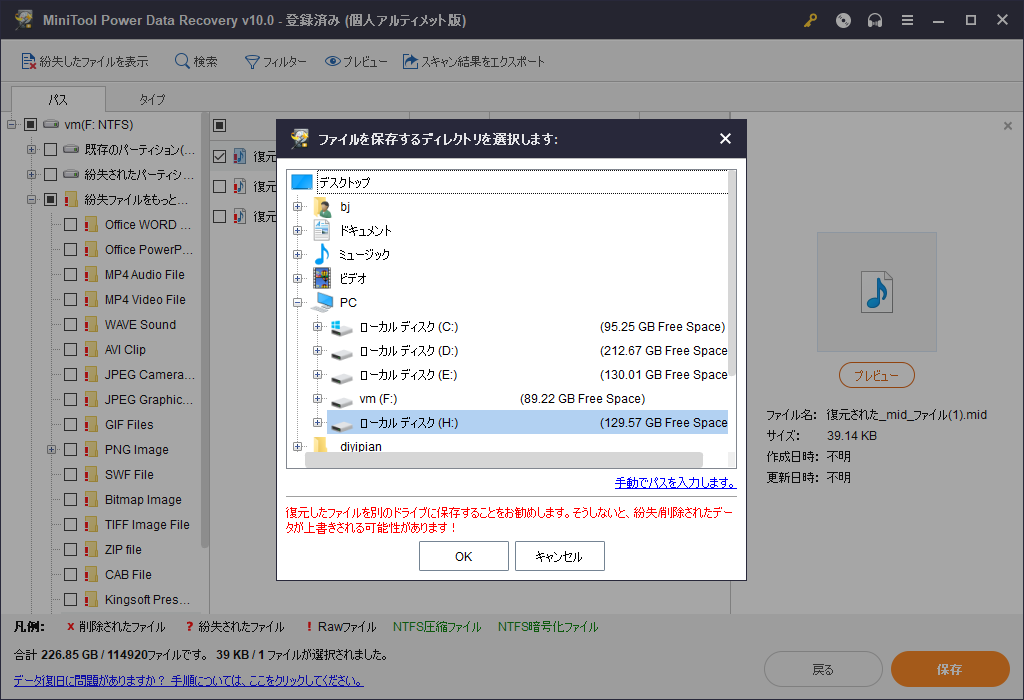
MiniToolにとって、「Bad_Pool_Header」エラーで起動できなくなったコンピュータからデータを復旧するのはとても簡単なことです。
そして、Windowsを再インストールします。Windowsの再インストールには様々な方法があります。この記事を参考して、必要に応じて適切な方法を選択してください。Windows 7/8/10 OSの再インストールを行う詳しい方法
対処法9:Windowsメモリ診断ツールを実行する
Windowsの再インストールが起動できないのは、ハードウェアに何か問題がありますからかもしれません。
Windows 10/8/7には、ランダムアクセスメモリ(RAM)をテストしたり、メモリの問題をチェックしたりできるWindowsメモリ診断ツールが内蔵しています。
次の手順で使用してください。
ステップ1: コントロールパネルを開き、右上の検索ボックスに「memory」と入力し、Enterキーを押します。
ステップ2: 次に、検索結果から「管理ツール」の「お使いのコンピューターのメモリの問題の診断」を選択して、Windows メモリ診断のインターフェースに入ります。次に、「今すぐ再起動して問題の有無を確認する(推奨)」オプションをクリックして続行します。
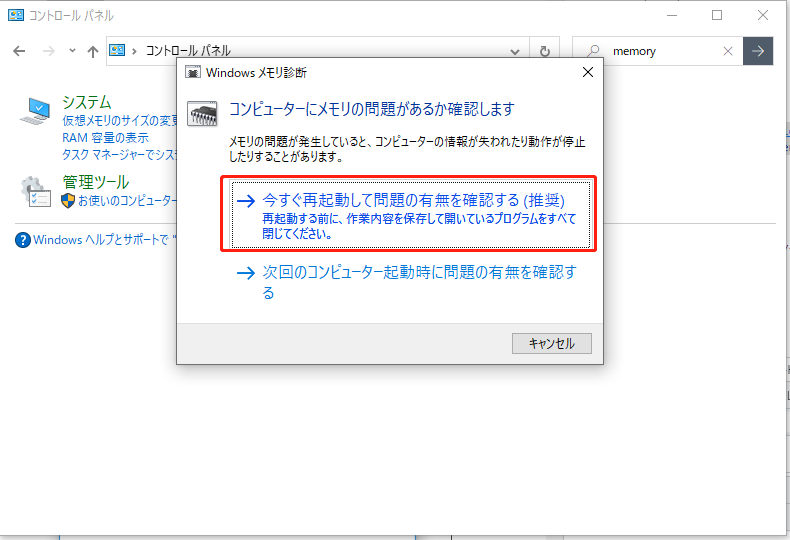
ステップ3:コンピュータを再起動し、Windows メモリ診断ツールが起動されて、メモリの問題を自動的にチェックします。

確認プロセスが終了した後、「スタート」ボタンを右クリックし、「イベントビューアー」を開き、「Windows ログ」 > 「システム」に進み、ソースの「MemoryDiagnostics-Results」で診断結果を確認してください。
このツールがエラーを検出した場合は、コンピュータの製造元に連絡して修理を依頼することをお勧めします。このようなエラーが現われたら、メモリチップまたは他のハードウェアに何か問題があるということを表明します。
結語
この記事では、「Bad_Pool_Header」エラーを解決する9つの対処法を紹介します。これらの方法を1つずつ試してみてください。適切な対処法が見つかることを期待しています。 また、Windowsを再インストールする場合は、データの安全性を確保するために、まずMiniToolデータリカバリソフトウェアを使用してデータを取り出すことをお勧めします。
MiniToolソフトウェアに関する質問がございましたら、[email protected]までお問い合わせください。コメントでお知らせいただくこともできます。
「Bad_Pool_Header」に関するFAQ
- 最近インストールしたソフトウェアをアンインストールする
- 最近インストールしたハードウェアをアンインストールする
- 外付けデバイスを切断する
- スタートアップ機能を無効にする
- デバイスドライブを更新する
- クリーンブートを実行する
- Hardware Clean Bootを実行する
- Windowsシステムを再インストールする
- Windowsメモリ診断ツールを実行する
