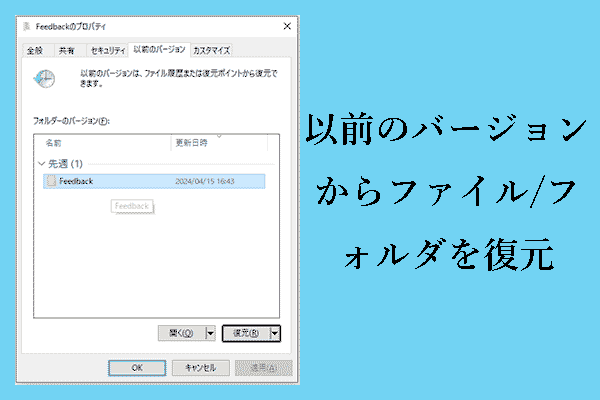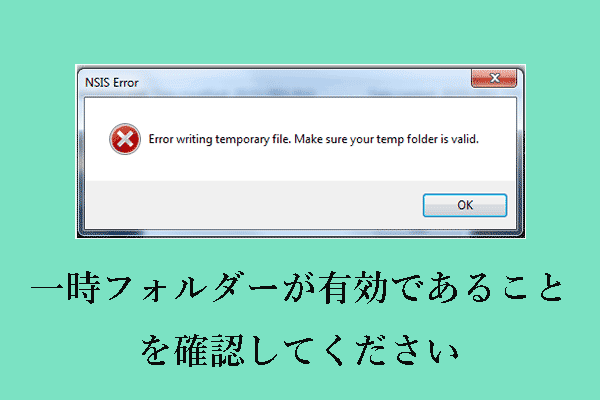Windowsが自動的にファイルを削除しますか?削除されたファイルを復元する方法をご存知ですか?MiniToolのこの記事では、Windows 10の「ファイルが自動的に削除される」問題を解決し、失われたデータを復元するための一部の実行可能なソリューションを学ぶことができます。
Windowsは自動的にファイルを削除する原因
Windows10がファイルを自動的に削除しました。この問題に悩まされているユーザーは私だけではないだろう。インターネット上の例をご覧ください:
ダウンロード・フォルダが、警告もなく2度目に自動的に削除されました。スクリーンショットにある4つのファイル以外はすべて削除されました。これらのファイルが原因なのでしょうか?最近ディスクのクリーンアップを実行していませんし、CCleanerもストレージセンサーもPCでは有効になっていません。Recuvaプログラムでファイルを復元しようとしましたが、うまくいきませんでした。answers.microsoft.com
「ファイルが自動的に削除される」問題の原因はさまざまです。ここでは、最も一般的な原因をリストアップします。
- ストレージセンスの機能が有効になっているため、コンピュータのディスク容量が不足すると「Windowsが自動的にファイルを削除する」というエラーが発生します。
- Windows Defenderがファイルをウイルスとして検出し、ファイルを削除します。
- コンピュータがウイルスまたはマルウェアに感染しています。
- マウスに問題があり、左クリックするとファイルが削除されます。
ファイルが自動的に削除されたことに気づいたら、次のことを行う必要があります。
- まず、データの上書きに備えて、ファイルが失われたデバイスの使用を直ちに中止してください。
- 次に、専門的なデータ復元ソフトウェアを使用して、失われたファイルを取り戻します。
- 最後は、Windows 10のファイル自動削除を停止する便利な方法を試すことです。
Windowsの削除されたファイルを復元する方法
ファイルが自動的に削除される一般的な原因を知った後、今度はデータ復元ツールを使ってPCから削除されたファイルを復元する必要があります。内蔵ハードドライブ、外付けハードドライブ、USBディスク、ソリッドステートドライブ(SSD)、CD/DVDなど、すべてのファイルストレージデバイスからファイルを復元するために使用される最高のデータ復元ソフトウェアであるMiniTool Power Data Recoveryは、最も推奨されるものです。また、アクセスできないパーティションやフォーマットされたUSBフラッシュドライブからデータを復元することもできます。
さらに、MiniTool Power Data Recovery無料版は1GBまでのデータを無料で復元できます。この制限を解除するには、MiniTool Power Data Recovery個人版を選択してください。
Windowsによって削除されたファイルを復元する詳しいステップをご覧ください。
ステップ1、MiniTool Power Data Recoveryをダウンロード、インストールします。実行して、メインインターフェイスを表示します(データの上書きを防ぐため、データ損失が発生したパーティションにはインストールしないでください)。
MiniTool Power Data Recovery Freeクリックしてダウンロード100%クリーン&セーフ
ステップ2、デフォルトで「論理ドライブ」データ復元モジュールに入ります。このセクションでは、失われたファイルを含むターゲットドライブを選択し、「スキャン」ボタンをクリックしてスキャンを開始するか、ターゲットパーティションをダブルクリックしてスキャンすることができます。
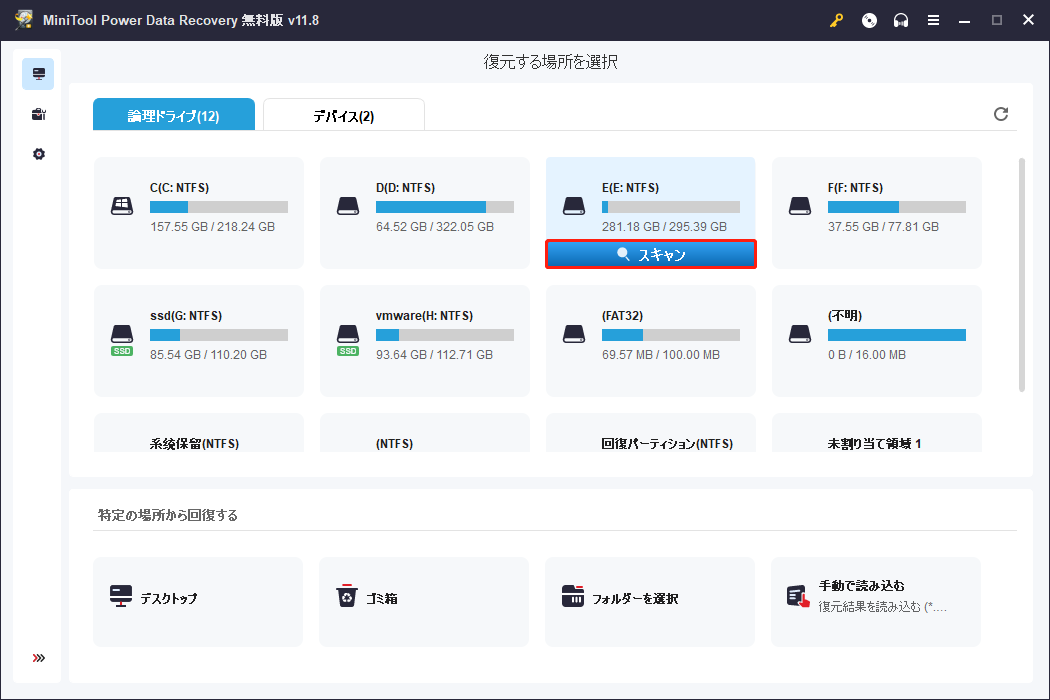
ステップ3、最良のスキャン結果を得るために、スキャンプロセスが完了するのを待ちます。必要なファイルが見つかったら、「一時停止」アイコンをクリックして一時停止することもできます。「フィルター」ボタンをクリックして、ファイルサイズ、ファイルタイプ、ファイルカテゴリー、更新日時によって不要なファイルをフィルタリングすることができます。
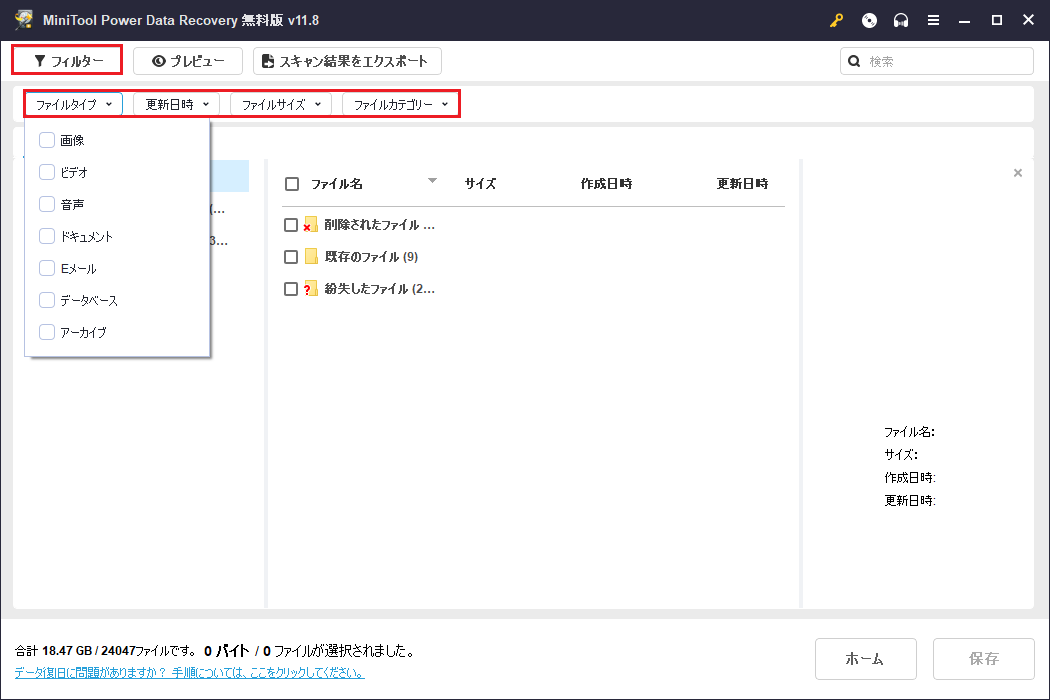
また、検索ボックスにファイル名を入力して「Enter」キーを押すと、特定のファイルを検索することもできます。この機能を使用すると、必要なファイルをより迅速に見つけることができ、多くの時間を節約することができます。
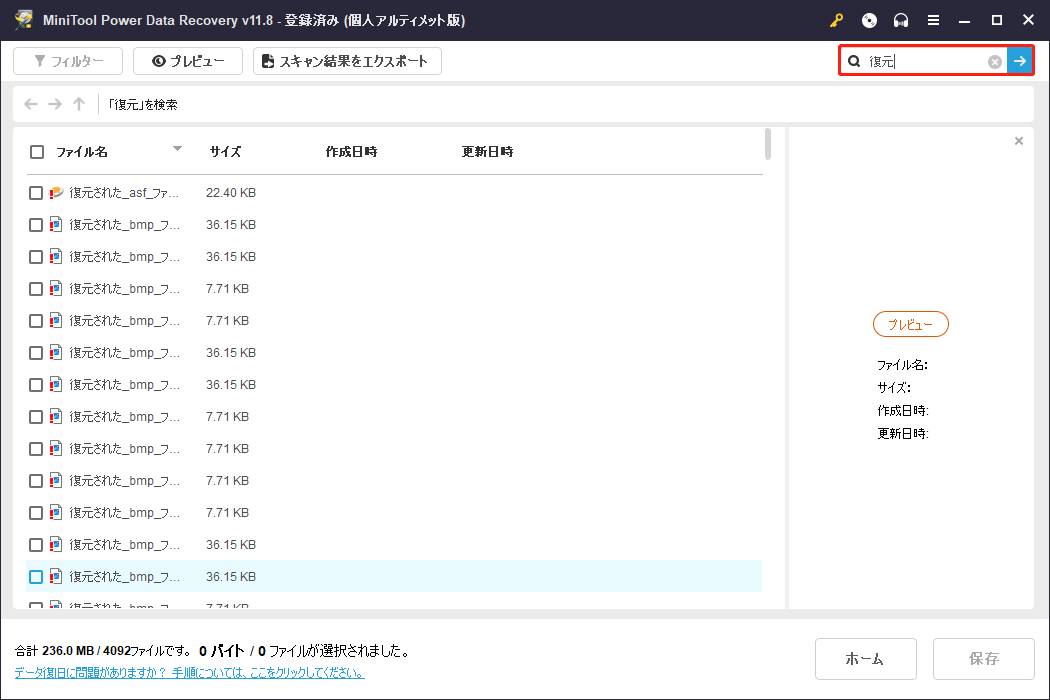
ステップ4、見つかったファイルをプレビューして、目的のファイルかどうかを確認します(70種類のファイルのプレビューをサポート)。その後、必要なファイルをすべて選択し、「保存」をクリックします。念のために、元のパスとは別の安全な場所に保存することを強くお勧めします。
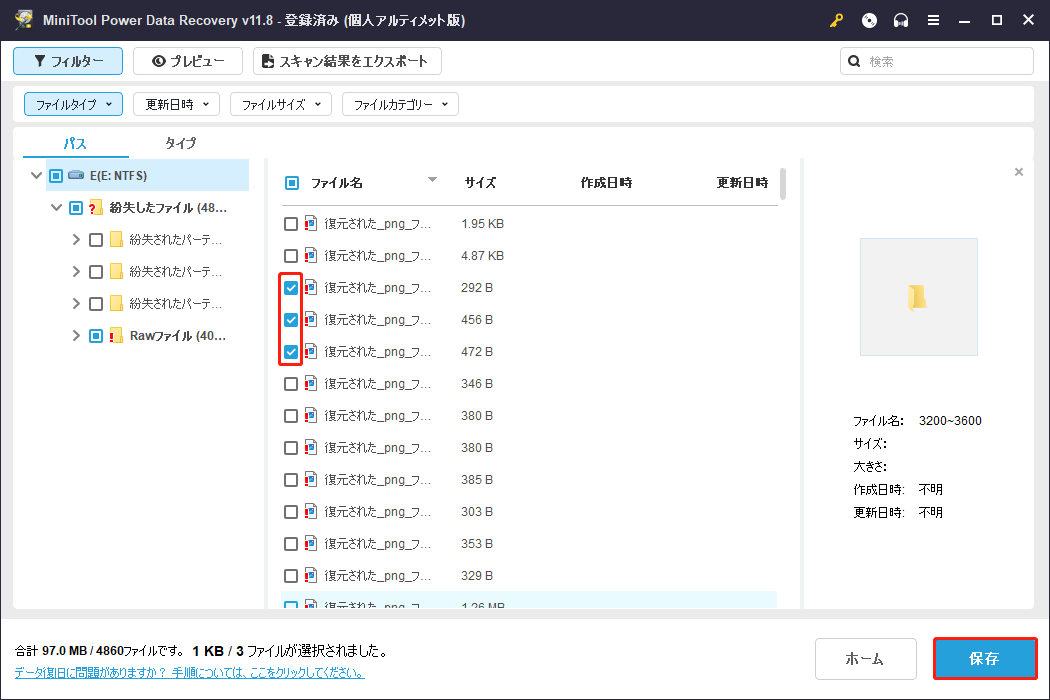
MiniTool Power Data Recovery Freeクリックしてダウンロード100%クリーン&セーフ
Windowsのファイル自動削除を停止する方法
MiniTool Power Data Recoveryで失われたファイルを復元した後、Windows 10が自動的にファイルを削除しないようにするには、以下の方法を一つずつ試してください。
解決策1、Windows Defender/ Windowsセキュリティでファイルの削除を停止
前述のように、Windowsセキュリティはファイルをウイルスとして検出し、コンピュータを保護するために自動的に削除することがあります。ファイルがWindowsで自動的に削除される場合、Windowsセキュリティを一時的に無効にしてみて、問題がなくなったかを確認します。
ステップ1、「Windows + I」キーの組み合わせで「Windows設定」にアクセスし、「更新とセキュリティ」をクリックします。
ステップ2、「Windowsセキュリティ」>「Windowsセキュリティを開く」をクリックします。
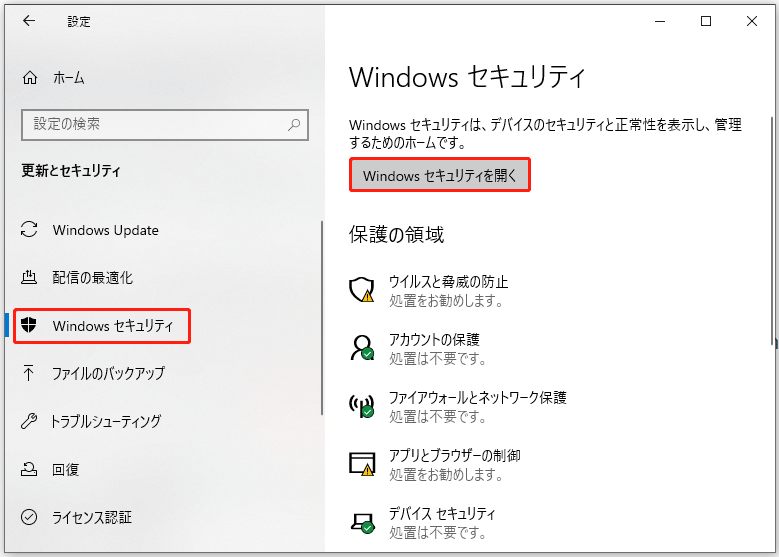
ステップ3、「ウイルスと脅威の防止」をクリックし、「ウイルスと脅威の防止の設定」で「設定の管理」をクリックします。
ステップ4、「リアルタイム保護」をオフにします。
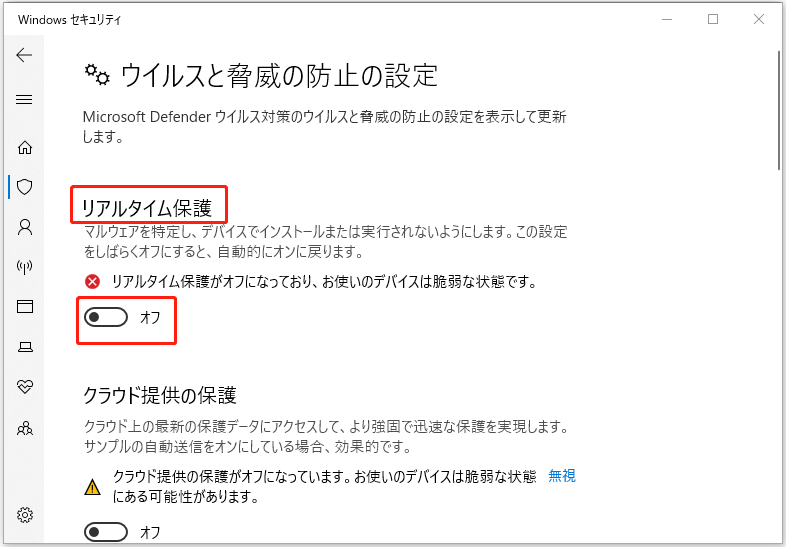
ステップ5、「ユーザーアカウント制御」ウィンドウで「はい」をクリックし、この変更を適用します。
解決策 2、ストレージセンサーを無効にする
ストレージセンサーは、一時ファイル、ごみ箱内のコンテンツ、ダウンロードフォルダ内のダウンロードファイルなど、不要なファイルを削除して自動的に空き容量を確保する機能です。そのため、この機能を有効にすると、ファイルが失われる可能性があります。「Windowsが自動的にファイルを削除する」問題を解決するには、ストレージセンサーをオフにします。
ステップ1、「Windowsの設定」を開き、「システム」を選択します。
ステップ2、「ストレージ」タブに移動し、「ストレージセンサー」をオフに切り替えます。
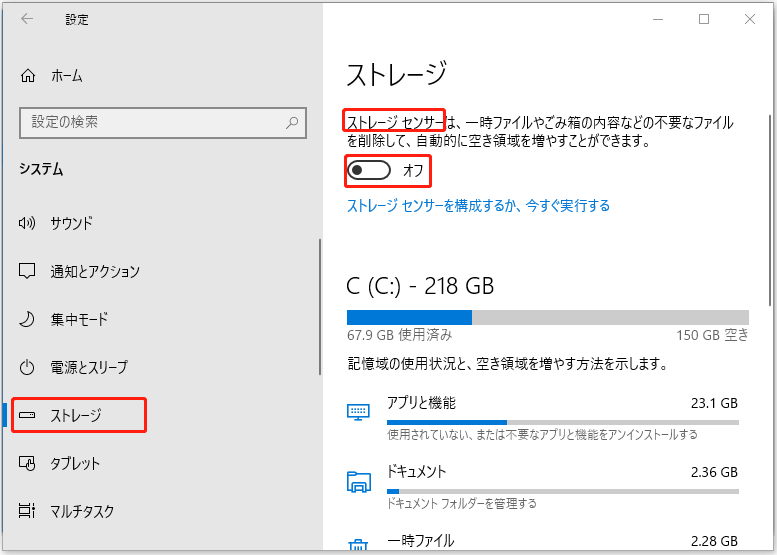
ここで「ストレージセンサーを構成するか、今すぐ実行する」をクリックし、ストレージセンスの設定を必要に応じてカスタマイズすることもできます。ただし、変更できるのは一時ファイルの削除設定のみです。
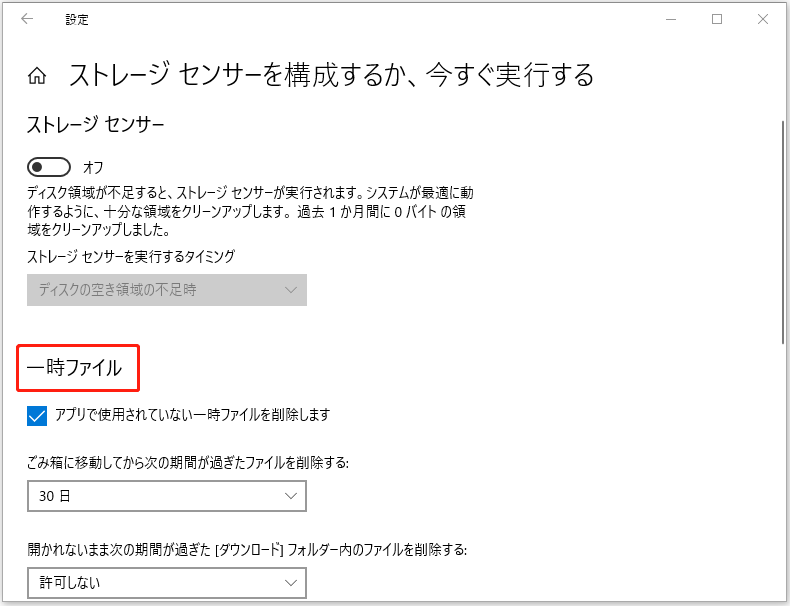
解決策3、マルウェアをスキャン
コンピュータ上のウイルスやマルウェアが、ファイルの自動削除につながることもあります。このような場合は、ウイルス対策ソフトを使用してコンピュータのウイルス完全スキャンを実行する必要があります。
役立つヒント:
データ損失を防ぐには、専門的なデータバックアップツールを使用して、重要なファイルやシステム全体を定期的にバックアップするのが最も効果的です。MiniTool ShadowMakerはそのような専門的なデータバックアップソフトウェアです。ファイル、フォルダ、システム、ディスク、パーティションをバックアップするために使用されます。
さらに、ブータブルメディアビルダと呼ばれる機能を提供し、コンピュータの起動に失敗した場合にシステムを以前の状態に復元することができます。そして、このデータバックアップツールは30日間の無料トライアルを提供し、ニーズに合うかどうかをチェックすることができます。下のボタンをクリックして無料でダウンロードできます。
MiniTool ShadowMaker Trialクリックしてダウンロード100%クリーン&セーフ
結語
「Windowsが自動的にファイルを削除する」問題は解決しましたか?Windowsがファイルを削除しないようにするために、上記のトラブルシューティングの方法を使用してみてください。この問題に対処するための他の良い修正方法を見つけた場合は、以下のコメントゾーンで共有するか、[email protected]で連絡してください。